Гугл хром поисковая система или нет
Неудивительно, что в браузере Google Chrome по умолчанию стоит поисковая система этой же компании – Google. Причем разработчики нисколько не навязывают своим пользователям строку для поиска конкретной системы, а если бы точнее, то своей. В арсенале браузера доступно несколько различных популярных поисковых систем, и даже представлена возможность добавить в общий список другую систему. Все это говорит о гибкости настроек и о комфортной работе через веб-обозреватель Гугл Хром.
Можно ли изменить поисковую страницу в Гугл Хром
Несмотря на то, что для многих пользователей поисковая строка через систему Гугл является наилучшим вариантом, но есть и те, кто хочет сменить ее на другую. Исходя из опроса, главной причиной отказа от Гугл выступает неудобная поисковая страница, которая выдает результаты запроса, также переход по вкладкам и качество выдаваемого запроса. Но при этом, самим браузером Google Chrome, его работой, скоростью, функциональностью, интернет-пользователи довольны и не желают его менять на другой. Можно ли поменять в Гугл Хроме поисковую систему? Да, можно, и при этом сделать это очень легко. Разработчики компании Google не запрещают этого и предоставляют своим пользователям установить любую систему для поиска.
Порядок замены
Для большего удобства вы можете изменить не только поисковую систему в Гугл Хроме, но и стартовую страницу. В чем заключается разница, и какие возможности вы получите при замене тех или иных настроек?
Поисковой системы
Поисковая система – это строка, куда мы вводим свой запрос поиска, после чего отражается страница с результатами. От поисковой системы зависит качество результата, последовательность выданных сайтов, удобство перехода по страницам. Поэтому очень важно произвести смену системы, если она вас не устраивает. Гугл Хром не ограничивает своих пользователей и не привязывает их к только к «родной» поисковой системе Google. Следовательно, вы можете поставить себе любую другую. Как это сделать:
- Запускаете
- Нажимаете на кнопку меню (три вертикальные точки в правом верхнем углу).
- Далее переходите в «Настройки».
- Открывается страница с настройками, переходите в раздел «Поисковая система».
- В первой строчке «Поисковая система в адресной строке» напротив будет представлен выпадающий список, где вы нажимаете стрелочку вниз и выбираете желаемую.
По умолчанию в Гугл Хроме всегда стоит поисковая система Google, но ее несложно изменить на любую другую – mail, Яндекс, Bing.
В этом же разделе вы сможете перейти во второй пункт «Управление поисковыми системами». Здесь вы не только сможете настроить строку поиска по умолчанию, но добавить другую поисковую систему, которой нет в предложенном списке. Это еще одно преимущество функционала браузера Google Chrome. После того как вы измените параметры поиска, обязательно перезагрузите программу.

Порядок замены стартовой страницы в Гугл Хром
Стартовой страницы
Сначала давайте разберемся, что такое стартовая страница и зачем ее менять? Стартовая страница – это главная страница, с которой всегда запускается браузер. По умолчанию всегда при запуске загружается пустое окно или, другими словами, новая вкладка со строкой поиска. Вы можете настроить в браузере другой вид запуска – ранее закрытая сессия с открытыми вкладками, или конкретный сайт. Чтобы произвести изменения, необходимо выполнить следующие действия:
- Откройте Гугл Хром.
- Перейдите в «Настройки» через кнопку меню (в правом верхнем углу три точки).
- В настройках нажмите на раздел «Запуск Chrome».
- В этом разделе вам останется выбрать, каким образом вы хотите, чтобы открывался браузер – новая вкладка, ранее открытые вкладки, заданная страница.
Если вы выбираете «Ранее открытые вкладки», то при следующем запуске браузер отобразит сайты, с которыми вы работали при прошлой сессии и не закрыли их. Такой вариант особенно удобен, если вы не закончили работу в интернете, и сможете ее продолжить, не запуская заново важные страницы. Ограничения не установлены и на пункт «Заданные страницы», то есть вы можете указать адрес любого сайта, который вы хотите, чтобы открывался при запуске Гугл Хром.
Для большего удобства пользования браузером можете настроить экспресс-панель с необходимыми вам сайтами.
Как вернуть настройки по умолчанию
Если вы постоянно меняете настройки в Гугл Хроме, то потом очень сложно вернуться к исходному состоянию браузера, то есть вернуть все по умолчанию, как после установки. Однако и здесь разработчики Google позаботились о своих пользователях и добавили функцию автоматического возврата к заводским настройкам. Как это сделать самостоятельно:
- Открываете Гугл Хром.
- Переходите в «Настройки», через кнопку меню (три вертикальные точки).
- Когда откроется отдельная страница с настройками, опускаетесь в самый низ и посередине увидите кнопку «Дополнительные».
- Нажимаете на нее, и в самом конце будет раздел «Сброс настроек и удаление вредоносного ПО».
- Переходите в пункт «Восстановление настроек по умолчанию».
- Далее подтверждаете свое действие «Сбросить настройки».
После возврата Гугл Хрома к первичному состоянию, ранее произведенные настройки будут отменены, в том числе и закладки с сохраненными паролями от сайтов, поэтому учтите этот момент.
Когда вы подтвердите возврат настроек, вам останется перезапустить браузер. При повторном его открытии все изменения вступят в силу. Стартовая страница снова будет открываться с новой вкладки и строки поиска, где поисковой системой выступает Google. Вот так просто настроить и при необходимости отменить изменения. С вышеописанными инструкциями справится даже неопытный пользователь веб-обозревателем.
Вводить поисковые запросы можно прямо в адресную строку (омнибокс). Поисковой системой по умолчанию является Google, но при желании можно выбрать другую.
Если вы обнаружили, что поисковая система по умолчанию была изменена, возможно, на вашем устройстве появилось вредоносное ПО. Обязательно удалите его.
Как задать поисковую систему по умолчанию
- Откройте Chrome на компьютере.
- В правом верхнем углу экрана нажмите на значок "Настройка и управление Google Chrome" Настройки.
- В разделе "Поисковая система" рядом с пунктом "Поисковая система, используемая в адресной строке" нажмите на стрелку вниз .
- Выберите новую поисковую систему по умолчанию.
Если настроить поисковую систему не удалось, возможно, на компьютере есть вредоносное ПО. Подробнее о том, как восстановить настройки Chrome…
Как добавить, изменить или удалить поисковую систему
- Откройте Chrome на компьютере.
- В правом верхнем углу экрана нажмите на значок "Настройка и управление Google Chrome" Настройки.
- В разделе "Поисковая система" выберите Управление поисковыми системами.
- Найдите раздел "Другие поисковые системы".
- Чтобы добавить поисковую систему, нажмите соответствующую кнопку, а затем заполните поля и выберите Добавить.
- Чтобы установить поисковую систему по умолчанию, справа от ее названия нажмите на значок "Другие действия" Использовать по умолчанию.
- Чтобы изменить поисковую систему, справа от ее названия нажмите на значок "Другие действия" Изменить.
- Чтобы удалить поисковую систему, нажмите на значок "Другие действия" Удалить из списка.
Как заполнить поля
Укажите название сайта.
Введите слово для быстрого перехода к поисковой системе в адресной строке.
Укажите URL страницы с результатами поиска. Замените поисковый запрос комбинацией символов %s .
Вот как определить URL страницы с результатами поиска:
Используете Chromebook на работе или в учебном заведении? Если поисковая система выбрана администратором сети, вы не сможете ее изменить. Подробнее об управляемых устройствах Chrome…

Что представляет собой поисковая система в браузере Гугл Хром? Этот вопрос интересует многих пользователей, кто впервые использует данный поисковик, и еще не успел ознакомиться со всеми доступными инструментами обозревателя. На практике, речь идет про систему, которая установлена по умолчанию разработчиками, и которую вы сможете в случае необходимости изменить через настройки. Так как далеко не все владеют информацией касательно этого момента, здесь предстоит наглядно рассмотреть все наиболее значимые нюансы.
Основные характеристики поисковой системы Google Chrome
Перед тем как разбирать все доступные настройки плагина, а кроме того возможности, необходимо уточнить характеристики системы поиска. В данном случае предстоит выделить следующие моменты:
- Этот вариант поисковика позволяет находить всю необходимую пользователю информацию на русском языке.
- Предусмотрена обширная база данных, в которую включены все доступные веб-ресурсы и свободные платформы.
- Имеется ряд настроек и фильтров, что позволит выделить конкретные тематические площадки под актуальный запрос.
- По умолчанию браузер использует поисковую систему Google, однако, вы всегда можете поменять актуальный сервис в настройках.
- При необходимости, вы также можете использовать голосовой поиск, что стало доступно с внедрением специального помощника в обозреватель.
- Также следует понимать, что вы имеете возможность скачать бесплатно ряд вспомогательных компонентов, включая встроенный переводчик, чтобы при необходимости совершать поиск не только на просторах рунета, но и в обширной сети всемирного интернета.
Все это в значительной мере характеризует прекрасный интернет-обозреватель Гугл Хром, который заточен под комфортный и быстрый серфинг пользователями на просторах сети интернет. Следует понимать, что для удобства своей работы, вы также можете использовать сразу несколько поисковиков.

Важно! Если вы занимаетесь активным серфингом в сети, вам также будет необходимо загрузить и установить программное обеспечение для защиты системы от вирусов и иных вредоносных программ.
Установка и управление поисковой системой Google Chrome
Чтобы вы могли серфить по страницам в сети интернет, предварительно предстоит выполнить установку соответствующего программного обеспечения. Для этого скачивается обозреватель с нашего тематического ресурса, после чего устанавливается на компьютер или ноутбук. Дальнейший процесс действий выглядит следующим образом:
- предварительно требуется перезагрузить систему;
- после вы выполняете запуск нового интернет-обозревателя;
- здесь сразу можно перейти в раздел меню и выбрать «Настройки»;
- далее вы выставляете корректные для себя опции, включая вариант поисковика;
- также можно поменять геолокацию, и соответственно первоочередные результаты заданного поискового запроса.
Все управление происходит через раздел с настройками или дополнительными параметрами, либо с использованием вспомогательных инструментов, расположенных рядом с адресной строкой браузера. Здесь вы также сможете задать параметры безопасности и конфиденциальности.
Поиск по странице в Google Chrome
При необходимости, вы всегда можете воспользоваться поиском по открытой вами странице через встроенные инструменты обозревателя. Для этого вам предстоит проделать следующие манипуляции:
- прежде всего, необходимо запустить утилиту на своем компьютере или ноутбуке;
- далее вы можете перейти по интересующей вас ссылке;
- здесь требуется вызвать вспомогательное меню поиска по страницам;
- это можно сделать с помощью настроек, либо активацией горячими клавишами;
- далее вы вводите ключевой запрос в специальную форму;
- нажимаете на поиск по текущему веб-ресурсу;
- получаете окончательный результат путем перенаправления на конкретное место тематической страницы.
На практике все выглядит достаточно просто, кроме того, вы всегда можете воспользоваться таким вспомогательным инструментом, как голосовой поиск, который позволит вам быстро переключаться на самую важную информацию вкладки в соответствии с ключевым запросом.
Голосовой поиск
Как уже было сказано ранее, в этой программе уже предустановлен голосовой помощник, который позволит вам быстро и комфортно вносить корректные запросы в поисковую строку. Чтобы воспользоваться этим компонентом системы требуется следующее:
- Прежде всего, пользователю необходимо запустить интернет-обозреватель на своем компьютере или ноутбуке.
- Далее требуется активировать голосовой поиск через раздел с настройками, если эта опция выключена по умолчанию.
- В обязательном порядке вам потребуется подключенный микрофон для взаимодействия (в ноутбуках предусмотрен встроенный микрофон).
- Этот вспомогательный инструмент также необходимо активировать для работы, если этого не было сделано ранее.
- Далее после всех этих манипуляций, вы должны навести курсор на поисковую строку, где в углу расположен значок микрофона.
- Кликнув по данному инструменту, вы активируете работу микрофона, и можно вбивать запросы посредством диктовки.
- В самом конце остается только кликнуть по клавише «Найти», после чего поисковик выдаст ресурсы, соответствующие вашей команде.
Использование такого компонента позволяет существенно экономить время в процессе поиска нужной информации. Кроме того, искусственный интеллект позволяет находить наиболее соответствующие порталы для ваших запросов.
Важно! При работе с поисковиком, все сделанные запросы сохраняются в памяти программного обеспечения, что впоследствии облегчает процесс поиска новой необходимой информации.
Если вы используете программу Гугл Хром, то вам также будет полезно получить ряд рекомендаций по поисковой системе, которая лучше всего взаимодействует с утилитой. В данном случае речь идет про сервис Google который установлен в качестве системы поиска по умолчанию. Разумеется, вы сможете поменять упомянуты портал на другой сервис, однако, для этого вам потребуется изменять текущие установленные параметры браузера, что можно сделать через раздел с настройками и дополнительными опциями.
Google Chrome больше не будет обновляться на этом компьютере, так как поддержка Windows XP и Windows Vista прекращена.
Для macOS X 10.11 и более поздних версий.
Google Chrome больше не будет обновляться на этом компьютере, так как поддержка macOS 10.6 – 10.10 прекращена.
Google Chrome больше не будет обновляться на этом компьютере, так как поддержка macOS 10.6 – 10.10 прекращена.
Google Chrome больше не будет обновляться на этом компьютере, так как поддержка macOS 10.6 – 10.10 прекращена.
Установить Google Chrome в качестве браузера по умолчанию Разрешить автоматическую отправку статистики использования и отчетов о сбоях, чтобы помочь улучшить Google Chrome. Подробнее Разрешить автоматическую отправку статистики использования и отчетов о сбоях, чтобы помочь улучшить Google Chrome. Подробнее Разрешить автоматическую отправку статистики использования и отчетов о сбоях, чтобы помочь улучшить Google Chrome. Подробнее Разрешить автоматическую отправку статистики использования и отчетов о сбоях, чтобы помочь улучшить Google Chrome. Подробнее Установить Google Chrome в качестве браузера по умолчанию Разрешить автоматическую отправку статистики использования и отчетов о сбоях, чтобы помочь улучшить Google Chrome. Подробнее Разрешить автоматическую отправку статистики использования и отчетов о сбоях, чтобы помочь улучшить Google Chrome. Подробнее Разрешить автоматическую отправку статистики использования и отчетов о сбоях, чтобы помочь улучшить Google Chrome. Подробнее Разрешить автоматическую отправку статистики использования и отчетов о сбоях, чтобы помочь улучшить Google Chrome. Подробнее Установить Google Chrome в качестве браузера по умолчанию Разрешить автоматическую отправку статистики использования и отчетов о сбоях, чтобы помочь улучшить Google Chrome. Подробнее 


Инструменты Google прямо в браузере
Используя приложения Google, такие как Gmail, Google Pay и Google Ассистент, встроенные прямо в Chrome, вы сможете работать эффективнее.

Встроенные функции безопасности
Управление настройками безопасности в интернете
В Chrome есть надежные средства для защиты вашей конфиденциальности и личных данных в интернете. Кроме того, вы можете сами задать нужные вам настройки конфиденциальности.

Полезные функции, встроенные прямо в Chrome
Эффективные и простые инструменты для работы в браузере
Наши полезные функции (например, проверка паролей, тёмная тема, адресная строка Google и многие другие) помогут вам работать в интернете эффективнее и безопаснее.

Другие версии Chrome
Ещё больше инструментов и ресурсов

Для организаций
Автоматическая установка обновлений и интуитивно понятные правила позволяют надежно защищать личную информацию и данные пользователей.

Для разработчиков
Создавайте современные сайты с Chrome для разработчиков.

Для участников тестирования
Бета-версия Chrome: пробуйте новые функции Chrome до выпуска основной версии.

Для первооткрывателей
Загляните в будущее интернет-технологий с версией Chrome Canary, которая обновляется каждый день.
Установите браузер от Google
![]()
![]()
![]()
![]()
Следите за нашими новостями
ЗакрытьДля 32-разрядной версии Windows 10/8.1/8/7.
Для 64-разрядной версии Windows 10/8.1/8/7.
Google Chrome больше не будет обновляться на этом компьютере, так как поддержка Windows XP и Windows Vista прекращена.
Для macOS X 10.11 и более поздних версий.
Google Chrome больше не будет обновляться на этом компьютере, так как поддержка macOS 10.6 – 10.10 прекращена.
Google Chrome больше не будет обновляться на этом компьютере, так как поддержка macOS 10.6 – 10.10 прекращена.
Google Chrome больше не будет обновляться на этом компьютере, так как поддержка macOS 10.6 – 10.10 прекращена.
Выберите пакет для скачивания:
Not Debian/Ubuntu or Fedora/openSUSE? There may be a community-supported version for your distribution here.

Поиск для Гугл Хром по умолчанию — это, естественно, поисковик Google. Всё очевидно: в Google Chrome разработчики решили добавить именно своё «детище». Как изменить эту поисковую систему в браузере, поменять её геолокацию, а также о том, как воспользоваться её уникальными возможностями, установить дополнительные поисковые системы, читайте подробно в этой статье.
Итак, как настроить поисковую строку: от простого к сложному.
После установки запускаем Хром и видим…
Не что иное как поле для ввода запроса в легендарном Google. Под его логотипом размещается название страны, соответствующее географической зоне IP-адреса компьютера. Если вы пользуетесь прокси-сервером, на картинке появится государство, в котором он физически находится (например, Turkey), причём на родном языке. А если IP «открыт», отобразится ваша страна. То есть при запуске браузера геолокация пользователя определяется автоматически.
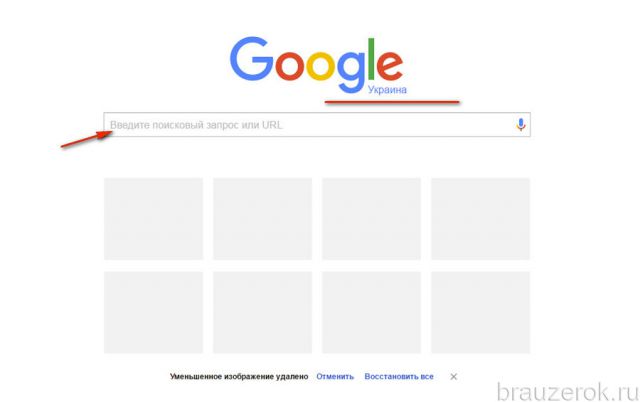
Посмотрите на панель. Всё устраивает? Поисковик, его локация? Нет проблем — смело вводите на русском любой запрос в поле над визуальными закладками или в адресной строке (браузер быстро сообразит, что вы набираете не URL, а что-то ищете). Кстати, сервис предоставляется бесплатно.
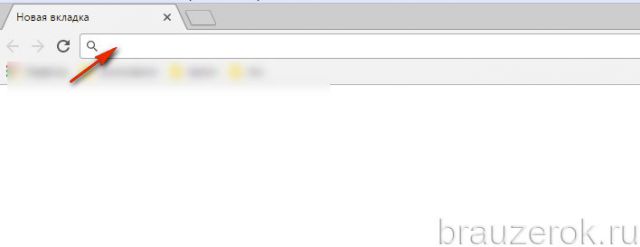
Смена геолокации поисковика
Например, вы где-то за границей или пользуетесь прокси, и Хром исправно вам выдаёт географическую зону, к которой принадлежит IP, к примеру, England. А вас принципиально интересует выдача по России или Украине. Как быть? Создаём соответствующие настройки:
2. В перечне выберите «Настройки».
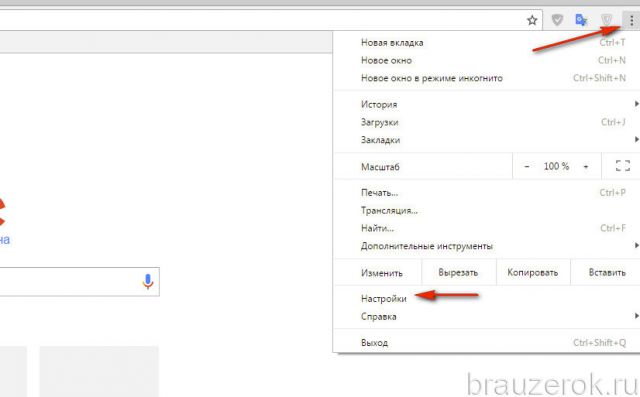
3. В блоке «При запуске открывать» включите кнопку «Заданные страницы».
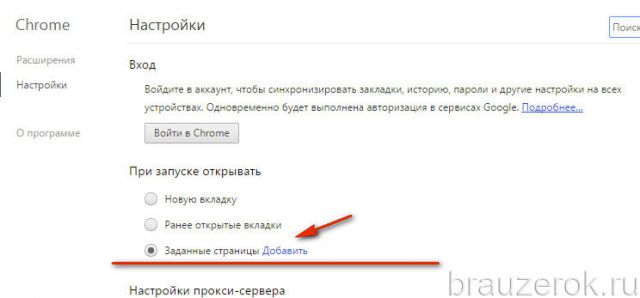
4. В этой же страничке кликните «Добавить».
5. Клацните строчку Google, и далее введите адрес поисковика с доменным расширением, соответствующим вашей стране:
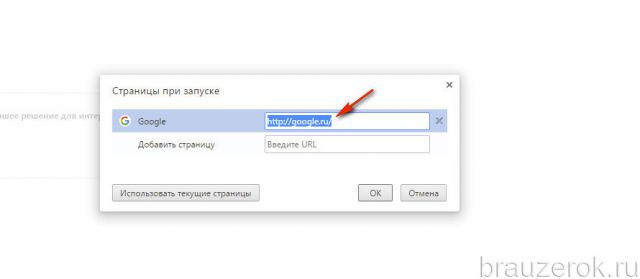
7. Перезапустите Хром и вы увидите поисковик в желаемой локации.
Не хочу Google, хочу что-нибудь другое
Если вам нравится Google Chrome во всех «ипостасях», а поисковик хочется другой, нужно выполнить изменение определённых опций:
1. В настройках, в блоке «Поиск», нажмите «Настроить поисковые системы».
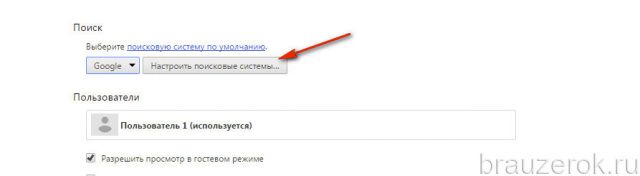
2. В блоке «Другие поисковые… » введите данные интересующего поисковика (например, Яндекс). Нажмите «Готово».
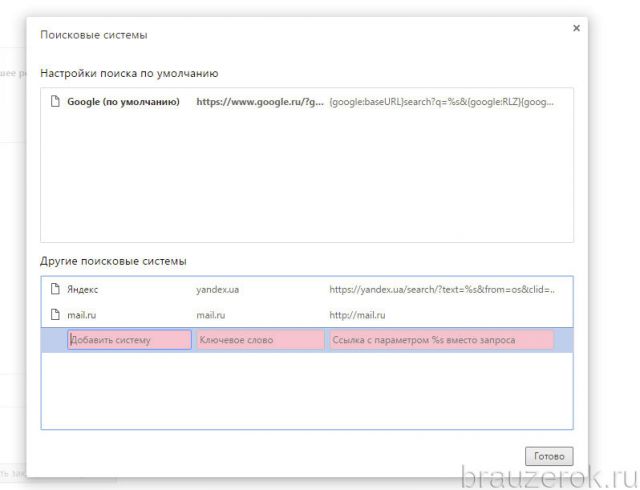
3. Выполните перезапуск.
4. Вернитесь в эту панель. В верхней части окна наведите курсор на ссылку поисковика. Нажмите появившуюся кнопку «Использовать по умолчанию».
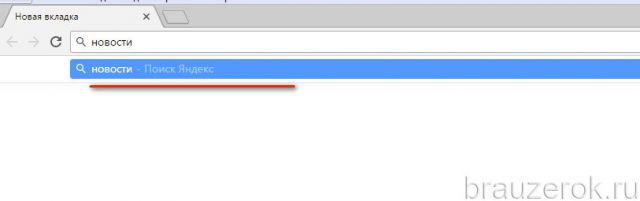

Хочется одновременно использовать несколько поисковиков
Ну что ж, и это в Хроме возможно. Следуйте инструкции:
1. Выполните вход в настройки браузера.
2. Щелчком мыши сделайте активной настройку «Заданные страницы…». Перейдите по ссылке «Добавить».
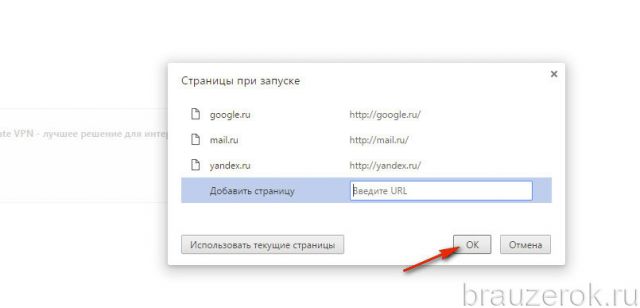
3. Добавьте все необходимые системы (Mail, Yahoo! и др.). Нажмите «OK».
4. Они будут автоматически открываться.
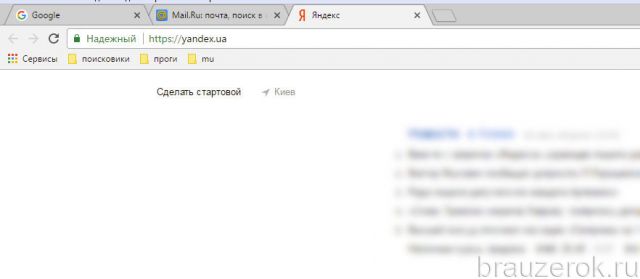
Другой вариант запуска нескольких поисковых служб — фиксирование вкладок:
откройте необходимые ресурсы;
клацните по каждой вкладке и в контекстном меню выберите команду «Закрепить… »;
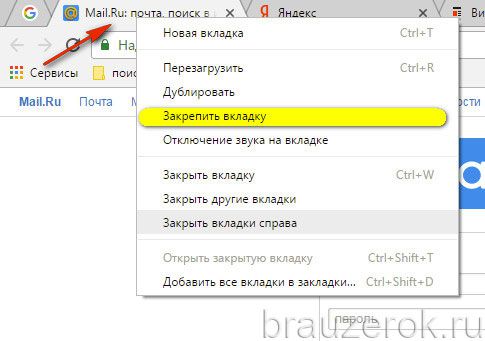
Они также будут открываться сразу при запуске.
Совет! Вы можете также использовать универсальные поисковые системы, если требуются альтернативные результаты выдачи по интересующему запросу.Как удалить ненужный поисковик?
2. Наведите курсор на URL, клацните значок «крестик».
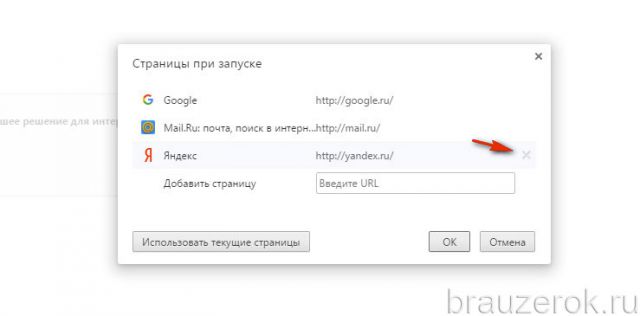
Аналогичным образом удаление происходит в панели «Поисковые системы».
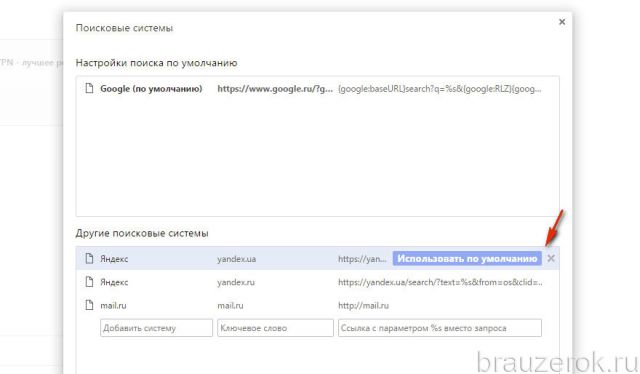
Как изменить настройки поиска?
В Google есть множество дополнительных настроек, ускоряющих поиск, повышающих его точность. Рассмотрим базовые решения:
1. При наборе запроса в нижней части поля автоматически появляются его варианты с дополнительными словами и словосочетаниями. Они уточняют запрос и освобождают пользователя от необходимости его полностью набирать.
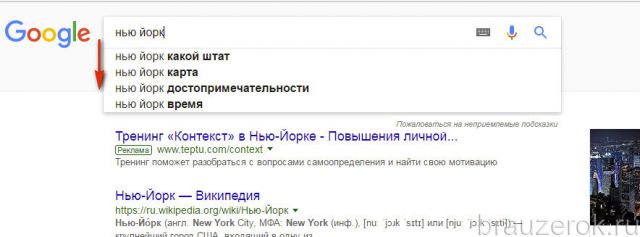
Выбираются подсказки кликом мышки.
2. В правой части поля для ввода отображается панель кнопок. Они выполняют такие команды:
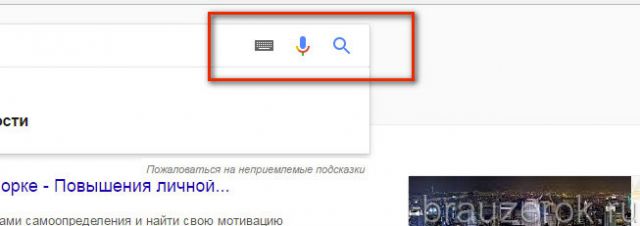
- «Клавиатура» — виртуальная клавиатура (появляется в нижнем правом углу);
- «Микрофон» — голосовой запрос (через микрофон).
- «Линза» — запуск поиска.
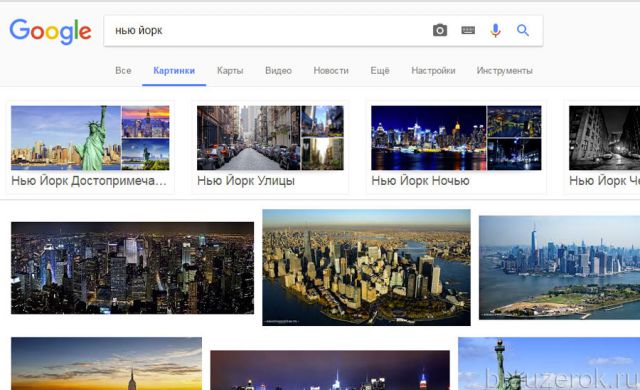
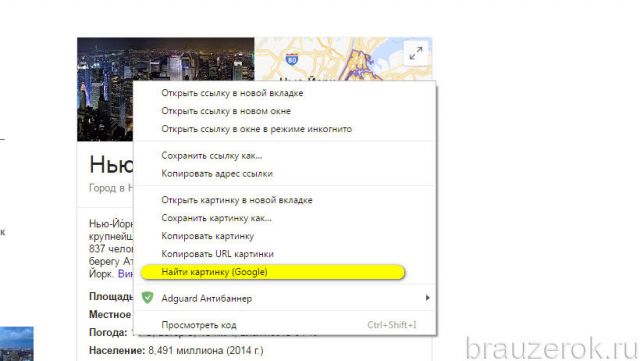
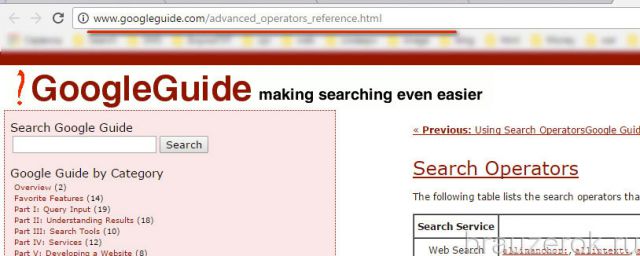
Они выполняют специализированный поиск данных по указанным условиям. Например, находят запрос только в ссылках, анкорах, тексте, названии вкладки и т.д.
Читайте также:


