Как измерить расстояние в гугл картах на компьютере
Гугл Линейка – удобный инструмент, необходимый для измерения расстояния между точками. Практически каждый пользователь хотя бы раз использовал Google Maps, имеющий немало полезных функций. Чтобы более детально ознакомиться с ними, следует изучить данную публикацию.
Возможности Google Maps
В первую очередь пользователю необходимо войти в профиль. Для этого нажмите кнопку ниже и заполните пустые поля.
- Если аккаунта нет, нужно пройти регистрацию, выбрав «Создать».
- Чтобы воспользоваться сервисом Google Maps, в поисковую строку введите соответствующий запрос, перейдите по ссылке .
Сервис включает в себя множество полезных инструментов, благодаря которым можно:
- Узнать о пробках, общественном транспорте;
- Просмотреть улицы города;
- Сохранить в сервисе адреса объектов;
- Использовать линейку для измерения расстояния;
- Оставить впечатления об посещаемых местах.
Пользуясь картами, серферы смогут открыть множество функций, которые облегчат поиск нужного места, а также помогут добраться до работы, не потратив время на километровые пробки.
Гугл Линейка в картах
Прокладывая маршруты из одной точки в другую, юзеры могут без особого труда рассчитать километраж между ними. Для этого в Google Maps имеется специальный инструмент, активируется который при помощи правой кнопки мыши. Наведите курсор на нужную точку, кликните правой кнопкой мыши. Появится контекстное меню, где нужно остановиться на «Измерить расстояние».
На карте отыщите второй пункт, нажмите на него левой кнопкой мыши (ЛКМ). Действия можно повторять бесконечно, система будет показывать общее расстояние между объектами.
Чтобы убрать какой-либо пункт, кликните по нему один раз ЛКМ.
Проложив маршрут, обратите внимание на левую панель, здесь показано расстояние между выбранными городами, а также время, которое предстоит потратить на переезд.
Пользователю разрешается выбирать способ передвижения, нажимая на соответствующие элементы, на верхней панели. После нажатия на кнопки, будут меняться данные о расстоянии и времени.
Режим просмотра улиц в гугл картах
Разработчики Google внедрили в сервис довольно-таки удобную и необычную функцию, позволяющую серферам перенестись на улицы любого города и тщательно изучить их. Отыщите на карте город и улицу, которую хотели бы увидеть. В нижней, правой части монитора, выберите желтого человека, перенесите его на выбранное место.
Стоит учитывать, что воспользоваться функцией можно только в тех местах, где на карте имеется специальный круг.
Пользователи смартфонов часто интересуются, как измерить расстояние в Гугл Картах с помощью встроенных функций. Многие не находят необходимых инструментов и сразу бросают затею. На практике в решение вопроса нет ничего сложного. Для получения точных данных применяется удобный инструмент Гугл Карт — линейка. Ниже рассмотрим, как его использовать, и в чем особенности выполнения запланированных действий на телефоне или компьютере.
Как измерить расстояние между точками на Гугл Картах
В зависимости от ситуации пользователь смартфона может измерить расстояние на карте Гугл с помощью веб-версии на сайте или в приложение на мобильном устройстве. Из-за особенностей интерфейса и разных принципов управления подходы также отличаются.
На ПК
Наиболее удобный путь — использование веб-версии Гугл Карт. Сделайте следующие шаги:

- Найдите на картинке пункт назначения, до которого необходимо выполнить измерение. После этого вы видите Гугл Карту с линейкой онлайн. При этом система сразу показывает расстояние.
При необходимости вы можете перемещать вторую и первую точку по все стороны на 360 градусов. Это удобно, если при задании первичных данных вы вдруг ошиблись. В случае, когда необходимо измерить расстояние к дополнительному участку, найдите его и еще раз кликните левой кнопкой мышки. В этом случае сведения о километраже появляются возле новой отметки. Как и в прошлом случае, все точки можно перемещать путем их зажатия левой кнопкой мышки, чтобы точно измерить путь.
Для удаления отметки кликните по ней один раз левой кнопкой мышки. Если вам больше не нужен инструмент для измерений, жмите на крестик в специальном окне внизу. В этом случае все нарисованные линии будет удалены без возможности возврата. Интересно, что расстояние в специальном окне внизу указывается в километрах и милях.
Разобраться в вопросе, как померить расстояние в Гугл Картах, не трудно. Интерфейс понятен и прост, поэтому измерить путь сможет даже новичок.
На телефоне
При желании можно использовать Гугл Карты и линейку на телефоне, где доступен почти такой же набор возможностей. Алгоритм действий для смартфонов с iOS или Android немного иной. Сделайте следующее:
- Войдите в Плей Маркет и установите приложение Карты Гугл, если этого еще не сделано ранее. Без выполнения этого шага измерить расстояние не получится.
- Откройте приложение и коснитесь нужного места. Удерживайте палец до тех пор, пока не появится красный значок на экране и блок с координатами.
- Жмите на название места, расположенное в специальном блоке внизу экрана.
- Выберите пункт Измерить расстояние.

- Сразу после этого появляется точка в черном ободке. Учтите, что расстояние от точки до точки в Гугл Картах происходит в режиме реального времени. При этом данные обновляются каждый раз после перемещения изображения. Конечный пункт всегда отмечен темной иконкой и находится в центральной части.

- Кликните на кнопку Добавить на нижней панели возле расстояния, чтобы закрепить новую позицию и измерить полный путь Добавляйте столько точек, сколько необходимо.
- Убирайте ненужные позиции путем нажатия на стрелку справа вверху. Здесь же доступен вход в меню (спрятан под тремя точками). Там можно нажать на пункт Очистить и тем самым обнулить информацию. Остаются только данные по начальной отметке.
Чтобы посмотреть метраж или километраж между заданными точками, обратите внимание на нижнюю часть экрана (там стоит необходимая цифра). Перед тем как замерить расстояние на карте Гугл, определитесь с начальной и конечной позицией, чтобы в дальнейшем не тратить время на поиски.
Итоги
Имя под рукой ПК или телефон и зная, как померить расстояние на Гугл Карте, вы с легкостью найдите необходимый параметр. Чтобы увеличить точность данных, рекомендуется задать меньший масштаб и ставить точку в конкретном месте. После этого можно снова посмотреть общий план, выбрать новую позицию и поставить отметку. Таким способом удается измерить километраж более точно.
Измеряем расстояния по прямой между точками на Гугл Картах

Пользователи знают, что через сервис онлайн-карт Google Maps (Гугл Карты) легко узнать расстояние до ближайшей точки на карте. Например, как далеко от вашего дома находится какой-нибудь магазинчик или ресторан или сколько времени займет поездка из Москвы в Красноярск? На эти вопросы ответят в Google или Yandex онлайн-картах без проблем.
Однако бывают случаи, когда необходимо оценить расстояние между двумя точками на карте без учета извилистых дорог, и такой, казалось бы, простейший вариант замера расстояния между точками на онлайн-карте может вызвать определенные сложности. А между тем выход есть: способ измерения расстояний по кратчайшему пути между точками на карте достаточно прост и доступен на всех устройствах. Неважно, используете вы десктоп или устройство под управлением Android или iOS . Вот как это работает:
Как измерить расстояния на компьютере с Windows
На браузере компьютера откройте «Гугл Карты».

Щелкните правой кнопкой мыши на начальной точке на карте.

Выберите пункт «Измерить расстояние».
Теперь щелкните в любом месте карты кликом левой кнопки мыши, чтобы приложить виртуальную линейку для измерения отрезка пути.


Чтобы добавить еще одну точку на карте, щелкните в любом ее месте левой кнопкой мыши (кликать можно неограниченное количество раз).


Дополнительно: при необходимости вы можете перетащить точку в другое место или удалить, нажав на нее.
Внизу вы увидите общее расстояние в километрах (км) и милях (мил.).
Как измерить расстояние через Google Карты на Android
Откройте приложение Google Maps.
Тапните и удерживайте в любом месте на карте. Вы увидите – появится красная булавка.
Нажмите на название места в нижней части экрана.
На странице места прокрутите вниз и выберите пункт «Измерить расстояние».

Добавление дополнительных точек
Переместите карту таким образом, чтобы черный кружок (крестик) оказался в точке, расстояние до которой нужно измерить.
В правом нижнем углу нажмите Добавить.
Добавьте остальные точки.
На экране внизу вы также увидите общее расстояние в километрах и милях.
Чтобы удалить последнюю точку, нажмите «Отменить». Чтобы очистить все точки, в правом верхнем углу экрана выберите «Еще» > «Очистить».
Как измерить расстояние на iOS

Аналогичным способом можно измерять расстояния на устройствах iOS.
Откройте приложение Google Maps («Google Карты») на iPhone или iPad ;

Нажмите и удерживайте в любом месте на карте, пока не появится красный маркер.
Нажмите на название места в нижней части экрана.

Прокрутите страницу места вниз и выберите «Измерить расстояние».
Переместите карту таким образом, чтобы черный кружок (крестик) оказался в точке, расстояние до которой нужно измерить.



В правом нижнем углу экрана нажмите на значок «Добавить».
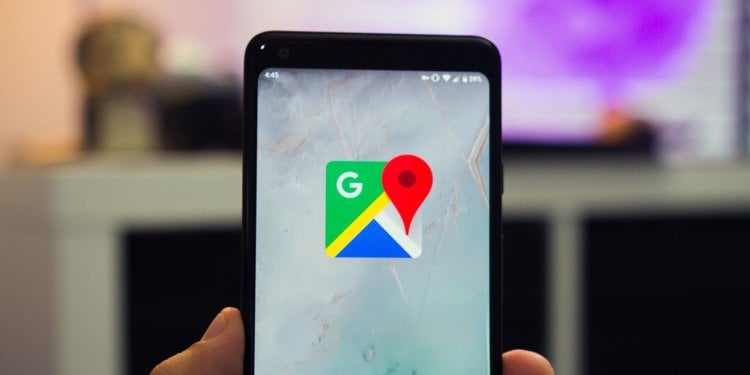
Как рассчитать расстояние
- Откройте Google Maps и найдите точку, от которой будет вестись отсчёт;

Измерить расстояние в Google Maps
- Нажмите правую кнопку мыши и выберите пункт “Измерить расстояние”;

Расстояние между точками
- Выберите точку, а затем ведите появившуюся стрелку туда, где отсчёт заканчивается;

Измерение расстояние между несколькими точками
- При необходимости добавить ещё одну точку нажмите на правую кнопку мыши и выберите “Добавить точку”.
Аналогичным образом функция измерения расстояния работает и в приложении для Android.
Как узнать расстояние с помощью Google Maps
- Откройте приложение Google Maps на своём Android-смартфоне;
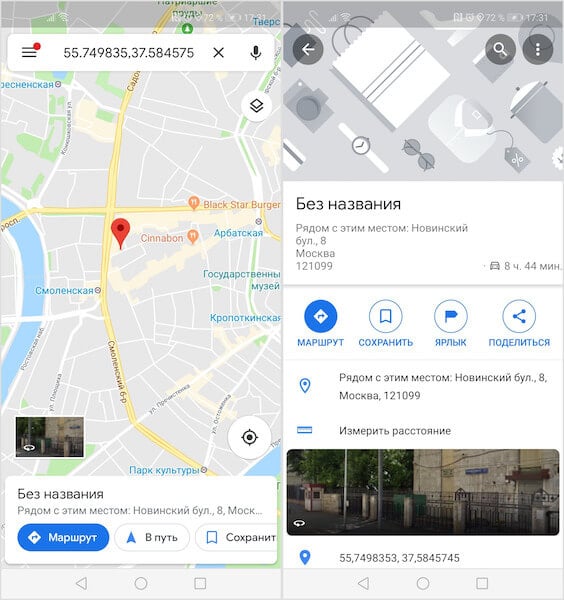
Как измерить расстояние в Google Maps на Android
- Выберите точку, от которой будет вестись отсчёт, и удерживайте на ней палец;
- Нажмите на название места в нижней части экрана и выберите “Измерить расстояние”;

Измерение расстояния между несколькими точками в Google Maps на Android
Несмотря на то что ничего сверхъестественного в этой функции Google Maps нет, на поверку оказалось, что многие не знают о её существовании. В результате, чтобы выяснить расстояние между городами или странами пользователи прибегают к помощи поисковика Google. Не то чтобы информация, которую он выдаёт, была неправдивой, просто при ручном измерении вы вольны сами выбирать конкретные точки, от которых нужно вести отсчёт, а не полагаться на расстояние, предложенное Google, обычно измеряемое от вокзала до вокзала или от аэропорта до аэропорта.
Свободное общение и обсуждение материалов
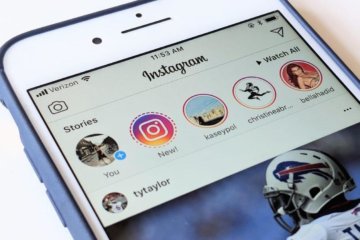
Несмотря на то что в Инстаграме публикуется в основном взрослая аудитория, контент там намного более сдержанный, чем в каком-нибудь Твиттере. Социальна сеть тщательно следит за тем, чтобы пользователи не только не размещали в ленте откровенные, шокирующие или вводящие в заблуждение фото или видео, но даже не оставляли оскорбительных комментариев. Видимо, поэтому как таковых возрастных ограничений в Инстаграме никогда не было. Но теперь всё кардинально изменилось.

Galaxy A51 – один из самых популярных смартфонов, доступных сегодня в продаже. Samsung удалось сделать такой аппарат, который превзошёл по технической части многие китайские устройства, до этого считавшиеся безоговорочными лидерами рынка. Качественный AMOLED-экран, отличная камера, привлекательный дизайн и обилие технических примочек вроде экранного сканера отпечатков пальцев вкупе с невысокой ценой сделали своё дело, и теперь считается, что у Galaxy A51 просто нет конкурентов. Возможно, это действительно так. Но называть этот смартфон идеальным всё-таки нельзя.

Почти все пользователи Google Docs согласятся, что это очень удобный сервис, который предлагает массу возможностей, особенно, учитывая, что он бесплатный. Но это не отменяет того факта, что в него однозначно есть, что добавить. Например, добавление водяных знаков в документ занимает много времени. Согласен, что не всем это нужно, водяные знаки это только одна из функций, которые компания добавляет с обновлениями. Сейчас вышло еще одно и оно сделано так, чтобы этот текстовый редактор стал более производительным и функциональным.
Читайте также:


