Как переделать привод с ide на sata
В последнюю неделю пришло несколько писем с одной проблемой, примерно такого содержания, уверен друзья вам будет интересно.
Примечание: Если вам нужно подключить к вашему ноутбуку простой жёсткий диск или дисковод интерфейса IDE или SATA, а может, вы хотите подключить к простому компьютеру жёсткий диск от ноутбука, тогда читайте наши новые статьи:
- Наш читатель Александр из Ярославля спрашивает- Как подсоединить к его материнской плате жёсткий диск интерфейса SATA, если на ней вообще такого разъёма нет, но есть свободный разъём контроллера IDE. Можно ли найти переходник IDE-SATA и решить его проблему.
- Ещё одно письмо. Здравствуйте, у меня к вам вопрос. Имеется системный блок, в нём присутствуют два разъёма для подсоединения устройств интерфейса SATA и они естественно заняты, один разъём занят дисководом, а второй жёстким диском, объём которого всего 250 ГБ. Есть ещё один разъём контроллера IDE-он свободен. На днях знакомый подарил мне винчестер интерфейса SATA объёмом 250 ГБ. Правда не новый, но вполне рабочий, вот я и интересуюсь у вас, как мне подсоединить его к моему системному блоку, что бы работало сразу два винчестера, тогда объём общего дискового пространства у меня будет – 500 ГБ. Друзья подсказали, что существует переходник IDE-SATA, он и может решить мою проблему. Так ли это? Операционная система у меня Windows 7. И ещё, можно ли сделать второй винчестер видимым в BIOS и установить на него вторую операционную систему? Алексей.
- Теперь немного вашего внимания. С подобным вопросом, только наоборот, обратился ещё один наш читатель, подсоединить ему нужно винчестер интерфейса IDE, но у него в системном блоке на материнской плате всего один разъём IDE и к нему одним шлейфом подсоединены два устройства: винчестер объёмом 250 ГБ и DVD-ром. Ещё имеется два свободных разъёма контроллера SATA. Читатель спрашивает- существует ли переходник SATA-IDE и можно ли им воспользоваться для подсоединения к его материнской плате дополнительного жёсткого диска интерфейса IDE?
Переходник IDE-SATA
Смысл всех вопросов сводится к тому: Как подсоединить к материнской плате устройство - свободного разъёма для подсоединения которого на данной материнской плате нет. А первый случай самый интересный, на материнской плате вообще не существует разъёма для подсоединения нужного нам устройства.
Решение для всех проблем будет одно и то же. Каким образом спросите вы? Читайте дальше. Друзья поверьте, лучше всего вместо переходника IDE-SATA использовать незнакомый многим и продающийся в почти каждом компьютерном магазине 3-х портовый SATA и IDE контроллер - VIA VT6421A или его ещё называют - переходник PCI Card SATA+IDE (combo), обойдётся он нам примерно в 300-350 рублей. На нём находится три разъёма SATA и один IDE.

Такое количество винчестеров нам сегодня не нужно и с его помощью мы с вами подсоединим к нашей материнской плате всего два жёстких диска –один интерфейса SATA, другой IDE, затем включим компьютер и посмотрим как всё будет работать. Забегая вперёд скажу наши два винчестера будут работать в режиме UDMA/133 пропускная способность винчестеров будет 133 Mbit/сек, если честно не так уж и плохо. Да, чуть не забыл, у нас есть статья, как с помощью данного переходника подсоединить дисковод.
Берём простой системный блок. Все действия производим на выключенном компьютере.

Как видите два контроллера SATA заняты. К одному подключен жёсткий диск Samsung, к другому DVD-ром. Есть ещё один разъём интерфейса IDE, к нему мы специально ничего не будем подсоединять, усложним так сказать себе задачу, обойдёмся нашим PCI Card SATA+IDE (combo), тяжело в учении легко в бою.

Обратите внимание на нём находятся, как было сказано выше, три разъёма SATA, и один разъём IDE.


Вставляем его в разъём PCI контроллера нашей материнской платы и закрепляем винтом.

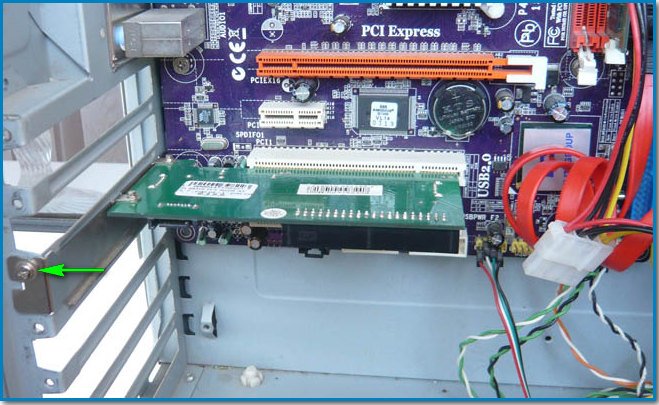
Далее берём два жёстких диска Maxtor интерфейса IDE и Western Digital интерфейса SATA, затем вставляем их оба в корзину и всё правильно подсоединяем.


Сначала соединяем интерфейсным шлейфом IDE винчестер Maxtor и переходник PCI Card SATA+IDE (combo). Конец шлейфа, который нужно подсоединять к материнской плате – вставляем в разъём IDE нашего переходника. Другой конец шлейфа подсоединяем к нашему жёсткому диску Maxtor.

Далее подключаем кабель питания к нашему винчестеру.

Теперь настала очередь второго жёсткого диска Western Digital интерфейса SATA. Удобнее будет сначала подсоединить к винчестеру Western Digital кабель питания. Как можно увидеть на моём жёстком диске SATA- Western Digital присутствует разъём для подсоединения кабеля питания IDE, в вашем случае такого может не быть (встречается это довольно редко) и вам придётся использовать специальный переходник IDE-SATA.

Подсоединяем кабель питания к нашему винчестеру через упомянутый переходник.

Затем уже соединяем интерфейсным кабелем SATA наш переходник PCI Card SATA+IDE (combo) и жёсткий диск Western Digital.

Проверяем всё ли правильно подсоединено и включаем компьютер.

Сразу идём в BIOS, чуда не происходит и в параметре Hard Disk Drives мы можем наблюдать только винчестер Samsung подсоединённый непосредственно к разъёму SATA на материнской плате. Оба наших винчестера подключенных к переходнику PCI Card SATA+IDE (combo) -BIOS к сожалению не увидел.
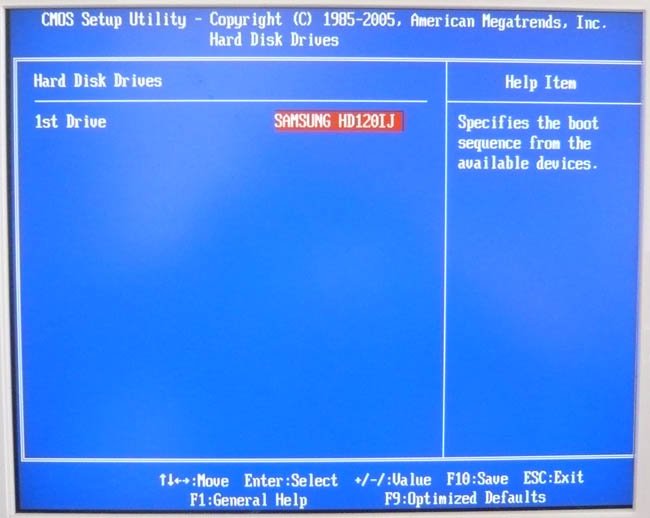
И ещё друзья, сделать так, что бы BIOS увидел жёсткий диск, подключенный через PCI контроллер практически невозможно, не поможет к сожалению и прошивка BIOS.
Но зато оба винчестера увидел загрузочный диск программы Acronis True Image Home, а это значит, что на обоих жёстких дисках, подключенных нашим переходником, можно хранить бэкапы системы и при необходимости разворачивать их на основной раздел с Windows, что мы сразу и сделали. Сначала создали бэкап системы, а потом развернули его на место. Система благополучно загрузилась. Возьмите это друзья на вооружение.
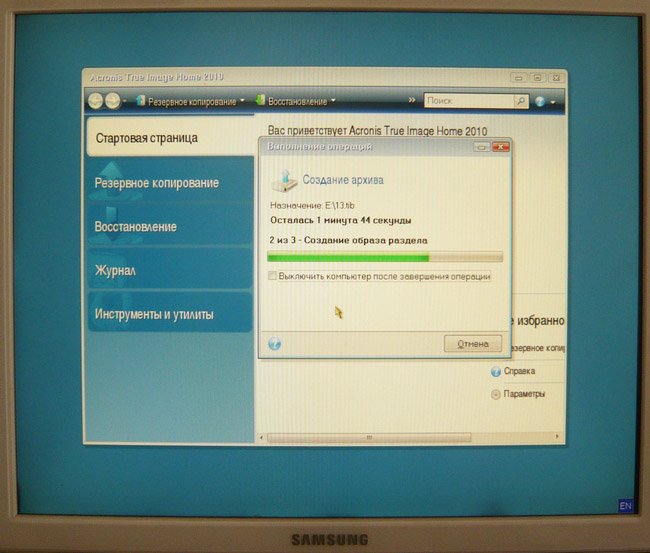
Продолжаем загрузку операционной системы, кстати Windows 7.
Самое сложное, что нас ждёт это найти драйвера под наш переходник для Windows 7. Если она не найдет драйвера и не установит автоматически, нам с вами придётся бороздить интернет в поисках нужного драйвера, но и на эту тему у нас есть хорошие статьи, так что вам друзья бояться нечего.
Windows 7 загрузилась и мы сразу идём в Диспетчер устройств посмотреть как наши дела. Происходит поиск и установка оборудования. Как мы видим наш переходник определяется в диспетчере устройств как VIA Bus Master IDE Controller,

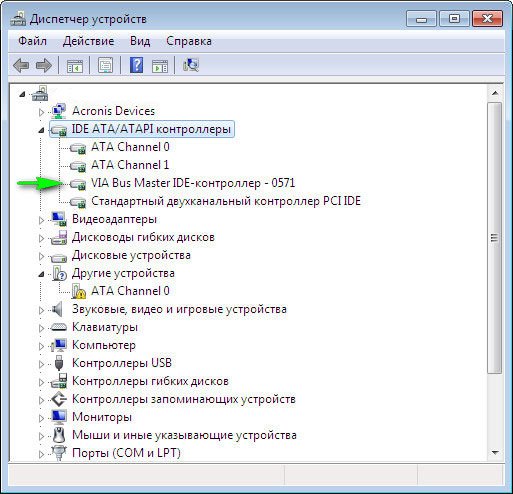
а затем система устанавливает драйвера на два наших жёстких диска Maxtor и Western Digital.
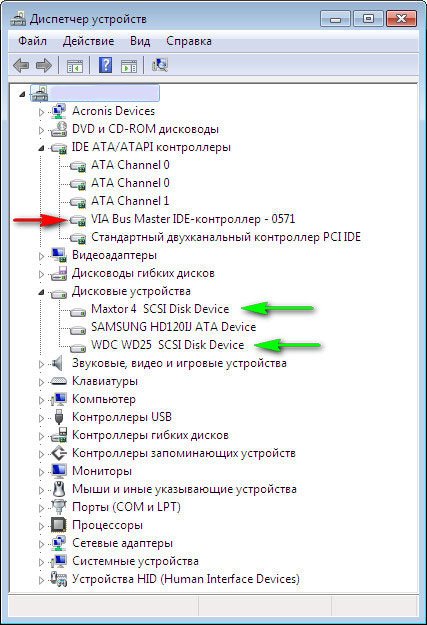
Далее идём в Управление дисками и смотрим что здесь. А здесь всё у нас с вами нормально, все наши жёсткие диски прекрасно определились. Буду рад, если кому-нибудь пригодится моя история.



Производство жестких дисков не стоит на месте. Технологии активно развиваются: скорость записи и считывания растет, увеличивается срок эксплуатации, появляются новые стандарты и форм-факторы, из-за чего многие старые устройства становятся несовместимы с современными компьютерами. Использовав IDE SATA переходники, можно заставить даже старую машину работать с новыми накопителями.

Различия SATA и IDE
IDE (ATA) – параллельный интерфейс подключения накопителей или оптических приводов к материнской плате. Старый стандарт 1990-х годов. IDE технология использует разъем 40 пин для подключения к материнской плате и отдельно 4 пина питания. В настоящее время почти вышедший из употребления класс. Исключение составляет старая техника, которая все еще эксплуатируется по непонятным причинам.
SATA – последовательный интерфейс обмена информацией. Сейчас применяется во всех новых устройствах. Обладает рядом преимуществ перед старой системой.
Основные достоинства SATA:
- высокая скорость считывания/записи информации;
- увеличенный объем непосредственно накопителя;
- возможность подключения устройств без перезапуска системы.
Существует также более свежая разновидность – eSATA. Тот же SATA, но гарантирует стабильный контакт на протяжении всего времени работы. Применяется для внешних HDD.
Зачем нужен переходник?
Есть несколько проблем, которые способны вызвать желание приобрести переходник IDE SATA. Например, дома лежит старый жесткий диск с интерфейсом IDE на 80 ГБ, а вам вдруг понадобилось "вытянуть" из него фотографию. Подключить его к новому компьютеру с разъемами SATA не выйдет.
- На компьютере резко стало не хватать объема памяти, а под рукой оказался IDE жесткий диск нужного объема, который на первый взгляд бесполезен.
- Ситуация может быть и обратной: без апгрейда старого компьютера на IDE интерфейсах хочется получить больше дополнительной памяти или восстановить файлы.
У всех ситуаций одно решение – использовать SATA/IDE или IDE SATA переходник. Он способен конвертировать поток данных из одной системы в другую, таким образом стирая границы между разными стандартами. Сложность применения – не более чем использование адаптера для microSD карт.

Как выбрать?
Первым делом стоит определиться, какой именно переходник нужен. Есть целых пять вариантов:
- IDE/SATA.
- SATA/IDE.
- IDE USB.
- SATA USB.
- IDE SATA USB.
Первые два пункта подходят для внутренней установки. Они будут полезны, если один или несколько жестких дисков, или SSD разных стандартов захочется поместить в корпус компьютера. Обычно эти переходники даже не имеют корпуса и никак не защищены. Выглядят как обычная плата, где интуитивно понятно - куда и что подключать.
Важным параметром переходника с IDE на SATA является скорость считывания и передачи информации. В случае с USB адаптером, это может быть 2.0 или 3.0 версия. Последняя позволяет быстрее оперировать информацией, но зависима от версии портов компьютера, а также от возможностей самого винчестера.
IDE SATA с USB выходом
Кроме адаптеров переключения между стандартами IDE SATA, на прилавках можно встретить IDE SATA USB переходники. Данный девайс позволяет подключать любые жесткие диски прямо к порту USB независимо от стандартов. Так, допускается использовать обычные HDD диски в качестве большой флэшки. Это полезно в большей степени для ноутбуков или планшетов.

Встречаются как универсальные (SATA IDE переходник на одной плате, подключение сразу нескольких носителей одного или разного типа), так и раздельные (только SATA или IDE) переходники. Выбор зависит от конкретных потребностей и цены. Важным параметром при выборе будет наличие встроенного или дополнительного блока питания. Без него адаптер обойдется немного дешевле, но окажется менее функциональным. Есть возможность использования центрального блока питания компьютера, но это не всегда удобно, к тому же придется каждый раз откручивать крышку.
Питание
Диски серии IDE питаются от обычного разъема Molex с выводами 12v и 5v. Он есть на всех блоках питания.
SATA диски требуют подключения для плат 12v, 5v и 3.3v. Для это можно подыскать обычный переходник питания SATA IDE на 15 пин с Molex разъема. Проблема в том, что стандартный Molex не имеет провода 3.3v, а значит, и запитать некоторый блок платы не в состоянии. Эта особенность была учтена производителями дисков, в некоторой степени решена.

Подключенный через SATA интерфейс накопитель с питанием от переходника Molex/Sata, будет адекватно работать на всех машинах, но не на всех сможет поддерживать технологию горячего подключения (извлечение или присоединение к системе во время работы). На большинстве современных блоков питания присутствует отдельный вывод – SATA разъем, который не относится к Molex и включает питание 3.3v. Так или иначе, но для работы современные SATA девайсы не требуют напряжения 3.3v.

Переходник или новый накопитель?
На этот вопрос нет однозначного ответа. Все зависит от ваших предпочтений и бюджета. В нынешнее время цены на память сильно снизились, но все равно не радуют в некоторых моментах. Возможно, более рациональным решением будет приобретение нового накопителя или док станции, которая позволит быстро подключать жесткие диски разных форматов по принципу флешки.
Стоит учесть, что покупка нового винчестера может потянуть за собой апгрейд всей системы, в то время как установка адаптера ни к чему не обязывает.
Сделай сам
Большинство полезных электронных девайсов можно собрать всего за несколько долларов своими руками, без особых знаний электроники, но адаптер IDE SATA вряд ли попадает под категорию легко воспроизводимых устройств. В конечном счете, скорее всего, будет потрачено куда больше времени и средств, чем в случае покупки готового переходника, хотя на просторах Интернета легко найти множество рабочих схем. А вот «техномонстрам» такая задача должна прийтись по душе.
Переходник IDE-SATA был создан для того, чтобы дать вторую жизнь жестким дискам старого поколения, которые еще не пришли в непригодность. В статье будут описаны оба интерфейса и способы их подключения к различным устройствам.
Разъем IDE/PATA

Прежде чем приступить к описанию переходника IDE-SATA, разберемся в том, что такое разъем IDE/PATA. Многие пользователи будут уверять, что данный разъем потерял свою актуальность.
Расшифровка трех букв IDE означает "встроенную в привод электронику", то есть, аббревиатура указывает на наличие запчастей внутри корпуса жесткого диска, которые работают с разъемом PATA. Получается, что устройство сокращенно называется IDE, а разъем, к которому оно подключается - PATA.
Вам будет интересно: Ада Вонг: персонаж со вселенной Resident Evil
Современный интерфейс SATA превышает устаревший вариант жесткого диска по скорости, которая стартует от 150 мегабайт в секунду, в то время как максимальная скорость передачи данных у IDE меньше и достигает 130 мегабайт в секунду.
Жесткие диски с разъемом IDE подключаются к материнской плате с помощью шлейфа на 40 или 80 контактов. Шлейфы могут иметь несколько штекеровов, один из которых подключается к разъему на материнской плате, а остальные подсоединяются к жестким дискам, причем, работать одновременно несколько жестких дисков данного поколения могут под определенным протоколом, а системой будет выбрано первичное и вторичное устройство.
Разъем SATA
Вам будет интересно: Мотоциклы "Ирбис": модельный ряд, характеристики, отзывы

Этот разъем предназначен и для использования переходника IDE-SATA, и для подключения к материнской плате. В отличие от предыдущей версии интерфейса, подключение SATA обладает большей скоростью передачи данных.
Так как интерфейс SATA последователен, то способ передачи данных осуществляется путем отправки одного бита за другим непрерывным потоком, в то время как предыдущий вариант подключения к материнской плате обладал параллельным интерфейсом, передающим данные по определенному количеству бит одновременно.
Кроме ускоренной передачи данных интерфейс может похвастаться пониженным энергопотреблением, что повлечет увеличение срока эксплуатации в связи с уменьшенным тепловыделением.
Вам будет интересно: Выбор между хорошим и хорошим
Разница с устаревшей версией заключается и в самих разъемах: у PATA было 40 контактов, а SATA демонстрирует всего семь. К тому же усовершенствованный кабель обеспечивает повышенную прочность при многократных подключениях.
Если старая версия подразумевала максимальное количество подключаемых жестких дисков в количестве двух штук при помощи одного шлейфа, то у SATA есть возможность обеспечить работу каждого устройства по-отдельности, подключив их к материнской плате отдельными кабелями.
Разновидности и серии SATA

Чтобы подключить интерфейс SATA, потребуется два кабеля, один из которых будет присоединен к материнской плате, а другой - к блоку питания. Если использовать старый интерфейс, то понадобится переходник IDE-SATA. Иногда для подключения к блоку питания используется четырехконтактный кабель Molex ("Молекс"), который подает напряжение 12 и 5 вольт, ширина провода составляет 2,4 см.
Первое поколение SATA сейчас мало где используется, так как ее шина работала на 1,5 гигагерцах, а скорость обмена данными была всего 150 мегабайт в секунду.
Следующее поколение, которое впервые появилось в 2004 году, внешне ничем не отличалось от предыдущей версии, однако частота шины была увеличена до 3 гигагерц, а пропускная способность выросла вдвое, то есть до 300 мегабайт в секунду.
Третье поколение, и последнее, стало доступно в 2008 году. В лучших традициях этого интерфейса была увеличена скорость передачи данных в два раза, а именно - до 600 мегабайт в секунду.
Модификации SATA 3

Так как третье поколение было последним, а технологии не стоят на месте, то было выпущено две модификации данного разъема, которые работают с переходниками на жесткие диски IDE-SATA.
SATA 3.1 стал доступен в 2011 году и получил нововведение, которое активирует протокол, позволяющий не потреблять электроэнергию в спящем режиме. Передача данных осталась на том же уровне, что и у базового третьего поколения.
Вторая модификация, которая носит название SATA 3.2, также известна как SATA Express. В 2013 году разработчики данного разъема решили совместить два семейства интерфейсов - это PCIe и SATA. В работе двух интерфейсов базовым принято считать PCIe, так как его скорость передачи данных гораздо выше, что идет на пользу SATA.
Что такое eSATA?

Данный интерфейс был определен в отдельную группу, так как его задача - подключение устройств, которые являются внешними. Для лучшего определения в название была добавлена буква "е", которая означает External, то есть "внешний". Широкое применение нового разъема стало популярным с 2004 года.
В первой версии данного интерфейса был один существенный нюанс, который заключался в приобретении отдельного кабеля для объединения устройств. В дальнейшем, когда была выпущена модификация eSATAp, появилась возможность подключать его через кабель USB 2.0, а данные могли передаваться с напряжением в 12 и 5 вольт.
Описание переходника

Когда стало ясно, что из себя представляют оба разъема, можно разобраться, как подключить переходник IDE-SATA. Итак, если в наличие есть оптический привод IDE, который необходимо подключить к современной материнской плате, то можно воспользоваться специальным переходником.
Большинство материнских плат переходники IDE-SATA используют в обоих направлениях. Другими словами, если устройство новое, а плата старая, то переходник станет идеальным решением проблемы, и наоборот.
Подключение IDE-SATA

Итак, на переходнике расположено четыре разъема, каждый из которых выполняет свою роль:
- Разъем на четыре контакта предназначен для подключения питания для переходника.
- Первый разъем SATA используется в качестве подключения аналогичного устройства к устаревшей материнской плате.
- Второй разъем SATA рассчитан на подключение к устройству IDE от более современного варианта материнской платы.
- Последний разъем - это 40-контактный IDE интерфейс, который подключается к соответствующему шлейфу.
Для того чтобы не запутаться и грамотно скорректировать работу переходника, инженеры установили на нем контроллер, который нужно переключать в соответствии с выбранным режимом работы. После этого переходник IDE-SATA для DVD-привода будет работать идеально.
Решение для портативного компьютера

Подключение винчестера ноутбука на шлейф IDE производится с помощью переходника IDE 2.5 на SATA 3.5.
Если в стационарном варианте переходник был необходим для того, чтобы продлить жизнь старому жесткому диску, то в этом случае он играет роль кабеля передачи данных. Дело в том, что при покупке нового ноутбука можно столкнуться с такой проблемой как перемещение информации со старого жесткого диска на новый. Именно для этого был изобретен переходник с IDE на SATA для ноутбука.
Процесс подключения

Для стандартной передачи данных с одного жесткого диска на другой вполне подойдет решение, в котором используется шлейф для подключения к стационарному ПК. Шлейф одним концом подключается к жесткому диску IDE, а другим концом присоединяется переходником к SATA.
Переходник такого формата однозначно подойдет для тех, кто облегчает свой ноутбук, используя только внешние оптические приводы, так как встроенный привод отсутствует.
Определение интерфейса на материнской плате
Итак, прежде чем приобретать новый жесткий диск, сначала уточните, какую версию поддерживает материнская плата.
Первый способ - это воспользоваться интернетом и выйти на сайт производителя материнской платы, где в ее характеристиках будет указана не только серия разъема, но и их количество.
Второй способ - визуальный: вам придется поискать на самой материнской плате уточняющие надписи рядом с разъемами для жестких дисков.
Следующий способ определения - это использование специальной программы тестирования жестких дисков, которая называется CrystalDisk Info. Она способна дать полное описание используемого жесткого диска, рассказать о его характеристиках и рабочем состоянии, наглядно показать, в каких режимах работает и какой поддерживает.
Если так случилось, что приобретенный по незнанию жесткий диск не соответствует заданному разъему, то не нужно его моментально возвращать. Именно для таких ситуаций были созданы переходники от одних версий для других.
Иногда возникает вопрос с оживлением старых ноутбуков, у которых умирают жесткие диски. Если в ноутбуке диск sata, то проблем обычно нет, ставь что хочешь — новое или бэушное, круглое или квадратное… Хуже, когда диск pata (IDE) — новый диск в продаже хрен найдёшь, ssd под этот разъем продаются в небольших количествах и за относительно большие деньги. Хорошо, если у вас есть под рукой запасной диск или можете где-то купить с проверкой. А если нету, то надо о чем-то думать. И идти на али с ебэем, к примеру.
Вариантов там много, но выбирать надо более-менее бюджетный. А то может быть проще на барахолке взять аналогичный ноут, чуть-чуть добавив к стоимости нового диска.
Вариант раз.
Вариант два.

Переходник ide-sata и саташный диск, которые у айтишников обычно есть в запасе. Ну или продаются совершенно новые в любом магазине.
Переходники недорогие, порядка 3$ стоят. Диск если есть в наличии (у меня есть, к примеру :)), то бесплатный. Если надо покупать — то почём найдёте. Но с sata-дисками в хорошем состоянии обычно проблем нету. В минусах — нет никакой гарантии, что переходник влезет в ноутбук, учитывая количество вариантов установки жесткого диска и количество видов переходников. А если и влезет, то комплект «жесткий диск + переходник» будет длиннее посадочного места. Хотя если взять саташный ссд и вынуть его из корпуса, то можно что-то придумать. Но всё равно нужно искать подходящий переходник.
Вариант два с половиной.
Вариант три.
Вариант четыре.
Вариант пять.

Переходник msata-ide и ssd msata. Переходники порядка 3, ssd на 60 гигабайт (у китайцев) порядка 20 (малость дешевле саташных того же объема). В минусах разве что то, что одной покупкой переходника не отделаться, придётся и диск покупать — такие мало у кого в запасе есть. В плюсах всё остальное. Решение достаточно бюджетное, компактное, нет ограничений по объёму (в разумных пределах), диски быстрые (сильно быстрее интерфейса ide), диск можно в другое устройство переставить — как есть или через другой переходник, благо они недороги.
Тесты
В принципе, даже не сравнивая, можно сказать, что лучший — это пятый вариант. Но для порядку всё же надо сравнение провести и увидеть, что ждёт желающих сэкономить и вставить имеющуюся SD-карту в переходник.
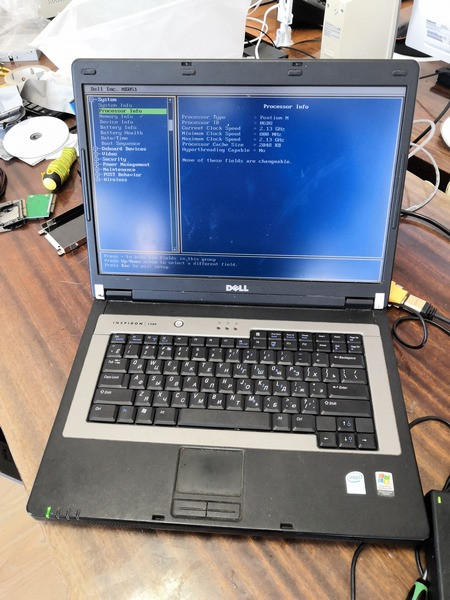
Тесты проводились на ноутбуке Dell Inspiron 1300 (Pentium M 2,13 GHz, 2GB DDR2, IDE). ОС — Windows XP SP3.
Ноут в меру древний и изношенный, на нем заменено всё, что можно — от матрицы до клавиатуры — разве что дохлую батарею пока менять жаба душит, остальное удавалось менять за копейки или вообще халявно. Обычно работает у меня платформой для теста всякого старого софта и чистой машинкой для прошивки телефонов — проще на него накатить чистую ОС и поставить драйвера под конкретный телефон-планшет, чем пытаться разводить зоопарк на основном компьютере.
Тест субъективный — установка Windows XP с диска, драйверов и базовых программ (браузер, офис).
Тест объективный — запуск CrystalDiskMark. Много программ запускать не хочется, всё равно они показывают примерно одно и то же. Разве что для SSD CDM покажет скорость буфера, а не диска — но в реальной жизни системного диска в основном и работает буфер.
Эталонные скорости проверял на современном компьютере через переходник ide-usb3 и кардридеры — потому что скорость usb3 с запасом перекрывает скорости древних интерфейсов, разве что SSD может быстрее — но это не мой случай, ниже будет объяснено, почему так.
Жесткий диск.
SATA через переходник тестировать не буду — с имеющимся переходником диски не лезут в ноут, потому ограничусь IDE-диском.
Hitach Travelstar, 80GB. Дата изготовления вроде как ноябрь 2006.
Тест через usb3:
Установка Windows.
Тут писать не о чем. Жесткий диск это жесткий диск, всё устанавливалось и загружалось как это принято.
Правда CD-ROM у ноута кривой и диски читает плохо, потому устанавливал с флэшки — но установку запустил из-под уже имевшейся на диске винды. Проблем не было.
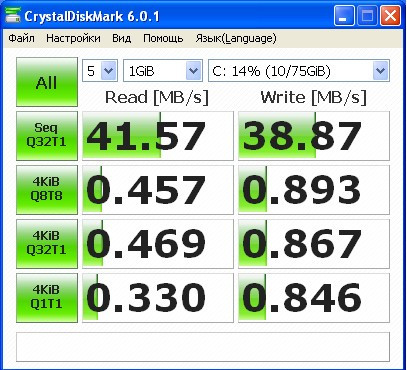
Тест в ноутбуке.
Практически ничего не изменилось, плюс-минус погрешность измерения.
Совместимость с жестким диском: 100% :)
Конечно, у жестких дисков были свои лимиты в зависимости от железа и ОС (8 гигабайт, 32 гигабайта, 127 гигабайт), но они остались больше где-то во временах Pentium 3 и раньше.
Compact Flash.
Тут, к сожалению, у меня туго с переходниками, для ноута нету, а для десктопа барахлит — светит лампочками, но карту не отображает. Но для понимания того, что можно ждать от CF, провел тест через кардридер (USB2).
Результаты так себе, хотя 133х на последовательное чтение есть (и даже чуть больше). Запись, как обычно, медленней.
Многопоточное чтение, учитывая общую производительность, терпимо, а вот с многопоточной записью явные проблемы.
Конечно, есть и более скоростные карты — но они и стоят подороже. А этот Transcend обычная бюджетка (хотя в оффлайновом магазине такая валяется за 2000 рублей).
Совместимость с жестким диском: в теории 100%, на практике бывают глюки при включении режимов UDMA — но это уже от переходника зависит.
Но основная проблема карт памяти в том, что у них сильно ограничен ресурс записи, особенно случайной. Потому использовать их в системах, где на диск идёт постоянная запись, надо очень осторожно. К примеру, в линуксах при установке на карту памяти принято прилагать максимальные усилия к минимизации записи — вплоть до монтирования системного раздела в режиме «только чтение», а всю запись — временные файлы, логи и т.п. выносить в ОЗУ или на сетевой диск.
Тут я тестирую переходник, потому, чтобы точно не упираться в производительность карты, взял самую быструю из имеющихся у меня SD — Lexar Professional 1000x.
Переходник SD-IDE используется вот этот. Покупался он почти год назад и с тех пор валялся без дела. Если честно — то уже даже не помню, почему брал именно его. То ли скидка какая была, то ли купон на этого продавца (я тогда заплатил 4$ с мелочью). Сегодня бы взял у кого-то другого.
Тест карты через через кардридер USB3:
Тест через адаптер, подключенный через переходник USB3-IDE:
Скорость здорово срезало, меньше всего многопоточная запись пострадала. Вывод — не обязательно использовать с адаптером сверхбыстрые карты. Всё равно выше головы не прыгнуть. Но вот на скорость многопоточного чтения-записи надо внимание обращать, сильно ниже возможностей адаптера тоже нет смысла карту брать.
Для сравнения — какой-то недорогой довольно старый transcend на 16 гигабайт (тоже через адаптер).

Поставил карту в ноутбук

Установка Windows.
У ноута дурной CD-ROM, грузиться с USB-CDROM не хочет, зато умеет грузиться с Mass Storage.
Так что пытался ставить с флэшки.
Первая попытка установки не удалась, после копирования файлов увидел вот такую ошибку:
Попробовал перезагрузиться, увидел какую-то ругань на boot.ini, моргнувший экран загрузки Windows XP и черный экран после этого.
Загрузился с livecd, решил снести все разделы и на всякий случай затереть содержимое. Под досом иногда нужно такое с CF-флэшками делать, чтобы fdisk их за жесткий диск принял. Затирание началось нормально, но через некоторое время пошла информация о сбойных секторах — отвалился адаптер. Снова увиделся через пару выключений ноута.
Со второй попытки я смог разбить диск, скопировать файлы, ноут перезагрузился и продолжил процесс установки. Который шел довольно медленно. Часов через пять Windows установилась и отправилась на перезагрузку. Утром пришел — компьютер был загружен и можно было приступать к тестированию.
Тесты в ноутбуке.
В диспетчере устройств виден адаптер SD to CF. Включена поддержка UDMA5.
Очень грустно, 3 мегабайта последовательной записи. Не удивительно, что всё так тормозит.
Из интереса я выдернул карту и попробовал (через переходник) проверить её на своём компьютере. Получил чуть лучшие, но близкие результаты. Но за день до этого скорость была повыше. Подумал и решил поменять файловую систему на FAT32. Стало лучше. Повторно установил Windows — установка прошла гораздо быстрее и ещё разок прогнал тесты:
Уже гораздо лучше. Не фонтан, а многопоточка отстаёт даже от жесткого диска — но уже можно более менее пользоваться, а не страдать.
В плюсах нулевое время доступа, что несколько компенсирует низкие результаты записи и чтения.
Совместимость с жестким диском: в большинстве случаев нормальная, но с некоторыми оговорками. К примеру, в биосе ноутбука карта памяти сперва была видна как жесткий диск на два терабайта (2190 GB). Но установщик винды её нормально увидел, правильного объёма. А через несколько выдергиваний и перезагрузок и биос стал видеть объем нормально. Когда вообще видел карту.
Возможно, что это всё приколы переходника, но других у меня нет. На всякий случай порекомендую этот не покупать.
Ну и про ресурс карты памяти — всё сказанное про CF относится и сюда. Просто поставить ОС и оставить как есть — шаг к быстрому износу карты. Да, есть промышленные карты памяти на SLC, но они, как правило, стоят дорого, а объем у них не так уж велик. И маловероятно, что захочется поставить их в ноутбук.
mSATA
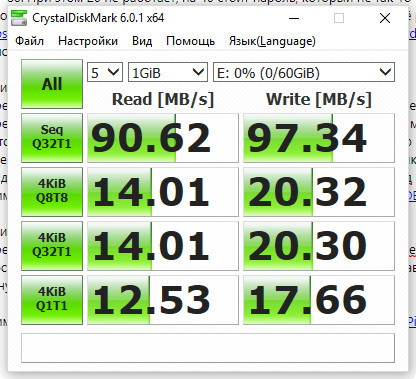
У меня нету переходника с mSATA на SATA (думал, что есть, но это M2-SATA оказался), потому за эталон будет принята скорость mSATA<->IDE-адаптер<->USB3-переходник. Понятно, что SSD может больше (даже на usb3) и тут мы видим предел скорости переходника, а не диска. Будем посмотреть, удастся ли её реализовать в ноутбуке.
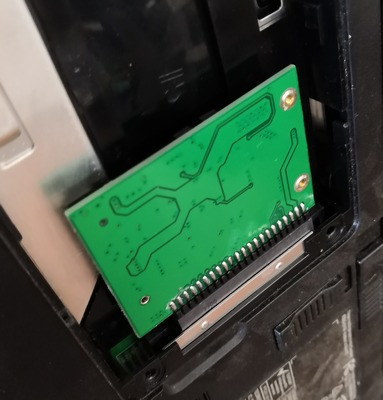
Переходник ставится SSD «внутрь» и к быстрой замене диска не располагает (в отличие от SD, где карту можно поменять без выдергивания переходника).
Установка Windows.
Прошла нормально и очень быстро. Но после создания пользователя и первом входе в систему вылетали какие-то ошибки установки msi-файлов. Хотя не уверен, что они повлияли на что-то видимое при использовании.

Тесты в ноутбуке.
В диспетчере устройств виден просто MT-64. Включена поддержка UDMA5
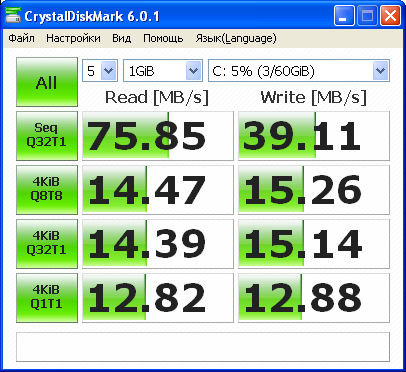
Скорость хорошая. Похоже, что уперлись в пропускную способность IDE — потому что переходник может чуть больше.
Совместимость с жестким диском: по моим опытам — 100%. SSD нормально увиделся даже на ноутбуке, который отказывался грузиться с вышепоказанным Hitachi (хотя там ноутбук был совсем больной, он уже даже умер, пока я обзор писал).

Подключить HDD накопитель с устаревшим IDE разъемом можно двумя способами. Первый способ не требует наличия такого порта на материнской плате, но если он присутствует, то проще подключится через него. Для начала разберем, как подключить жесткий диск IDE к SATA разъему.
Подключение винчестера к ПК
Новые материнские платы не оснащены IDE разъемом ввиду его устаревания. На смену ему пришел SATA с более высокой скоростью передачи данных. Сейчас используется интерфейс SATA III с модификациями, обеспечивающий скорость передачи данных до 6 Гбит/сек.
Материнская плата имеет только SATA
Если на системной плате нет интерфейса подключения IDE, значит для соединения требуется:
В качестве примера рассмотрим конвертер ORIENT 1S-1B с сопутствующим комплектующим. Контроллер в адаптере разрешает использовать переходник и в обратном направлении. Отличное решение, если нужно запустить новый привод в старой системе ПК.

Современные блоки питания имеют в комплекте 4pin разъем molex для подключения, поэтому проблем с подключением не будет. Также, на HDD-IDE имеется специальный джампер (перемычка), которую нужно убрать или переставить в нужный режим (если так указано в инструкции на винчестере).
Соединение проводите при выключенном питании. Инструкция подключения следующая:
Наглядно, можно посмотреть процесс подключения адаптера на этом видео.
А процесс расположения портов и соединительных кабелей в системном блоке, подсоединение к материнской плате и блоку питания в этом.
На материнской плате есть IDE разъем

Если используете устаревшую материнскую плату с наличием нужного интерфейса, тогда подсоединить жесткий диск можно через ATA-шлейф.
Главное, чтобы в компьютере были:
Если не работает
Не работать может по нескольким причинам:
- Соединили неправильно.
- HDD неисправен.
- Контакты адаптера плохо спаяны.
- Шлейфы не рабочие.
- Мощности блока питания не хватает на еще одно устройство.
- Разъем системной платы неисправен.
- Перемычка накопителя не снята или неверно установлена.
Отталкивайтесь от того, работает ли при запуске HDD. Если слышно, что заработал и индикация есть, проверьте джампер, переставляйте его в нужные разъемы, и проверяйте обнаружение в BIOS.
На время отключите питание от дисковода и других накопителей, возможно банально не хватает мощности БП. Помните о технике безопасности и выключайте питание каждый раз, когда что-либо отключаете или соединяете в системном блоке.
Заключение
Устанавливать в системные блоки винчестеры с интерфейсами подключения IDE все еще можно. Если материнская плата поддерживает интерфейс – подключайте через ATA-шлейф. Если нет – используйте специальную плату конвертер IDE/SATA.
Читайте также:


