Доступ к закрытому файлу невозможен своя игра
Некоторые пользователи сталкиваются с ошибка отказа в доступе при попытке открыть файл вместо этого сохраняются в папке. Хотя мы в первую очередь фокусируемся на папках, эти решения также должны предоставлять вам доступ к рассматриваемым файлам из-за того, как Windows работает и обрабатывает эти два элемента.
1. Права администратора
Учетная запись пользователя, которую вы используете для доступа к папке, не имеет необходимых прав администратора для доступа к ней. Либо переключите учетную запись пользователя, либо обратитесь к системному администратору, отвечающему за ИТ-оборудование, если это ваш рабочий ноутбук.
2. Конфликт Google Диска
Шаг 1: Нажмите клавиши Ctrl + Shift + Esc, чтобы открыть диспетчер задач. Найдите «googledrivesync.exe» на вкладке «Процессы», щелкните его правой кнопкой мыши и выберите «Завершить задачу».
3. Папка зашифрована / защищена паролем
Папка может быть заблокирована паролем или зашифрована администратором или кем-то, кто имеет доступ к вашему компьютеру Windows или контролирует его. Вам нужно будет связаться с администратором, парнем / девушкой или вашим начальником, чтобы разблокировать его.
Вы также можете попытаться расшифровать его самостоятельно, если ваша учетная запись пользователя Windows имеет правильные права и разрешения. Щелкните папку правой кнопкой мыши и выберите «Свойства» или нажмите Alt + Enter. Перейдите на вкладку «Общие»> «Дополнительно» и снимите флажок «Зашифровать содержимое для защиты данных». Сохраните эти новые настройки.
4. Папка повреждена
Папка, содержащая ваши файлы, может быть повреждена. Это также может повредить файлы внутри. К счастью, вы можете восстановить данные из поврежденной папки, не беспокоясь.
5. Изменить права доступа к папке.
Шаг 1: Щелкните правой кнопкой мыши папку, в которой возникает ошибка отказа в доступе, и выберите «Свойства». Вы также можете нажать клавиши Alt + Enter, чтобы открыть его.
Шаг 2: На вкладке «Безопасность» нажмите кнопку «Изменить». Выберите свое имя пользователя в появившемся всплывающем окне и предоставьте ему полный доступ.
6. Местоположение папки изменено
Переместить папку в Windows очень просто. Просто вырежьте (Ctrl + X) и вставьте (Ctrl + V) куда угодно. Может случиться так, что вы переместили папку в другое место, но из-за проблем с кешем или какой-то ошибки она все равно там отображается. Нажмите F5, чтобы обновить экран и проверить еще раз.
7. Добавить учетную запись в группу администраторов.
Если учетная запись пользователя не имеет прав администратора, он / она может добавить учетную запись в группу администратора.
Шаг 1: Нажмите клавиши Windows + X, чтобы выбрать «Управление компьютером», или найдите его в меню «Пуск».
Шаг 2: Перейдите в Системные инструменты> Локальные пользователи и группы> Пользователи и дважды щелкните, чтобы открыть имя учетной записи пользователя.
Шаг 4: Введите слово «Администраторы» в появившемся всплывающем окне и нажмите кнопку «Проверить имена», чтобы найти учетную запись администратора. Затем нажмите ОК.
Шаг 5: Вы вернетесь к предыдущему всплывающему окну, где теперь вы увидите запись «Администраторы». Щелкните по нему один раз и выберите ОК.
8. Включите встроенную учетную запись администратора.
Каждая установочная копия Windows поставляется со встроенной учетной записью администратора, которую можно включить с помощью командной строки. После включения переключитесь на учетную запись администратора, и вы сможете получить доступ к этой запрещенной папке. Учетная запись администратора по умолчанию действует как супер-учетная запись со всеми включенными по умолчанию привилегиями.
9. Контролируемый доступ к папкам.
Продолжая вышесказанное, в Windows Security Suite также есть модуль вымогателей для защиты от таких угроз. Вы можете найти его в разделе Безопасность Windows> Защита от вирусов и угроз.
Отключите здесь параметр контролируемого доступа к папкам и повторите попытку. Теперь у вас должен быть доступ к папке.
10. Учетная запись пользователя повреждена
11. Отключить контроль учетных записей пользователей.
Шаг 1: Найдите UAC в меню «Запуск» и откройте «Изменить настройки контроля учетных записей».
Шаг 2: Перетащите ползунок в нижнюю часть экрана в сторону Никогда не уведомлять и сохранять настройки.
Ошибка отказа в доступе Windows больше не должна появляться при открытии этой папки.
12. Взлом редактора реестра.
Мы рекомендуем сделать резервную копию файлов реестра, прежде чем вносить какие-либо изменения в случае, если что-то пойдет не так. Это файлы системного уровня, которые могут испортить ваш компьютер. Вы этого не хотите.
Шаг 1: Найдите редактор реестра в меню «Пуск» и откройте его.
Шаг 2: Перейдите к структуре папок ниже.
Шаг 3: На правой панели щелкните правой кнопкой мыши, выберите «Создать»> «Значение DWORD (32-разрядное)» и назовите файл «AllowInsecureGuestAuth».
Шаг 4: Дважды щелкните, чтобы открыть файл, введите значение 1 и сохраните изменения.
13. Запустите проверку на наличие вредоносного ПО.
В облаке
Такие проблемы можно решить с помощью облачного хранилища, такого как OneDrive или Google Drive. Поскольку на серверах поставщика облачных услуг есть копия файла, вы больше никогда в жизни не столкнетесь с такими проблемами. Некоторые приложения для облачного хранилища премиум-класса также предлагают сохранить несколько версий одного и того же файла, чтобы вы могли откатить сделанные изменения или изменения.
Рассмотрите возможность использования облачного хранилища для важных файлов, но если вы беспокоитесь о конфиденциальности и безопасности, приобретите жесткий диск / твердотельный накопитель и регулярно создавайте резервные копии. На данный момент мы надеемся, что одно из решений сработало для вас.
Следующий:
Хотите подсчитать количество файлов и подпапок в папке? Вот 5 способов подсчитать файлы и подпапки и посмотреть, сколько места они занимают.

Не удаётся получить доступ к файлу? Решение за 5 минут.

Добрый день. Я думаю многим из вас бывает нужно что-то посмотреть или изменить в системных файлах операционной системы. Это может быть вызвано разными задачами, от сбоев в работе компьютера, до внедрения рекламных вирусов, замене файлов. Или же, просто в целях изучения структуры работы операционной системы (хотя с изучением ОС рекомендую быть по осторожнее, можно так на изучаться, что компьютер просто не включится).
Я решил hotplug.dll просто поменять на такой же. Но в любом случае, мне был необходим доступ к папочке System32, доступ к которой открыт только операционной системе. Подобных примеров довольно много. В любом случае, иногда просто необходимо понимать, как получить доступ к файлу, закрытому системой.
Но, хочу вас предупредить – если вы не уверены в своих действиях, лучше вам системные файлы не трогать, недаром система сделала из закрытыми. Это в целях безопасности вашего ПК.
Как получить доступ к файлу закрытому системой
Чтобы получить доступ к файлу, закрытому системой, необходимо стать его владельцем. При установки операционной системы, по умолчанию, владельцем подобных файлов является или сама ОС, или компания производитель.
Для этого, два раза кликнем по ярлычку «Компьютер», затем по системному диску. В раскрывшемся окне нам нужно кликнуть по самой попочке «Windows» два раза правой клавишей мышки, выбрав «свойства». В открывшемся окошке выбираем меню «Безопасность».

Как видно из скриншота, у администратора прав на эту папочку практически нет, хозяином является Trustedlnstaller. Жмём по кнопочке «Дополнительно». У нас открывается новое окошечко, выбираем меню Владелец. Как опять подтверждает скриншот, владелец действительно Trustedlnstaller. Затем, выберем «Изменить».

Далее, выбираем нужную нам группу и ставим галочку над строчкой «Заменить владельца…». Нажимаем Ок.

После того, как мы нажмём Ок, произойдет изменение параметров.

После этого появится окошко, с предложением разрешения на правах полного доступа (у вас этого может не быть). Нажимаем Да.

Папочка обширная, и в ней много файлов, у нас появятся отказы к некоторым из файлов, в подобных окнах жмём «продолжить» и система продолжит изменять параметры (в вашем случае никаких отказов может и не быть). После изменений параметров, у нас появится окно с заявлением, что вы стали владельцем нужной папки, жмём «Ок».

В следующих окнах также нажимаем Ок до полного закрытия всех окон. Затем, вам, как новому владельцу папочки, необходимы права доступа к данной папке. Для этого необходимо опять кликнуть правой клавишей по папочке Windows, «Свойства», в окне меню «Безопасность» нажмем кнопку «Изменить».

Далее, из предложенного списка выбираем свою учетную запись.

Если её нет, жмем по кнопке «Добавить» и в нижнем окне вводим имя нужного нам администратора и кликаем по кнопке «Проверить имена», затем ОК.

Теперь выбираем нужного нам владельца, в данном случае вас, и отмечаем галочкой все пунктики над столбцом «Разрешить». Жмем применить. Теперь вы являетесь владельцем нужной вам папке.

Но, я вам рекомендую, после того, как вы проделали с папочкой то, что планировали (замена файла, или просто просмотр) вернуть всё как было или передать права системе. Я думаю, вам это не составит труда.
Теперь вы знаете, как получить доступ к файлу или папочке. Редактируйте нужные вам файлы, но не забывайте про осторожность. Успехов!
Причины ошибки «Отказано в доступе к указанному файлу»
Среди причин появления проблемы следует отметить следующие:

- Доступ заблокировал вирусный зловред;
- Доступ блокирует антивирусная программа или системный брандмауэр;
- Доступ потерян вследствие случайного сбоя ПК;
- Пользователь запускает файл не от имени администратора;
- Запрашиваемый пользователем файл в данный момент недоступен (в частности, это касается доступа к сетевым «расшареным» файлам и папкам, расположенным на других компьютерах);
- Нужный файл был удалён или перемещён в другое место;
- Требуемый файл или его ярлык на рабочем столе повреждены;
- Виндовс по различным причинам заблокировала доступ к упомянутому файлу.
Чтобы решить возникшую ошибку «Отказано в доступе к указанному файлу. Возможно у вас нет нужных прав» необходимо воспользоваться перечнем способов, о которых я расскажу ниже. Но прежде чем воспользоваться приведёнными советами, попробуйте просто запустить нужный файл от имени администратора (наводим на него курсор, жмём на правую клавишу мыши, и выбираем « Запуск от имени администратора »), это может помочь решить возникшую проблему.
Способ №1. Решаем ошибку отказа в доступе с вирусами
В статистическом большинстве случаев главными виновниками возникшей проблемы являются вирусные программы, заблокировавшие пользователю доступ к необходимому файлу . При этом попытки выполнить какие-либо контрдействия в обычном режиме блокируются вирусной программой.
Для разрешения ситуации рекомендую скачать (перенести на компьютер) такие антивирусные инструменты как «AdwCleaner» и «Dr.Web CureIt!», и запустить их в безопасном режиме.
Для осуществления этого выполните следующее:
- Выберите перезагрузку компьютера;
- При включении компьютера жмите на « F8 », чтобы получить доступ к меню безопасного режима;
- Загрузитесь в безопасном режиме;
- Последовательно активируйте упомянутые антивирусные продукты, и проведите с их помощью очистку системы. После удаления всех найденных ими зловредов перезагрузите ваш ПК.
Способ №2. Временно отключаем антивирус и брандмауэр
Второй наиболее часто встречающейся причиной дисфункции является блокировка доступа к нужному файлу со стороны антивируса ибрандмауэра. Обычно они осуществляют блокировку в ситуации, когда содержимое файла вызывает существенные подозрения на присутствие в нём вредоносного ПО. Если вы твёрдо уверены в содержимом этого файла, тогда попросту временно отключите ваш антивирус и брандмауэр, и попытайтесь запустить нужный файл . В некоторых случаях помогло лишь полное удаление антивирусной программы и внешнего брандмауэра (особенно это касается «Comodo firewall»).
Способ №3. Снятие блокировки Windows, если нет нужных прав
В некоторых случаях ОС Виндовс может по ряду причин заблокировать запуск данного файла . Для его разблокировки необходимо навести на него курсор, нажать правую клавишу мыши, выбрать « Свойства », а затем нажать на « Разблокировать ».

Способ №4. Получение разрешения для доступа к файлу
В ряде случаев для запуска требуемого файла необходимо обладать правами администратора для запуска нужного файла (как мной уже упоминалось выше). Или входить в группу « Администраторы домена » при условии, что ваш ПК входит в данный домен. При наличии данных условий пользователь получает допуск к данному файлу.
Чтобы получить необходимые разрешения выполните следующее:

- Наведите курсор на проблемный файл, нажмите на правую клавишу мыши, в возникшем меню выберите « Свойства »;
- В открывшемся меню свойств щёлкнете по вкладке « Безопасность »;
- В « Группа или пользователи » щёлкните на имя вашей учётки, чтобы отобразить имеющиеся у вас разрешения для работы с данным файлом;
- Если необходимых разрешений недостаточно, нажмите на « Изменить », и установить все необходимые галочки для нужных разрешений, и нажмите на « Ок ».
Способ №5. Убеждаемся, что файл не удалён или не перенесён
Ошибка доступа может быть связана с ситуацией, когда запрашиваемый файл ранее был удалён или перенесён в другое место на жёстком диске. Убедитесь, что запрашиваемый вами файл находится на своём обычном месте . А если вы запускаете его с помощью ярлыка на рабочем столе, то будет лучше пересоздать указанный ярлык.
Способ №6. Проверяем целостность файловых компонентов системы при отказе в доступе
Нужно запустить командную строку на компьютере от имени администратора, и в ней введите:
После окончания проверки перезагрузите ваш ПК.
Способ №7. Сброс параметров безопасности на ПК
В ряде случаев поможет полный сброс параметров безопасности системы . Запуск командной строки от имени администратора, и в ней наберите:

После этого нажмите ввод и перезагрузите вашу систему.

Сбросьте параметры безопасности
Способ №8. Создаём новый профиль пользователя при отсутствии нужных прав
В ряде случаев возникновение данной ошибки обусловлено повреждённым профилем пользователя. Рекомендуется создать новый профиль пользователя с административными правами , и уже с него запустить проблемный файл, проблема «отказано в доступе» может быть исправлена.
Способ №9. Используем сторонние программы для восстановления доступа к файлу
Если вирус ранее скрыл нужный файл от видимости (и доступа), рекомендуется воспользоваться сторонним софтом , уровня «Data Recovery Wizard» и аналогов, которые проверят и восстановят доступ к скрытым ранее файлам.

Заключение
В большинстве случаев проблема с доступом возникает в ситуации действия вирусных и антивирусных программ, по определённым причинам блокирующим доступ к нужному нам файлу. Рекомендуется воспользоваться всем перечисленным в данном материале комплексом советов, это поможет решить проблему с «Отказано в доступе к указанному файлу. Возможно у вас нет нужных прав».
Одновременно работать с конкретным файлом может только одна программа. Речь идет не о библиотеках общего использования, которые используются только для извлечения данных, а об элементах, предназначенных для перезаписи. Если это кэш-файл игры, здесь содержится пользовательская информация или происходит постоянная обработка данных, и Windows накладывает ограничение. Данные файлы становятся недоступными для удаления или ручного изменения до тех пор, пока мы не завершим процесс, использующий их.
Как удалить файл, если процесс не может получить доступ к файлу?
Следуя по логической цепочке, для удаления любого файла, нужно сначала выгрузить его с оперативной памяти и со всех программ. Как только он перестанет использоваться системой в каких-то процессах, элемент сразу станет доступным для удаления.
Главная сложность данного вопроса в том, чтобы найти процесс, использующий конкретный файл. Это не всегда очевидно. Часто бывает, что изображение использует какая-то игра, браузер, торрент, медиапроигрыватель. Если в первую очередь подумать на программу просмотра картинок, вы ошибетесь. Нужно смотреть куда глубже.
Как можно решить проблему «процесс не может получить доступ к файлу»:
- Unlocker – специальная программа, созданная как раз для подобных ситуаций. Она автоматически обнаруживает связанные с файлом процессы и завершает их. По сути она делает то же самое, что нужно выполнять вручную, но только в автоматическом режиме. Она имеет минимальный размер и проверена во многих системах, поэтому точно не заражена вирусами. После скачивания и установки, нужно нажать правой кнопкой мыши по файлу и выбрать «Unlock».
- Завершить связанные процессы. Обычно вполне реально догадаться, какая именно задача использует файл. Для этого нужно открыть Ctrl + Shift + Esc и развернуть список «Подробнее». Здесь будет довольно много процессов, но большинство из них системные, нужно найти те, которые были запущены пользователем. Чтобы удалить файл кэша Google Chrome, нужно закрыть все задачи Google. Для их завершения нужно нажать правой кнопкой мыши и выбрать «Снять задачу».
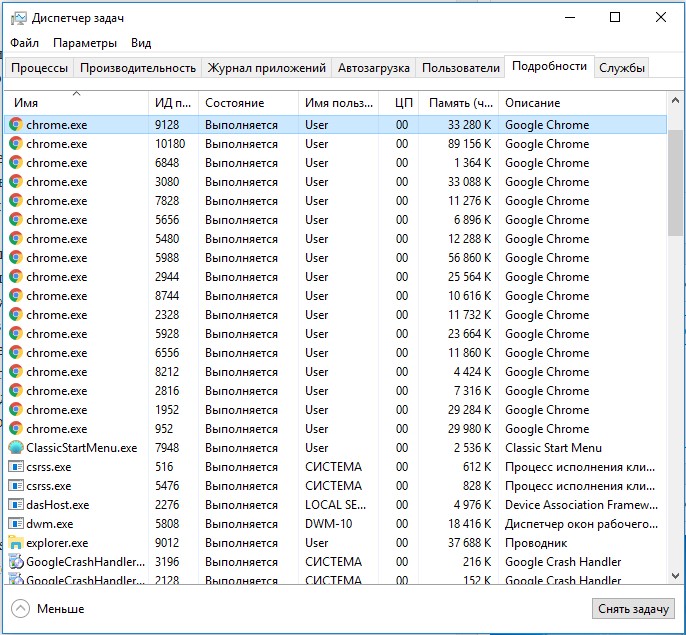
- Установить правильные атрибуты. К каждому файлу можно установить подходящие привилегии. Нужно нажать правой кнопкой мыши по файлу и на вкладке «Общие» установить пункт «Только чтение». После перезагрузки компьютера возможность удаления может появиться.
- Удаление в безопасном режиме. Очень часто это срабатывает, так как при данном способе запуска система не загружает все посторонние программы. Нужно кликнуть на перезапуск ПК и в момент пуска нажать клавишу F8 (может быть другая) для выбора варианта запуска. В безопасном режиме удалить можно практически любой файл.
- Снять защиту диска на запись. Она может быть установлена на программном и физическом уровне. Первым делом нужно посмотреть на накопителе (обычно это флешка), нет ли здесь специального тумблера. Рядом должна быть соответствующая пометка. В системе в редакторе реестра также следует найти параметр WriteProtect и установить ему значение 0.
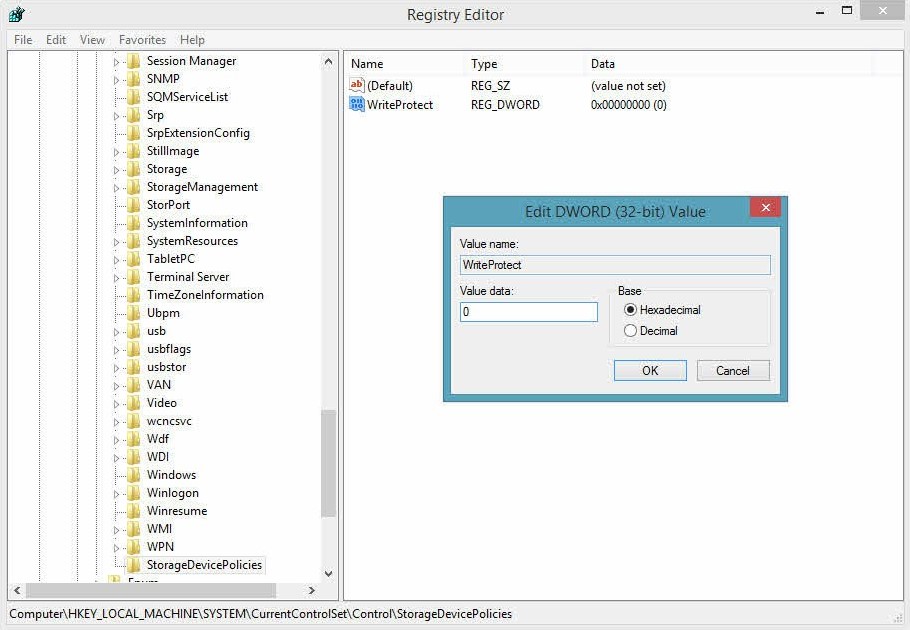
Точно такая же самая ошибка «процесс не может получить доступ к файлу» может появиться при запуске команды netsh или при выполнении настройки сайта IIS. В таком случае проблема может быть вызвана недостатком прав для выполнения действия, попытке подключения к занятым портам 80 и 443 или некорректной настройкой реестра.

Читайте также:


