Как отключить микрофон на планшете
Наши телефоны способны реагировать на голосовые команды и это весьма удобная вещь: вы можете попросить перевести единицу измерения, готовя на кухне, не нажимая на экран или изменить маршрут в навигаторе, не отрывая глаз от дороги. Что менее важно, так это то, что для облегчения этого удобства телефоны должны постоянно слушать своих владельцев и всё происходящее вокруг. В нескольких местах системных настроек имеются параметры, которые должны должны отключать распознавание вашего голоса, но почему-то не делают этого. В этом руководстве мы расскажем, где найти эти настройки и как запретить приложению Google всё время слушать вас, а также различия между этими методами и недостатки каждого из них.
Существует два основных способа отключения постоянной прослушки фразы «Ok, Google» на вашем девайсе. Один вариант — возможно, самый очевидный — на самом деле не препятствует вашему телефону прослушивать команды, а лишь запрещает приложению реагировать на них. Другой — полностью предотвращает прослушивание, но также отключает другие полезные функции устройства, которыми вы могли бы пользоваться. Ни один из вариантов не является идеальным — вам нужно будет решить, какой из них вам подходит, исходя из ваших потребностей.
Полумера: отключение Google Assistant и Voice Match

Существуют способы, которые, по всей видимости, должны заставить телефон перестать вас слушать, но на самом деле это так не работает. В настройках приложения Google есть параметры для отключения Voice Match — функция, которая позволяет вашему телефону реагировать на команды «Ok, Google» даже при выключенном экране, а также полностью отключить Google Assistant.
Чтобы получить доступ к этим параметрам, в приложении Google, нужно нажать на значок настроек в нижней части экрана (три горизонтальные линии), затем перейти в раздел «Настройки». Потом снова нажать на меню «Настройки» и открыть вкладку «Ассистент». Далее, в разделе «Устройства с Ассистентом» выбрать «Телефон».
Там вы увидите возможность отключить функцию «Доступ с помощью Voice Match», которая отвечает за прослушивание фразы «Ok, Google». Если выключить данную опцию, голосовые команды по-прежнему будут работать, но только на главном экране вашего устройства. Если вы хотите, вы можете полностью отключить Google Ассистент, но это также заблокирует доступ к его функциям любым способом (не только голосом).





Если хотя бы один из этих переключателей был отключен, ваш телефон по-прежнему будет реагировать на «Оk, Google» и в первые несколько раз будет спрашивать, хотите ли вы снова включить Google Assistant или Voice Match. Даже если эти опции отключить ваш девайс будет всё время слушать вас. Всё усложняется тем, что к этим же параметрам можно получить доступ из меню настроек вашего телефона и приложения Google Home. Переключение этой функции в любом из этих разделов также переключит их и в других местах.
Если вы устали от того, что ваш телефон реагирует, когда кто-то рядом произносит фразу «Ok, Google» или вы пытаетесь задать вопрос колонке Google Home, этот метод может вам подойти. Но если конфиденциальность для вас стоит на первом месте, этого явно будет недостаточно.
Кардинальный способ: Запретить Google доступ к микрофону
Есть только один способ полностью запретить Google отслеживать активность микрофона в вашем телефоне — отменить разрешение приложению на доступ к микрофону.
Чтобы это сделать, нужно запустить приложение настроек, нажав на значок «Настройки» в меню приложений или маленькую шестеренку в углу панели быстрых настроек (меню настроек у разных производителей различается, но в целом они довольно схожи). Оттуда перейти в «Приложения и уведомления», затем выбрать «Google» — вероятно, приложение будет в верхней части списка, но если это не так, его можно будет в общем списке установленных программ.
Находясь на экране информации о приложении для Google, надо перейти в раздел «Разрешения» и переключить тумблер рядом с функцией «Микрофон», а затем нажать на «Всё равно запретить» во всплывающем окне с предупреждением. Теперь Google больше не будет слышать вас.




Но теперь у вас может возникнуть несколько проблем с этим. Во-первых, это довольно не интуитивно понятно, особенно для людей, которые постоянно не читают блоги о телефонах. Во-вторых, как говорится в диалоговом окне с предупреждением, «основные функции вашего устройства могут работать неправильно», например, удержание кнопки «Домой» для активации помощника, или нажатие на микрофон в строке поиска не будет работать.
Имейте ввиду, в этом нет ничего страшного: телефон всегда слушает вас для вашего же удобства. Более того, вы можете просматривать и удалять аудиозаписи, которые есть в Google (и в основном все, что вы когда-либо делали) на странице «Отслеживание действий». Но расстраивает то, что наши устройства никогда не будут слушать нас, даже если мы этого хотим или слушают когда угодно, без какого-либо среднего уровня. Но с другой стороны, мы жертвуем личной жизнью ради удобства и мы также должны пожертвовать некоторым удобством для личной жизни.

Ни один современный телефон не может обойтись без целого набора средств и модулей, которые позволяют ему применять свои программные компоненты и приносить пользу. Одним из таких модулей является микрофон. Он позволяет записывать звук и голос на диктофоне, общаться с людьми с помощью мобильной или виртуальной связи и так далее. Суть его заключается в преобразовании звуков в электрические сигналы. В этом материале будет рассказано, как включить микрофон на телефоне Андроид, возможно ли его отключить.
Настройка громкости и чувствительности микрофона через инженерное меню на телефоне Андроид
Настройка микрофона и его чувствительности может выполняться стандартными средствами (с помощью Engineering Mode) и через сторонние приложения, которые напрямую работают с этим модулем. Вариант с использованием меню более сложный для неподготовленных людей, но не требует установки дополнительных приложений.
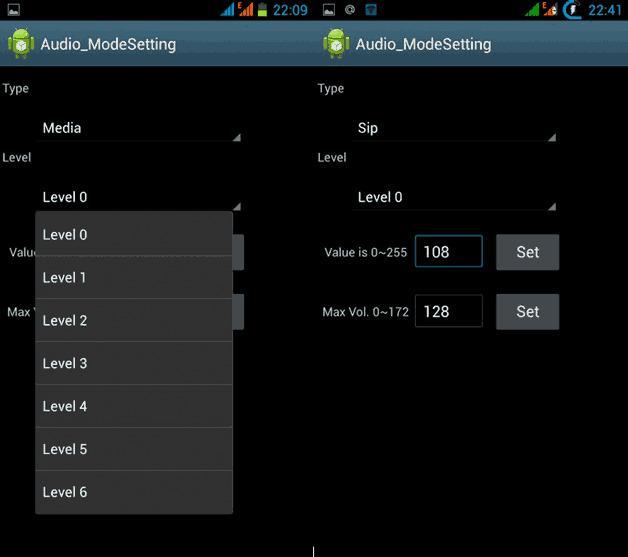
Инженерное меню позволяет произвести продвинутую проверку и выключение модуля
Перед непосредственным увеличением или уменьшением чувствительности микрофона через инженерное меню, следует тщательно подготовиться. Для этого нужно взять листок бумаги и ручку для записи всех действий и параметров. Если проделанные манипуляции не принесут результата или нарушат работу модуля, то всегда можно будет вернуться к предустановленным конфигурациям.
Первое, что нужно сделать, – вызов инженерного меню. Для этого открывают приложение «Телефон» и набирают команду, которая и запустит окно меню. После входа следует тщательно ознакомиться с интерфейсом и функционалом, который представлен в меню. Внешний вид его может существенно различаться исходя из моделей и производителей смартфона или планшета, но структура практически всегда идентична.
Важно! Команды различны для всех марок устройств. Перед тем как настроить микрофон на Андроиде, нужно изучить коды. Если подходящего кода нет, то следует найти его в сети.
После входа необходимо найти пункт «Audio» и просмотреть все возможные параметры конфигурации аудио. Каждая из них ответственна за свои функции:
- Normal Mode – обычный режим, когда к гаджету не подключены никакие аудио аппараты.
- Headset Mode – режим, предполагающий подключение наушников или динамиков.
- LoudSpeaker Mode – громкая связь.
- Headset_LoudSpeaker Mode – комбинация двух предыдущих режимов.
- Speech Enchancement – режим обычного звонка или разговора по телефону.
- Debug Info – информация по резервным копиям.
- Speech Logger – сохранение данных при разговоре.
- Audio Logger – функция записи звука с функциями поиска, прослушивания и сохранения.
Для корректировки работы микрофона потребуется:
- Открыть пункт «Audio».
- Выбрать настройку «Normal mode» и поднастройку «Mic».
- Установить значения Level на одно и то же значение. При это «0» – это наименьший уровень чувствительности, а «6» и более – наибольший.
- Присвоить значение «235» параметру Value.
- Нажать на клавишу «Set» для применения настроек.

Коды входа в меню
Как включить микрофон на телефоне Андроид через наушники
Часто проблемы с микрофоном проявляются в наушниках, а не в самом телефоне. Если он вышел из строя или работает некорректно, то причины две:
- Модуль физически сломался. Также возможна поломка разъема наушников. Проверить это можно путем вставки гарнитуры в другой телефон.
- Микрофон имеет неправильные настройки в операционной системе. Возможно, его уровень громкости находится на нуле или на очень низком значении. Для решения проблемы следует перейти в инженерное меню и проверить микрофон по инструкции выше.
Важно! В любом из этих случаев рекомендуется передать гаджет в руки профессиональных ремонтников сервисного центра. Самостоятельные действия по починке и конфигурированию могут привести к необратимым последствиям.
Если все же есть желание самостоятельно попасть в меню, то нужно войти в пункт «Headset Mode» или «Hardware», а затем выбрать подпункт «Earphones and Mic» или похожий на него раздел. В нем производится пошаговое конфигурирование предоставленных параметров. После этого нужно сделать то же самое в пункте «Speech Enhancement».

Перед тем как проверить микрофон на телефоне Android, следует убедиться в его исправности
Почему не работает микрофон на телефоне Андроид, что делать
Если модуль полностью отказал и не работает, то проблема может таиться не только в неправильных настройках. Есть множество факторов, которые могли послужить причиной неисправности. Именно их определение помогает быстрее решить проблему.
Среди наиболее распространенных вариантов:
- Программный сбой. Ошибка была вызвана программными проблемами. Возможно, какое-либо установленное ПО использует микрофон в своих целях и конфликтует с операционной системой. Рекомендуется произвести очистку мобильника от мусора и временных файлов, а также удалить подозрительные программы.
- Аппаратный сбой. Проблема посерьезнее. Она означает, что модуль дал сбой или сломался на аппаратном уровне. Придется ремонтировать его или заменять на новый. Нередко сделать этого нельзя и вопрос заключается уже в покупке нового телефона. Причин такой поломки может быть много: телефон упал на землю, в воду или просто является уже достаточно старым.
- Пыль и грязь. Причинами слабой чувствительности микрофона или даже его поломки являются грязь, пыль и инородные тела, которые попадают в модуль. За годы эксплуатации телефон бывает в разных местах, но даже регулярное протирание не спасает от пыли, которая всегда есть в воздухе. Рекомендуется носить телефон в защитном чехле и обслуживать его должным образом время от времени.
- Микрофон на наушниках. Как уже было сказано, проблемы могут быть и в наушниках. Если микрофон не работает именно в них, то следует разобраться, находится ли поломка в гнезде смартфона, или в этом виноват модуль самой гарнитуры. Вполне возможно, что его громкость снижена системой до нуля.
Важно! Есть и другие причины, по которым модуль отказывает или не работает должным образом. Наиболее популярные из них: попадание влаги под корпус и падение устройства с большой высоты.

Узнавать о неисправности можно по внешнему виду микрофона
Как включить или отключить приложениям Вайбер, Ватсап и браузер доступ к микрофону на телефоне Андроид
Бывает так, что нужно запретить отдельным приложениям использовать микрофон телефона. Сделать это очень просто:
- Разблокировать свой гаджет.
- Перейти в его главное меню и выбрать пункт «Настройки».
- Найти пункт «Разрешения приложений» или «Приложения».
- Выбрать из списка любое приложение (Viber, WhatsApp, браузеры и так далее).
- Проверить разрешения и выполнить включение или отключение параметра «Микрофон» в каждой программе.
Как отключить микрофон на телефоне Андроид
Выполнить это можно несколькими способами: с помощью инженерного меню или через специальные приложения. В первом случае нужно повторить шаги, которые были описаны в первом разделе, но установить все значения на ноль. Главное не забыть сохранить изменения.
Второй способ легче для тех, кто не работал в инженерном меню и не хочет ничего сломать. Достаточно скачать любой приложение блокировщик или антишпион. Наиболее популярные: Mute Mic и Microphone Block-Anti malware. После скачки и установки микрофон можно отключать в пару нажатий.
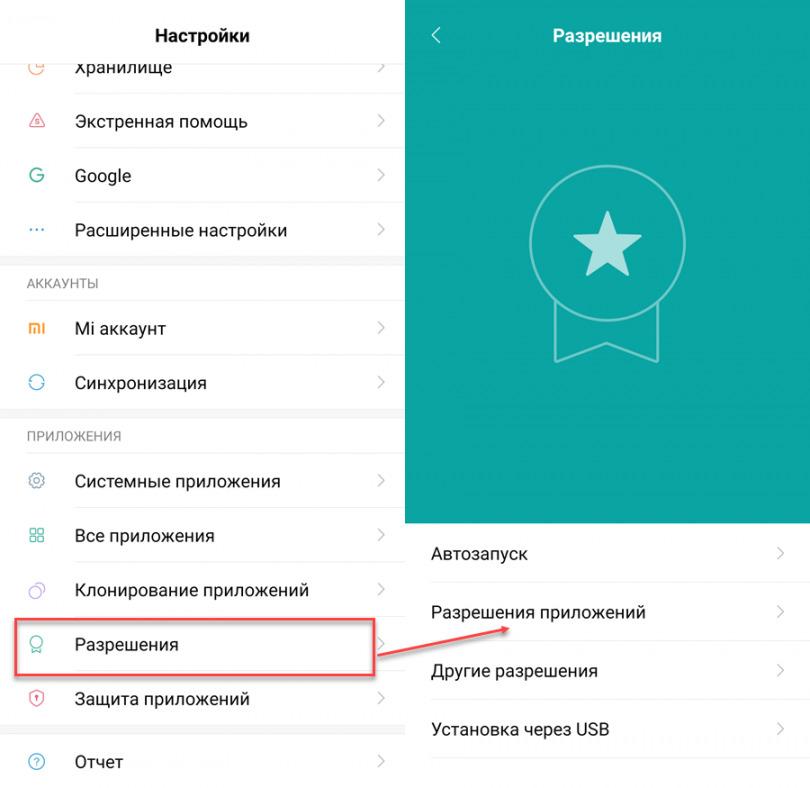
Отсутствие разрешений – одна из причин, почему не работает микрофон в Ватсапе андроид
Таким образом, было рассказано, как отключить микрофон на наушниках Андроид и как его настроить. Часто модуль может не работать еще из-за того, что его занимают различные фоновые процессы. Настраивать их можно в меню автозапуска, где можно включать и отключать различные службы и программы.
Как отключить микрофон в приложениях?
Чтобы отключить микрофон во всех приложениях достаточно нажать на иконку красного цвета с открытым замком на главной странице программы, после чего она окрасится в зеленый.
Как отключить микрофон в Google Meet?
Чтобы выключить (заглушить) микрофон, кликните или нажмите кнопку, которая выглядит как маленький значок микрофона. Значок микрофона станет красным, показывая, что ваш микрофон отключён. Пока значок красный, никто на собрании не слышит, что вы говорите, и все участники будут уведомлены о том, что ваш микрофон отключён.
Как отключить доступ к микрофону андроид?
Как ограничить доступ к микрофону через настройки
Как настроить микрофон на андроид?
- В инженерном меню нажмите на вкладку «Audio».
- Выберите «LoudSpeaker Mode», а в нем – «Mic».
- Поднимите значение Value на всех уровнях звука. Отстройте чувствительность так, чтобы добиться нужной громкости аудиозахвата.
- Сохраняем параметры, нажав на кнопку «Set».
Как проверить микрофон на андроиде?
Микрофон на мобильном телефоне включён по умолчанию.
Как отключить микрофон на телефоне?
Отключить микрофон Android
Чтобы отключить микрофон, просто откройте приложение и нажмите на кнопку. После этого он должен отображать приглушенный звук, означающий, что вы только что отключили микрофон своего устройства. Чтобы включить звук, повторите те же действия.
Как заблокировать микрофон?
Зайти в Параметры — Система — Звук (или нажать по значку динамика в области уведомлений правой кнопкой мыши и выбрать пункт «Открыть параметры звука». В разделе «Ввод» выбрать микрофон и нажать «Свойства устройства». Установить отметку «Отключить».
Как отключить микрофон в Инстаграм?
В конце концов, почти все функции Instagram требуют доступа к микрофону, поэтому пользовательский интерфейс не будет полным без него. Однако это не означает, что вы должны использовать микрофон при публикации видео. Вы можете выключить звук, коснувшись значка динамика вверху. Это касается как видео, так и историй.
Как удалить Google Meet?
В боковом меню требуется перейти в самый низ в раздел «Настройки», затем выбрать нужный аккаунт и в появившемся меню найти раздел «Встречи» (Meet) — там есть «галочка» для «лишней» вкладки, отображение вкладки можно легко отключить.
Как настроить микрофон в Google Meet?
Как запретить доступ к камере на андроид?
Для этого перейдите в «Настройки»> «Безопасность»> «Администраторы устройств» и отмените выбор приложения «Блок камеры» в списке. Только теперь мы можем пойти в диспетчер приложений и удалить приложение классическим способом.
Как узнать какое приложение использует микрофон андроид?
Проверка права на использование микрофона в Android
В отобразившемся списке установленных приложений нажмите кнопку с тремя вертикально расположенными точками в правом верхнем углу экрана. Нам нужен пункт Разрешения. Андроид отобразит все права, которые выдаются программам на телефоне. Мы выбираем Микрофон.
Голосовые ассистенты — крайне полезная штука. Но (и дело тут совсем не в паранойе) все они регулярно «слышат» то, что происходит вокруг для того, чтобы откликнуться по первому зову хозяина. А это значит, что кому-то может быть совсем не по душе то, что его «постоянно слушают». Так что давайте разберемся в том, как запретить голосовым ассистентам подслушивать вас.

Речь пойдет о самых распространенных на Android голосовых ассистентах Alexa и Google Ассистент. А также мы поймем, как отключить и другие подобные сервисы, которые имеют функции доступа к микрофону и записи происходящего.
Почему микрофон на Андроиде не работает

Распространенные причины того, почему микро на планшетнике не работает:
- Функция выключена во время звонка. Бывают случаи, когда при разговоре с кем-то пользователь случайно нажал пальцем или щекой на кнопку выключения гарнитуры. Этот выбор сохранился по умолчанию и теперь все, с кем говорит владелец мобильного устройства, его не слышат. Просто посмотрите на панель во время разговора и активируйте функцию.
- Системная неполадка. Довольно редко проблема внутренней гарнитуры обусловлена ошибками в системе. Конкретно на это может повлиять вредоносная программа или неправильно установленная операционная система. Также причиной может быть неподдерживаемая версия операционной системы или пользовательская сборка. В данном случае поможет только сброс настроек или перепрошивка (описано ниже).
- Аппаратная проблема. Причина всех аппаратных проблем в эксплуатации устройства. Если планшетный компьютер уронили на кафель или в воду, после чего что-либо перестало работать, значит сломалась именно внутренняя комплектующая. Здесь поможет лишь замена детали. Осуществить ее можно в квалифицированном сервисном центре, перед этим купив оригинальную деталь.
В ситуации с системной неисправностью поможет сброс до заводских параметров или переустановка операционной системы.
В обоих случаях все пользовательские данные будут удалены, поэтому по возможности перед откатом сделайте резервную копию или сохраните необходимые файлы на внешний накопитель/облачный сервис.

Сбросить параметры можно в настройках. Перепрошивка осуществляется через подключение к компьютеру. Если у вас нет опыта в этом, лучше отнесите планшетник в сервисный центр.
Важно! Я крайне не рекомендую ставить пользовательские прошивки или операционные системы той версии, которую официально не поддерживает ваш девайс. Используйте только официальные поддерживаемые прошивки.
Отключаем доступ к камере Андроид
Camera Block — Anti spy-malware
Разработчик: BytePioneers s. r. o.
- После запуска приложения попадаем в главное меню, где будет изображен замочек с камерой желтого цвета. Это значит, что устройство не защищено и камеру могут использовать абсолютно все приложения.
- Для активации функции блокировки нужно нажать на значок, после чего выбрать «Активировать». Иконка поменяет цвет на синий, и вы можете чувствовать себя более защищенным.
- В настройках можно также просмотреть список приложений, которые имеют доступ к камере с возможностью сразу удалить сомнительные.
- Здесь также есть возможность создания виджета для быстрого доступа к нужной вам программе/игре без ограничений доступа к камере.
В момент включенной блокировки камеры или микрофона удалить приложения стандартным способом не получится. Вы увидите надпись «Удаление не удалось» — это незамысловатая защита от несанкционированного удаления. Чтобы удалить потребуется запустить одну из программ, перейти в настройки и уже там выбрать пункт «Деинсталлировать приложение».
Использование данных программ значительно увеличивает потребление энергии аккумулятора. Но если вам не хочется, чтобы вас прослушивали и уже тем более кто-то знал о вашей личной жизни, то советуем воспользоваться одним из указанных приложений. Проще зарядить устройство, нежели удалять информацию из Интернета.
Необходимые условия
- Клиент Zoom для ПК
- Мобильное приложение Zoom
Windows | Mac
Демонстрация экрана
Меню демонстрации экрана
После запуска демонстрации экрана элементы управления конференцией перемещаются в меню, которое вы можете перетащить в любую точку экрана.
Использование двух мониторов
Если вы используете конфигурацию с двумя мониторами, вы можете включить функцию «Использовать два монитора» для просмотра демонстрации экрана на одном мониторе и участников — на другом.
Linux
Демонстрация экрана

-
Приложение Zoom автоматически перейдет в полноэкранный режим для оптимизации предоставления демонстрируемого экрана. Чтобы выйти из полноэкранного режима, нажмите «Выйти из полноэкранного режима»в верхнем правом углу или нажмите клавишу Esc.
Меню демонстрации экрана
После запуска демонстрации экрана элементы управления конференцией перемещаются в меню, которое вы можете перетащить в любую точку экрана.
Использование двух мониторов
Если вы используете конфигурацию с двумя мониторами, вы можете включить функцию «Использовать два монитора» для просмотра демонстрации экрана на одном мониторе и участников — на другом.
Android
В операционной системе Android можно транслировать содержимое или демонстрировать экран.
Примечание.
Демонстрация содержимого
Демонстрация экрана
Устройство с ОС Android позволяет демонстрировать экран целиком, включая все приложения, установленные на устройстве. Для демонстрации экрана устройства с ОС Android 5.0 или выше выполните следующие действия.
ОС iOS позволяет демонстрировать следующее.
Обратите внимание, что некоторые из этих настроек могут быть отключены в ваших настройках учетной записи в разделе «Интеграция».
Если вы хотите демонстрировать полный экран в Zoom более старой версии, см. демонстрацию приложений iOS.
А вы знали?! Использовать телефон как веб-камеру для компьютера
Демонстрация содержимого
- Нажмите «Демонстрация содержимого» в элементах управления конференции.
- Выберите тип содержимого для демонстрации.
- Например, при выборе «Google Диска» отобразится ряд документов, которые можно продемонстрировать. Выберите документы для демонстрации, а затем нажмите «Демонстрация» в верхнем правом углу.
- После этого начинается демонстрация содержимого в конференции.
Примечание. На устройстве с ОС iOS нельзя использовать комментарии во время демонстрации экрана целиком в конференции. Если вы хотите использовать комментарии при демонстрации экрана целиком в ОС iOS, см. статью «Демонстрация приложений iOS».
Как включить микрофон на планшете
Если не работает микрофон на планшете, это не значит, что он как-то случайно выключился или пользователь куда-то не туда нажал. Поэтому первое, что нужно усвоить — на планшете невозможно выключить записывающее устройство.
Конечно, можно отключать микро в отдельных приложениях, например, в Скайпе, но это не повлияет на работу этой детали в целом, и такой проблемы, как микрофон перестал работать при звонке, не должно возникнуть.

Поэтому с тем, чтобы разобраться как включить эту функцию, стоит работать точечно.
Например, если у вас не работает стандартный голосовой поиск Google, который есть на всех девайсах, работающих под управлением операционной системы Android, скорее всего проблема в отключенном или нерабочем интернете.
Если сеть функционирует, можно попробовать обновить утилиту голосового поиска.

Другой пример, когда встроенная гарнитура не работает в каком-либо приложении. Стоит посмотреть, не выключили вы функцию в настройках микрофона в программе. Зачастую причина настолько проста и очевидна.



Настройка громкости и чувствительности микрофона через инженерное меню на телефоне Андроид
Настройка микрофона и его чувствительности может выполняться стандартными средствами (с помощью Engineering Mode) и через сторонние приложения, которые напрямую работают с этим модулем. Вариант с использованием меню более сложный для неподготовленных людей, но не требует установки дополнительных приложений.

Инженерное меню позволяет произвести продвинутую проверку и выключение модуля
Перед непосредственным увеличением или уменьшением чувствительности микрофона через инженерное меню, следует тщательно подготовиться. Для этого нужно взять листок бумаги и ручку для записи всех действий и параметров. Если проделанные манипуляции не принесут результата или нарушат работу модуля, то всегда можно будет вернуться к предустановленным конфигурациям.
Первое, что нужно сделать, – вызов инженерного меню. Для этого открывают приложение «Телефон» и набирают команду, которая и запустит окно меню. После входа следует тщательно ознакомиться с интерфейсом и функционалом, который представлен в меню. Внешний вид его может существенно различаться исходя из моделей и производителей смартфона или планшета, но структура практически всегда идентична.
Важно! Команды различны для всех марок устройств. Перед тем как настроить микрофон на Андроиде, нужно изучить коды. Если подходящего кода нет, то следует найти его в сети.
После входа необходимо найти пункт «Audio» и просмотреть все возможные параметры конфигурации аудио. Каждая из них ответственна за свои функции:
- Normal Mode – обычный режим, когда к гаджету не подключены никакие аудио аппараты.
- Headset Mode – режим, предполагающий подключение наушников или динамиков.
- LoudSpeaker Mode – громкая связь.
- Headset_LoudSpeaker Mode – комбинация двух предыдущих режимов.
- Speech Enchancement – режим обычного звонка или разговора по телефону.
- Debug Info – информация по резервным копиям.
- Speech Logger – сохранение данных при разговоре.
- Audio Logger – функция записи звука с функциями поиска, прослушивания и сохранения.
Для корректировки работы микрофона потребуется:
- Открыть пункт «Audio».
- Выбрать настройку «Normal mode» и поднастройку «Mic».
- Установить значения Level на одно и то же значение. При это «0» – это наименьший уровень чувствительности, а «6» и более – наибольший.
- Присвоить значение «235» параметру Value.
- Нажать на клавишу «Set» для применения настроек.

Коды входа в меню
Как запретить доступ к данным?
Иногда возникает необходимость наоборот закрыть доступ к определенным данным вашего смартфона. Например вы загрузили и установили игрушку из Интернета. После запуска она запрашивает доступ к вашему местоположению и контактам. Это выглядит как минимум подозрительно, а некоторые приложения таким способом собирают и получают вашу личную информацию:
Если не уверены в приложении, после первого запуска не давайте ему никаких разрешений. Такие приложение потенциально опасны, а если пользоваться ими хочется, проделайте все то же самое наоборот. Выберите приложение, зайдите в его свойства и выключите доступ к данным смартфона.
Как отключить эту функцию?
Многие пользователи, беспокоясь о сохранности персональных данных, задумываются, как запретить приложениям такой доступ. Первое, что предстоит решить – хотите ли запретить это. Если нет – достаточно кликнуть на появляющееся оповещение и выполнить действия, которые подсказывает система. Этот процесс несложный, его достаточно сделать один раз, и по умолчанию устройство не будет разрешать программам самовольно подключать камеру.
Если вы установите запрет, возможно другое неудобство. Каждый раз, обращаясь к Instagram или Viber, придется давать разрешение по запросу. Тогда система будет направлять соответствующее оповещение.
Что означает такое предупреждение?
Приложение использует камеру в фоновом режиме – это стандартное оповещение службы безопасности MIUI о том, что одна из программ обладает скрытым доступом к записывающим функциям смартфона. Никакого конкретного вреда от действия такого разрешения нет, но формально подобная доступность может нарушать базовые правила безопасности при пользовании.
Обычно сам пользователь автоматически, по запросу устройства, дает разрешение на включение камеры, когда его запрашивают программы типа Viber. Но программное обеспечение гаджета отслеживает случаи активности разных программ и предупреждает об этом. Оповещение полезно не только этим. Если своевременно отключить действие некоторых встроенных функций без специального желания юзера, батарея разряжается медленнее.
Похожие оповещения мы можем получать и относительно других мультимедийных объектов. Например, предупреждение о том, что приложение использует микрофон в фоновом режиме. Алгоритм действий здесь очень похож.
Как настроить микрофон на телефоне Хонор
Меню содержит большое количество пунктов, отвечающих за работу различных систем смартофона.

Чтобы открыть настройки чувствительности нужно найти строку audiomic или строку, где имеются эти обозначения. На вкладке имеются регулировочные позиции, где следует установить нужный уровень звука. При настройке в инженерном меню процедуру изменения параметров, в некоторых случаях, приходится повторять многократно.
Читайте также:


