Dem gz как открыть файл
Как записать демку?
Запись включается из консоли CS командой record <Имя демки>
Демка будет находиться в папке cstrike-russian (Если выбранный язык в настройках Steam — русский) или cstrike (По-умолчанию)
Как просмотреть демку?
Демками являются файлы с расширением «.dem». Для просмотра необходимо поместить файл демки в папку cstrike (или cstrike-russian, если выбранный язык в настройках Steam — русский), зайти в CS, вызвать консоль и написать:
- playdemo <имя демки> (воспроизводятся также голоса игроков)
- viewdemo <имя демки> (возможность перемотать запись, просматривать в ускоренном/замедленном режиме, но без голосов)
=>record demka.dem) то при просмотре демки вы сможете наблюдать за игрой только от первого лица и не сможете переключать камеру (это очень не удобно, особенно когда запись велась каким-нибудь ламером, который не умеет играть и приходится вечно глазеть на его черный экран!).
Так вот благодаря HLTV большой массе людей представляется возможность наблюдать за игрой в роли Spectator'a индивидуально, т. е. самому выбирать наиболее подходящий ракурс либо камеру, что само - собой является большим плюсом HLTV.
Наверно вам уже не терпится узнать как пользоваться HLTV.
Перейдем к делу.
Сначала создайте сервер в игре (можно и выделенный).
Сверните Counter-Strike ("ALT+TAB" или клавиша "Windows" или "CTRL+ESC"), далее идите в каталог с игрой, в нем вы найдете файл hltv.exe - запустите его, не пугайтесь когда перед вами вылезет черное окно DOS'а - это и есть HLTV, в окне пишите connect 127.0.0.1 (127.0.0.1 - это если вы играете дома с ботами, ежели вы играете например по интернету то вам необходимо уточнить ваш IP адрес).
Заходим обратно в CS.
Ждем пока HLTV не зайдет к вам на сервер, это не долго, обычно около 10 секунд.
Снова сворачиваем CS ("ALT+TAB" или клавиша "Windows" или "CTRL+ESC")
B окне HLTV пишем - record "название_вашей_демки"
Bозвращаемся в CS.
Чтобы остановить запись демки необходимо свернуть CS, в окне HLTV написать quit
или disconnect.
Ваша демка сохранится в каталоге игры cstrike, с именем которым вы назвали демку при начале записи. Вот и все!
Counter-Strike: Source
FAQ по демкам
Как записать / просмотреть демку (запись игры)?
Чтобы начать запись - открыть консоль и набрать record имя демки и нажать Enter.
Чтобы остановить запись - надо набрать stop в консоли и нажать Enter.
Демка попадёт сюда: "ваш путь к установленному Steam/SteamApps/имя вашей учётной записи/counter-strike source/cstrike и будет иметь заданное вами при записи имя и расширение .dem
Чтобы просмотреть демку - нужно в главном меню игры нажать Shift + F2, в открывшемся меню найти нужную демку (файл с расширением .dem), нажать Load (Загрузить) и смотреть
SourceTV - это аналог старого HLTV, но под новый движок Source.
Работает по тому же принципу, что и HLTV, однако не является отдельной программой, как HLTV. В демо, записанному при помощи SourceTV, положение
камеры можно изменить по своему желанию, переключаясь в режимы «от первого лица», «следовать за игроком» и «свободное положение».
Ниже приведены команды для управления новым инструментом, ведь они отличаются от использовавшихся в HLTV.
tv_enable <0|1>
активирует SourceTV на локальном игровом сервере, бот SourceTV появится в спектаторах при следующей смене карты.
tv_name
указывает имя SourceTV, которое появится в таблице счета и браузере серверов.
tv_maxclients <0..255>
устанавливеат максимальное количество зрителей для данного SourceTV. (максимум 255, по умолчанию - 128).
tv_stop
остановить трансляцию через SourceTV.
tv_status
показать различную информацию по текущему SourceTV.
tv_retry
перепоключает SourceTV на последний известный адрес (только для прокси серверов).
tv_delay
задержка трансляции SourceTV в секундах (только для мастер сервера).
tv_port
устанавливает порт для SourceTV (по умолчанию 27020).
tv_maxrate
установить максимально допустимую пропускную способность проводимую для
одного клиента в байт/секунда (изначально 3500).
tv_password
установить пароль на SourceTV для подключающихся зрителей.
tv_relaypassword
установить пароль на подключение для прокси серверов.
tv_record
начать запись SourceTV демо файла (только для мастер сервера).
tv_stoprecord
остановить запись демо.
tv_autorecord <0|1>
автоматически записывать каждую игру. Формат файла - auto-YYYYMMDD-hhmm-map.dem.
tv_debug <0|1>
показывает дополнительную отладочную информацию.
Кроме того, еще имеются следующие команды:
tv_dispatchmode [0,1,2]
//Перенаправление клиентов на relay-прокси. 0 - никогда, 1 - при необходимости, 2 - всегда
tv_overrideroot [0/1]
//Заместить адрес SrcTV master root
tv_relay
//Подключается к SrcTV серверу или relay-вещанию
tv_snapshotinterval [n]
//Делает скриншот каждый n-ный "tick"
tv_allow_static_shots [0/1]
Для съемки используются стационарные камеры.
tv_allow_camera_man [0/1]
Позволяет спектаторам становиться операторами
FAQ по демкам
Вопрос:
Меня интересует, как можно управлять "камерой обзора" при просмотре "демок". если конечно это можно делать
Ответ:
Если демка была записана через SourceTV, тогда принцип
тот же, что и в спектаторах, пробелом выбираешь нужную тебе камеру, если
демка была записана обычным образом (record), то камерой управлять
нельзя.
Вопрос:
А как нужно записывать "не обычно", чтоб можно было управлять.
Ответ:
SourceTV записывает демку-аналог HLTV старой контры .
Если ты хочешь записать у себя сделай следующее
1 - tv_enable 1
2 - changelevel (укажи карту на которой хочешь поиграть )
3 - tv_record (имя демки)
4 - tv_stoprecord или tv_stop .
Если хочешь посмотреть демки игр-качай последние , так как старые из-за
апдейтов не играются демо проигрывателем .
Так же есть demoui -очень удобная вещь .
Прописываешь в консоли или биндишь
bind "-" "demoui" . Теперь при нажатии на кнопку
"-" у тебя появится бегунок , с помощью которого можно изменять
скорость , пропускать целые куски демки и тд и тп !
Вопрос:
На панели управления просмотром демок (Shift+F2) есть кнопочки, как на
обычном плеере. Можно ли как-то "отматывать" демку назад, чтобы еще раз
посмотреть пропущенный момент? Надоедает запускать демку сначала каждый
раз.
Ответ:
Mожно стартовать демку с определенного момента . Мотать назад нельзя . Внизу бегает таймер отсчета . Вписываешь нужную тебе циферку и нажимаешь
на кнопку Go To. Только нажимать нужно два раза , так
как после первого раза демка отматывается на начало.


Counter-Strike: Global Offensive
21 июн. 2019 в 5:48 Скачал свою демку из напарников, чтобы посмотреть её, а она просто не запускается. Писал в консоли playdemo (название демки), но вылетало обратно в меню. И через demoui тоже пробывал, заходил в load, выбирал нужную демку, но тщетно. Не нужно переименовывать, нужно открыть его и вынуть с него еще один файл! 21 июн. 2019 в 6:08 Ищешь свою демку через Профиль Игры Личная статистика Режим напы , дальше скачиваешь и файл будет другой, его нужно открыть и там уже будет файлик .dem , его кидаешь на диск Д или С , и потом в игре шифт+ф2 и ищешь его, ВЫ ПРЕКРАСНЫ! 21 июн. 2019 в 6:39 Ищешь свою демку через Профиль Игры Личная статистика Режим напы , дальше скачиваешь и файл будет другой, его нужно открыть и там уже будет файлик .dem , его кидаешь на диск Д или С , и потом в игре шифт+ф2 и ищешь его, ВЫ ПРЕКРАСНЫ! Я так и делал вообще-то, я же откуда-то скачал её. Я же не написал что я её записывал. 21 июн. 2019 в 7:22 Ты какой файл запускаешь? Нужно запускать именно файл .дем , скачивается архив сначала. Скинь мне ссылку и я посмотрю , может именно с этой игрой что то не так!21 июн. 2019 в 10:28 Ты какой файл запускаешь? Нужно запускать именно файл .дем , скачивается архив сначала. Скинь мне ссылку и я посмотрю , может именно с этой игрой что то не так! 21 июн. 2019 в 10:58 Не нужно переименовывать, нужно открыть его и вынуть с него еще один файл! 21 июн. 2019 в 11:00 Ты же меня не слушаешь, а просто пытаешься открыть архив через игру! 21 июн. 2019 в 11:02 Я ее загрузил, открыл файл, вынул с него файл .дем , закинул на диск Д и в кс открыл его! Шифт Ф2 , лоад и нашел ! 27 апр. 2020 в 3:01 30 авг. 2020 в 9:43 у меня этот файл открывается в медиаплеере от виндовс. Что делать подскажите.
30 авг. 2020 в 14:02 у меня этот файл открывается в медиаплеере от виндовс. Что делать подскажите. попробуй в программах по умолчанию убрать с файлов .dem этот медиаплеер 12 окт. 2020 в 13:20 Я ее загрузил, открыл файл, вынул с него файл .дем , закинул на диск Д и в кс открыл его! Шифт Ф2 , лоад и нашел ! я скачал демку с faceit она скачивается в формате название.dem.gz мне удалить последние 2 буквы надо? 13 окт. 2020 в 2:57 Я ее загрузил, открыл файл, вынул с него файл .дем , закинул на диск Д и в кс открыл его! Шифт Ф2 , лоад и нашел ! я скачал демку с faceit она скачивается в формате название.dem.gz мне удалить последние 2 буквы надо? тебе нужно распаковать её с помощью winrar или 7zip, желательно использовать именно одну из этих программ 13 окт. 2020 в 3:24 Я ее загрузил, открыл файл, вынул с него файл .дем , закинул на диск Д и в кс открыл его! Шифт Ф2 , лоад и нашел ! я скачал демку с faceit она скачивается в формате название.dem.gz мне удалить последние 2 буквы надо? Ничего удалять не нужно, это архив, который как правильно сказал b1Jers распаковывается одной из тех программ, которые он указал. Демо не обязательно кидать в реплеи. Можно в корневой папке создать папку с любым название на латинице и скинуть туда, что бы проще искать было. Что б вызвать демо ui нажимай шифт+F2 в меню игры и далее сам разберёшься. 21 ноя. 2020 в 8:01
Помогите пожалуйста я
1) скачал и переиминовал что б был формат .dem (если не переиминовать то тогда будет другой формат и кс го не будет его видеть.
2) нажал demoui нажал load
3) нажал на ролик и меня обратно выкидывает в меню что делать

Эта статья поможет вам научится использовать предоставленные игрой средства по записи и просмотру игр. Записывайте свои эйсы, быстрые убийства 4 игроков и распрыжку, чтобы удивить других!
Записывание своей игры может быть очень полезно!
Причины записи могут быть самыми разными:
- Анализ своего стиля игры
- Захват хайлайтов и сохранение их на потом
- Сбор доказательств, если кто-то подозревается в читерстве
- Сохранение клипов и дальнейшая загрузка своих фрагмуви на YouTube
Это руководство научит вас, как работает запись в CS:GO, и всему, что вам нужно знать!
Настройка папки и игры
По умолчанию CS:GO сохраняет демки в папке csgo, но, поскольку мы хотим легко находить наши демки и избежать беспорядочности в папке, мы создадим папку с названием demos.
C: \ Program Files \ Valve \ Steam \ SteamApps \ common \ Counter-Strike Global Offensive \ csgo \ demos

Этот шаг не является обязательным, и вы вполне можете использовать папку по умолчанию, если она еще не засорена файлами демок.
Теперь, когда у нас есть специальная папка для наших демок, нам нужно проверить наши игровые настройки!
Во-первых, вы должны убедиться, что у вас включена консоль разработчика.

), но вы можете привязать ее к любой кнопке, которая вам нравится, в том же меню настроек во вкладке “Клавиатура и мышь”.
Запись демки
Отлично, все готово к записи. Давайте ворвемся в игру!
Чтобы начать запись, просто откройте консоль, введите команду record имя демки на английском и нажмите Enter.
В нашем же случае мы сразу указываем путь к созданной нами папке: record demos/имя демки на английском.

Теперь вы можете закрыть консоль и играть. Чтобы остановить запись, либо завершите матч, и она остановится автоматически, либо снова откройте консоль, введите stop и нажмите Enter.

Это остановит процесс записи и покажет вам кое-какую информацию о демке, которую вы только что записали в консоли.
Не забывайте выбирать разное имя для каждой демки, когда вы начинаете запись!
Все наши демки будут храниться в папке demos, которую мы создали ранее. Файлы демок имеют относительно небольшой размер, но не забывайте время от времени проверять папку или жесткий диск, чтобы убедиться, что на диске осталось достаточно места для записи.
Просмотр ваших демок
С просмотром демок последних сыгранных вами матчей в соревновательном режиме все просто.
Сначала вам нужно выбрать значок экрана с левой стороны в главном меню. Далее необходимо перейти на вкладку Ваши матчи, отыскать необходимый матч и нажать Загрузить.

После полной загрузки демки матча кнопка Загрузить сменится на Смотреть.
Теперь можно, нажать кнопку для просмотра матча целиком, либо смотреть демо по интересующим вас раундам.

Другой способ просмотра демок
Итак, вы сняли свою первую демку с отличными фрагами, которые вы сделали за один раунд. А что теперь?
Если вы хотите воспроизвести свои демки, вам нужно нажать Shift + F2 (или команда demoui в консоли), пока вы находитесь в главном меню CS:GO.
Это вызовет интерфейс воспроизведения демок, который вы можете использовать для просмотра своих демок.

Поиграйте немного с элементами управления и посмотрите, что вы можете использовать.
Кнопки с замедлением/ускорением могут быть очень удобны!
Как вы могли заметить, ваши демо-файлы заканчиваются на .dem.
Это означает, что вы можете отправлять демки друзьям, и они смогут просматривать их после помещения файла в папку csgo, но, очевидно, что это не обычные видео файлы!
Кажется, что это не самое удобное решение, но оно определенно предпочтительнее, так как запись вашей игры с помощью Fraps в реальном времени во время игры снизит ваш FPS и может даже вызвать определенные лаги!
Воспроизведения демок
Не забывайте, что в настройках игры должна быть включена консоль.
Как только вы включите эту опцию, чтобы появилась консоль, вы должны нажать тильду на клавиатуре, это будет выглядеть как «
Затем начните вводить «playdemo», если вы загрузили GOTV матча и распаковали его в нужном месте, вы увидите всплывающие имена файлов на жестком диске. Перейдите к тому файлу, который вы хотите посмотреть, и нажмите Enter. Это автоматически запустит демо для вас и начнется просмотр.

Опять же, для управления демкой во время просмотра, вы можете включить меню, нажав SHIFT + F2 (или demoui в консоли), что даст вам немного более быстрый функционал для ваших демок.
С помощью этого меню вы можете пропустить раунды, промотать разминку или даже посмотреть некоторые важные моменты в супер замедлении.
Воспроизведение демо сторонними программами
Вы также можете использовать сторонние программу, такие как CSGO DEMOS MANAGER, это отличный инструмент для сбора гораздо большей информации о ваших демках, а также возможность просмотра крутых или плохих моментов любого игрока в матче GOTV.
Она также дает вам возможность помечать определенных игроков или оставлять заметки на определенных демках, к которым вы хотите вернуться позже.
Она также анализирует и показывает вам подробную статистику каждой демки, которую вы добавляете в нее, и позволяет пометить каждую демку разными цветами для отображения, смотрели вы их или нет.
Открывайте и просматривайте файлы GZ онлайн используя бесплатное приложение для просмотра файлов GZ.
Загружая свои файлы или используя наш сервис, вы соглашаетесь с нашими Условиями использования и Политикой конфиденциальности.
Что такое приложение GroupDocs.Viewer?
- Приложение GroupDocs.Viewer - это бесплатное онлайн-сервис для просмотра файлов, который поддерживает более 170 форматов файлов, включая такие форматы как DOCX, PPTX и XLSX.
- С помощью приложения GroupDocs.Viewer вы можете открывать файлы, перемещаться между страницами и распечатывать файлы в формате PDF.
- Это хорошая альтернатива настольным и мобильным приложениям, требующим установки. Все, что вам нужно, чтобы начать использовать приложение GroupDocs.Viewer - это ваш браузер.
- Без ограничений - вы можете просматривать любое количество файлов в день абсолютно бесплатно.

Как просматривать файлы GZ онлайн?
- Щелкните внутри области размещения файла, чтобы загрузить GZ файл, или перетащите GZ файл.
- Как только файл будет загружен откроется приложение для просмотра файлов.
- Для перехода между страницами используйте прокрутку или меню для перехода между страницами.
- Увеличивайте или уменьшайте масштаб страницы.
- Загружайте страницы исходного файла в формате PNG или PDF.
Как создать собственное приложение Viewer?
Создано при помощи
Больше платформ
GroupDocs.Viewer для Java
Создайте приложение для просмотра документов Java с помощью GroupDocs.Viewer для Java.
Облачное решение GroupDocs.Viewer
Простое в использовании кросс-платформенное решение.
Или используйте API в облаке для вашего приложения просмотра файлов.
GroupDocs.Viewer CLI
Используйте GroupDocs.Viewer без кода в Windows, macOS и Linux.
Больше приложений
GroupDocs.Total для Windows
Бесплатное Windows-приложение для конвертации, просмотра, объединения файлов.
Конвертируйте, просматривайте и объединяйте файлы на Вашем компьютере с ОС Windows.
Обрабатывайте файлы Word, Excel, PowerPoint, PDF и более 100 других форматов файлов.
UI/UX решения с открытым исходным кодом
GroupDocs.Total UI / UX - это решение с открытым исходным кодом, в котором все продукты GroupDocs работают вместе как одно целое.
GroupDocs.Total предоставляет множество высококачественных функций для большинства популярных форматов документов, таких как преобразование, подпись, синтаксический анализатор и многое другое!
Вопросы-Ответы
Сначала Вам нужно загрузить файл: перетащите файл GZ или щелкните внутри области загрузки файла для того чтобы выбрать файл. Как только файл будет загружен Вы будете автоматически перенаправлены на приложение для просмотра файлов.
Приложение работает очень быстро. Зачастую требуется всего несколько секунд для открытия файла GZ.
🛡️ Безопасно ли просматривать файлы GZ используя бесплатное приложение GroupDocs Viewer?
Конечно! Просмотр файла будет доступен сразу же после загрузки файла. Файлы хранятся на наших серверах 24 часа после чего автоматически удаляются.
💻 Могу ли я открывать и просматривать файлы GZ на устройствах с Linux, Mac OS или Android?
Да, приложение GroupDocs Viewer для просмотра файлов может использоваться на любом устройстве с операционной системой в которой есть браузер. Наше приложение для просмотра файлов GZ работает онлайн и не требует установки дополнительного программного обеспечения.
🌐 Какой браузер нужно использовать для просмотра файлов GZ?
Для просмотра файлов GZ подойдет любой современный браузер, например Google Chrome, Microsoft Edge, Firefox, Opera или Safari.
</> Какой код выполняется на стороне сервера для отображения файлов GZ?
Формат DEM сегодня утратил свою популярность. Всё реже документы с этим расширением можно встретить на своём компьютере или просторах интернета. Однако если вы обнаружили DEM на ПК, не отчаивайтесь, его можно открыть и воспроизвести.
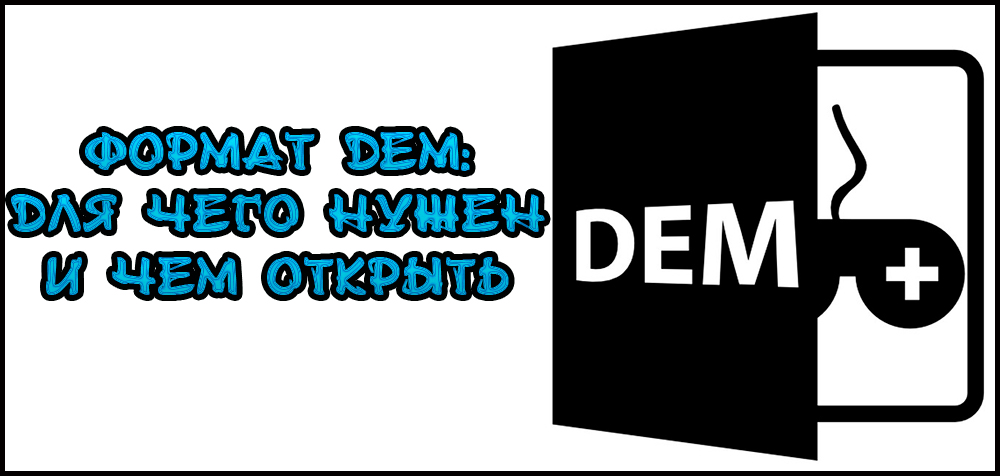
Как работать с файлами формата DEM?
Для чего нужен?
DEM служит для записи и воспроизведения демонстрационных роликов Valve, созданных в играх на движке Source: Half Life, а также множество её клонов, как, например, Counter Strike — самый распространённый из них. Почему не взять любой другой формат для видео? Эти творения создавались давным-давно, и тогда у разработчиков были свои причуды. Поэтому для демороликов сделали именно DEM. Видеозаписи представляют собой игровой процесс от первого лица, записанный одним из пользователей. Создавались эти файлы, чтобы делиться с другими игроками геймплеем, делать для игр что-то вроде современных трейлеров.

Как просмотреть?
Открыть и воспроизвести такой видеоролик можно двумя способами: по старинке, а также при помощи специального софта.
По старинке
Предполагалось, что документ с таким расширением рядовым юзерам можно открыть только через тот продукт Valve, в котором был создан файл. Например, если ваш ролик был записан на Counter Strike (что вероятнее всего), то и посмотреть можно только через «Контру».
- Помещаем файл в каталог с игрой.
- Запускаем её.
- Открываем консоль (обычно это кнопка «
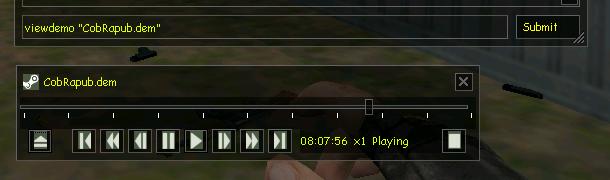
Если это та игра, с которой была сделана запись, видео воспроизведётся. Его можно перематывать с разной скоростью и замедлять.
Программы
Сегодня существует ряд программ, которые без проблем позволят открыть записи, а затем конвертировать их в более удобное расширение — AVI. Наиболее удобная программа: VirtualDub. При помощи её можно посмотреть видео независимо от того, где оно было снято. Другая хорошая утилита — Geek Player. Это приложение создано специально для просмотра демок в формате DEM. Через Geek Player нельзя конвертировать, но также можно открыть любые видеоролики с таким расширением.
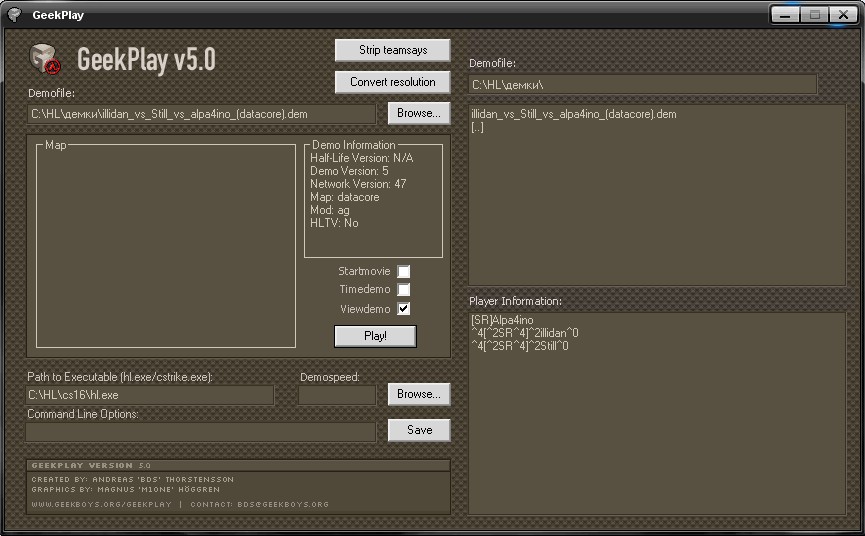
Утилита разработана геймерами и распространяется совершенно бесплатно. Найти и скачать её легко на просторах интернета. Причём на видео, в теории, будут слышны не только все игровые звуки, но и голоса. Поэтому вы в полной мере сможете насладиться чужим геймплеем, ведь как раз для этих целей и были задуманы такие файлы.
Читайте также:


