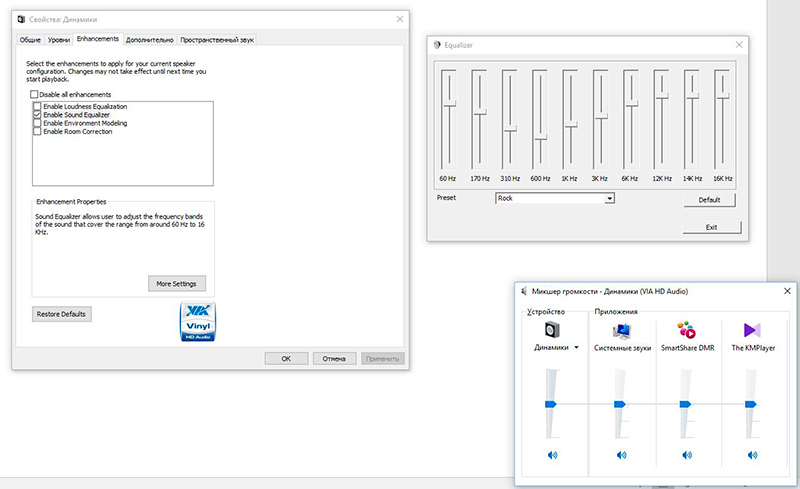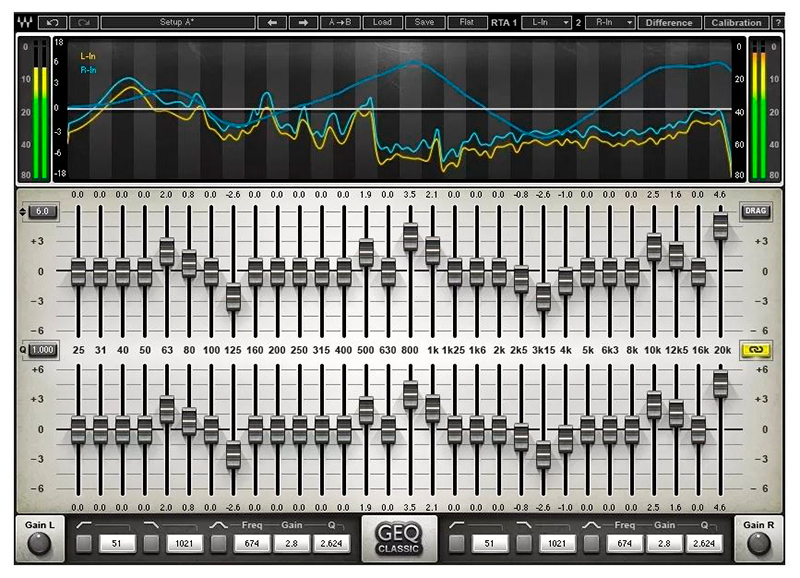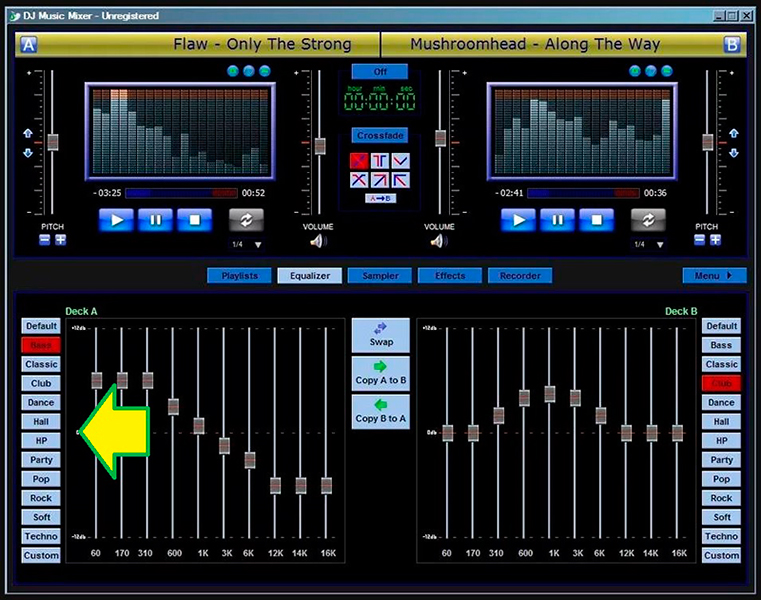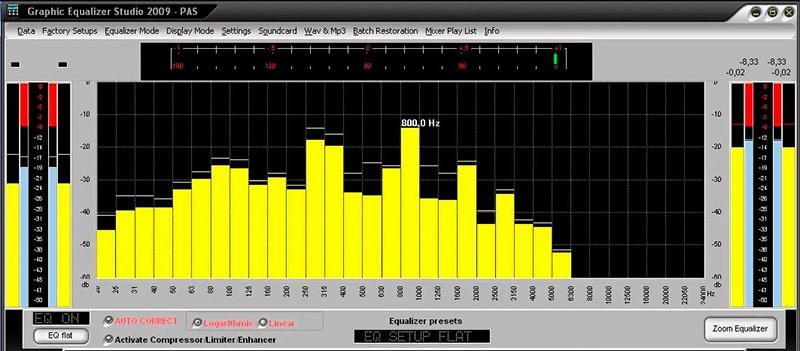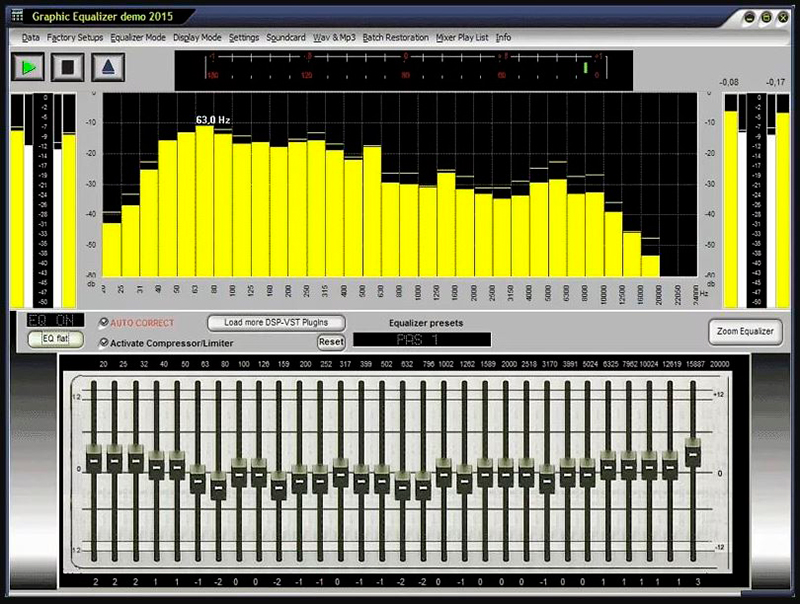Настройка эквалайзера usb наушников
Настройка звука в наушниках может потребоваться в двух случаях — это либо полное его отсутствие, либо неудовлетворительное качество. Причиной первой проблемы (не считая неисправность самих наушников) обычно является отсутствие установленных драйверов или некорректные системные настройки (включая настройки самого драйвера), но вполне возможны и другие неполадки.
Низкое качество звука в основном имеет место только при некорректно заданных параметрах системы и/или программы-источника звука — игры, аудио- или видеоплеера, браузера и т.д.
Рекомендации по устранению проблем с отсутствием звука
- Нажмите на клавиатуре «Win + R», затем скопируйте в открывшееся окно команду — control — и нажмите «ОК».
- Откроется окно «Панель управления». Перейдите в раздел «Оборудование и звук».
- Кликните по элементу «Звук».
- В открывшемся окне во вкладке «Воспроизведение» должны будут перечислены устройства, отвечающие за воспроизведение звука. Названия устройств могут быть разными. Даже подключенные к компьютеру наушники могут быть представлены в этом списке как «Динамики» или даже как-нибудь «High Definition Audio Device». И то устройство, которое выбрано системой для воспроизведения звука, будет отмечено галочкой с надписью «Устройство по умолчанию».
- Возможно, что отмеченное здесь оборудование в данный момент неактивно. В этом случае устройство по умолчанию нужно сменить. Кликните по любому из них правой кнопкой мыши и выберите в отобразившемся меню «Использовать по умолчанию».
- Проверьте наличие звука. Если он отсутствует, проделайте процедуру над следующим устройство в списке.
Настройка/регулировка звука в наушниках
- Выполните первые 3 шага из предыдущей инструкции, чтобы открыть окно настроек звука.
- Кликните два раза по значку звукового устройства, выбранного по умолчанию. Откроется одно свойств этого устройства:
- Во вкладке «Уровни» можно отрегулировать громкость звучания правого или левого аудиоканала (наушника). Для этого нужно нажать кнопку «Баланс». Ползунок «Л» отвечает за громкость левого канала, «П» — правого, «Ц» — общая громкость.
- Более тонкую регулировку звучания можно произвести во вкладке «Enhancements». Например, если включить опцию «Enable Sound Equalizer», а потом снизу нажать кнопку «More Settings», то можно будет настроить звук при помощи 10-полосного эквалайзера. Также можно выключить все эффекты, если они являются причиной плохого качества звуки (поставить галочку на «Disable all enhancements»).
- Во вкладке «Дополнительно» можно настроить разрядность и частоту дискретизации на выходном аудиоканале звуковой карты. От этого параметра также зависит качество звука. Слишком высокая или низкая разрядность/частота могут приводить к возникновению треска в наушниках, особенно в играх и медиаплеерах. Кликните кнопку «По умолчанию», чтобы установить заводские значения разрядности и частоты.
- Вкладка «Пространственный звук». Здесь можно выбрать формат пространственного звука, если таковой предусмотрен драйверов аудиокарты. В некоторых случаях данная опция может негативно сказываться на качестве звука в наушниках, т.к. она предназначена в первую очередь для динамиков. По умолчанию этот параметр выключен.
- Кликните по изображению гнезда зеленого цвета правой кнопкой мыши, затем выберите «Смена назначения разъемов».
- Появится небольшое окно, установите галочку напротив «Наушники» и нажмите «ОК».
- Теперь параметры звука в драйвере будут оптимальными для наушников.
Настройка звука при помощи специальных программ

- «Fidelity» отвечает за регулировку точности воспроизведения звука (низкие частоты усиливаются без изменения звучания низких частот).
- «Ambience». Делает звук атмосферным («живым»), т.е. так, будто слушатель находится рядом с источником живой музыки.
- «Dynamic Boost». При помощи этого ползунка можно еще больше усилить звук без влияния на его качество. Подходит для усиления звуков в видео или аудио, если их громкость не удовлетворяет пользователя.
- «3D Surround». Это платная функция. С ее помощью в простых двухканальных наушниках можно прослушивать звук в формате «7.1», различая при этом звуки спереди и сзади.
- «Hyperbass». Тут все понятно — ползунок для усиления низких частот (басов).
- • Кейс CGPods 5.0 сделан из профессионального авиационного алюминия. Точно из такого же металла боинги строят! На такой кейс не страшно случайно наступить или сесть – он выдерживает до 220 кг (а «яблочный» кейс – всего 84 кг).
- • Кейс CGPods Lite – самый маленький в мире. Приятный на ощупь, внешне похож на коробочку от дорогой ювелирки. Прикольно щелкает замочком и издает звук, как популярная игрушка поп-ит. Кейс-антистресс для взрослых!
Какими бы качественными не были ваши наушники и звуковая плата компьютера, звук сам по себе идеальным не будет. При записи музыкальной композиции, звучание каждого элемента передается так, как он звучит самостоятельно, без учета находящихся рядом иных источников звука. Тип помещения для прослушивания не учитывается вовсе: студия поглощает все лишние звуковые колебания, оставляя только первоисточник.
Когда вы прослушиваете музыку в реальном помещении, невольно создаются позитивные и негативные эффекты, связанные с его конфигурацией. Почему так происходит?
Предметы, расположенные в комнате, усиливают или приглушают звуковые волны определенных частот. В результате музыкальная картинка получается неестественной. Для компенсации влияния помещения, а также для исправления недостатков звукозаписи, придумана система выборочного изменения амплитуды частот: эквалайзер.

Принцип работы и разновидности эквалайзеров
Сигнал с помощью фильтров звуковой частоты разбивается на несколько диапазонов. Чем их больше, тем точнее будет настройка. Обычное количество движков – не менее 10. Установив регуляторы в положение «0», вы получаете исходное звучание музыки.
Перемещая каждый движок в плюсовое или минусовое значения, можно усилить или полностью исключить любую частоту из сетки диапазона. Например, из песни убрать голос. Правда при этом «зацепится» музыкальный инструмент, играющий в том же диапазоне частот.
Аналогичный принцип действия у программного эквалайзера, который управляет оцифрованным звуком в компьютере или другом устройстве (смартфон, mp3 плейер).
Рекомендации: Как настроить наушники для воспроизведения качественного звука , Как улучшить качество звука в наушниках , Простые и эффективные способы увеличения баса в наушниках
Такой способ не настолько совершенен, как аппаратный блок в составе музыкального центра, но на уровне компьютерного качества звука, программный эквалайзер работает эффективно. Такая опция есть в самой операционной системе (настройки устройств воспроизведения).
Кроме того, существует множество сторонних программ управления звуком, имеющих эквалайзер в своем составе. Некоторые из них позволяют настраивать частоты на профессиональном уровне, разумеется, в рамках возможности вашей звуковой платы.
Эквалайзер и наушники: зачем это нужно?
Казалось бы, если нет помещения, и музыка поступает прямо к вам в уши (из амбушюр наушников), что тогда компенсировать?
1. Как минимум, саму музыкальную композицию. Сложно предположить, что первоначальная запись (мастер) была выполнена некачественно. А вот копия, которая вам досталась для прослушивания, может иметь любые недостатки.
2. Ваш музыкальный слух. Речь идет не о способностях, которые развивают в музыкальной школе. Каждый человек по-разному воспринимает звучание голоса и музыкальных инструментов. Эквалайзер позволяет подстроить «оркестр» по вкусу слушателя.
3. Ваши предпочтения в конкретный момент прослушивания. Например, сидя в наушниках, вы захотели оказаться в концертном зале или на стадионе. Настройки эквалайзера помогут создать ощущение присутствия.
Любой программный эквалайзер имеет перечень усредненных предустановок. Вы можете перебрать их, нажимая соответствующую кнопку на панели управления, и запомнить несколько подходящих вариантов. В основном это касается типов музыкальных композиций: классика, рок, диско и пр.
В некоторых продвинутых программах есть предустановленные настройки для различных условий прослушивания: комната, концертный зал, открытое пространство. Разумеется, при использовании наушников речь идет об имитации эффекта присутствия.
Этапы настройки эквалайзера для наушников
Способ №1 – по эталонному фрагменту
1. Сделайте подборку музыкальных композиций разных жанров с эталонным качеством звучания. Идеальный вариант – лицензионные CD digital audio, либо оцифрованные композиции в несжатом формате высокого разрешения Hi-res (FLAC).
2. Установите на эквалайзере режим «по умолчанию», при котором каждый регулятор частоты будет на нулевой отметке.
3. Включите на эквалайзере режим просмотра уровней полосы частот (есть во многих программах). Если на штатном эквалайзере такой функции нет, рекомендуется установить программу с визуальным отображением.
4. Выполните контрольное прослушивание, при необходимости подкорректируйте регуляторы в каждом диапазоне.
5. Зафиксируйте картинку в виде скриншотов, сохраните изображения для каждого типа музыкальной композиции.
6. После этого вы можете запустить музыкальные фрагменты, качество которых вас не устраивает. Для каждого типа музыки установите уровни частот, чтобы картинка частотной диаграммы получилась максимально похожей на сохраненный скриншот.
7. В хороших программах-эквалайзерах обязательно есть функция запоминания собственных установок. Сохраните выбранные настройки под правильными названиями (чтобы потом легче было найти их в списке).
8. При прослушивании любимой музыки, вы просто включаете сохраненные настройки, и не нужно каждый раз мучиться с подбором частот.
Способ №2 – полная ручная настройка.
1. Сбросьте настройки эквалайзера в режим «по умолчанию»
2. Включите музыкальный фрагмент, под который требуется регулировка частот.
Оптимальный вариант ручной настройки – разбить процедуру на 2 этапа:
- Сначала убираем пики в каждой частоте. Поочередно опуская каждый движок ниже нулевой отметки, убираем неприятные частоты, уровень которых сильно завышен.
- Затем компенсируем провалы. Поочередно поднимает только те регуляторы, которые остались на нуле (движки, которыми вы убирали нежелательные пики частоты, не трогаем).
3. Получив комфортную звуковую картинку, обязательно сохраняем настройки.
4. После чего, выполняем точную подстройку, и сохраняем установки под другим именем.
Если у вас много различных композиций, для которых требуется настройка эквалайзера, постарайтесь разбить их на группы. Присвойте для каждой группы условное имя, и сохраните настройки под соответствующие категории. Тогда вы сможете быстро включить необходимую предустановку.
Тематические материалы: 5 лучших наушников GAL , 5 лучших наушников Nokia , 5 лучших стереонаушников , 7 лучших наушников для спорта , Как подключить беспроводные наушники к телефону , Как правильно настроить микрофон наушников на компьютере с Windows , Как правильно прогреть наушники и нужно ли это делать , Как сделать звук в наушниках громче: на компьютере и телефоне , Какое сопротивление наушников лучше
Эквалайзер — это специальное устройство или приложение для смартфона, компьютера, магнитолы, позволяющее улучшать звучание музыки. Происходит это путем ручной или автоматической настройки отдельных участков частотного диапазона. Так, с помощью эквалайзера можно усилить басы, подчеркнуть высокие тона, выбрать наиболее подходящее звучание для вокала, джаза, электронной или рок-музыки.
В этой статье мы разберем:
👑Популярные наушники👑

Как настроить эквалайзер: общие сведения
Самый качественный, самый приятный и чистый звук, конечно, обеспечивает ручная настройка эквалайзера. Поэтому начать нужно со следующего:
- Сделайте звучание линейным. Для этого все ползунки эквалайзера на вашем устройстве переведите на отметку «0» — установите посередине.
- Включите музыку, схожую с той, что вы собираетесь затем послушать при настроенном звучании. Прислушайтесь к каждому инструменту, к каждому из голосов исполнителей. Подумайте, какую частоту нужно усилить, а какую — ослабить.
- Поэкспериментируйте с полосами эквалайзера: с левой стороны (с 20К) будут низкие звуки (так называемые басы), а с правой (от 16К) — высокие частоты. Соответственно, между ними — средние частоты.
- Работать с эквалайзером просто: не выключая музыку, перемещайте каждый из ползунков вверх или вниз, добиваясь комфортного для вас звучания — настройки эквалайзера для идеального звука.

После того, как вы разобрались в работе эквалайзера, можно переходить к более точной и детальной настройке, используя эти сведения:
- 16-60 Гц — супер-низкие басы, саб-басы. Самый мощный звук, что может выдать ваше устройство — если аудиосистема качественная, вы сможете даже физически ощутить его. Ползунок с этими цифрами используют, чтобы добиться отличного звучания барабанных установок. Но важно не переборщить с саб-басами, чтобы не добиться «мутного» звука.
- 60-250 Гц — настройка эквалайзера для баса и барабанов. Эти звуки часто переходят друг в друга, что в общем счете усложняет настройку. Если сильно понизить значение, вы повредите звучанию вокала, синтезатора и гитары — оно будет выходить неразборчивым и гулким даже на фоне отличной работы ударных и басов.
- 200-400 Гц. Не выставляйте слишком большие значения, чтобы вокал не был мутным и нечетким. Также вы нанесете удар по барабанам, цимбалам и перкуссии — звучание будет не четким и жестким, а теплым.
- 250 Гц- 2 кГц — средний бас, настройка эквалайзера на магнитоле и других устройствах. Слишком большое значение делает звучание гитары, фортепиано неестественным и металлическим.
- 400-800 Гц. Как настроить эквалайзер на на магнитоле? Рекомендации: уменьшение этих частот «уплотняет» звучание басов.
- 800 Гц — 1 кГц. Область частот для регулировки звучания вокала — вы сможете сделать его более мягким и теплым.
- 1-3 кГц. Одна из самых важных настроек эквалайзера — здесь мы делаем басы яснее, определяем звучание вокала, фортепиано и гитары. Правильная настройка эквалайзера — не переусердствовать и не выставить слишком большое значение.
- 2-4 кГц. Зона частот для настройки звучания вокала.
- 3-6 кГц. Профессионалы стараются несколько сократить данный диапазон частот — это убирает слишком жесткое звучание вокала. Как настроить эквалайзер на чистый звук? Обрезки в верхней части диапазона делают голоса ясными, добавляют «эффект присутствия».
- 6-10 кГц — регулировка высоких частот. Нужна, чтобы звук стал прозрачным и воздушным. Здесь правильно настраивают звучание гитары, струнных и синтезаторов. Как лучше настроить эквалайзер? С вокалом будьте осторожны: звучание «ц» и «ш» между 6-8 кГц — то еще испытание для слуха.
- 10-16 кГц — ультравысокие для человеческого уха частоты. Увеличьте значение, чтобы тарелки звучали четче и ярче барабанов, чтобы сделать звучание прозрачным и легким. Это настройка эквалайзера на чистый звук. Если вы слышите шипение и фоновые шумы при проигрывании музыки, ситуацию исправит понижение значений. В случае настройки под спецэффекты не делайте значения слишком высокими, иначе музыка будет очень резкой и шумной.

Настройка эквалайзера на магнитоле в машине
Эквалайзер — настройка звука. Если у вас простенькая бюджетная магнитола, то дело выглядит примерно так:
- Настройка эквалайзера в машине начинается с того, что вы отрегулируйте баланс между фронтовыми и тыловыми динамиками так, чтобы преобладали передние.
- Настройте правильный баланс между левыми и правыми динамиками, иначе звук будет «уходить» в сторону.
- На устройствах со встроенным фильтром высоких частот его лучше активизировать: «отрежьте» звучание ниже 100-125 Гц. Это поможет получить более чистый звук без неприятных хрипов.
Нужна лучшая настройка эквалайзера? Если вы установили более серьезную аппаратуру, поработайте с этими значениями эквалайзера — небольшое руководство:
- 400 Гц: более ясный и открытый бас, более различимое звучание ударных инструментов, снятие акцента звуковой картины с тарелок.
- 800 Гц: акцент на малом барабане, более яркий бас, удаление «дешевой» игры гитар и «смазливого» вокала.
- 1,5 кГц: ясный и мелодичный бас, акцент на выразительности тяжелого звука.
- 3 кГц: более мягкий и ровный бэк-вокал, лучшее звучание тихих партий фортепиано, стройное звучание инструментов второго плана. Это следующий шаг по плану «лучшая настройка эквалайзера в машине».
- 5 кГц: «эффект присутствия» исполнителей, смелое звучание рояля, акустической и электрогитары, смягчение тонких звуков, заглушенное звучание второго плана. Это также настройка эквалайзера в машине для лучшего звука.
- 7 кГц: яркий тембр вокала, оживление «тусклых» голосов, смягчение шипящих звуков в вокале, подчеркнутое звучание рояля, акустики, синтезатора и электрогитар. Как настроить эквалайзер в машине? Слишком высокие значения делают басы «металлическими».
- 10 кГц: еще более натуральный тембр вокала, смягчение шипящих, жесткое звучание тарелок, ясный голос рояля и акустики.
- 15 кГц: подчеркнуто эмоциональный вокал, яркое звучание флейт, тарелок и струнных инструментов, реалистичное звучание для синтезированной музыки.
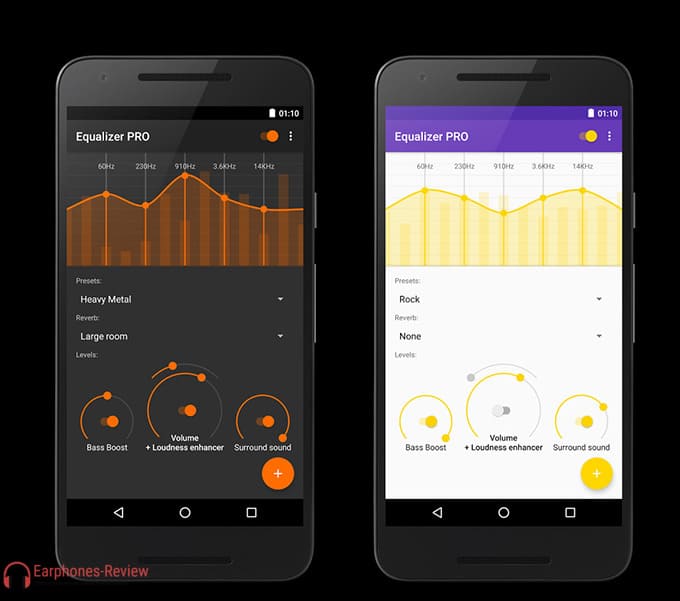
Настройка эквалайзера на телефоне
Обладатели современных смартфонов могут «отредактировать» звук и на наушниках, и на динамике. Как настроить эквалайзер на телефоне? Для этого достаточно зайти в приложение, где вы слушаете музыку, полистать настройки и выбрать вкладку «Эквалайзер». Удобство здесь в том, что ручная настройка не требуется — вы можете выбрать подходящий набор автоматических параметров под музыку, которую предпочитаете слушать — акустика, басы, хип-хоп, дип-хаус, электронная музыка, классика, джаз, поп, латино, ритм-энд-блюз и пр.
Что же по теме «настройка эквалайзера Android? Можно скачать несколько программ с эквалайзерами, которые позволяют добиться лучшего звука:
- Equalizer FX. Вы сможете создавать как собственные пресеты с настройками, так и пользоваться 12-ю бесплатными предустановленными. Приложение бесплатное, но с показом рекламы. Вы можете перейти в эквалайзер-меню из любой программы, кликнув на соответствующий значок. Есть возможность настроить самостоятельную активацию/дезактивацию настроек эквалайзера параллельно запуску аудио.
- Equalizer — Bass Boost. Как настроить эквалайзер на «Андроид»? Перед вами 10 предустановленных профилей с настройками звука и возможность создавать собственные пресеты с настройками — усилить басы, добиваться объемного звучания, увеличивать громкость. Программа может активировать настройки со включением смартфона или началом воспроизведения музыки.
- Precise Volume. Эквалайзер + другие интересные функции для управления звуком. Так, вы можете дополнительно устанавливать предельную громкость для наушников, создавать звуковые схемы для мультимедиа и звонков.

Как настроить эквалайзер на наушниках?
На самих наушниках, конечно, ничего не выйдет — все делают на устройстве, к которому гарнитуру присоединяют. Как настроить наушники эквалайзером? Самый простой вариант — встроенный эквалайзер Windows. Гайд по настройке:
Не всех устраивают настройки встроенного эквалайзера «Виндовс» — вы можете скачать сторонние программы для проигрывания аудиофайлов с более «продвинутыми» эквалайзерами:
- H3 Aimp;
- Realtek HD;
- веб-эквалайзер «Яндекс.Музыки» и пр.
👑Популярные бюджетные наушники👑
Как настраивать эквалайзер для наушников? Если вы хотите приблизить настройку звука к профессиональной — вам нужны советы:
Чтобы настроить наушники на компьютере, можно улучшить качество звучания, усилить басы, понизить частоты. Для этого используются специальные программы, которые позволяют изменить стандартные параметры звучания наушников.
DFX Audio Enhancer
DFX Audio Enhancer — программа для работы со звуком: улучшение качества звучания, усиление громкости, создание объемного 3D-звука. В приложении есть встроенные шаблоны для быстрой настройки звука. Поддерживаются все популярные приложения, браузеры и мультимедийные проигрыватели.
Утилита совместима с Windows (32 и 64 бит), но интерфейс здесь англоязычный. Программа полностью бесплатная.
После запуска утилиты откроется главное, в котором выполняется настройка звука. В левой части интерфейса расположены ползунки, которые регулировать следующие параметры: усиление басов, эффект объемного 3D-звука, динамическое улучшение и т.д.
.jpg?1549894637584)
Первый доступный инструмент для настройки звука наушников в правой части интерфейса — эквалайзер. Здесь пользователи могут регулировать различные частоты. Изменение этих параметров поможет улучшить качество звучания. При необходимости можно отключить эквалайзер. Для этого следует переключить ползунок "ON" на "OFF". Кнопка "RESET" позволяет сбросить все внесенные изменения в эквалайзер.
.jpg?1549894648213)
Следующий доступный инструмент, расположенный в правой части интерфейса утилиты DFX Audio Enhancer — выбор типа воспроизведения музыки. Всего доступно три варианта настроек: Music — Type I, Music — Type II и Speech.
.jpg?1549894657190)
Последний пункт настроек — выбор устройства для воспроизведения: колонки или наушники.
.jpg?1549894680334)
В разделе "PRESETS" пользователи могут выбрать уже готовые настройки для воспроизведения звука. Шаблоны, доступные в списке приложения DFX Audio Enhancer, разделены по жанрам.
.jpg?1549894688277)
Преимущества DFX Audio Enhancer:
- простой и удобный интерфейс;
- бесплатная модель распространения;
- готовые шаблоны для настройки звука;
- встроенный эквалайзер.
Razer Surround
Программа Razer Surround делает виртуальную среду объемного звука. С помощью приложения можно достичь объемного звучания в любых наушниках. В приложении есть дополнительные функции для улучшения качества звука и встроенный эквалайзер.
Программа работает на Windows (32 и 64 бит) и переведена на русский язык. Модель распространения приложения Razer Surround — условно-бесплатная. Полная версия стоит 20 долларов, но можно загрузить бесплатную пробную версию с ограниченным функционалом.
Преимущества лицензионной Pro-версии:
- Инструменты для улучшения звука.
- Доступ к индивидуальной калибровке.
- Синхронизация всех настроек с облаком.
После запуска приложения откроется главное окно. Первый доступный раздел — "Объемный". Здесь пользователи могут включить демонстрацию объемного звука наушников.
.jpg?1549894702174)
Следующий раздел — "Настройки". Здесь выполняются базовые настройки устройств для воспроизведения. Пользователи могут включить или отключить функцию объемного звука "Razer Surround". Также здесь можно выбрать интерфейс воспроизведения аудио: колонки или наушники. При необходимости можно получать уведомления о включении или отключении объемного звука. Главный инструмент этого раздела — автоматическая калибровка звука: программа сама подбирает лучшие настройки звучания. Функция доступна только в Pro-версии.
.jpg?1549894711356)
"Улучшения". Этот раздел используется для улучшения звука наушников: оптимизация стерео, усиление и регулирование басов, нормализация звука, настройка четкости речи.
.jpg?1549894720639)
"Эквалайзер". Раздел, в котором пользователи программы Razer Surround могут регулировать различные частоты для улучшения качества звучания.
.jpg?1549894728726)
Преимущества Razer Surround:
- простой и удобный интерфейс с поддержкой русского языка;
- инструменты для улучшения звука;
- автоматическая калибровка наушников.
- нет готовых шаблонов для настройки звука наушников.
FxSound Enhancer
FxSound Enhancer — программа для настройка звука наушников и колонок. С помощью утилиты можно усилить громкость, улучшить качество звучания и настроить эквалайзер. Доступны готовые шаблоны, которые используется для автоматической настройки звука.
Приложение совместимо Windows (32 и 64 бит), но интерфейс представлен на английском языке. Программа FxSound Enhancer условно-бесплатная. Полная версия стоит 50 долларов, но можно скачать бесплатную пробную версию на 7 дней.
Преимущества полной версии утилиты:
- Возможность настройки готовых шаблонов.
- Полностью регулируемые эффекты.
- Эквалайзер студийного качества.
- Пожизненный доступ ко всем обновлениям.
Чтобы начать настройку звука наушников, необходимо запустить утилиту и перейти в раздел "Effects". Здесь пользователи могут настроить различные параметры, для улучшения качества звучания: точность, объемный звук, басы и т.д. Кнопка "Reset" позволяет сбросить все измененные параметры и вернуть базовые настройки утилиты FxSound Enhancer.
.jpg?1549894742988)
Следующий доступный раздел — "EQ". Здесь расположен эквалайзер. Пользователи могут регулировать различные частоты для улучшения звука в наушниках. При необходимости можно сбросить все параметры. Для этого следует нажать кнопку "Reset".
.jpg?1549894774396)
В каждом разделе приложение есть кнопка "Power". Она отвечает за включение и отключение программы. Если отключить утилиту, то все внесенные настройки по улучшению звука будут отменены. В верхней части интерфейса доступен раздел "Presets". Здесь расположены готовые шаблоны, которые используются для улучшения звука. Все доступные шаблоны разделены по жанрам музыки: pop, rock, rap, dance.
.jpg?1549894782515)
Преимущества FxSound Enhancer:
- удобный интерфейс;
- большой набор инструментов для регулирования звука;
- готовые шаблоны для настройки наушников.
- отсутствует официальная поддержка русского языка.
ViPER4Windows
Утилита ViPER4Windows полностью бесплатная и работает на Windows (32 и 64 бит), но интерфейс англоязычный.
После запуска приложения откроется главное окно, в котором расположены основные инструменты для настройки звука. В левой части интерфейса находятся режимы воспроизведения: музыка, фильмы и фристайл. При необходимости пользователи могут загрузить другие шаблоны. Для этого следует нажать кнопку "Load preset".
.jpg?1549894793072)
Инструменты "Pre-Volume" и "Post-Volume" используются для настройки громкости. Изменение этих параметров выполняется в db. "Pre-Volume" используется до обработки звука, "Post-Volume" — после обработки.
.jpg?1549894802847)
В разделе "Surround" пользователи могут включить симуляцию объемного звука в наушниках. На выбор доступно несколько режимов воспроизведения: маленькая комната, большая комната, средняя комната. Каждый из доступных параметров воспроизводит звук, аналогичный перечисленным помещениям.
.jpg?1549894811309)
"ViPER XBass" отвечает за настройку басов, "XClarity" используется для конфигурации чистоты звучания.
.jpg?1549894864484)
В разделе "Reverberation" пользователи могут настроить эффект эхо. Здесь можно выбрать размер комнаты, плотность, затухание и т.д.
.jpg?1549894874837)
- простой и удобный интерфейс;
- большое количество инструментов для настройки качества звучания наушников;
- готовы шаблоны для установки параметров звука.
PC Equalizer
PC Equalizer — небольшая утилита для настройки звука наушников и колонок. С помощью приложения пользователи могут управлять правым и левым каналом. Есть встроенный набор готовых шаблонов конфигураций. Поддерживается функция сжатия и расширения стерео-звучания.
Программа бесплатная, совместима с Windows (32 и 64 бит), но не переведена на русксий язык.
После запуска приложения откроется главное окно. Первый доступный раздел — "Equalizer". Здесь пользователи могут настроить различные частоты звука с помощью специальных ползунков. В верхней части раздела расположена строка "Preset", к которой находятся готовые шаблоны настройки звука наушников. Все пресеты разделены по музыкальным направлениям: jazz, vocal, pop, live. При необходимости пользователи могут сохранить собственные настройки для дальнейшего использования.
.jpg?1549894890869)
Следующий доступный раздел — "Process". Здесь можно выбрать канал воспроизведения: моно или стерео. Также в этом разделе доступны инструменты настройки баланса звучания правого и левого уха.
.jpg?1549894899198)
"Multi-Delays" — раздел, в котором пользователи могут усилить басы и настроить задержку звучания. При необходимости можно воспользоваться предустановленными шаблонами.
.jpg?1549894907978)
- удобный интерфейс;
- готовые шаблоны для настройки звука наушников;
- бесплатная модель распространения.
- отсутствует официальная поддержка русского языка;
- нет инструментов для настройки объемного звука.
Рекомендуем к прочтению:
Остались вопросы, предложения или замечания? Свяжитесь с нами и задайте вопрос.
Читайте также: