Чем отличается winrar от winrar maintenance
В давние времена, когда накопители были маленькими, операционные системы — текстовыми, а программы усложнялись и места для хранения информации всегда недоставало, компьютерные гении изобрели архиватор. Поговаривают, что родоначальниками целой категории таких решений стала Nico Mark Computing Inc.: именно ее утилита под названием Zip совершила 1991 году очередной прорыв на этом поприще.
Поколение олдфагов прекрасно помнит, что архиваторы использовались исключительно для сжатия информации с целью высвобождения места на стационарных накопителях или втискивания данных на минимальное количество внешних носителей. Современный пользователь чаще всего об архиваторе вспоминает в двух случаях: когда надо переслать много файлов (фотоальбом, проект) либо защитить важные данные шифрованием и паролем. Поэтому сейчас оценка этих решений ведется по таким критериям, как наличие интеграции в оболочку ОС, удобство работы с фронтендом, стоимость и универсальность. Последнее зачастую считается чуть ли не самым важным, ведь форматов архивов множество, а держать на своем компьютере несколько архиваторов никому не интересно.
Дополнительные возможности приветствуются, но постольку-поскольку: не так уж много пользователей, для которых архиватор чуть ли не повседневный инструмент. Кстати, это же касается платных продуктов: объяснить пользователю, зачем платить за эпизодически востребованную утилиту, практически невозможно. А учитывая, что на рынке представлены и проприетарные, и свободно распространяемые решения (причем много!), рассмотрим только самые привлекательные.
Встроенный архиватор Windows
Казалосьбы все, зачем что-то еще? Увы, главные недостатки метода — кроме .zip, не поддерживаются никакие другие форматы архивирования и нет возможности создавать защищенные архивы.
WinRAR: побеждает и… проигрывает?
Мы говорим «архиватор» – подразумеваем WinRAR. До определенного времени так и было, да и сейчас данная утилита весьма и весьма привлекательна. В первую очередь универсальностью: поддерживает все популярные форматы сжатия, в том числе RAR, ZIP, CAB, ARJ, LZH, TAR, GZip, UUE, ISO, BZIP2, Z и 7-Zip, так что искать пару вряд ли придется. Есть и интеграция в оболочку, и собственный фронтенд (довольно простой и компактный), и управление расширенными настройками (правда, туда редко кто заглядывает). Вам надо разделить архивы на отдельные тома определенной емкости или сделать пак самораспаковывающимся? Пожалуйста. Зашифровать архив для передачи открытыми каналами? Без проблем: есть 256-битная криптографическая защита и технология электронной подписи. А если архив внезапно поврежден, то и восстановить-отремонтировать можно попробовать.
Что ж, ежели одни преимущества, то сразу и в бой, чего дальше искать? Увы, продукт платный, и по истечении триальных 40 дней программа ненавязчиво напомнит, что 21 евро (без диска, а с ним €32) совсем немного за столь качественный и универсальный продукт.
Споткнувшись о цену (лично мне она кажется несуразно завышенной), идем искать дальше. Сколько потерял автор программы на такой политике, мне неизвестно, но сделай он бесплатную версию для некоммерческого использования или хотя бы скинь ценник (пусть даже за счет блокирования некоторых функций), то. Ан нет.
Winzip: ой, что это?!
Некогда типичный конкурент (утилита-архиватор, выросшая из проекта ZIP и часто используемая в качестве базовой программы работы с архивами) претерпел кардинальные изменения. Нынешний владелец бренда – Corel Corporation – предпочитает называть продукт не иначе как «универсальный центр управления файлами, и неспроста. Выше я уже упомянул в числе критериев наличие дополнительных возможностей, – так вот в Winzip функции архиватора скорее можно счесть именно таковыми, а не основными. Судите сами из описания ПО:
- доступ к локальным, сетевым и облачным файлам и управление ими;
- подключение к Dropbox, Google Drive, OneDrive и пр.;
- ускоренный поиск файлов;
- объединение множественных PDF в единый файл;
- работа с функциями WinZip из других приложений;
- полный набор средств управления файлами;
- защита конфиденциальности.
И это далеко не полный перечень. Впрочем, архивирование и распаковка тоже упоминаются (с указанием, что «продукт работает со всеми существующими форматами архивов), но как-то фоново, будто второстепенное применение, хотя это не так, конечно.
Получается, уже не утилита для работы с архивами — а комплексное решение «для сравнения, шифрования и передачи файлов, а также резервного копирования данных». По понятным причинам не бесплатное: за самую простую версию этого монстра (WinZip Standard) просят 2 320,76 руб., за продвинутую (WinZip Pro) — 3 870,51 руб., а за самую прогрессивную (WinZip Pro Combo) — 3 870,51 руб., особо акцентируя внимание на поддержке почтовых приложений и социальных сетей, в которые можно отправлять упакованные файлы чуть ли не одним кликом мыши.
Вывод: перед нами классический образец решения, нацеленного на корпоративный сегмент, где, вероятно, возникает необходимость непрерывной обработки, сжатия, отправки и рассылки большого количества файлов. Однако из рассмотрения его можно смело исключить. Разве что загрузить триальную 14-дневную версию, дабы полюбоваться на интерфейс, насыщенностью напоминающий приборную панель самолета.
7-Zip: вам шашечки или ехать?
Рассматривая проприетарные продукты, приведенные выше, понимаешь, почему подавляющее большинство пользователей останавливают выбор на этом архиваторе. И дело даже не в том, что он свободно распространяемый, а просто это одна из немногих программ, где все сделано предельно минималистично в угоду основному предназначению.
Да, интерфейс не блещет изысками, зато в списке форматов, которые поддерживаются в двустороннем виде: 7z, XZ, BZIP2, GZIP, TAR, ZIP и WIM . И тех, которые 7-zip способен распаковать: R, ARJ, CAB, CHM, CPIO, CramFS, DMG, EXT, FAT, GPT, HFS, IHEX, ISO, LZH, LZMA, MBR, MSI, NSIS, NTFS, QCOW2, RAR, RPM, SquashFS, UDF, UEFI, VDI, VHD, VMDK, WIM, XAR и Z .
Впечатляет? А еще результаты независимых тестирований, которые утверждают: 7z не только самый эффективный, быстрый и надежный (реально может конкурировать только с .rar), но и самый защищенный, если ориентироваться на длительное хранение архивов. Судите сами: 7-Zip сжимает в формате 7z данные на 30-70% лучше, чем в формате zip. Кстати, и с ним эта утилита работает на 2-3% продуктивнее, чем любая другая (в том числе PKZip и WinZi).
Здесь пора ставить точку, и так ясно, каков вердикт: брать, пользоваться и наслаждаться. Тем более что интеграция с меню есть, шифрование AES-256 в форматах 7z и ZIP тоже, как и плагин для FAR Manager и многое другое. Вот только, скажете, не красавец – так ведь с лица не воду пить.
. и другие
Их много, и далеко не все неинтересные. Предлагать что-либо конкретное сложно – изюминка найдется у большинства. К примеру, IZArc поддерживает много форматов образов диска (ISO, BIN, MDF, NRG, IMG, C2D, PDI, CDI) и может шерстить вирусы на лету. А HaoZip очень похож на WinRAR, но ограничен в количестве поддерживаемых форматов архивов, зато поддерживает предпросмотр объектов. У Bandizip удобный интерфейс, Hamster Free ZIP Archiver всем хорош, даже лицом, но сжимает только в ZIP и 7 ZIP. Ну а остальные (а их больше десятка) не дотягивают до 7-zip, потому и рассказ о них короткий — в виде упоминания.
Выводы
Награда же «Выбор редакции» прямиком отправляется в адрес 7-zip. А в кейс разработчиков WinRAR — волна возмущенного недоумения ценовой политикой: вдруг задумаются?
Самый популярный архиватор, которым пользуются миллионы людей по всему миру. WinRAR поддерживает все форматы файлов, включая малораспространённые, и позволяет как упаковывать, так и извлекать их. Встроенные алгоритмы распознают тип контента и автоматически выбирают наиболее эффективное сжатие. Можно разделять архивы на части для удобной передачи, а также надёжно защищать их с помощью 256‑битного шифрования и электронной подписи.


2. 7‑Zip
Не менее известный инструмент для работы с архивами, который имеет открытый исходный код. Он полностью бесплатен для любого использования, включая коммерческое. 7‑Zip очень легковесный (1 МБ), совсем не требователен к ресурсам и запросто справляется с любыми архивами.
Приложение умеет создавать самоизвлекаемые архивные файлы, устанавливать пароли на их открытие, а также может похвастаться наиболее высоким уровнем сжатия среди конкурентов.
3. PeaZip
Ещё один архиватор с открытым исходным кодом, который поддерживает более 200 форматов сжатия, в том числе и самые экзотические. В PeaZip встроен полноценный менеджер файлов для поиска, просмотра и редактирования контента.
Приложение умеет защищать архивы не только паролем — есть двухфакторная аутентификация с помощью ключа. Помимо этого, поддерживается безопасное удаление данных, восстановление повреждённых архивов и конвертация из одного формата в другой.
4. Keka
Простая, но в то же время мощная программа для создания и распаковки архивов на Mac. Keka удобно интегрируется в Finder, а для обработки файлов и папок достаточно перетащить их на иконку приложения в доке. Поддерживается 256‑битное AES‑шифрование и разделение архивов на части. При этом можно тонко настроить поведение программы отдельно для каждого из форматов.
Keka распространяется на полностью бесплатной основе, но при желании можно поддержать разработчика, купив приложение в Mac App Store. Версия из магазина ничем не отличается от бесплатной с сайта.
5. Zip Archiver
Быстрый архиватор с приятным, интуитивным дизайном и интересными дополнительными возможностями. Zip Archiver позволяет открывать множество различных форматов, но создаёт архивы только в ZIP и 7z. Программа отличается высокой степенью сжатия и встроенным просмотрщиком.
Реализована интеграция с Dropbox, Google Drive и другими облачными сервисами — в один клик можно создавать резервные копии важных файлов и делиться прямыми ссылками на них.
6. The Unarchiver
Минималистичный архиватор для macOS, возможностей которого с головой хватит большинству пользователей. The Unarchiver не может создавать архивы, зато прекрасно справляется с их распаковкой.
Приложение умеет работать практически с любыми из существующих форматов и позволяет выбрать оптимальные настройки открытия архивов. Например, можно задать опции создания папок и удаления файлов после распаковки.
7. Archives
Возможности программы WinRAR
Кроме того, сможет распаковать и открыть файлы с форматами ACE, GZ, CAB, TAR, UUE и прочие. Некоторые из перечисленных вариантов можно редко встретить, так что без такого архиватора не обойтись в этом случае.

Во-вторых, у программы есть функция шифрования, чтобы поддерживать безопасность документа. При шифровании архиватор будет использовать алгоритм AES. Он задействует 128 битных ключей, что уже само по себе является достаточно хорошей защитой. Кроме того, файл защищен дополнительным хэш-паролем.
Если интересует, для чего нужен Винрар, то у него есть множество функций. Например, эта программа может работать с большими по объему файлами. Максимальный размер составляет более 8,5 млрд. Гб.
Подобные объемы применяются на специализированных устройствах, а такой архиватор сможет их обработать. Даже когда размеры файла намного меньше этого показателя, рекомендуется для сжатия применять именно Винрар, так как у такой программы оптимально сочетаются скорость работы и объемы.

В новой версии программы есть возможность делать многотомные архивы, которые будут самостоятельно распаковываться. Эта функция удобна тем, что если файл будет находиться на том компьютере, где еще не установлен архиватор, сам документ сможет распаковаться.
Архиватор создает дополнительную защиту для файлов от повреждений. Он запрашивает данные, которые потом будут применяться для восстановления информации. Такая опция полезна и для работы дома, и на работе, так как уменьшается количество времени, которое требуется для восстановления данных.
Еще одной дополнительной функцией является то, что архиватор поддерживает имена. Он сможет читать имена файлов на Юникоде. Кроме того, она поддерживает систему NTFS. Из дополнительных функций полезным является то, что программу поддерживает командная строка, так что можно проводить манипуляции, даже если дисплей и мышь сломались.
Как пользоваться программой Винрар
Если программа уже установлена, то достаточно только правой клавишей мыши нажать на нужный файл, а затем выбрать из контекстного меню опцию архивации. Открывается сама программа, где можно выбрать определенную степень сжатия.
Чем сильнее придется сжимать документ, тем больше понадобится для этого времени. После нажатия кнопки «Ок» запускается процесс сжатия. В окне будет виден сам процесс упаковывания документа, а потом создания архива.


Потом документ можно будет распаковать. Для этого следует правой клавишей мыши вызвать контекстное меню, где выбрать опцию извлечения файла. После этого открывается окно в Винраре, где нужно нажать кнопку «Ок».
Теперь требуется выбрать место, куда будет извлекаться документ. Для этого необходимо выбрать папку среди дерева папок, которое располагается в диалоговом окне справа. После нажатия кнопки «Ок» будет виден процесс распаковывания документа.

Преимуществом такой программы является то, что она при установке сразу же появляется в меню, где можно будет выбирать опции. Например, если щелкнуть на любом документ клавишей мыши, а потом выбрать в меню «Добавление в архив», то появится диалоговое окно. Архиватор имеет такие опции в меню:
- Имя архива. У будущего файла можно поменять наименование, но расширение обязательно требуется не трогать. В противном случае компьютер просто не сможет понять, что это за документ, зачем он нужен и какое приложение следует использовать, чтобы его открыть.
- Формат архива. Можно выбрать следующие варианты: RAR, RAR5 или ZIP. Лучше всего оставлять первый вариант.
- Метод сжатия. Сразу установлен «обычный», но его можно изменить в зависимости от собственных предпочтений. Если файл по размерам большой, а времени на его сжатие немного, то можно выбрать вариант «скоростной». В этом случае процент сжатия будет хуже, но процесс будет идти значительно быстрее. Если от архиватора требуется высокая степень сжатия и человек готов ждать столько, сколько нужно, то можно выбрать режим «максимальный». Он считается самым эффективным. Также подойдет вариант «хороший».
- Разделение на тома размером.Такая опция тоже является очень полезной. Она используется, когда большие файлы приходится делить на определенные части. В итоге выходит многотомный архив. Он имеет определенные размеры, которые выбраны изначально в меню.
Отдельно существует еще метод обновления, который понадобится в том случае, когда уже существует архив, но его требуется обновить либо добавить туда еще документы.
В опции «Архивация: параметры» можно выбирать следующие функции:
Кроме того, программа имеет и другие полезные опции, которые облегчаю работу.
Как работать с настройками Винрар
Программу Винрар можно настроить так, чтобы было удобнее с ней работать. К примеру, в архиваторе можно поменять меню, которое появляется при нажатии правой клавиши мыши. Открыть окно с настройками очень просто.
Лучше всего сделать это через «Пуск». Если на компьютере стоит операционная система Виндовс 10 и неизвестно, где находится сам архиватор, то можно просто открыть любой архивный файл либо создать пустой, а после этого уже открыть его. Дальше в общем окне программы нужно будет выбрать «Параметры», а потом нажать на опцию «Установка».
В открывшемся окне можно по собственному усмотрению изменять настройки, но только если человек в них полностью уверен. К примеру, можно поставить галочку возле опции «низкий приоритет». Тогда программа не будет сильно загружать процессов, однако на распаковку и упаковку документов будет тратиться больше времени.
Если установить галочку возле опции «многопоточность», то приложение сможет задействовать все ядра.
В окне «Интеграция» можно навести порядок непосредственно в контекстном меню. Здесь требуется установить значок для вложенного меню и выбрать те компоненты, которые должны будут отображаться в меню. С остальных, которые не понадобятся, можно убирать значки. Настроек достаточно много, но с ними просто разобраться.
Этот архиватор также можно удалить с компьютера. Для этого предусмотрено 2 метода. Первый предполагает использование стандартных средств операционной системы Виндовс. В этом случае требуется зайти в «Пуск», потом выбрать «Панель управления», после чего среди всех программ найти архиватор и нажать правой клавишей мыши. В меню выбрать «Удалить» и нажать в появившемся окне «Да».



При втором нужно применять программу Revo Uninstaller. Это специальное приложение, которое используется для удаления различного «мусора» с компьютера, в том числе и не используемых программ.
Заключение
Что такое WinRAR, знает практически каждый человек, который пользуется компьютером. Она отличается не только удобным интерфейсом, но и надежностью. Кроме того, тестовую версию можно скачать бесплатно. Также пользователь оценит и другие преимущества этого архиватора. Описание этого архиватора содержит множество полезных функций.

Если у вас есть большие файлы, но осталось мало места на жестком диске компьютера, чтобы их хранить, а выбросить жалко, тогда вы можете воспользоваться помощью специальных программ-компрессоров. Посредством особого алгоритма сжатия компрессор уменьшает размер файла, и вы благополучно можете продолжать «захламлять» свой компьютер. Часто такие программы для уменьшения размера файлов называются “архиваторами”. Поскольку действительно, после сжатия файл не пригоден для нормального использования, а годится только, чтобы его удобно было хранить на виртуальной полке накопителя.
Наиболее известными пользователям операционной системы Windows архиваторами считаются WinZip и WinRar. Данные компрессоры являются одними из старейших на рынке, давно и хорошо себя зарекомендовали как надежные и безотказные инструменты. Обе программы платные, с предоставлением пробного периода. Однако, в данном случае понятие “пробный период” настолько размытое, что фактически, можно годами пользоваться архиваторами совершенно бесплатно. Время от времени (причем, не очень часто), программа скромно напоминает пользователю, что, дескать, она вовсе не является Free. После чего пользователь досадливо, как надоедливую муху, закрывает всплывающее напоминание и со спокойным сердцем продолжает наслаждаться халявой. Как видите, скромность украшает не только человека, но и некоторые программы.
Чем отличается WinZip и WinRar?
Несмотря на внешнее сходство, отличия все-таки существуют и довольно существенные. Во-первых, создателем WinRar является российский программист Евгений Рошаль. Поэтому WinRar более заточена под наших юзеров и в основном пользуется популярностью на территории бывшего СССР. Считается, что WinRar обладает большей степенью компрессии, но при этом медленнее работает.

Архиватор WinZip есть произведение рук и мозга западного ученого Фила Каца. Соответственно, чаще можно встретить WinZip в зарубежных странах. По скорости WinZip превосходит WinRar, а вот по степени сжатия уступает. Можно сказать, на этом все различия заканчиваются.

Обе программы поддерживают множество языков интерфейса, так что проблем с использованием не будет. Кстати говоря, вопрос скорости работы и степени сжатия довольно относителен. Многое зависит от формата файла и его размера. В некоторых случаях заметить существенной разницы в работе архиваторов WinZip и WinRar не удастся.
Зачем нужны архиваторы для современных компьютеров с объемом жестких дисков во многие гигабайты?
Оба архиватора имеют различные уровни сжатия и параметры шифрования. Вы можете создать само распаковывающийся архив. Если у получателя нет в наличии ни WinZip, ни WinRar. Самораспаковывающийся архив имеет расширение .exe и открывается одним кликом мыши, программа-архиватор при этом не требуется. Очень удобно.
Сегодня мы рассмотрели две программы WinZip и WinRar для сжатия данных. Рассмотрели их сходство и различие. Какой программой пользоваться? Да любой на Ваше усмотрение. Какая больше нравится, той и пользуйтесь. А можете установить обе и пользоваться и той, и той.
Программист повёл ребёнка в цирк. Во время выступления иллюзиониста из небольшого ящика выходят много девушек.
— Папа! Как они все поместились в таком маленьком ящике?
— Ерунда! Если бы он использовал WinRAR, он бы их ещё больше туда запихнул!
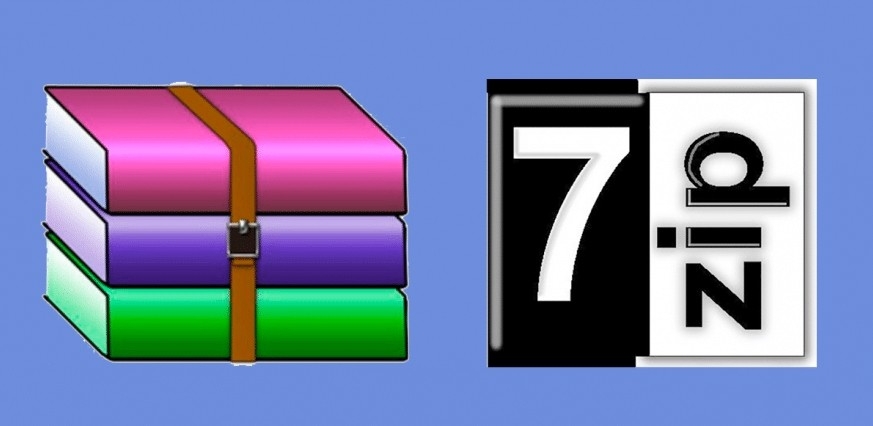
Для комфортного использования ПК и обмена информацией были разработаны такие приложения как архиваторы. Они позволяют сжимать файлы большого размера для их дальнейшей передачи. Однако, поскольку архиваторов достаточно много, рассмотрим битву титанов, самых популярных архиваторов 7-Zip и WinRaR. Какая из этих программ лучшая?
Преимущества и недостатки WinRaR перед 7-Zip
Для того, чтобы определить, что лучше: WinRaR или 7-Zip, стоит определить преимущества и недостатки данных программ.
Разбор начем с WinRaR – программы, которую в 1995 г. выпустила компания RARLab для 32-х и 64-битных версий Windows. На данный момент этот архиватор пользуется большей популярностью, чем 7-Zip. В чем же преимущество данной программы?
- Поддержка форматов RAR, CAB, ZIP, ARJ и другие.
- Достаточно простой и интуитивно понятный интерфейс.
- Расширенный функционал: удаление файлов после упаковки; тестирование файлов; создание данных для восстановления; возможность установить пароль на архив; блокировка архива и т д.
- Можно изъять из архива только один файл.
- Поддержка русского языка.
К недостаткам данного архиватора стоит отнести:
- Небольшой пробный период в 40 дней. Полная версия программы платная.
- Минимальное сжатие первоначального размера файла.
Преимущества и недостатки архиватора 7-Zip
Кусок рынка в WinRaR отжал архиватор 7-Zip, который куда более качественно сжимает файлы. Этот архиватор распространяется полностью на бесплатной основе и поддерживается не только на Windows, но и на других операционных системах: Linux, MacOS.
К преимуществам данного архиватора отнесем:
- Простой и понятный интерфейс.
- Поддержка множества форматов. 7z, BZIP2 (BZ2, TB2, TBZ, TBZ2), GZIP (GZ, TGZ), TAR, ZIP (JAR), XZ, WIM, а также других.
- Более эффективное сжатие файлов за счет использования собственного способа компрессии. Когда осуществляется архивация текстового или графического файла, среди элементов попадаются повторяющиеся части, которые данный архиватор запаковывает как дубликаты, а не отдельные фрагменты, а поэтому размер архива и сжатых файлов в итоге получается меньшим, чем у WinRaR.
- Более быстро запаковывает и распаковывает файлы, а поэтому меньше нагружает процессор и экономит ресурсы компьютера.
К недостаткам 7-zip можно отнести:
- Нет возможности изъять файл из архива, не распаковывая весь архив целиком.
Выводы
Как 7-zip, так и WinRAR – это достойные архиваторы и определить лучшего достаточно сложно, так как у каждого есть и преимущества, и недостатки. Однако, если вам нужно архиватор, формат которого будет поддерживаться на любом ПК, то предпочтение стоит отдать WinRaR. В случае, если вы хотите быстро и максимально сжать файл или несколько файлов, то установить на свой ПК нужно 7-zip. Однако помните, первая программа платная, а вторая – бесплатная. Поэтому выбор за вами.
Читайте также:


