Невозможно продолжить установку файл install esd не найден
Когда вы загрузите ISO-файл Windows 10 или 8 с помощью инструмента «Создание медиа», вы поймете, что в папке «sources» есть файл «install.esd» (X: \ Source \ install.esd). Файл install.esd представляет собой сжатый и зашифрованный файл, который содержит полную копию операционной системы Windows в защищенном контейнере.
Файл install.esd можно использовать в качестве источника восстановления при использовании инструмента командной строки DISM с переключателем / Source для восстановления Windows 10 или Windows 8 / 8.1.
- DISM / Online / Cleanup-Image / RestoreHealth /Source:ESD:X:\Sources\install.esd
Но многие пользователи жаловались, что даже при использовании правильного файла install.esd инструмент DISM не может найти исходные файлы, необходимые для восстановления.
После многих тестов я понял, что DISM не может найти исходные файлы. Произошла ошибка, потому что в последних версиях Windows файл install.esd может содержать несколько образов Windows 10 (файлы install.wim) для нескольких версий Windows (например, Windows 10). Pro, Windows 10 Home и т. Д.), Поэтому DISM не смог найти правильные файлы, необходимые для восстановления Windows. (Для просмотра всего содержимого файла install.esd вы можете использовать 7zip)
В этом руководстве вы найдете подробные инструкции о том, как извлечь файл install.esd, чтобы получить правильный файл install.wim, необходимый для восстановления Windows 10 или Windows 8 / 8.1 (экспорт Install.WIM из Install.ESD)
Как конвертировать install.esd в install.wim (Windows 10/8)
1. С установочного носителя Windows, копия install.esd файл из папки «sources» (например, X: \ sources \ install.esd) в корень папка из диск C: *
* Заметка: Если вы используете файл ISO-образа, сначала крепление это к винде. Если вы используете Windows 8 / 8.1, прочитайте эту статью: Как монтировать файлы ISO.

- dism / Get-WimInfo /WimFile:install.esd
6. В соответствии с установленной версией Windows 10 запишите номер индекса. *
* Например: если вы установили Windows 10 Home edition в вашей системе, то индекс будет «2».

- dism / export-image /SourceImageFile:install.esd / SourceIndex: IndexNumber /DestinationImageFile:install.wim / Сжать: max / CheckIntegrity
* Заметки:
1. Замените IndexNumber в соответствии с установленной версией Windows 10.
например В этом примере (для компьютера под управлением Windows 10 Home) мы хотим извлечь файл install.wim с номером индекса = 2. Итак, команда будет:
- dism / export-image /SourceImageFile:install.esd / SourceIndex: 2 /DestinationImageFile:install.wim / Сжать: max / CheckIntegrity

2. Если вы получилиОшибка 11. Была сделана попытка загрузить программу с неверным форматом«после выполнения вышеуказанной команды измените /Компресс аргумент * от «max» до «fast» или «none» или «recovery».
* The /Компресс аргумент, тип сжатия, используемый для начальной операции захвата. МаксимумОпция imum обеспечивает лучшее сжатие, но требует больше времени для захвата изображения. быстро опция обеспечивает более быстрое сжатие изображений, но в результате файлы больше, чем сжатые с помощью Максимумimumoption. Это также тип сжатия по умолчанию, который используется, если вы не укажете аргумент. Использовать восстановление Возможность экспорта кнопки сброса изображений. Получающиеся файлы намного меньше по размеру, что, в свою очередь, значительно уменьшает объем дискового пространства, необходимого для сохранения образа сброса с помощью кнопки на диске восстановления. Файл назначения должен быть указан с расширением .esd. никто опция не сжимает захваченное изображение вообще.
7. После завершения процесса вы должны иметь экспортированный файл install.wim на диске C: (C: \ install.wim).

Это оно! Дайте мне знать, если это руководство помогло вам, оставив свой комментарий о вашем опыте. Пожалуйста, любите и делитесь этим руководством, чтобы помочь другим.
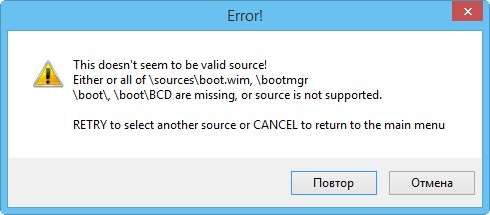
Программа по созданию загрузочных флешек WinSetupFromUSB не принимает официальный ISO-образ Windows 10 32-64-бит! Редактируем образ
Привет друзья! Происходит это потому, что сам образ нестандартен. и нужно его отредактировать, сделать это достаточно просто. Обратите внимание, если открыть общий ISO-образ Windows 10 32-64-бит, то в корне вы не увидите привычной папки source с установочными файлами операционной системы и файлом образом винды - install.esd ,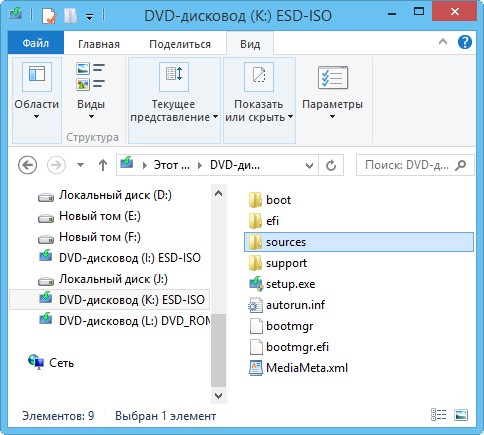
а увидите две папки x64 и x86 , в каждой из которых находятся файлы install.esd, вот это и не нравится программе.
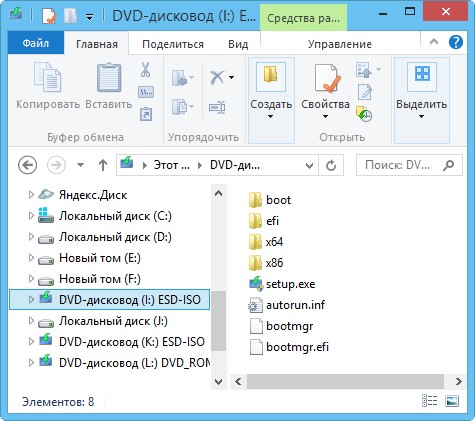

Итак, присоединяем ISO-образ Windows 10 32-64-бит к виртуальному дисководу, в моём случае (I:).
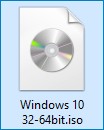
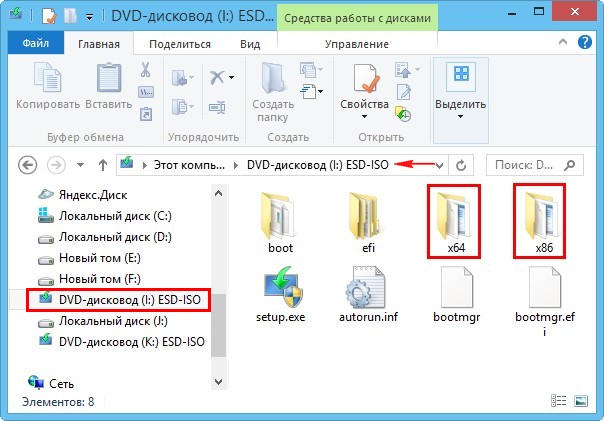
Открываем командную строку от имени администратора и вводим команду:
Dism /Get-WimInfo /WimFile:I:\x64\sources\install.esd
I: - буква виртуального дисковода с Windows 10.
x64 - папка с файлами Windows 10 64-бит.
открывается содержимое ISO-образа.
Сведения об образе : I:\x64\sources\install.esdИндекс: 1
Имя : Windows 10 Pro
Описание : Windows 10 Pro
Размер (байт): 14 545 482 671
Индекс: 2
Имя : Windows 10 Home
Описание : Windows 10 Home
Размер (байт): 14 454 072 562
то есть в файле-образе install.esd (папка x64) содержится две операционные системы : Windows 10 Pro x64 и Windows 10 Home x64.
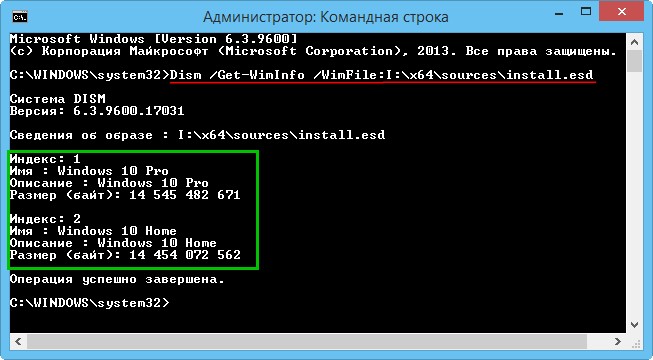
Открываем командную строку от имени администратора и вводим команду:
Dism /Get-WimInfo /WimFile:I:\x86\sources\install.esd
I: - буква виртуального дисковода с Windows 10.
x86 - папка с файлами Windows 10 32-бит.
открывается содержимое ISO-образа.
Сведения об образе : I:\x86\sources\install.esdИндекс: 1
Имя : Windows 10 Pro
Описание : Windows 10 Pro
Размер (байт): 9 949 432 304
Индекс: 2
Имя : Windows 10 Home
Описание : Windows 10 Home
Размер (байт): 9 843 560 783
то есть в файле-образе install.esd (папка x86) содержится две операционные системы : Windows 10 Pro x86 и Windows 10 Home x86.

Конвертируем все четыре релиза:
Windows 10 Pro x64
Windows 10 Home x64
Windows 10 Pro x86
Windows 10 Home x86
в один файл-образ install.esd и запаковываем в новый ISO-образ. Для конвертации используем Систему обслуживания образов развертывания и управления ими Dism.
Создаём на любом диске папку и называем её "1", я создаю папку на диске (D:).
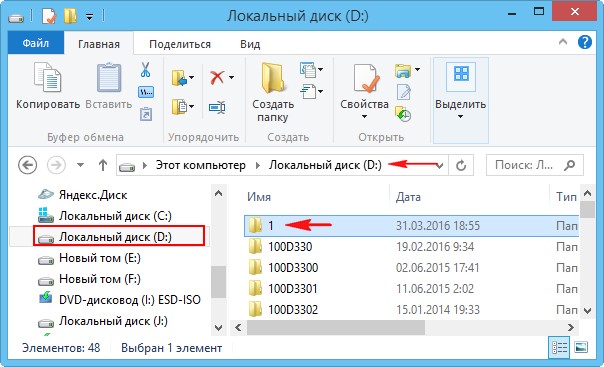
и копируем в неё содержимое папки x64 общего ISO-образа Windows 10 32-64-бит,
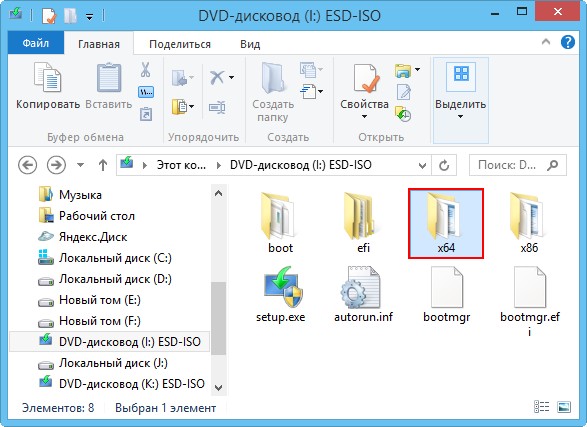
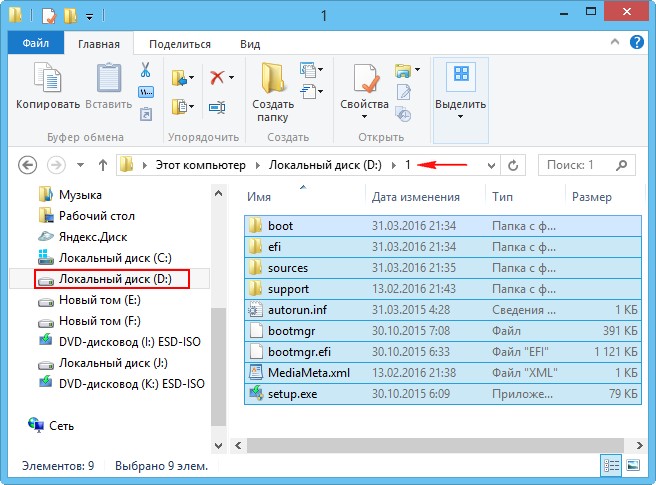
Dism /Export-Image /SourceImageFile:I:\x86\sources\install.esd /SourceIndex:1 /DestinationImageFile:d:\1\sources\install.esd /Destinationname:10prox86 /Compress:recovery
I: - буква виртуального дисковода с Windows 10.
x86 - папка с файлами Windows 10 32-бит.
Index:1 - Windows 10 Pro 32-бит.
Compress:recovery - тип сжатия с параметром recovery (используется для экспорта образов),
в результате происходит экспорт Windows 10 Pro 32-бит из общего дистрибутива в файл install.esd, находящийся на диске (D:) в папке 1\sources\, это легко проверить командой:
Dism /Get-WimInfo /WimFile:d:\1\sources\install.esd
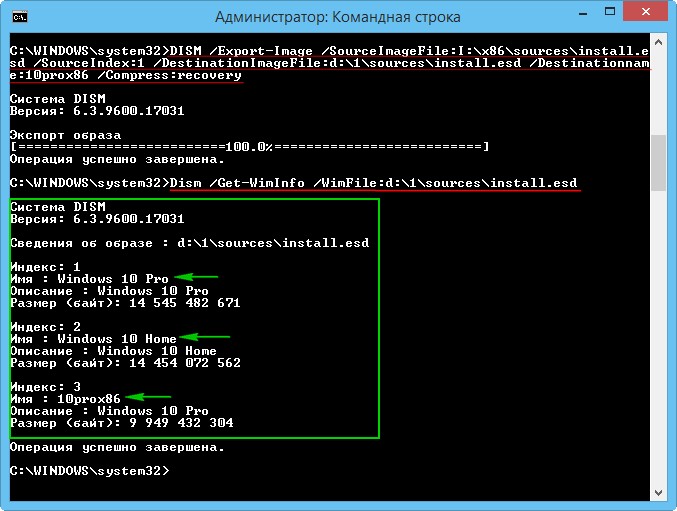
Вводим следующую команду:
Dism /Export-Image /SourceImageFile:I:\x86\sources\install.esd /SourceIndex:2 /DestinationImageFile:d:\1\sources\install.esd /Destinationname:10domx86 /Compress:recovery
I: - буква виртуального дисковода с Windows 10.
x86 - папка с файлами Windows 10 32-бит.
Index:2 - Windows 10 Home 32-бит.
Compress:recovery - тип сжатия с параметром recovery (используется для экспорта образов),
в результате происходит экспорт Windows 10 Home 32-бит из общего дистрибутива в файл install.esd, находящийся на диске (D:) в папке 1\sources\, это легко проверить командой:
Dism /Get-WimInfo /WimFile:d:\1\sources\install.esd
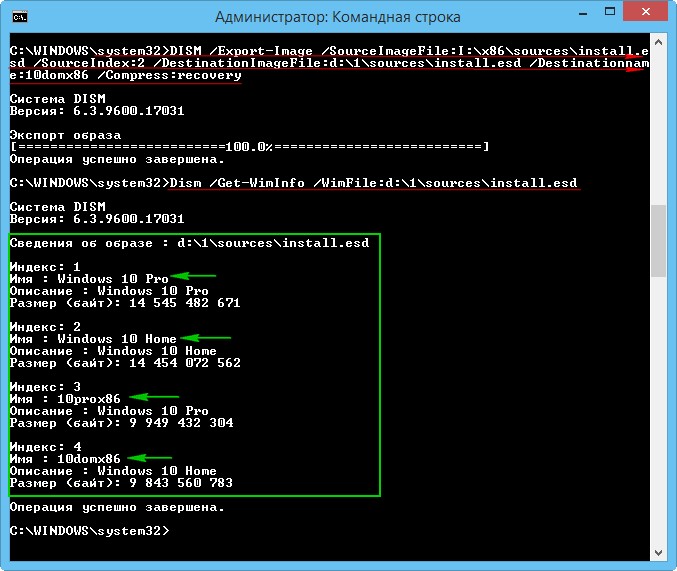
Теперь файл-образ install.esd , находящийся на диске (D:) в папке 1\sources\, содержит в себе четыре релиза Windows 10:
Сведения об образе : d:\1\sources\install.esdИндекс: 1
Имя : Windows 10 Pro
Описание : Windows 10 Pro
Размер (байт): 14 545 482 671
Индекс: 2
Имя : Windows 10 Home
Описание : Windows 10 Home
Размер (байт): 14 454 072 562
Индекс: 3
Имя : 10prox86
Описание : Windows 10 Pro
Размер (байт): 9 949 432 304
Индекс: 4
Имя : 10domx86
Описание : Windows 10 Home
Размер (байт): 9 843 560 783
Теперь нам осталось превратить папку 1 с четырьмя релизами Windows 10 в установочный ISO-дистрибутив, для этого используем инструмент Комплект средств для развертывания Windows (Windows ADK).
Комплект средств для развертывания Windows (Windows ADK)
Друзья, если вы часто читаете наш сайт и пользуетесь нашими советами, то обязательно установите Комплект средств для развертывания Windows (Windows ADK), скачайте его по ссылке

После установки запускаем среду средств развёртывания и работы с образами.

u2, это файловая система UDF, а m - размер образа без ограничений.
bd: - где d: - буква диска .
d:\1 - создать ISO-образ из файлов и папок, находящихся на разделе d: в папке 1.
d:\ Windows10_x86_x64.iso - созданный образ разместить на разделе d:
присвоить имя образу - Windows10_x86_x64.iso .
100% complete. Готово.
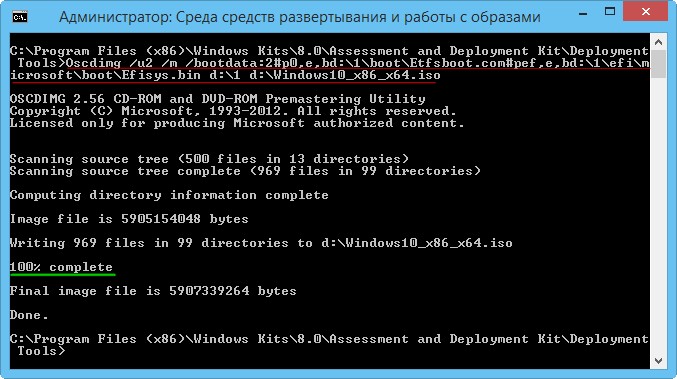
Итак, ISO-образ, содержащий в себе:
Windows 10 Pro x64
Windows 10 Home x64
Windows 10 Pro x86
Windows 10 Home x86
готов и находится на диске (D:).
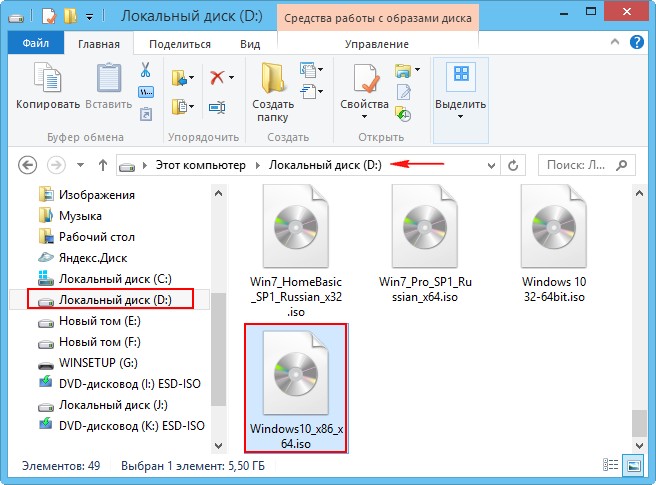
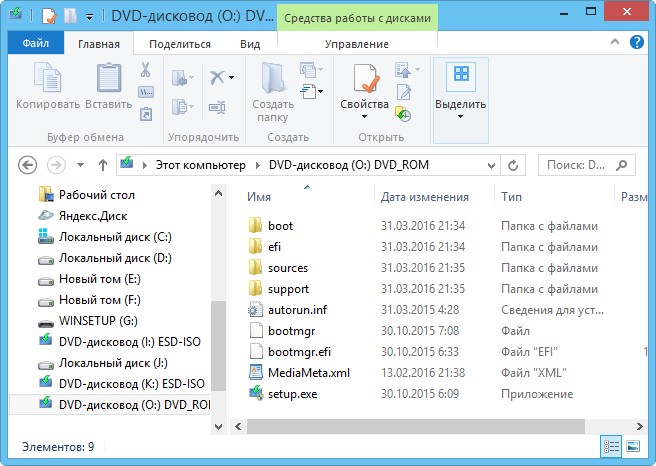
Данный общий ISO-образ Windows 10 прекрасно принимает программа WinSetupFromUSB.
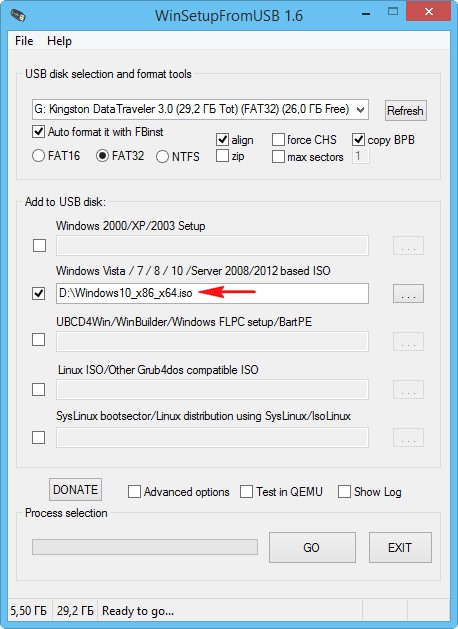
В начальной фазе установки операционной системы нам предлагается выбор релиза Windows 10 для установки.

Комментарии (13)
Рекламный блок
Подпишитесь на рассылку
Навигация
Облако тегов
Архив статей
Сейчас обсуждаем
Иван Романов
Фёдор, Спасибо. Действительно, все так и есть. Только эта утилита и помогла войти в биос. Вот
Иван Романов
Фёдор, Эти рекомендации от ремонткомпа не срабатывают. Строка меню выбора устройств загрузки и
ираклий казанцев
У меня задействована утилита KillUpdate которая отключает обновление (в службах диспетчера, и я
Дмитрий
Здравствуйте! Опять от меня чисто теоретический вопрос. Упоминавшийся мною в другом разделе
RemontCompa — сайт с огромнейшей базой материалов по работе с компьютером и операционной системой Windows. Наш проект создан в 2010 году, мы стояли у истоков современной истории Windows. У нас на сайте вы найдёте материалы по работе с Windows начиная с XP. Мы держим руку на пульсе событий в эволюции Windows, рассказываем о всех важных моментах в жизни операционной системы. Мы стабильно выпускаем мануалы по работе с Windows, делимся советами и секретами. Также у нас содержится множество материалов по аппаратной части работы с компьютером. И мы регулярно публикуем материалы о комплектации ПК, чтобы каждый смог сам собрать свой идеальный компьютер.
Наш сайт – прекрасная находка для тех, кто хочет основательно разобраться в компьютере и Windows, повысить свой уровень пользователя до опытного или профи.



При выполнении обновлении билда Windows 10 через систему обновлений Windows, установочный образ новой предварительной (инсайдерской) сборки Windows скачивается на компьютер пользователя в специально новом формате образа – ESD (Electronic Software Download). ESD – это зашифрованный и сжатый .WIM (Windows Imaging Format) образ Windows.
Этот формат распространения образа впервые стал использоваться в Windows 8.1 при онлайн обновления операционной системы. В отличии от WIM файла, образ ESD нельзя cмонтировать и модифицировать. Microsoft планирует широко использовать данный формат для развёртывания систем. В сравнении с WIM файлом, размер .ESD файла примерно на 30% меньше, что является большим преимуществом при его распространении через Интернет.
В этой статье мы покажем, как расшифровать и сконвертировать ESD образ Windows 10 в привычный установочный образ Windows, который можно записать на DVD или USB диск и использовать для чистой установки Windows 10 или выполнения обновления.
Примечание. На самом деле – самый простой способ получить установочный ISO образ Windows 10 и записать его на флешку / DVD – воспользоваться бесплатной утилитой Media Creation Tool, которая поможет вам скачать последнюю версию образа Windows 10 напрямую с серверов Microsoft.Как получить ESD файл с образом Windows 10
Разберемся, где же можно получить ESD файл? При обновлении Windows 8 до Windows 8.1 файл install.esd скачивается в фоновом режиме с репозитария Microsoft и сохраняется в каталог C:\Windows\SoftwareDistribution\Download\>.
Получить файл Install.ESD с последней сборкой Windows 10 можно, перейдя на установленной системе в раздел Пуск -> Параметры –> Обновления и безопасность ( Start -> PC Settings -> Update and recovery -> Preview builds). Если для вашей Windows 10 доступна новая сборка, вам будет предложено скачать и установить новый образ.

Запустите обновление системы для нового билда, но не перегружайте компьютер. В процессе обновления Windows загрузит файлы, необходимые для выполнения обновления версии системы. После окончания загрузки, откройте проводник и перейдите в каталог C:\$Windows.
BT\Sources. Найдите в данном каталоге файл Install.ESD (он является скрытым) и скопируйте его в любой другой каталог. Это и есть .ESD файл со сжатым образом последней сборки Windows 10.
Совет. В уже установленной Windows 10 Technical Preview ESD файл можно скопировать из каталога C:\RecoveryImage\Install.esd.
Чтобы получить информацию о том, какие образы Windows находятся внутри ESD файла, можно использовать стандартную утилиту DISM:
DISM /Get-WimInfo /WimFile:"C:\iso\install.esd"
Deployment Image Servicing and Management tool
Version: 10.0.17134.1
Details for image : C:\iso\install.esd
Index : 1
Name : Windows 10 Домашняя
Description : Windows 10 Домашняя
Size : 15,439,030,656 bytes
Index : 2
Name : Windows 10 Домашняя для одного языка
Description : Windows 10 Домашняя для одного языка
Size : 15,439,078,082 bytes
Index : 3
Name : Windows 10 для образовательных учреждений
Description : Windows 10 для образовательных учреждений
Size : 15,662,641,239 bytes
Index : 4
Name : Windows 10 Pro
Description : Windows 10 Pro
Size : 15,662,520,267 bytes
The operation completed successfully.

В нашем примере внутри архива install.esd находится несколько образов системы. Например, Windows 10 Pro имеет индекс 4.
Зная порядковый индекс образа Windows в ESD файле, можно экспортировать его в WIM файл с помощью команды:
dism /export-image /SourceImageFile:c:\iso\install.esd /SourceIndex:4 /DestinationImageFile: c:\iso\win10pro.wim /Compress:max /CheckIntegrity

Полученный WIM файл можно сконвертировать в ISO образ с помощью сторонних утилит.
Утилита ESD Decrypter

- Распакуйте архив 4.0.0.0.fbl_prerelease.gustavem.160815-0800.zip в произвольный каталог.
- Запустите файл ESDISO.bat с правами администратора.
- Мастер попросит вас указать путь к файлу CryptoKeys с ключами для расшифровки ESD образа и путь к каталогу, в который нужно поместить итоговый ISO файл (я не указывал эти параметры, выбрав оба раза N).
- Далее укажите путь к вашему ESD файлу и два раза нажмите Enter.
- Запустите процесс преобразования образа в ESD формате в ISO файл. В зависимости от производительности вашей системы, процесс займет от 20 до 30 минут.
- После окончания работы скрипта, проверьте что в каталоге с утилитой появился установочный ISO файл с образом Windows 10, который в можно записать на DVD или создать на его основе загрузочную USB флешку.
Утилита Dism++ для конвертации файла install.esd
Предыдущая статья Следующая статья


А WinReducerWimConverter не хуже работает, не пробовали?
Потом этот сотворенный install.wim можно в раздел Recovery загнать, не правда ли?
Нет, не пробовал. Но судя по описанию программа делает то же самое, только на выходе дает обычный wim файл с образом системы. Который можно использовать для установки/восстановления системы
Здравствуйте, с помощью dism я конвертировал install.wim в install.esd (windows 7) оставив при этом одну редакцию домашняя премиум, и по методу указанному в данной теме хотел сделать образ но пишет что не определён индекс или неправильный индекс точно не запомнил, подскажите реально ли сделать образ из install.esd вин 7 с одной редакцией и если да то как. Спасибо.
Утилита все таки для Win 8 / 10, не уверен что будет работать и для Windows 7. А зачем вам именно esd образ, оставьте его в Wim формате, или конвертируйте его в ISO.
Выдает вот такую ошибку и все: There is a problem reading the index architecture.
Press any key to exit.
Что подскажите?
Опишите подробнее с каким ESD образом работаете и на какой этапе появляется ошибка. Лучше всего приложите полный лог.
Спасибо за инфу :).
Как обновить Windows 8.1 с сохранением всех установленных программ и файлов при отсутствии интернета до Windows 10, если есть в наличии .ESD файл?
Не достаточно же положить файл .ESD в папку C:\$Windows.
Чем будут отличаться .iso полученный из .esd и .iso распространяемый Microsoft?
Будет ли в .iso полученном из .esd возможность обновления с сохранением установленных программ и файлов?
По вопросу: полученный .iso функционально ни чем будет отличаться от полноценного iso, полученного от Microsoft (но размер файла и md5 будут отличаться)
Как в будущем обновиться без доступа в интернет с сохранением всех установленных программ если теперь все обновления будут в .ESD?
Не достаточно же положить файл .ESD в папку C:\$Windows.
Тогда не сохранятся установленные программы и их придется устанавливать заново?
Надо внести предложение Microsoft, чтобы при обновлении с .iso была возможность сохранения всех установленных программ и чтобы Microsoft распространяла обновления для компьютеров без интернета.
Чтобы запустить обновление до Windows 10 (с сохранением программ) не нужно загружаться с созданного iso диска. Прямо в системе монтируем диск с ISO образом и запускаем установку с него (простым автозапуском).
При обновлении с открытого в Windows 8.1 64 bit файла .iso 64 bit (9926) отображается надпись:
Выберите, что вы хотите сохранить
Сохранить только личные файлы
Ничего не сохранять

Пост уже не так актуален как мог бы быть пару дней назад, но все же лучше поздно чем никогда. И так под катом история о том как я решил обновиться до «OS X Mavericks», и в итоге у меня это заняло 18 часов.
Пост рассчитан не на гуру OS X, а на обычных юзеров которые столкнулись с проблемами при установке оси и не могут продолжить ее установку.
Ну что ж поехали:
Четверг, 22-го октября (дата оф. выхода OS X Mavericks). Качаю ее бесплатно из AppStore и не делая никаких бэкапов планирую обновить свою скачанную год назад с торрентов за бесплатно OS X Mountain Lion, которая ставилась поверх OS X Lion без каких либо вопросов.

Ну думаю, надо сделать бэкап вaжной инфы, и думать что делать дальше. Запускаю винду установленную в качестве второй OS, и делаю бэкап на диск BOOTCAMP пытаясь среди 500 гб информации на Macintosh HD найти самое важное чтоб поместить на оставшиеся 30 гигабайт на диске BOOTCAMP. Попутно мне попадается лежащая в корне диска папка OS X install Data, захожу и вижу такую структуру:
(Скриншот сделан сейчас, т.к. тогда я не думал о написании статьи)
Ну думаю, надо бэкапнуть и эту папочку, ведь форматнув диск, инсталлятор OS тоже удалится.(Кстати ключевой момент истории)
В общем бэкап сделан. Решаю сделать последнюю попытку установить ось обычным способом, но опять та же ошибка. Захожу в дисковую утилиту, пытаюсь форматнуть диск. Но не получается. Т.к. он используется. Перезагружаю ноут, зажимаю cmd+r и вхожу в режим восстановления, и тут уже через дисковую утилиту удается отформатировать его.
Перезагружаюсь в Windows, пытаюсь скопировать ранее сохраненную папочку OS X install Data в корень отформатированного диска, но не удается, т.к. видимо Windows не умеет работать на запись с маковским диском.
Вспоминаю о том что можно восстановить старую OS X Mountain Lion, а оттуда планирую уже опять начать установку Mavericks.
Но и тут меня ждет неудача, как я упоминал Mountain Lion был скачан с торрентов, а при восстановлении оно меня попросило ввести свой Apple ID, после чего сказало что я не могу этого сделать т.к. на мне не числится эта ось. Жалея что пожалел 20$(или сколько там) год назад, думаю над вариантомсоздания загрузочной флешки.
Погуглив понял что не так то просто сделать ее, и по всех мануалах структура папок была вовсе не такой как у меня(т.к. я уже запустил установку и там что-то изменилось).
Но решил попробовать восстановить образ InastallESD.dmg на флешку. Но как то не получилось.
Что-ж, надо тогда скачать заново ее, и сделать все по мануалам. Начинаю искать, а т.к. она только сегодня вышла, не нахожу не одного хорошего результата, т.к. рутрекер заблокировал торренты, по причине того что ее можно и так скачать бесплатно. Остается выбор: качать Mountain Lion или dev версию Mavericks. Решаю скачать тот же образ что ставил год назад «Mountain Lion». Скачав пытаюсь сделать флешку, и опять неудача(то ли записывать не хотело, то ли записало но комп не видел что оттуда можно установить) видимо это из за того что для создания флешки нужно произвести некоторые операции с файлами внутри образа. Решаю скачать еще пару версий ОС: просто Lion и dev версию Mavericks. Попутно гугля как можно с помощью Windows редактировать DMG.
Оказалось что с этим мне могут помочь UltraISO и TransMac. Качаю. И действительно TransMac позволяет записывать и читать флешки в MAC формате. А UltraISO позволяет просматривать dmg файлы. Начинаю сопоставлять струкуру скачанного Mountain Lion с сохраненной папкой OS X install Data и структурой описанной в мануалах по созданию загрузочных флешек.
Краткая инструкция с мануала:
- Распаковываем установщик Mavericks в папку «Программы». Правым кликом выбираем «Показать содержимое пакета».
- В этом окне открываем папку «Contents», затем «Shared Support», где находим файл InstallESD.dmg. Монтируем его образ
и открываем. - Здесь находим файл BaseSystem.dmg, монтируем.
- Настало время перейти к записи данных на накопитель. В «Дисковой утилите» выбираем образ BaseSystem.dmg и переходим
на вкладку «Восстановить». - В качестве источника оставляем файл BaseSystem.dmg, а в поле «Назначение» перетаскиваем внешний накопитель. Затем
нажимаем «Восстановить». - Остался последний шаг. Находим восстановленный накопитель в Finder, затем заходим в папку «System», раздел
«Installation», откуда удаляем файл Packages. - Открываем образ OS X Install ESD в Finder, где опять же в разделе «Installation» находим папку Packages
(Installation Packages). Перетаскиваем ее в ту директорию, из которой мы удалили файл на предыдущем этапе. - Все готово. Извлекаем диск, затем перезагружаем компьютер с нажатой клавишей Option (Alt).
И тут я понимаю что единственный файл который мне нужен у меня есть то есть InastallESD.dmg его просто надо открыть и сделать некоторые махинации. С помощью UltraISO открываю InastallESD.dmg нахожу там BaseSystem.dmg достаю его, и записываю с помощью TransMac на флешку. (папку Packages не заменял т.к. там еще немного гемора бы добавилось а мне нужно было просто посмотреть увидел бы мой макбук что можно загрузиться с флешки), но мак не видел ее, я решил попробовать записать образ с помощью дисковой утилиты в режиме восстановления, чтоб уж наверняка, но попутно нахожу на хабре эту статью, прочитав понял что мне нужна только папка Packages которая находится в InstallESD.dmg которую я могу достать с помощью UltraISO, и еще узнаю что помимо дисковой утилиты и браузера, я могу еще пользоваться терминалом который я все это время думал что недоступен.
В общем делаю все что там описано и на самом последнем шаге
Который запускает установку os x из консоли мне выдает ошибку смысл которой в том что установка из консоли недоступна для моей версии.
Ну думаю фиг с ним, гуглю можно ли разворачивать dmg образ из консоли и оказывается что можно. Тогда я уже наконец решаю проблему делая то что сказано в мануале но из консоли.
Монтируем образ installESD.dmg.

Затем монтируем BaseSystem.dmg который находится внутри только что смонтированного installESD.dmg:
Теперь я перешел в дисковую утилиту(для надежности, хотя через командную строку думаю тоже можно было это сделать)
И восстановил BaseSystem.dmg на флешку. Предварительно отформатированную вот с такими настройками в Дисковая утилита->раздел диска
После этого решил проверить возможно ли загрузиться с флешки, и моей радости не было предела:
Осталось отправился обратно в терминал, где флешка уже доступна по адресу "/Volumes/OS X Base System 1" и разбраться с папкой Packeges
Пишем:
Тем самым удалив ссылку на Packages
Далее:

Этим мы вставляем папку Packages вместо ссылки которую удалили.
Далее перезагружаемся, нажав Option(alt)
И видим радостную заставку
После которой установка проходит как по маслу.
Читайте также:


