Airdrop куда сохраняются файлы
Такой функционал пригодится любому пользователю Apple. Он появился еще в iOS 7 и с тех пор доступен на всех iPhone, iPad и Mac (кроме очень старых, вроде iPhone 4). AirDrop позволяет пересылать всё что угодно между устройствами Apple , которые находятся в пределах 10 метров.
Зачем это нужно?
Зона действия AirDrop совпадает с радиусом приема Bluetooth. То есть, обычно это одна-две жилые комнаты. Переслать через него можно буквально всё - разве что, кроме денег.
- Например, если отправлять фотографию через интернет, ее качество будет сжато и урезано - любые мессенджеры делают это, чтобы не перегружать свои сервера и обеспечить скорость приема-передачи. А при отправке через AirDrop файл отправляется в исходном качестве и состоянии, безо всякого сжатия .
- Кроме того, AirDrop - это еще и безопасно. Файл, отправленный через интернет или выгруженный туда, автоматически остается там - либо в облачном хранилище, либо на закрытых серверах. А при непосредственной передаче через AirDrop файл остается только у отправителя и получателя, без посредников.
- Еще такая передача может быть удобна, если на принимающем устройстве просто нет мессенджера , и тогда переслать на него через интернет что-то быстро не получится - например, если это iPad или Mac.
- И, наконец, передать напрямую большие объемы данных зачастую будет намного быстрее , чем отправлять и скачивать их через интернет на устройство получателя, если он находится рядом.
Подписаться на полезности от автора:
Как этим пользоваться?
В любом устройстве Apple есть единое обозначение AirDrop - вот такой значок.
Принимающим может быть и iPhone, и iPad, и Mac.
- Если получатель - это мое собственное устройство с моим Apple ID, оно будет видно как иконка девайса и его имя .
- Если это другой человек из твоих контактов с иным Apple ID - ты увидишь его имя и аватар .
- Если это чужой человек - ты увидишь просто серый кружок и название его устройства .
Кстати, если ты передаешь файл между своими устройствами со одним и тем же Apple ID, прием файла будет автоматический, подтверждать его не требуется.
Нажми на нужный кружок - возле него появится слово «Ожидание» . Когда получатель во всплывшем окошке подтвердит получение - вокруг иконки получателя побежит синяя полоса. Это своего рода шкала прогресса, она показывает процесс передачи. Когда передача уже началась - отправителю можно сворачивать экран передачи и заниматься своими делами, а получателю лучше дождаться, пока файл полностью передастся, чтобы прием не сбился.
Если идет приём фото или видео, девайс автоматически сохранит и откроет файл в приложении «Фото». В любом другом случае - покажет окно, в котором будет список приложений, поддерживающих работу с принятым файлом. Необходимо выбрать одно из списка, чтобы принятый файл сохранился туда.
В случае с Mac есть еще один способ передачи по AirDrop. Открой Finder, и в списке слева выбери AirDrop. Ты увидишь свой девайс, вокруг которого, как на орбите, появятся доступные устройства поблизости. Теперь можно просто перетянуть файл на значок устройства адресата - и файл отправится ему.
На Mac любые принятые по AirDrop файлы всегда сохраняются в папку «Загрузки»
Что можно пересылать?

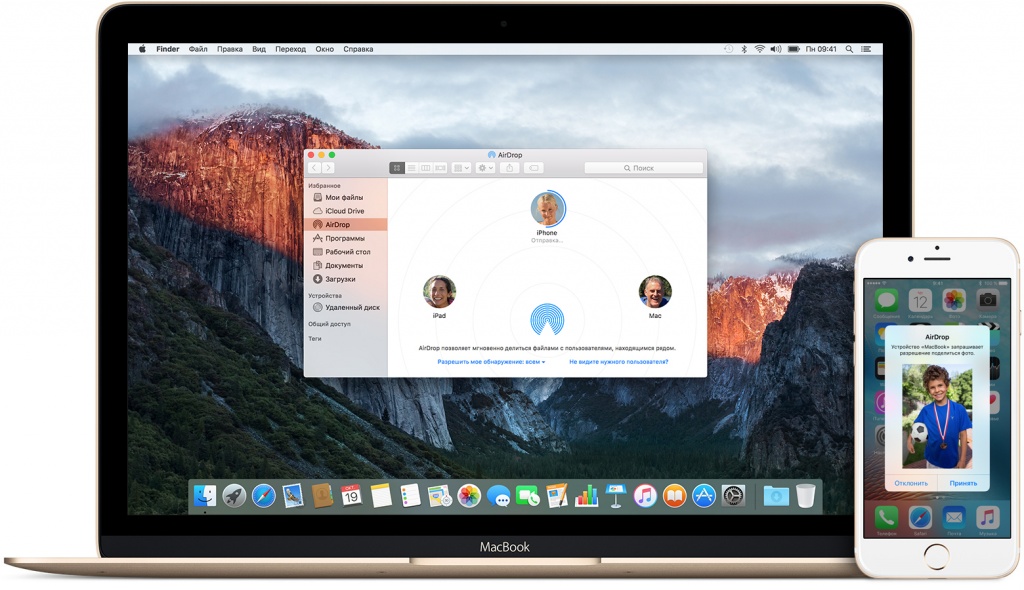
AirDrop, когда он работает – лучший способ передачи файлов между двумя устройствами. Apple реализовала поддержку этой технологии как на iOS, так и на macOS, что позволяет передавать файлы с компьютера на iPhone, iPod или iPad и обратно, не используя для этого провода. С помощью AirDrop можно передавать фотографии, видеозаписи, документы, ссылки на сайты и многое другое.
Несмотря на удобство AirDrop, работа этой функции реализована крайне непрозрачно. Начиная с того, как происходит связь двух устройств, заканчивая тем, как сохраняются файлы. Где искать данные, полученные по AirDrop?

В случае с macOS все просто: файл, который вы получите по AirDrop, окажется в папке «Загрузки». Доступ к ней можно получить либо через Finder, либо с Dock, где она расположена по умолчанию. В «Загрузки» падают изображения, документы, видео и любые файлы, полученные через AirDrop.

На iOS нет классической файловой системы, поэтому место, где сохранятся данные, зависит от типа полученных данных. Если вы получите изображение или видео, то они появятся в стандартном приложении «Фото» в вашем основном альбоме. В случае, если вы получите PDF, текстовый файл или какой-нибудь другой формат данных, то iOS предложит вам на выбор установленные на устройство приложения, которые могут использоваться для их открытия. Данные сохранятся в этом приложении.
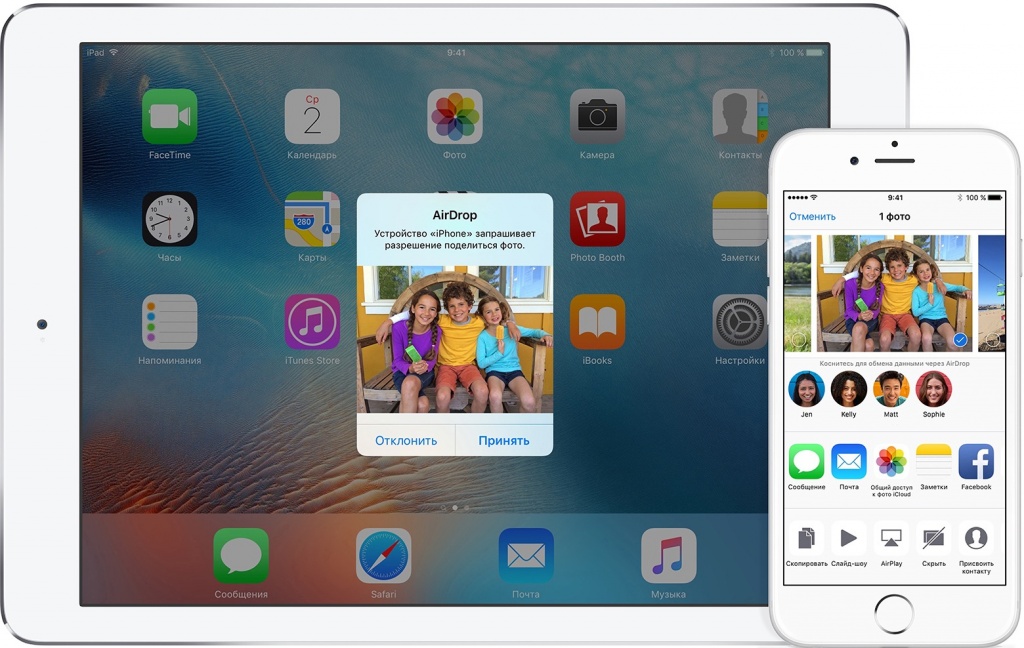
Обратите внимание, что если вы сразу не откроете сразу файл, то он просто не сохраниться. Вернуться к его открытию повторно будет нельзя, придется передавать файл заново. Также, сторонние приложения иногда могут долго подтягивать данные, полученные с AirDrop. Это нормально, поэтому не стоит волноваться, если данные сразу не появились.
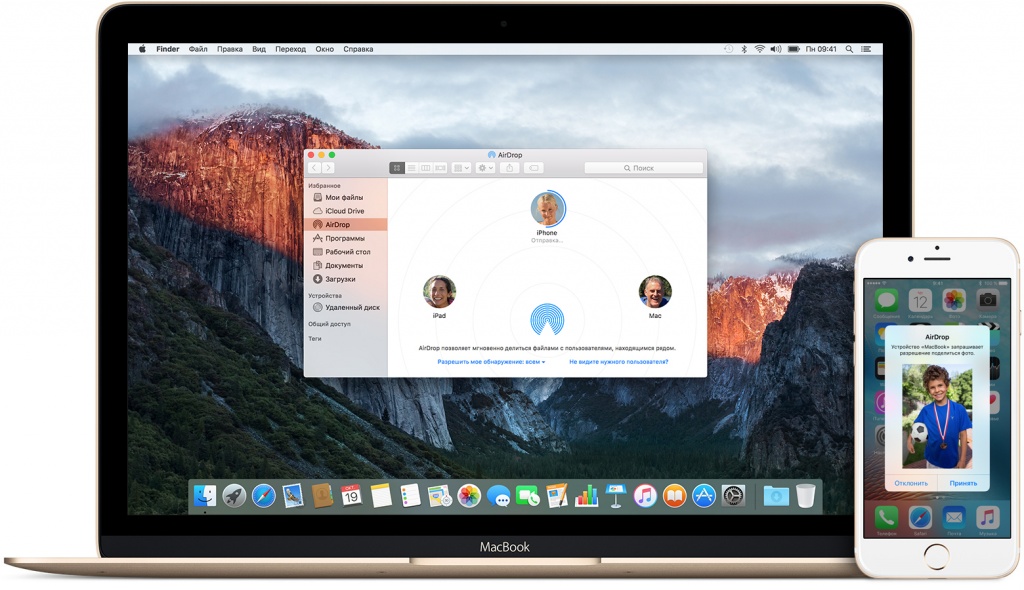
AirDrop, когда он работает – лучший способ передачи файлов между двумя устройствами. Apple реализовала поддержку этой технологии как на iOS, так и на macOS, что позволяет передавать файлы с компьютера на iPhone, iPod или iPad и обратно, не используя для этого провода. С помощью AirDrop можно передавать фотографии, видеозаписи, документы, ссылки на сайты и многое другое.
Несмотря на удобство AirDrop, работа этой функции реализована крайне непрозрачно. Начиная с того, как происходит связь двух устройств, заканчивая тем, как сохраняются файлы. Где искать данные, полученные по AirDrop?

В случае с macOS все просто: файл, который вы получите по AirDrop, окажется в папке «Загрузки». Доступ к ней можно получить либо через Finder, либо с Dock, где она расположена по умолчанию. В «Загрузки» падают изображения, документы, видео и любые файлы, полученные через AirDrop.

На iOS нет классической файловой системы, поэтому место, где сохранятся данные, зависит от типа полученных данных. Если вы получите изображение или видео, то они появятся в стандартном приложении «Фото» в вашем основном альбоме. В случае, если вы получите PDF, текстовый файл или какой-нибудь другой формат данных, то iOS предложит вам на выбор установленные на устройство приложения, которые могут использоваться для их открытия. Данные сохранятся в этом приложении.
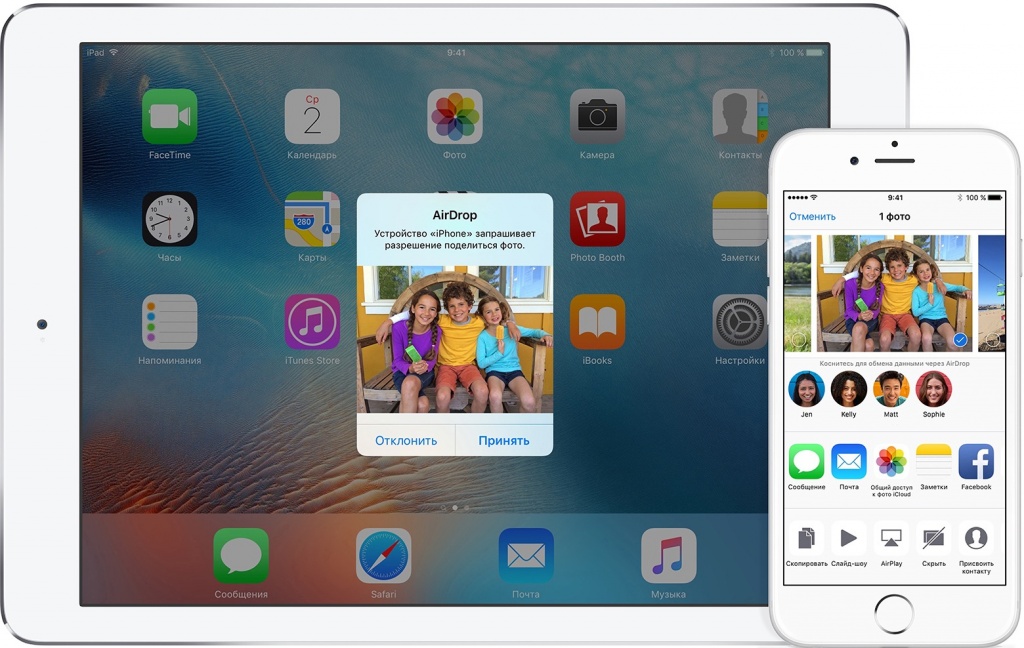
Обратите внимание, что если вы сразу не откроете сразу файл, то он просто не сохраниться. Вернуться к его открытию повторно будет нельзя, придется передавать файл заново. Также, сторонние приложения иногда могут долго подтягивать данные, полученные с AirDrop. Это нормально, поэтому не стоит волноваться, если данные сразу не появились.
Если вы хотите увидеть на нашем сайте ответы на интересующие вас вопросы обо всём, что связано с техникой, программами и сервисами Apple, iOS или Mac OS X, iTunes Store или App Store, пишите нам через форму обратной связи.
К нам поступил следующий вопрос:
привет! подскажите как поменять папку в которую сохраняются файлы, переданные по airdrop? у меня они всегда попадают в папку загрузок внутри папки юзера. но моя папка для загрузок расположена на другом диске
Задачка не настолько простая — функция AirDrop для передачи файлов между Маками по Wi-Fi настроек не имеет и спроектирована так, чтобы всегда сохранять файлы в папку
/Downloads. Конечно, можно сделать алиас вашей настоящей папки загрузок и перетащить его в папку пользователя, но и это не всегда срабатывает — при передаче очередного файла алиас может самопроизвольно стереться.
Лучше решить задачу иначе, с помощью Automator и действий папок:
- запустите Automator, на старте выберите «Действие папки»
- в выпадающем меню «Выберите папку» укажите путь к папке загрузок в вашей папке пользователя
- слева выберите «Файлы и папки», в этой категории выберите действие «Переместить объекты Finder»
- перетащите его в правую часть окна:

- в свойствах действия «Переместить объекты Finder» поменяйте «Рабочий стол» на вашу настоящую папку загрузок
- нажмите Cmd+S и введите любое имя для созданного действия папки
Всё. Теперь любые файлы, которые будут попадать в папку загрузок OS X, тут же станут перемещаться в вашу фактическую папку загрузок.
время чтения: 3 минуты
Часто пользователи продукции Apple не знают о возможности передавать файлы с iPhone на Mac, что можно сделать с помощью специальной функции, разберем, как включить AirDrop на Mac и передать данные с телефона.
Большая часть пользователей продукции Apple не знают о том, что компания разработала специальную функцию для того, чтобы передавать файлы между устройствами iOS и MAC OS. Это технология AirDrop, при использовании которой можно быстро передать фото, видео и другие файлы на свой Mac или iPhone. И давайте разберемся, как работает эта система, каким образом передать файлы, и как включить AirDrop на MacBook. Подробно, что такое AirDrop мы рассказывали в отдельной статье.

Как включить AirDrop на Mac
Как включить AirDrop на Макбуке:
Мы разобрались, как включить Аирдроп на Маке. Теперь функция включена, и можно осуществлять передачу данных.

Как передавать данные между MacBook
Основным назначением этого обеспечения стала быстрая передача данных между устройствами. После того, как мы выяснили, как включить AirDrop на Mac, можно начинать передачу данных. Чтобы передать данные на другой Mac, понадобится:
- Включить функцию на обеих устройствах, таким способом, как было указано.
- Откройте АирДроп на двух Мак.
- Дождитесь подключения обеих устройств к сети, на это уйдет несколько секунд. После подключения вы увидите второй Мак во вкладке АирДроп.
- После подключения, зажимаем мышкой на нужном файле и перетаскиваем его на иконку второго устройства.
- В это же время на нем подтверждаем получение.

Как передавать файлы с iPhone на Mac и обратно
С тем, как включить АирДроп на Макбуке разобрались, теперь нужно уделить внимание передаче файлов.
После этого файл окажется на телефоне в соответствующей папке в зависимости от его типа.

Для того, чтобы передать данные с iPhone на Mac инструкция примерно одинакова:
После этого все нужные файлы будут загружены практически мгновенно.

Отметим, передавать можно данные, независимо от их размера и типа. Потому вы можете пересылать на свой смартфон или Mac фото, видео, документы и другие данные мгновенно.
Она также позволяет передавать файлы между несколькими запоминающими устройствами. Как и большинство других сервисов, Airdrop абсолютно великолепен. Вы будете полностью удивлены скоростью, с которой файлы действительно передаются после того, как вы ее запустите.
Если вы используете Mac, все файлы, передаваемые через Airdrop, сохраняются непосредственно в папке «Загрузки». Но если вы собираетесь передавать файлы на iPhone, вы должны знать, что они будут найдены в приложении «Фотографии».
Все фотографии и видео будут там. По сути, тип файла, который вы передаете с помощью Airdrop, будет определять, где именно он будет сохранен. С вашей стороны может потребоваться немного проб и ошибок, чтобы точно определить, где хранятся файлы.

Что такое Airdrop?
Отправляя файлы по электронной почте или SMS, вы можете легко получать их из любой точки мира, когда вы подключены к сети. Однако загрузка файлов по электронной почте или через SMS требует времени, особенно если у вас плохое соединение.
Передача больших файлов через интеренет занимает довольно много времени, поэтому это действительно не лучшее решение для перемещения файлов, когда вы дома. Если вам нужно перенести большие объемы данных с одного компьютера или одного устройства на другое, то лучше использовать Airdrop.
Это быстрая и простая функция, введенная Apple, чтобы помочь пользователям перемещать файлы. Все устройства Apple, находящиеся в непосредственной близости, могут подключаться к Airdrop и использоваться для передачи файлов.
Когда вы активируете Airdrop, он устанавливает соединение через Wi-Fi с помощью Bluetooth между совместимыми устройствами. Это упрощает передачу зашифрованных файлов с максимальным удобством. Компания позаботилась о том, чтобы безопасность оставалась первостепенной, поэтому можно передавать только файлы с утвержденными конечными точками. В результате значительно снижается риск небезопасной передачи файлов.
У вас также есть возможность настроить Airdrop, чтобы ваше устройство было легко обнаружено всеми другими устройствами Apple, находящимися поблизости. Все зависит от уровня контроля, который вы хотите предоставить этой функции.
Как включить Airdrop вMac и iPhone
Среди этих опций вы также найдете Airdrop. В Mac OS X написано Airdrop, тогда как на iPhone вы получите опцию «Tap to Share with Airdrop». Как только вы нажмете на это, вы также увидите устройства, на которые можно отправлять файлы.
Если вы не видите устройство в этом списке, то можете взглянуть на параметры на этом устройстве и убедиться, что прием для Airdrop активирован.
Как только вы нажмете на опцию обмена, на экране появится кружок быстрой загрузки вокруг файла, который будет отправлен. Это позволит вам идентифицировать файл, который будет отправлен. Пройдет как минимум несколько секунд, и файл будет передан.
Куда деваются файлы Airdrop на Mac?
Если вы не внесли никаких изменений, файлы, переданные на ваш Mac через Airdrop, будут сохранены в папке «Загрузки». Его можно найти в правом нижнем углу строки меню. Как только вы откроете папку, вы увидите недавно перенесенный файл.
Если ваш Mac не отображается в режиме обнаружения, вы можете проверить, активирован ли Bluetooth на ноутбуке или нет. Щелкните значок Bluetooth в правом верхнем углу и выберите параметр «включить Bluetooth». Что еще более важно, если устройство не найдено в вашем списке контактов Mac, то нужно убедиться, что оно доступно для обнаружения всеми другими устройствами.
Это гарантирует, что Mac будет отображаться всякий раз, когда вы запускаете поиск обнаруживаемых устройств на своем телефоне или любом другом устройстве. Есть довольно простой способ изменить настройки видимости на вашем устройстве OS X для Airdrop.
Просто зайдите в Finder и выберите Airdrop на боковой панели, которая появляется слева. Затем вы можете выбрать параметр, позволяющий любому обнаруживать устройство.
Куда на iPhone отправляются файлы Airdrop?
Процесс поиска файлов на iPhone не так прост, как просто нажать на значок и получить к ним доступ. Чтобы найти файлы, отправленные с другого iPhone или устройства Mac OS X, потребуется немного больше усилий.
Легче всего найти файлы с видео и фотографиями, которые вы заметите в соответствующих приложениях. Просто откройте приложение «Фото», и ваши файлы будут там!
Но вы должны знать, что данные классифицируются по дате и времени, поэтому, если вы разместите фотографию, которая была сделана несколько лет назад, она может появиться вверху, потому что телефон классифицирует ее как новый файл.
Но есть вероятность, что фотография может не появиться. Если её нет, не о чем беспокоиться. Вероятно, она все еще в телефоне, но скрыта под всеми другими фотографиями. Просто найдите фотографию по ее названию или номеру, и вы сможете вытащить ее.
Для других файлов Airdrop на iPhone, которые не являются фотографиями или видео
Это немного сложно, и многие люди не понимают, куда идут эти файлы. Это потому, что на iPhone обычно есть несколько приложений с разными расширениями.
Так, например, если вы разместите PDF-файл на своем iPhone по Airdrop, вам придется использовать приложение, способное читать PDF-документы, чтобы найти его. В зависимости от того, какое приложение вы используете, файл окажется в соответствующей папке.
Более того, вы будете знать, какие файлы вы переносите и как они будут открываться. В конечном итоге эти файлы можно будет найти в соответствующих приложениях.
Apple известна большим количеством мыслей, которые они вкладывают в свои устройства и свою операционную систему, а такие функции, как Airdrop, действительно показывают, что компания хочет упростить людям перемещение файлов.
Это одна из лучших функций в экосистеме Apple, которая позволит вам легко перемещать файлы за считанные секунды с одного устройства на другое.
Используйте функцию AirDrop для обмена фотографиями, документами и другими данными с устройствами Apple, находящимися поблизости.
Подготовка
- Убедитесь, что получатель находится поблизости, а также в зоне действия Bluetooth и Wi-Fi.
- Убедитесь, что у вас и у получателя включены Wi-Fi и Bluetooth. Если у одного из пользователей включен режим модема, выключите его.
- Убедитесь, что для функции AirDrop у получателя включен параметр «Только для контактов». Если это сделано и вы включены в список контактов получателя, для работы функции AirDrop в вашей карточке контакта у получателя должен быть указан адрес электронной почты или номер мобильного телефона, связанный с вашим идентификатором Apple ID.
- Если вы не включены в список контактов получателя, попросите его выбрать в настройках приема AirDrop вариант «Для всех», чтобы он смог получить файл.
В настройках приема AirDrop можно в любое время указать «Только контактам» или «Прием выкл.», чтобы управлять видимостью вашего устройства для обнаружения и отправки содержимого с помощью функции AirDrop.

Использование AirDrop
Выполните действия для соответствующего устройства.

На iPhone 11 или более поздней модели
Если пользователь, которому вы отправляете содержимое, есть в вашем списке контактов, вы увидите имя и изображение его контакта. Если пользователя нет в списке контактов, вы увидите только его имя.

На iPhone XS или более ранней модели, iPad или iPod touch
Если пользователь, которому вы отправляете содержимое, есть в вашем списке контактов, вы увидите имя и изображение его контакта. Если пользователя нет в списке контактов, вы увидите только его имя.


Получение содержимого AirDrop
Когда кто-то делится с вами содержимым при помощи функции AirDrop, вы увидите уведомление с предварительным просмотром. Вы можете нажать кнопку «Принять» или «Отклонить».
При нажатии кнопки «Принять» содержимое, передаваемое при помощи AirDrop, будет принято в том же приложении, из которого оно было отправлено. Например, фотографии открываются в приложении «Фото», а веб-сайты — в браузере Safari. Ссылки на приложения открываются в App Store, чтобы вы могли загрузить или купить соответствующее приложение.
Если вы отправляете через AirDrop содержимое на свое же устройство, например фотографию с iPhone на компьютер Mac, оно автоматически загружается на устройство, а кнопки «Принять» и «Отклонить» не отображаются. Убедитесь, что на обоих устройствах выполнен вход в одну и ту же учетную запись Apple ID.

Настройка параметров AirDrop
Чтобы выбрать, кто может видеть ваше устройство и отправлять вам содержимое с помощью функции AirDrop, выполните указанные ниже действия.
- Перейдите в меню «Настройки» и выберите «Основные».
- Нажмите AirDrop, а затем выберите нужный параметр.
Настроить AirDrop можно также в Пункте управления. Вот как использовать эту функцию:
- На iPhone X или более поздней модели смахните вниз от правого верхнего угла экрана, чтобы открыть Пункт управления. Или выполните то же движение, чтобы открыть Пункт управления на iPad с iOS 12 или более поздней версии либо iPadOS. На iPhone 8 или более ранней модели либо iPod touch смахните вверх от нижнего края экрана.
- Нажмите с усилием или нажмите и удерживайте карточку настроек сети в левом верхнем углу.
- Нажмите и удерживайте кнопку AirDrop , а затем выберите один из указанных ниже параметров.
- «Прием выкл.»: вы не будете получать запросы AirDrop.
- «Только для контактов»: ваше устройство будет отображаться только для ваших контактов.
- «Для всех»: ваше устройство будет отображаться для всех находящихся поблизости устройств iOS, на которых включена функция AirDrop.
Если включен параметр «Прием выкл.» и его нельзя изменить, выполните указанные ниже действия.
- Перейдите в раздел «Настройки» > «Экранное время».
- Нажмите «Контент и конфиденциальность».
- Выберите пункт «Разрешенные приложения» и убедитесь, что функция AirDrop включена.
Вариант «Только для контактов» доступен на устройствах с поддержкой iOS 10 и более поздних версий, iPadOS или macOS Sierra 10.12 и более поздних версий. Если для функции AirDrop на устройстве с более ранней версией ПО задано значение «Только для контактов», необходимо изменить значение параметра AirDrop в меню «Настройки» или в Пункте управления на «Для всех». Можно выбрать параметр «Для всех» для функции AirDrop и отключать функцию AirDrop, когда она не используется.
Читайте также:


