Как запретить хрому отключать расширения
Расширения (или дополнения) — это мини-программы, добавляющие новые функции в браузер. Иногда они работают некорректно или потребляют слишком много ресурсов. Рассказываю, как в этом случае их отключить.
Когда нужно отключать расширения?
- Когда сайты работают некорректно.
- Когда браузер потребляет больше ресурсов, чем обычно.
- Если браузер зависает или выдает ошибки.
- Когда блокируется доступ к некоторым страницам.
- Если сайты загружаются слишком медленно.
- Когда они впустую занимают место, потому что вы ими не пользуетесь.
Отключаем или удаляем расширения в Google Chrome
Выключить расширения можно несколькими способами:
- Через специальное меню, где находятся все расширения, установленные в браузере.
- Через панель инструментов прямо в главном окне браузера (работает только для некоторых расширений).
Способ 1: Через меню расширений
- Открываем браузер.
- Кликаем по иконке в виде трех точек в правом верхнем углу.
- Наводим курсор на меню «Дополнительные инструменты».
- В выпавшем списке ищем пункт «Расширения» и нажимаем на него.
- В открывшемся окне выбираем расширение, которое нужно отключить, и кликаем по соответствующему тумблеру. Или нажимаем кнопку «Удалить».
Способ 2: Через панель инструментов Chrome
Если у расширения есть иконка на панели инструментов справа от поисковой строки, то его можно удалить прямо оттуда, не заходя в настройки.
- Кликаем по иконке расширения правой кнопкой мыши.
Если же вы хотите его отключить, то делаем следующее:
- Кликаем по иконке расширений правой кнопкой мыши.
- В появившемся меню ищем пункт «Параметры» и нажимаем на него.
- Появится окно настроек расширения с тумблером «ВКЛ» в верхней части. Нажимаем на него и переводим в режим «ВЫКЛ».
- Теперь это расширение не работает. Соответственно, чтобы его включить, нужно проделать то же самое, но изменить положение тумблера на «ВКЛ». Все просто.
Как отключить расширения для отдельных сайтов
Некоторые дополнительные программы для Google Chrome могут работать только на выбранных сайтах. В частности, это касается блокировщиков рекламы. Время от времени они блокируют скрипты, необходимые для корректной работы сайта. Из-за этого на странице иногда отсутствуют нужные кнопки или формы для ввода логина и пароля.
Также владельцы сайтов часто блокируют доступ к своему ресурсу для пользователей, установивших AdBlock или его аналог. В таком случае приходится отключать блокировщик рекламы. И чтобы не делать это на всех сайтах сразу, создатели AdBlock добавили опцию для отключения своего продукта на отдельных страницах.
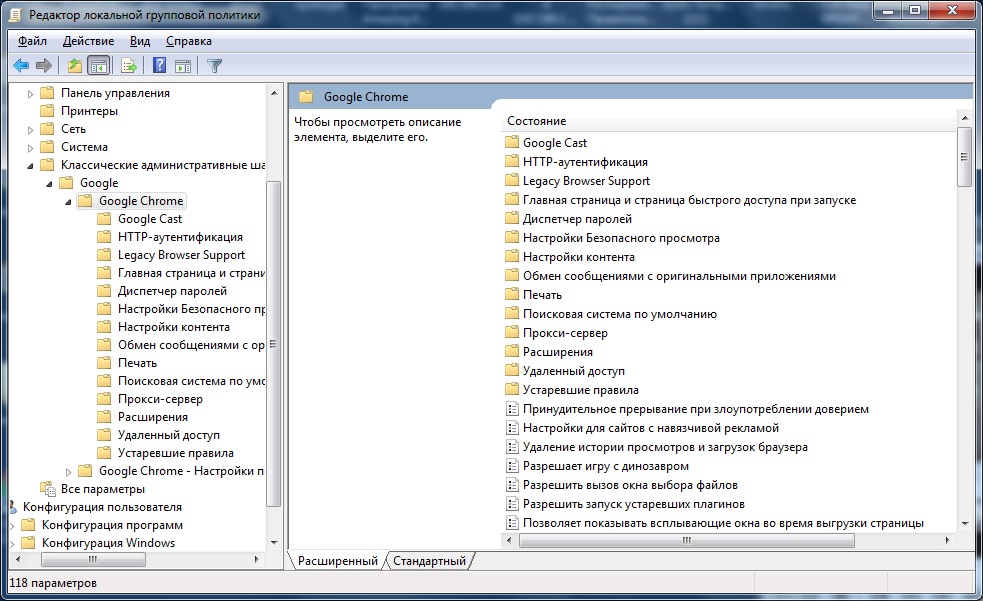
После установки расширения "Контент-фильтр" в браузер Google Chrome, его можно защитить от удаления, отключения. Для этого необходимо задать правила с помощью локальных инструментов. Используя групповую политику Windows. Чтобы упростить настройку правил необходимо воспользоваться шаблонами. Их легко установить и обновить.
Итак можно задать правила на уровне устройств, которые применяются вне зависимости от того, использует ли пользователь браузер Chrome и вошел ли он в аккаунт, или правила на уровне пользователя операционной системы, применяющиеся после входа определенных пользователей в систему на устройстве. Можно разрешить или запретить пользователям изменять настроенные правила.
Как установить и настроить шаблоны правил Chrome
Для ОС Windows предусмотрены два типа шаблонов правил: ADM и ADMX. Проверьте, какой из них можно использовать в вашей Сети. Эти шаблоны определяют разделы реестра для настройки Chrome и допустимые значения параметров, которые браузер считывает во время работы.
Шаг 1. Скачайте шаблоны правил Chrome
2. Откройте пакет.
Шаблоны правил находятся в папке Configuration, а документы – в папке Documentation.
Шаг 2. Откройте скачанный шаблон ADM или ADMX
1. Нажмите Пуск > Выполнить и введите gpedit.msc или запустите gpedit.msc в терминале.
2. Выберите Политика локального компьютера > Конфигурация компьютера > Административные шаблоны.
3. Нажмите правой кнопкой мыши на раздел Административные шаблоны и выберите Добавление и удаление шаблонов.
4. Добавьте шаблон chrome.adm в диалоговом окне.
5. Если в разделе "Административные шаблоны" не было папки Google/Google Chrome, после этого она появится. В Windows 7 или 10 вы найдете шаблон ADM в папке "Классические административные шаблоны/Google/Google Chrome".
Шаг 3. Настройте правила
В редакторе групповой политики откройте добавленный шаблон и настройте нужные параметры. Чаще всего требуется изменить следующие правила:
- Разрешить добавлять людей через диспетчер пользователей (Отключена)
- Включает гостевой режим в браузере (Отключена)
- Доступность режима инкогнито (Отключена)
- Создать список приложений и расширений устанавливаемых принудительно (Включена > Индетификатор расширения Контент-фильтра "ggngddfdaahilohaenpbmogmlokbdifb")
- Включает поддержку контролируемых профилей (Отключена)
- Включить режим инкогнито (Отключена)
- Разрешить вход в Google Chrome (Отключена)
- Включить обязательный вход в Google Chrome (Отключена)
Для защиты правил от изменений пользователями, создаем ограниченную учетную записть Windows для пользователя.
Теперь установленное расширение в браузере Google Chrome нельзя удалить, отключить, режим инкогнито и гостевой режим недоступен. Смена пользователя в браузере невозможна. При отключении приложения через "Диспетчер задач", приложение сразу же запускается. Даже если получиться удалить расширение, оно автоматически установится в браузер.
Google Chrome предлагается с огромным рядом дополнений, которые позволяют расширить функциональность браузера. Кроме того, есть отдельная страница, на которой можно просматривать и управлять всеми установленными дополнениями. Если определенное расширение больше не нужно, его можно удалить. Но, что делать, если вы не являетесь единственным пользователем компьютера и хотите сделать так, чтобы никто не смог удалить установленное вами расширение. В этом случае можно настроить параметры реестра таким образом, чтобы возможность его удаления была отключена.
Деактивация кнопки удаления на странице расширений в Chrome
Откройте Редактор реестра командой regedit , запущенной из окна Win + R. Если отобразится запрос от контроля учетных записей, просто нажмите «Да».

Поскольку будем вносить изменения в системный реестр, рекомендуется сделать резервную копию. Для этого в Редакторе реестра перейдите на вкладку Файл – Экспорт и сохраните файл с резервной копией.
После на панели слева перейдите к разделу:
HKEY_LOCAL_MACHINE\SOFTWARE\Policies\Google\Chrome\
Если в этом пути отсутствуют разделы Google и Chrome, создайте их. Для этого щелкните правой кнопкой мыши на Policies, выберите Создать – Раздел и назовите Google. Затем правым щелчком мыши по Google разверните контекстное меню и выберите Создать – Раздел, присвойте ему имя Chrome.

Таким же образом сделайте под Chrome раздел ExtensionInstallForcelist . Теперь щелкните правой кнопкой по разделу ExtensionInstallForcelist и выберите Создать — Строковый параметр.
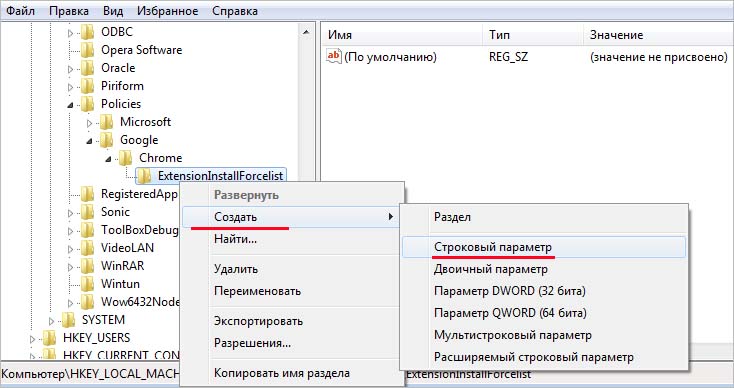
Переименуйте этот параметр, например, «1» .

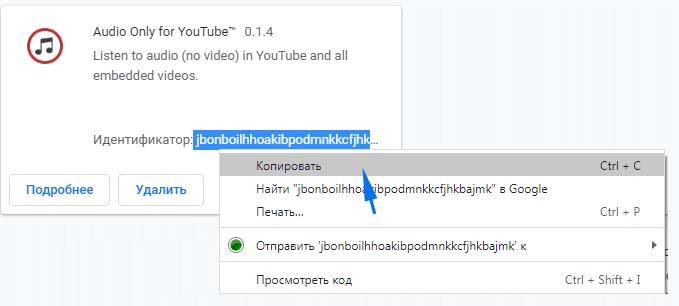
Вернитесь в окно Редактора и дважды кликните на созданный параметр «1».
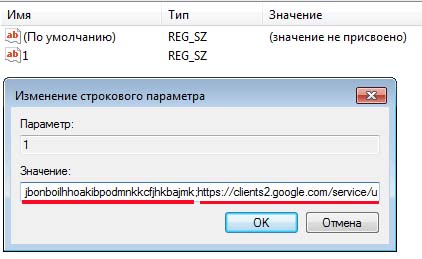
После нажмите на «ОК», чтобы сохранить изменения. Повторите указанные шаги для остальных расширений, которые хотите заблокировать от удаления.
После выйдите из редактора и перезагрузите компьютер. Когда вернетесь на страницу расширений, кнопка удаления больше не будет отображаться.
В этом посте мы покажем вам, как предотвратить удаление расширений Chrome, настроив реестр. Как и любые другие браузеры, Google Chrome также поставляется с менеджером расширений, который помогает включать / выключать и удалять установленные расширения. Вы также можете щелкнуть правой кнопкой мыши значок расширения и использовать Удалить из Chrome… возможность удалить его. Но, если вы не хотите, чтобы кто-то еще или вы удалили установленные вами расширения, используйте этот трюк с реестром.

Как только уловка будет применена, вы заметите, что кнопка «Удалить» исчезла для расширений, для которых вы включили предотвращение. Кнопка включения / выключения также не будет работать. Также будет удалена возможность щелчка правой кнопкой мыши, которая используется для удаления расширения.
Этот трюк никак не повлияет на рабочую часть расширения. Будет работать как положено. Вы также сможете получить доступ к параметрам этого расширения и настроить их. Позже вы также можете отменить внесенные вами изменения в любое время.
Запретить удаление расширений Chrome
Поскольку это изменение реестра, рекомендуется сделать резервную копию реестра, чтобы вы могли восстановить его в любое время, если что-то случится. Теперь выполните следующие действия:
- Открыть редактор реестра
- Доступ Политики ключ
- Создавать Google ключ
- Создавать Хром ключ
- Добавлять ExtensionInstallForcelist ключ под ключом Chrome
- Создайте значение String и переименуйте его в 1
- Откройте Google Chrome
- Открыть страницу менеджера расширений Chrome
- Скопируйте идентификатор расширения
- Дважды щелкните созданное значение String.
- Вставьте идентификатор расширения в поле данных значения
- Сохраните и перезапустите браузер Google Chrome.
На первом этапе вы можете использовать поле поиска, поле «Выполнить команду» или какой-либо другой параметр для запуска редактора реестра.
После этого войдите в Политики ключ в редакторе реестра. Путь такой:

На следующем шаге создайте новый раздел реестра под этим ключом политик и установите его имя как Google.
Теперь создайте еще один ключ в Google key и назовите его Хром. Опять же, создайте новый ключ под этим ключом Chrome и установите имя на ExtensionInstallForcelist.

Под этим последним ключом создайте новое строковое значение и дайте ему имя, скажем 1. Вы можете создать это значение, выполнив щелкните правой кнопкой мыши пустую область, выбирая Новый меню, а затем щелкнув Строковое значение вариант. Когда значение будет создано, переименуйте его в 1.

Пока не закрывайте редактор реестра.
Теперь откройте браузер Google Chrome с помощью меню «Пуск», поля поиска или его ярлыка. Доступ к диспетчеру расширений Google Chrome. Для этого нажмите на три вертикальные точки значок, видимый в правом верхнем углу, откройте Дополнительные инструменты раздел и выберите Расширения.
Или вы можете ввести chrome://extensions в омнибоксе (или адресной строке) и нажмите Enter, чтобы открыть его.

Вернитесь в редактор реестра и дважды щелкните ExtensionInstallForcelist Строковое значение, созданное вами выше. В поле «Значение» вставьте идентификатор расширения. После этого добавьте следующий текст:

Теперь перезапустите браузер Chrome и перейдите на страницу расширений.
Вы заметите, что Удалять кнопка не отображается для этого конкретного расширения. Кроме того, если вы щелкните правой кнопкой мыши значок этого расширения, то значок Удалить из Chrome опция не будет видна.
Это просто означает, что возможность удалить это конкретное расширение Chrome отключена.
Вы можете выполнить указанные выше действия, чтобы предотвратить удаление любого другого расширения, установленного в вашем браузере. Требуются только идентификатор расширения и упомянутый выше текст.
Чтобы отменить изменения, просто выполните указанные выше действия и удалите любое созданное вами значение String, и предотвращение удаления для этого конкретного расширения будет удалено.
Читайте также:


