Capture one не открывает файлы
Оставлено благодарностей: 0
Получено благодарностей: 0
Всем привет. У меня проблема. Я установила Capture One PRO 4.5.1, обработала фотки и появилась проблема при сохранении. Нет выбора формата для сохранения jpg или tiff, сохраняет только в tiff. Хотя в версии 3.7.7 было. Думаю бог с ним, пусть, в фотошопе дообработаю и сохраню в jpg. Так и сделала но тут вторая проблема - искажается цвет. Например, у меня в исходном - розовый, а в конечном грязно малиновый. В чем дело не пойму. Помогите разобраться.
Оставлено благодарностей: 53
Получено благодарностей: 498
скорее всего плохо ломаная прога =)
если лицензия то читайте инструкцию там все есть =)
Оставлено благодарностей: 0
Получено благодарностей: 0
Профили правильно настроены?
Если бы кто подсказал как делает (что ставят) при импорте с COP и в самом фотошопе!
Оставлено благодарностей: 0
Получено благодарностей: 0
Не дает сохранить в Jpeg скорее всего из-за того, что фотография у вас в 16bit. Переведите ее в 8bit и все будет сохраняться.
Оставлено благодарностей: 10
Получено благодарностей: 10
Прошу прощения за то что влез в чужую тему но лучшего места не нашел.
Подскажите пожалуйста, может кто сталкивался с такой же проблемой: установил Capture One Pro 4.7 но он не видит raw-файлы. Видит только tif. Пробовал менять настройки - не помогает. Не видит и все тут. Эти же Равы спокойно открываются в Camera Raw и в Bibblepro. В чем может быть причина?
Оставлено благодарностей: 21
Получено благодарностей: 3
Прошу прощения за то что влез в чужую тему но лучшего места не нашел.
Подскажите пожалуйста, может кто сталкивался с такой же проблемой: установил Capture One Pro 4.7 но он не видит raw-файлы. Видит только tif. Пробовал менять настройки - не помогает. Не видит и все тут. Эти же Равы спокойно открываются в Camera Raw и в Bibblepro. В чем может быть причина?
Возможно нет профиля для вашей камеры. У меня так же было. Поставил более раннею версию. А на нее более новую! И все появилось!
Снимайте в DNG.
Два выхода - ставить x64 и более новую версию С1 либо искать другой конвертер. С1 с DNG не дружит.
Два выхода - ставить x64 и более новую версию С1 либо искать другой конвертер. С1 с DNG не дружит.
UPD Вообще, конечно, ради последних версий С1 имеет смысл повозиться.
Нет, DNG хоть и открытый формат, но профиль под каждый DNG требуется свой. И Ф1-новцы эти профили создают лишь в случае крайней необходимости; не любят они DNG.
Поможет, проверено. Все нормально открывает ( к меня версия 6.3.2 ).
Поможет, проверено. Все нормально открывает ( к меня версия 6.3.2 ).
Ну хорошо, коль так. Значит лёгкой кровью отделается дівчина )
Поможет, проверено. Все нормально открывает ( к меня версия 6.3.2 ).
камера какая? к-5II?
у меня так же как и у ТС C1 версий 6.4.3 - 6.4.5. равки DNG с к-5 II открывал с "ломаными" цветами, с к-5 было норм.
Нет, DNG хоть и открытый формат, но профиль под каждый DNG требуется свой. И Ф1-новцы эти профили создают лишь в случае крайней необходимости; не любят они DNG.
А вот создание профиля - это уже "дело рук самих утопающих". Например, для Ricoh GXR есть самодельные профили, сам пользую их и профили того же автора для Canon 5D. Понятно, что сделать профили - не каждому под силу. Но сама возможность радует.
камера какая? к-5II?
у меня так же как и у ТС C1 версий 6.4.3 - 6.4.5. равки DNG с к-5 II открывал с "ломаными" цветами, с к-5 было норм.
Очень интересно однако, я в свое время и на разных компах проверял.
Профили отдельно не загружали?
у меня при стандартной установке файлы открывались но все цвета были "битые".
х64 смысла ставить нет, с моей оперативкой не потянет
А вот создание профиля - это уже "дело рук самих утопающих". Например, для Ricoh GXR есть самодельные профили, сам пользую их и профили того же автора для Canon 5D. Понятно, что сделать профили - не каждому под силу. Но сама возможность радует.создание профиля для меня сейчас задача совсем уж неподъемная
Ну хорошо, коль так. Значит лёгкой кровью отделается дівчина )Обнадеживало, что С1 все же открывает DNG-файлы. Причем для фотографий, снятых сразу в DNG цвета неадекватные. Зато если конвертировать уже отснятые PEFы в DNG при помощи Adobe конвертера, и уже затем открыть в Capture One в нейтральном ICC профиле получился кощунственный, но вполне сносный вариант. Радости не было предела. Она немного омрачилась когда при попытке сохранить картинку с изменениями в DNG получила "Ошибка обработки. Обработка в DNG не поддерживается". Зато в TIFF позволяет и сохранять и открывать сразу в Photoshop
Уже удалила с облегчением Лайтрум, с которым совсем не ладили, пыхтел, кряхтел и зависал, видимо совсем не хватало ему ресурсов. Попробую теперь делать по схеме выше)

Capture One 8.0
Приложение значительно переработано. Пользовательский интерфейс модернизирован и сделан более удобным. Новый алгоритм обработки изображения добавляет значительные улучшения вашим изображениям, предоставляя больше контроля над настройками. Лучшее в мире качество стало еще круче =)
Этот релиз добавляет новые функции , повышение качества обработки изображений, управление камерами, новые креативные инструменты, лучшее управление массивами фото, улучшенный пользовательский интерфейс, оптимизация производительности и поддержка новых камер.
Улучшения качества изобюражения
• Новый алгоритм обработки изображения Capture One 8
• Улучшенное качество изображений:
-HDR (High Dynamic Range) tool
• Улучшенное качество изображений:
- локальное подавление муара
• Улучшенное качество изображений:
- подавления яркостного шума
•Улучшенное качество подавления чёрно-белого шума и качества конвертации
•Более естественный Clarity
•Live View Focus Meterfor Phase One IQ and MamiyaLeaf Digital Backs 1
•Live View Direct Capture
•Live View Depth of Field preview
•Live View Force Orientation
•Customizable Live View window
•Hot Folder for Catalogs
•Tethered support for select Sony cameras
•Слои для ретуши (Cloning and Healing)
•Плёночное зерно
•Локальный ББ
•Локальный HDR
•Локальное шумоподавление
•Локальное подавление фринжинга (фиолетовые грани)
•Целевые цвета и другие улучшения инструмента кривых
•Улучшенный редактор скинтонов
Управление массивами фото
•Иерерхические ключевые слова
•Сихронизация папок Каталогов
•Дифференцированный импорт между Каталогами и Сессиями
•Экспорт коллекций в Каталоги
•Импорт каталогов
•Шаблоны Сессий и Каталогов
•Улучшенное редактирование метаданных
•Редактирование метаданных в инструменте Фильтры
•Импорт из Apple Aperture (только для Mac)
•Быстрая загрузка каталогов
•Ускоренные просмотр превью и более плавное листание
•Ускоренный импорт
•Ускоренная обработка
•Ускоренная генерация превью для Canon и Nikon
•Ускоренная поддаржка удаленных камер
•Масштабируемая поддержка OpenCL (использование всех ядер доступных GPU)
•Более современный улучшенный пользователький интерфейс
•Групповой анализ ХА
•Расширенная поддержка AppleScript (Mac) для захвата, обработки, создания документа и управления коллекцией
•Точки выбора слоёв
•Оригинальное соотношение сторон для кропа
•Свободное вращение в кропе
По поводу "Пользовательский интерфейс модернизирован и сделан более удобным" он стал плоским аля вин8, нафига косить моду в эту сторону не понятно, опять же в 7й мне больше нравится.
По поводу работы автомаски, да она заработала))) в 7й у меня лично не работала, но как заработала, до лайтрумовской автомаски как до луны!
+ В лайтруме очень удобная чистка предметов. Как то прикалывался в лайтруме убрал полностью с фото высоковольтные провода, будто и небыло их, а ведь они были по всей фото. Что имеем тут, да ни чего, все тот же "даст" в круглешочках который жрет не хило ресурсы кстати из за чего тормозит програ прилично.
Буду дальше смотреть, но поверхносно не нравится мне тенденция, слишком слабо, слишком вяло и слишком доооолго.
Столько ждал и не оправдало ожиданий, да еще забыл маска 10 слоев как было так и осталось.
Capture One 8.0.1 released:
• Support for uncompressed file formats from Nikon D810 and D4s
Bug fixes
• Fixed a issue with Template folders
• Fixed an issue with reading certain Fujifilm files
• Fixed an issue with renaming a single file
• Fixed a few issues with Repair Layers
• Fixed a few issues with Focus Mask
• Fixed a few issues with Nikon Live View
• Fixed keyword incompatibility with Adobe Lightroom 4
• Fixed numerous other bugs
• Fixed several crashes
• Fixed several user interface bugs and misalignments
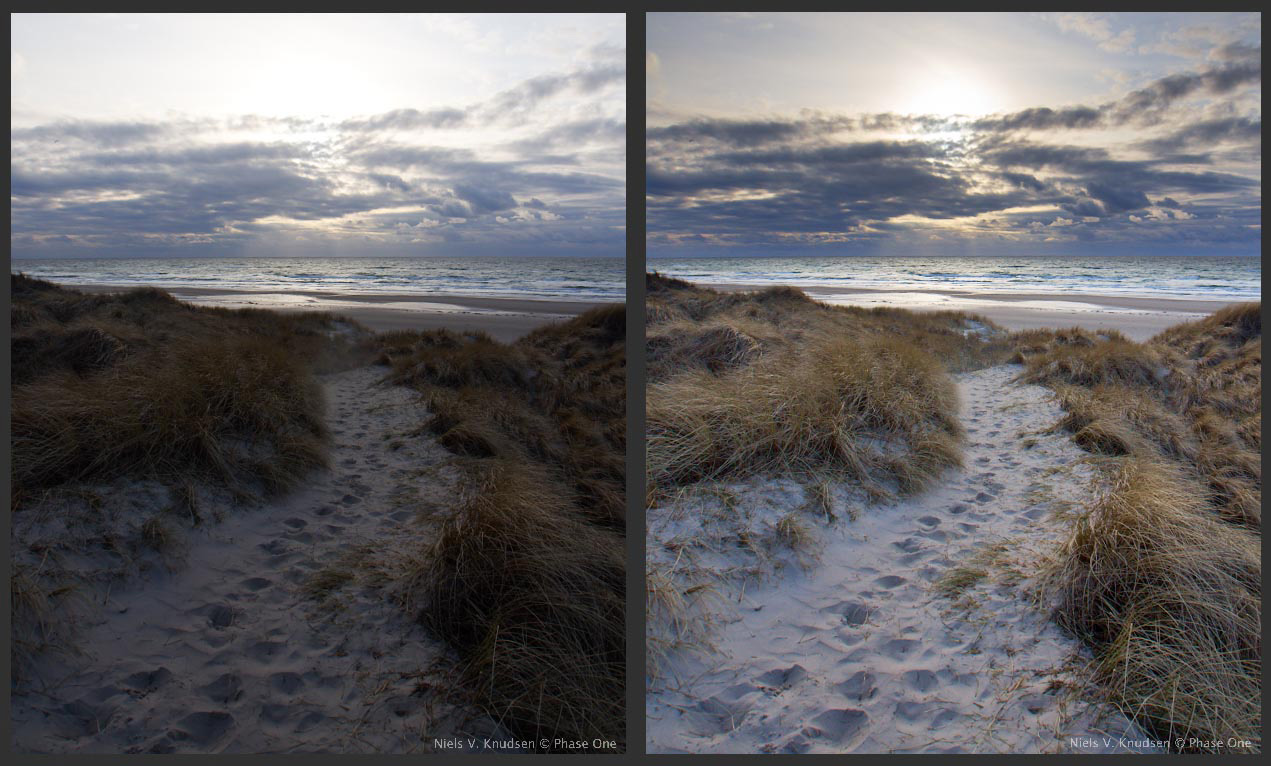
Одно из главных новшеств Capture One Pro 7 – это возможность хранить все фотографии в едином каталоге.
Каталог Capture One позволяет удобно и быстро работать со всеми фотографиями из вашего архива: выставлять рейтинги, назначать ключевые слова, объединять кадры в проекты, папки или альбомы. А после этого легко находить нужные фотографии в вашем каталоге.
В общем это именно тот инструмент, которого так не хватало многим фотографам, обрабатывающим фотографии в Capture One.
Сегодня мы поговорим об особенностях каталогизации фотографий в Capture One, а так же вы узнаете о всех возможностях импорта файлов.
Главные особенности каталога в Capture One Pro 7
Прежде чем мы начнем работать с нашим каталогом, давайте разберемся с основными возможностями каталогизации в Capture One Pro 7.
1) Фотографии или файлы обработки
В каталог Capture One можно импортировать как сами фотографии, так и только файлы их обработки. При этом физически фотографии могут храниться где угодно.
Это удобно, если у вас многотеррабайтный архив фотографий и «продублировать» его просто негде. В таком случае импортирование в каталог только файлов обработки будет оптимальным решением для вас.
Но если вы недавно начали собирать свой фотоархив, имеет смысл сразу загружать фотографии в каталог Capture One. В будущем это даст вам больше возможностей для работы с ними.
Кстати, если вы храните фотографии вне каталога, то и без доступа к физическим файлам вы все равно сможете их просматривать и даже частично обрабатывать (менять настройки экспозиции, баланса белого, shadow/highlights, выставлять метаданные кадров и многое другое).

Например, загрузив новую съемку в каталог, вы можете оставить сами фотографии на внешнем жестком диске, а с собой взять только ноутбук с Capture One.
Без доступа к файлам, в дороге вы все равно сможете отобрать фотографии, выставить им рейтинги, прописать ключевые слова и сделать начальную коррекцию картинки.
2) Работа с несколькими каталогами
В Capture One Pro 7 вы можете создать и одновременно работать с несколькими каталогами.
Когда вы создаете новый каталог, его файл появляется на вашем компьютере.

Вы можете перенести этот файл куда угодно или открыть на другом компьютере в Capture One Pro 7 – каталог будет работать.
У вас может быть несколько разных каталогов и с ними можно одновременно работать в разных окнах.

3) Общий доступ к каталогу
Одна из «фишек» каталогизации в Capture One Pro 7 – возможность совместной работы нескольких пользователей с одним каталогом.
Открыть доступ к каталогу очень просто. Как я сказал выше, каталог – это один файл на вашем компьютере.
Для того, чтобы открыть общий доступ к файлу, просто перенесите его на ваш собственный сервер или сервис типа Dropbox. Все, кто будут иметь доступ к этому файлу, смогут с ним работать.
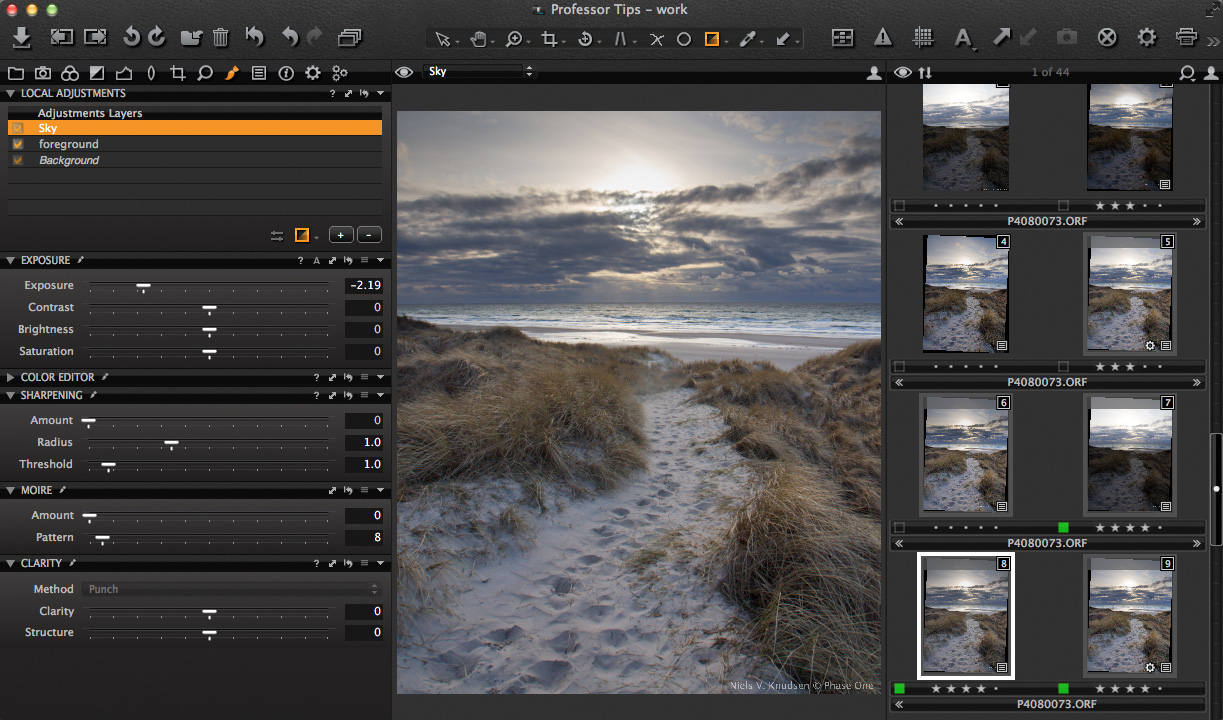
В Capture One 7 есть два режима совместной работы с каталогом:
1) Полноценный доступ
Этот режим включен по-умолчанию и позволяет каждому пользователю редактировать фотографии в каталоге.
Недостаток этого режима в том, что одновременно несколько пользователей не могут работать с каталогом, чтобы не возникло проблем синхронизации данных.
Если вам нужно открыть доступ к каталогу одновременно нескольким коллегам, то для этого есть второй режим работы – Locked.
2) Locked
В режиме Locked фотографии в каталоге нельзя редактировать, зато просматривать каталог может сразу несколько пользователей одновременно.
То есть каталог становиться read only, никто не может вносить изменения, но можно вместе просматривать и обсуждать фотографии.

После того, как мы разобрались в основных настройках каталога, переходим к импорту фотографий.
Импорт фотографий в каталог
Создадим новый каталог. Отметьте Open in new windnow, если хотите, что бы каталог открылся в новом окне.
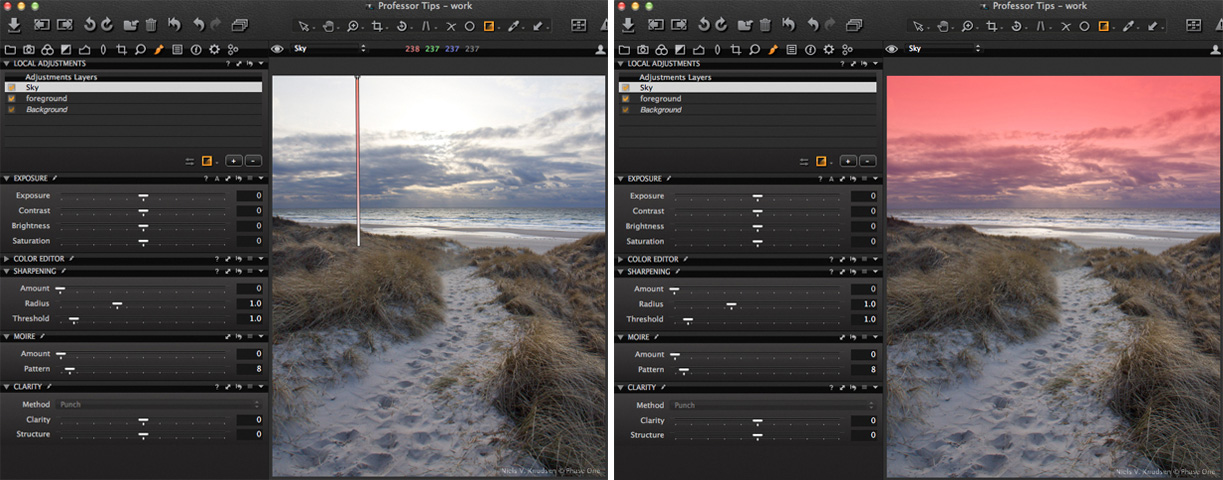
Нажимаем Import Images и перед нами появляется стандратное окно импорта фотографий.
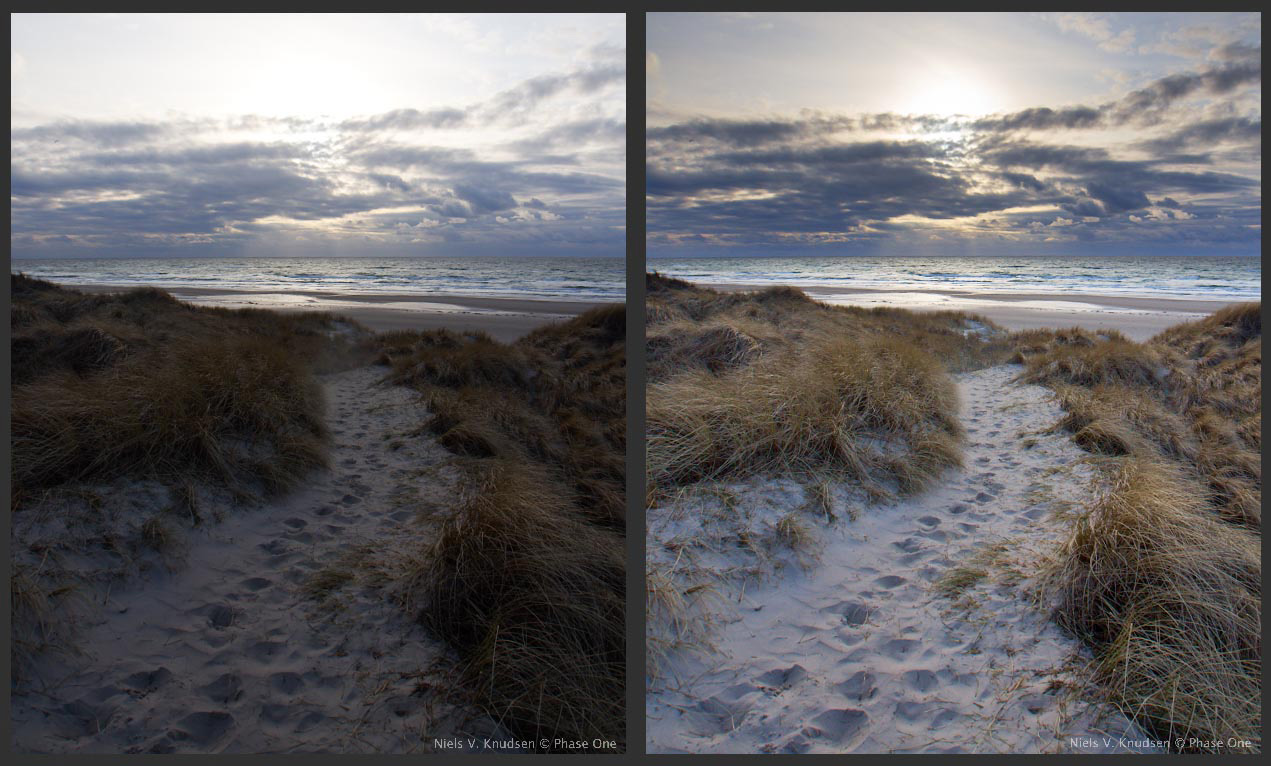
В разделе Import From выбираем откуда будет сделан импорт.

Если поставим галку рядом с Include Subfolders файлы в папках директории, которую вы выбрали, будут так же импортированы.
Переходим к разделу Import To

Как раз тут мы и выбираем, где будут храниться сами фотографии:
– Current Location. Фотографии останутся там, где они есть, а в каталоге будут храниться только настройки обработки.
– Inside Catalog. Фотографии будут храниться внутри каталога.
– Choose Folder. Настройки обработки будут храниться в каталоге, а сами фотографии там, где вы укажите.
Backup To

В этом разделе можно выбрать место, куда будут продублированы все импортируемые фотографии. Очень удобная функция, если вы привыкли дублировать весь фотоархив на внешнем жестком диске.
Naming

В разделе Naming вы можете изменить названия файлов. Но кроме обычного изменения имени, в Capture One есть собственная “умная” система генерации названий файлов.
Тут можно задать параметры, по которым будут генериться имена файлов. Например, в название можно включить время и место съемки или параметры экспозиции.
В разделе Metadata вы можете изменить описание и копирайт для всех фотографий.

Хотя при дальнейшей обработке фотографий вы так же сможете массово изменить эту и многую другую информацию о кадрах, используя функцию Adjustments Clipboard.
В разделе Adjustments важно обратить внимание на галку Include Existing Adjustments.

Если она включена, настройки обработки фотографий (которые уже были сделаны) сохраняться и при импорте в каталог.
Так же в этом разделе вы можете сразу применить к фотографиям определенные стили или включить авто-коррекцию изображений (Auto Adjust)
BackUp
Сразу после создания каталога и импорта в него фотографий стоит подумать о его резервном копировании – бэкапе.
В настройках Capture One можно задать периодичность автоматического бэкапа и место, где он будет храниться.

Важно помнить, что бэкап сохраняет только настройки обработки фотографий, метаданные и структуру каталога. Но сами фотографии нигде не резервируются – этим вам нужно заняться самостоятельно.
Подробно про работу с каталогом и весь функционал Capture One я рассказываю на моем он-лайн курсе «Профессиональная обработка RAW в Capture One Pro 7».
Другие статьи про работу с каталогом в Capture One Pro 7:
Интерфейс Capture One не кажется вам дружелюбным? Прочитав эту статью, вы без проблем настроите его под себя. Не получается работать с каталогом? Вы узнаете все ключевые особенности каталогизации фотографий в Capture One. Инструменты Capture One для вас новые и непривычные? Мы расскажем о ключевых принципах работы с ними. Обрабатываете каждый кадр с нуля? Вы увидите, как можно сохранять настройки обработки и применять их на все фотографии сразу.
Всем учащимся школы Profile доступна скидка в 10% на покупку лицензионной версии Capture One Pro 9! При покупке Capture One Pro 9 в онлайн-магазине Phase One, укажите код AMBC1BLOG , нажмите Use Voucher и вы сразу получите скидку 10% (28 евро) . Скидка действует постоянно, вы можете воспользоваться ей в любой момент, а так же рассказать о ней своим друзьям.
Стоимость лицензии на 1 пользователя и 3 компьютера составляет 251 EUR с учетом скидки.






Программа позволяет подстраивать интерфейс под себя:
менять размер и положение основных зон, скрывать их;

двигать панели, создавать собственные вкладки с нужным набором инструментов;
подстраивать под себя верхнюю панель инструментов, оставляя/добавляя только нужные;

добавлять плавающие панели – их положение может быть не фиксировано в интерфейсе.
Все внесенные изменения сохраняются в настройках рабочего пространства. Оно может быть индивидуальным под каждую задачу или этап рабочего процесса.
Окно – Рабочее пространство – Сохранить рабочее пространство .

При желании вы можете сменить/удалить текущие сочетания или добавить новые практически для всех комманд Capture One Pro.


В Capture One Pro есть два способа работы с фотографиями:

В Capture One вы можете одновременно работать с несколькими каталогами, закрывать их необязательно.
При выборе варианта работы «Каталог» в одном месте хранятся все настройки обработки фотографий, вся информация о каталогизации, структуре папок. Отдельно можно выбрать хранить ли внутри RAW файлы или нет.
Вызываем окно импорта нажатием на кнопку интерфейса «Импортировать изображения».

Параметр «Импортировать из» позволяет определить место на компьютере, откуда будут импортироваться фотографии. Отдельно можно указать, нужно ли импортировать вложенные папки.

Справа отображается превью импортируемых изображений. Можно выбрать параметр сортировки, крупность превью.
Отключить отображение определенных типов графических файлов или файлов видео возможно с помощью глобального фильтра: Вид – Глобальный фильтр

Параметр позволяет определить вариант хранения исходных файлов
Исходные файлы остаются там, откуда их импортируют. В рабочий каталог добавляется информация о местоположении исходных файлов, параметры обработки, настройки каталогизации.
Вариант отличается от первого только местоположением исходных файлов - они будут скопированы в указанную папку. Данный вариант удобен при импортировании RAW файлов с карты памяти фотоаппарата позволяя одновременно сделать копию на диске.
Внутри заданной папки могут автоматически создаваться подпапки в соответствии с заданными условиями (маркерами), например подпапка с датой съемки.

Файлы копируются внутрь каталога, с которым идет работа в данный момент.
Вариант позволяет удобным образом перемещать/передавать/архивировать съемку вместе с обработкой, не боясь что-то забыть.
Параметр, позволяющий задать папку для резервного копирования изображений.
Раздел, в котором задаются правила переименования исходных RAW файлов, что бывает удобно для сортировки и каталогизации съемок.

Тут можно задать авторство снимков и сделать краткое описание съемки
На этапе импорта можно применить стили и сохраненные настройки коррекций.

Capture One Pro умеет импортировать каталоги Capture One Pro, Lightroom, Media Pro и библиотеку Aperture.

Помните, что не все параметры обработки переносятся – скорее всего результат будет отличаться визуально. При этом, параметры метаданные должны сохранится.

После импорта фотографий начинается работа со вкладкой «Библиотека», которая содержит три основных параметра.
Подборки, которые программа создает сама по себе - все изображения, недавние импортированные, последние кадры (изображения, которые были получены в последнюю съемку при подключении камеры к компьютеру), корзина.
Позволяют различным способом группировать фотографии. Физически сами файлы остаются на месте.
Составляет подборку изображений на основе заданных критериев.
Ограничивает область работы умного альбома изображениями внутри проекта.


Раздел обеспечивает физический доступ к месту расположения импортированных файлов. Позволяет переносить файлы между папками и каталогом.

При отсутствии доступа к файлам возможна работа с кэшированным изображением, исключая итоговую конвертацию. При указании нового положения файлов все изменения будут автоматически применены.
При появлении новых RAW файлов в папке, откуда происходил импорт, возможно выполнить команду синхронизации – новые файлы будут импортированы автоматически.
При выделении нескольких изображений в браузере - отображает только их.
Удобный вариант для выбора из нескольких вариантов одного изображения.

Всегда показывается изображение, на котором стоит курсор в браузере.

Позволяет просматривать изображение с заданным в настройках размером отступа.


При просмотре изображения на 100% правая кнопка мыши вызывает окно Навигатора.
С помощью него возможно быстро перемещаться по изображению и понимать, какую его часть вы рассматриваете.

Данный инструмент графически отображает часть изображения, которая по его мнению находится в зоне резкости. Одновременно такая же маска отображается на каждом превью в браузере.


Границы яркости задаются в настройках программы во вкладке «Экспозиция».

Основные инструменты конвертации изображения представлены ползунками. Можно перетаскивать их мышкой, изменять их положение колесиком мышки или вводить значения вручную.

Для быстрого просмотра изображения без воздействия инструмента необходимо нажать мышью на его название.

Для просмотра изображения без воздействия группы инструментов необходимо нажать на кнопку сброса всех настроек данной группы зажав Alt.

Помимо ручной коррекции присутствует команда для автоматической.

Кадрирование в Capture One Pro не требует подтверждения. После указания границ кадрирования на изображении вы можете либо переключиться на другой инструмент и увидеть результат кадрирования либо перейти к следующему изображению.


У каждой группы инструментов присуствует кнопка для копирования/вставки настроек данной группы.

Возможно выбрать воздействия каких инструментов будут скопированы.

Перенос настроек всех настроек группы с текущей картинки на все выделенные осуществляется нажатием на кнопку копирования/вставки настроек с зажатым Shift.
В буфере можно выбрать нужные настройки после чего скопировать и применить на выделенные изображения.

Горячие клавиши Shift + Cmd (Ctrl) + C/V – копируют/вставляют все настройки.

В появившемся окне задается путь для сохранения, задются правила наименования итоговых файлов, итоговый формат изображений, качество, профиль ICC, разрешение и размер.

В данной вкладке можно выбрать или задать набор команд обработки.

Набор команд позволяет определить детально все параметры экспорта под кокретную задачу, включая место вывода с автоматически создаваемыми подпапками на основе заданных условий (маркеров).

Профессиональный фотограф и специалист по обработке фотографий, а также ведущим евангелист Capture One Pro в России, обладатель статуса Phase One Certified Professional и единственный в России сертифицированный специалист по программе Capture One.


Курс, охватывающий все аспекты работы в Capture One Pro.
он действительно неудобен. запутанный. я создала сессию давно, неправильно указала там откуда фотки брать и теперь внутри этой сессии не могу это найти. нажимаю импорт! но зачем в сессии импорт? попробовала и с и куда указать нужную папку- пишет что не могу. Зашла в выгрузку и там указала откуда фотки брать- ноль реакции. сижу и просто бесит. где эта настройка сессии? самое примитивное и так сделано что не найти
Не получается задать вывод разных типов файлов с разными именами файлов. Создаются 2 разные папки (например tif и jpg) и я хочу в папке tif к именам файлов добавить префикс печать а к файлам в папке jpg префикс "на сайт" - не получается. Создаёт просто файл.tif и файл.jpg
Что я делаю не так? :)
Статью прочитал, но так и не узнал как же правильно экспортировать фотографии
А в чём вопрос? Правильность как оцениваете? :) есть задача - под неё и выставляете настройки.
Читайте также:


