Действие не может быть выполнено так как этот файл открыт в steam client bootstrapper
Что это
Steam client bootstrapper является важной частью Steam. Он отвечает за получение обновлений для игр и приложений. Обычно данный процесс можно отключить, но клиент в любом случае будет использовать его для своих обновлений. Соответственно, возникновение ошибок в bootstrapper приводит к поломке сервиса.
Причины появления ошибки
Причин, которые могут привести к неисправности, не так уж и много:
- На ПК установлена программа для изменения IP-адреса.
- Прервана загрузка игры, что привело к сбоям в системе.
- Удален файл в одной из папок Steam.
- Антивирус блокирует загрузку обновлений.
Есть несколько вариантов, которые способны устранить ошибку.
Проверка конфликтов с ПО
Важно добавить клиент в исключения антивируса. Возможно, это и есть главная проблема. Или перед запуском Steam просто отключите антивирус. Если ошибок не возникло, то причина была в совместимости ПО.
Также следует выключить или удалить программу для изменения ip-адреса (Hotspot Shield, Proxy Switcher и т.д.). Если эти действия не помогли, то нужно искать другую причину.
Удаление файлов в папке Steam
Данный способ был официально опубликован администрацией клиента. Пользователи сообщают, что эти действия помогли.

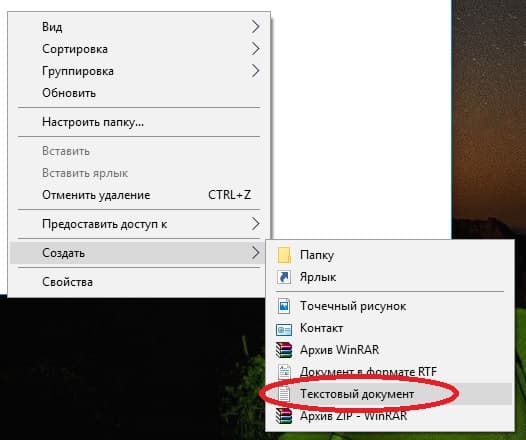
Сброс настроек
Как показывает практика, сброс настроек помогает в большинстве случаев. Это отличная альтернатива удалению клиента, ведь не нужно потом устанавливать кучу всего.
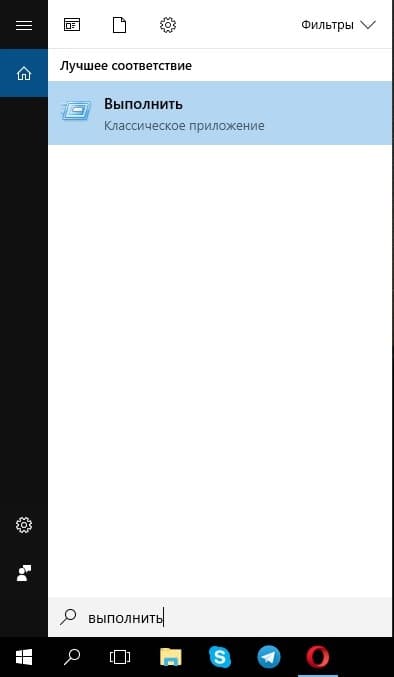
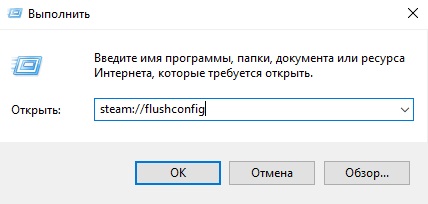
Переустановка
Переходите к этому варианту, если другие не помогли. Переустановить Steam нужно правильно, удалив перед этим все файлы. Для этого существует утилита TikiOne Steam Cleaner.
Несмотря на то, что у мегапопулярного игрового сервиса Steam появилось несколько достойных конкурентов, его актуальность и «любовь» геймеров ещё на достаточно высоком уровне, что подтверждается множеством рекордов по одновременному количеству пользователей онлайн.

Но, как и в любом другом программном обеспечении (и это вполне нормальное явление), в работе клиента Steam порой возникают непредвиденные ошибки, для которых не всегда удаётся найти быстрое решение, что может испортить впечатление от дальнейшего игрового времяпрепровождения. Именно для исправления подобной ситуации в рамках настоящей статьи речь пойдёт о решениях ошибки «Steam Client Bootstrapper», которая является достаточно частным явлением у юзеров, активно использующих игровой сервис Steam.
Причины возникновения и варианты решений
Для начала давайте разберёмся, что это за программа – Steam Client Bootstrapper, почему она висит в диспетчере задач и какую функцию выполняет. Уже из самого названия процесса «Steam Client Bootstrapper» можно предположить, что он тем или иным образом отвечает за порядок получения файлов обновлений для самого клиента и для игры, имеющихся в библиотеке.
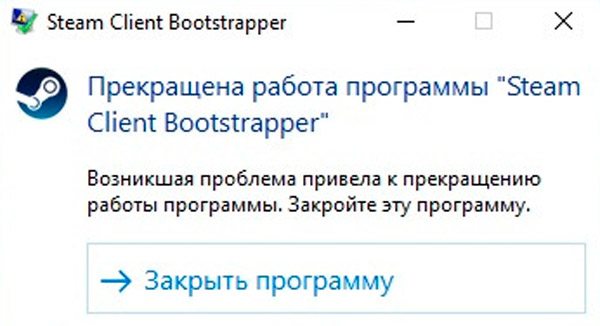
Или, иными словами, приложение служит для штатной загрузки файлов, необходимых для корректной работы как самой программы, так и для игровых продуктов. Учитывая, что большая часть функционала данного ПО завязана на загрузке файлов извне, правомерно и логично будет выделить следующие возможные причины, которые могли привести к возникновению сбоев в штатной работе клиента:
- Некорректная установка игры или файлов обновлений:
- установка была прервана пользователем;
- прерывалось интернет-соединение;
- было недостаточно свободного места на используемом разделе диска;
- антивирус заблокировал помещение в системный каталог файлов обновления и т. п.
- На компьютере используется программное обеспечение для сокрытия реальных данных клиента (скрытие своего IP, например). Серверы «Steam» не могут получить подтверждение о (своего рода) правомерности получения обновлений для клиента отдельно взятого пользователя.
- Ранее были удалены вручную или не санкционированно файлы, находящиеся в папке, где установлен клиент Steam.
Решение
Стоит уточнить, что рассматриваемая в настоящей статье ошибка не имеет конкретного решения, как и не имеет определённого количества возможных причин её появления, так как на корректную работу выбранного программного обеспечения может влиять множество факторов, а предусмотреть их все просто невозможно. Поэтому ниже будет описан комплекс стандартных мер, которые также были рекомендованы со стороны официальной технической поддержки Steam. Итак, при возникновении проблем с «Bootstrapper» попробуйте предпринять следующие действия:
- Откройте «Диспетчер задач», нажав CTRL+ALT+DELETE или кликнув правой кнопкой мышки по меню «Пуск», и вручную завершите сеанс процесса «Steam Client Bootstrapper». Не закрывая «Диспетчер задач», откройте вкладку «Автозагрузка» и отключите автоматический старт клиента Steam вместе с загрузкой операционной системы, после чего перезагрузите компьютер и проверьте работоспособность программного обеспечения. Здесь же стоит отметить необходимость отключения стороннего ПО, влияющего на порядок передачи ваших сетевых параметров, например, VPN-клиенты.
- Поместите папку с клиентом в список исключения вашего антивируса. Для этого сделайте следующее (на примере, Total Security):
- откройте основной интерфейс антивирусного ПО и в левом нижнем углу нажмите на кнопку в виде шестерёнки;
- это действие откроет раздел «Настройка», где следует выбрать вкладку «Дополнительно» для перехода в расширенный список настроек антивируса;
- откройте вкладку «Угроза и исключения»;
- выберите «Исключения» и кликните по строке «Настроить исключения»;
- перед вами откроется окно с «белым списком», для добавления необходимого каталога нажмите на кнопку «Добавить»;
- выберите «Обзор», найдите папку, куда было установлено приложение Steam и кликните по кнопке «Добавить».
- Снова перезагрузите компьютер и проверьте качество работы клиента.
- Один из вариантов решения – удалить Steam Client Bootstrapper, после чего можно воспользоваться любой удобной для вас утилитой для очистки операционной системы от оставшегося «мусора», предварительно сохранив всю важную для вас информацию. Например, Ccleaner или, как рекомендуют сами пользователи рассматриваемого сервиса, утилита Steam Cleaner.
После осуществления данных действий скачайте установщик с официального сайта разработчиков и повторно авторизуйтесь под своей учётной записью.
Как следует из вышесказанного, процесс может стать проблемным только во время активной работы. Но иногда падение производительности системы отмечается даже в тех случаях, когда клиент пассивен, то есть простаивает.
Давайте рассмотрим, из-за чего Steam Client Bootstrapper может сильно грузить процессор:
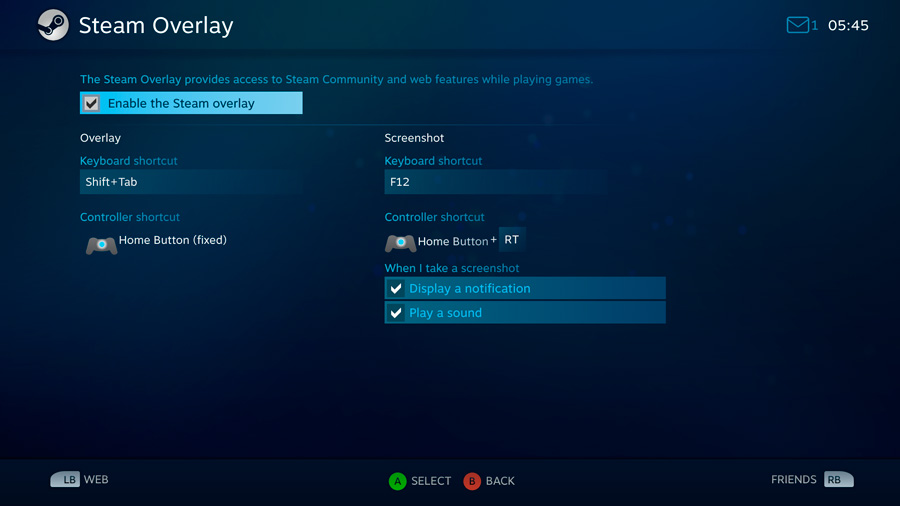
- активирован оверлей Steam, чего очень не любят некоторые игры, и в результате работа системы становится нестабильной;
- смонтирован новый скин, который оказался настолько сырым, что нагрузка на процессор резко увеличилась;
- выполнена установка окна «Магазин», которое получило статус предпочтительного;
- мы уже упоминали, что источником проблем может оказаться вирусное ПО. К примеру, часто вместе с играми на компьютер попадает шпионский код Red Shell. Даже если антивирус нашёл и обезвредил эту программу, не исключено, что в реестре остался её трекер, который продолжает собирать пользовательские данные, нагружая центральный процессор. Для чистки шпиона требуется использование специального скрипта.
Рассмотрим основные способы решения проблемы.
Отключение оверлея Steam
Если вы уверены, что клиент Steam Client Bootstrapper не отвечает из-за оверлея (обычно такое наблюдается при запуске Steam), можно попробовать его отключить. Оверлей в принципе весьма полезная штука для функционирования многих игровых функций, поскольку снижает нагрузку на систему, но в некоторых случаях именно он становится источником возрастания нагрузки на систему.
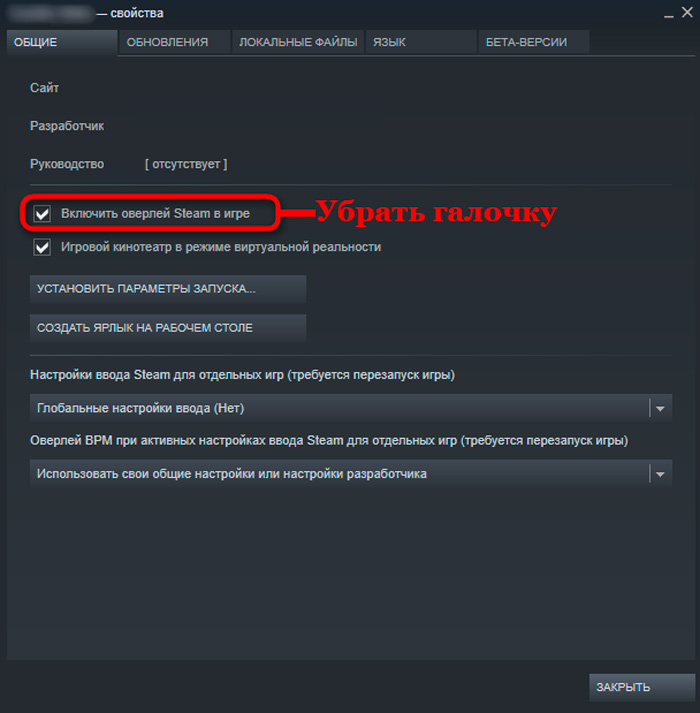
Для его отключения перейдите во вкладку игры «Настройки», выберите пункт «В игре» и уберите флажок «Включить оверлей», подтвердив внесение изменений нажатием «ОК». После выхода из игры попробуйте снова её запустить и оценить результаты отключения оверлея.
Возврат к старому оформлению
Вполне вероятно, что Steam Client Bootstrapper начал грузить диск после установки клиентом нового скина. В этом случае нужно просто вернуться к стандартной или установленной перед этим теме.
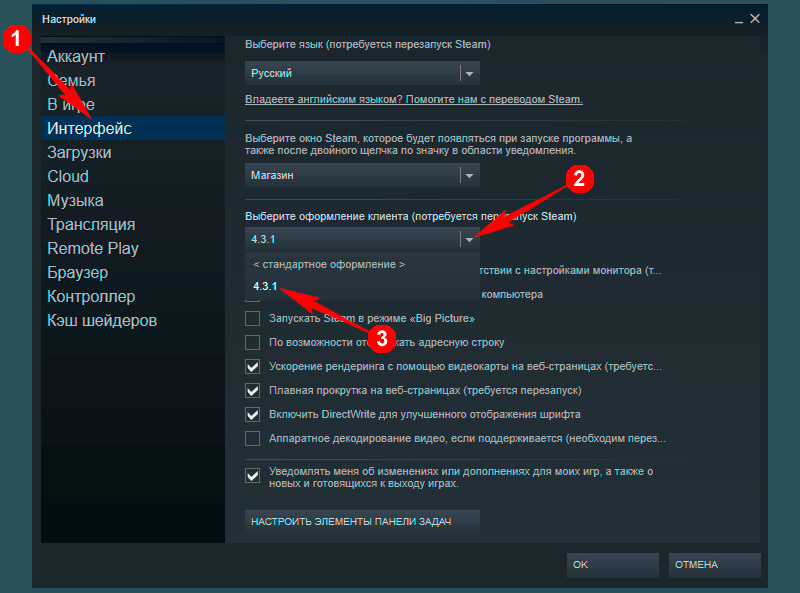
Для этого во вкладке «Интерфейс» щёлкните на пункт «Выбор оформления клиента», измените тему на стандартную и выполните перезапуск игры вместе с клиентом.
Изменение предпочтительного окна
Случайно или намеренно пользователь может выставить предпочтительное окно в значение «Магазин». Этот параметр нежелателен для постоянного применения, поскольку в этом режиме Bootstrapper будет пытаться чаще лезть в интернет, тратя больше ресурсов CPU. Просто измените значение на «Библиотека», и тогда загрузка ЦП должна вернуться к норме.
Подобные манипуляции производятся в том же окне «Интерфейс», после внесения изменений требуется перезагрузка клиента.
Участие геймера в бета-тестировании
Редко, но случается, что проблемы с производительностью ПК являются следствием обновления клиента. Чтобы проверить, так ли это, попробуйте задействовать опцию бета-тестирования, в этом режиме клиент будет функционировать в облегчённом формате, а вам следует дождаться, пока Стим не устранит проблему.
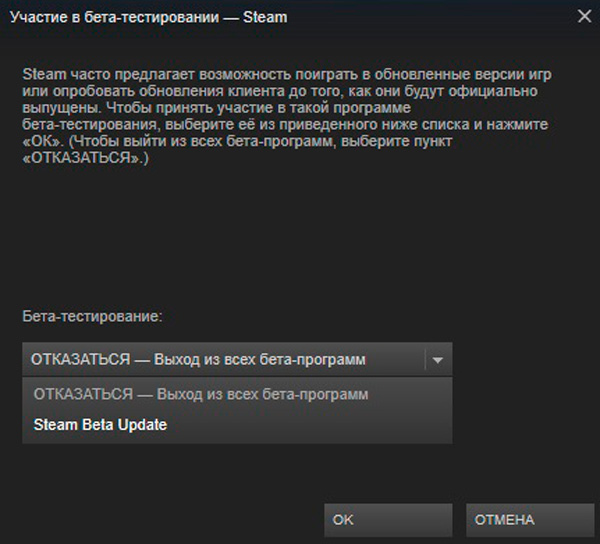
Для этого заходим во вкладку «Аккаунт», нажимаем на пункт меню «Изменить», заходим в раздел бета-тестирования и ставим галочку возле параметра Steam Beta Update, указывая клиенту на необходимость обновления.
Восстановление службы Steam
Если все предыдущие шаги не дали желаемого эффекта, и компьютер по-прежнему тормозит, попробуйте сделать восстановление клиента. Для этого при нажатии Win + R в окне поиска введите строку «<Диск>:\Program Files\Steam\bin\SteamService.exe» /repair, заменив конструкцию <Диск> на букву диска, на котором установлена игра. Для запуска восстановления используйте комбинацию Ctrl + Shift + Enter.
Заключение
Как уже было сказано выше, это не единственные возможные варианты решения рассматриваемой проблемы.
На бескрайних просторах сети интернет (в том числе на тематических форумах) советуют и иные варианты, например:
- сброс сетевых настроек с помощью консоли командной строки, открытой с правами администратора, и команды «netsh winsock reset»;
- выполнение команды «steam://flushconfig» для сброса настроек клиента до значения по умолчанию с сохранением персональных данных;
- удаление всех папок из корневого каталога Steam, за исключением «Userdata» и «SteamApps», а также файла «steam.exe». Далее запуск данного исполняемого файла в режиме совместимости.
Вариантов много, но насколько они будут целесообразны в вашем конкретном случае, может показать только практика, но практика крайне осторожная.
Вместо успешного запуска Steam игроки часто сталкиваются с ошибкой «Steam Client bootstrapper не отвечает». Это один из основных процессов Стим, который участвует в обновлении и загрузке новых игр. Узнаем причины ошибки и способы ее устранения.

Очистка кэша загрузки
В кэше загрузки содержаться элементы, которые либо обновляют файлы, либо загружают данные из Steam. Эта папка используется в качестве временного хранилища, пока обновления не будут установлены на компьютер.
В настройках Steam перейдите в раздел Загрузки. Кликните на кнопку «Очистить кэш загрузки», подтвердите действие на «ОК». После клиент запросит учетные данные для входа.
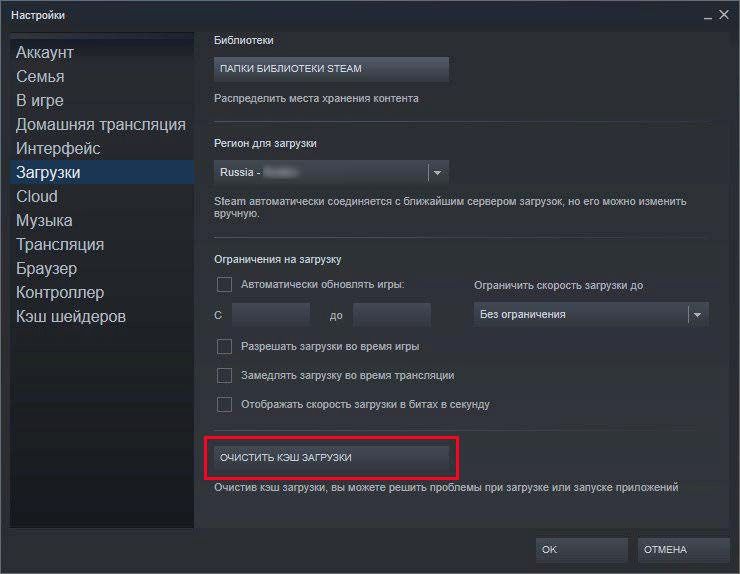
Запуск от имени администратора
Нажмите Win + R, наберите taskmgr и щелкните на «ОК» для входа в «Диспетчер задач».

Закройте все запущенные процессы Steam.
Затем щелкните правой кнопкой мыши на ярлыке Steam и выберите «Запуск от имени администратора». Это даст приложению все разрешения. Если bootstrapper при запуске по-прежнему не отвечает, возможно, следующий метод решит неполадку.
Отключение бета-тестирования
Ошибка часто возникает при включенной функции бета-тестирования, особенно, если используете геймпад Xbox 360. Чтобы ее отключить выполните следующие шаги.
Откройте Диспетчер задач командой taskmgr , запущенной из окна «Выполнить» (Win +R). Найдите запущенные процессы Steam и закройте их. Затем отключите геймпад от порта и закройте программы, которые управляют устройством.
Теперь попробуйте отключить бета-тестирование. У этой функции есть как плюсы, так и минусы. Можно попробовать новые изменения, прежде чем они будут официально выпущены через несколько месяцев. С другой стороны, обновления могут быть ошибочными и вызывать неожиданные проблемы, как в случае с использованием геймпада.
Откройте клиента и перейдите в настройки с пункта меню «Steam». На вкладке Аккаунт проверьте, участвует ли клиент в каком-либо тестировании.

Если функция включена в выпадающем меню выберите опцию «Отказаться – выход из всех бета-программ». После закройте Steam и перезагрузите компьютер.
Снова откройте Steam. Если клиент участвовал в бета-тестировании, то после отключения он обновит настройки, прежде чем предоставить возможность запускать игры.
Если возникли проблемы при отключении бета-тестирования, то нужно очистить файлы вручную. Нажмите Win + R и в текстовом поле наберите «C:\Program Files (x86)\Steam».
Перейдите в папку Package и удалите все файлы, имя которых начинается с «beta». После вернитесь в Аккаунт и попробуйте снова отключить эту функцию.
Отключение VPN приложений
Если для доступа в интернет используете VPN соединение, то попробуйте отключить его (или временно удалить) перед запуском клиента. Служба поддержки Steam официально заявила, что VPN сервисы могут вызвать проблемы в работе приложения.
По отзывам пользователей, предпочтительнее полностью удалить VPN, поскольку остатки программы, могут все еще препятствовать запуску процесса bootstrapper. Имейте в виду, что после удаления ПО виртуальной сети требуется перезагрузка компьютера, чтобы обновился реестр.
Если Steam Client bootstrapper после удаления VPN все еще не отвечает, попробуйте полностью сбросить настройки сети. Это процедура особенно полезна в случае, когда Steam не работает после переустановки.
Запустите командную строку от имени администратора с помощью системного поиска или из контекстного меню Win + X.

Наберите netsh winsock reset catalog и нажмите на Enter.

Сбой в режиме совместимости
Если ошибка остается и «загрузчик» не отвечает на запросы, проверьте, включена ли опция режима совместимости. Сбой может произойти после перехода на новую версию Steam и по отзывам, легко решается путем отключения опции в свойствах приложения.
Нажмите Win + R, наберите в текстовом поле «C:\Program Files (x86)\Steam» и подтвердите переход в каталог на «ОК».
Щелкните правой кнопкой мыши на исполняемый файл Steam.exe и выберите Свойства. На вкладке Совместимость убедитесь, что режим совместимости выключен. Если флажок установлен, снимите его и сохраните изменения перед выходом.
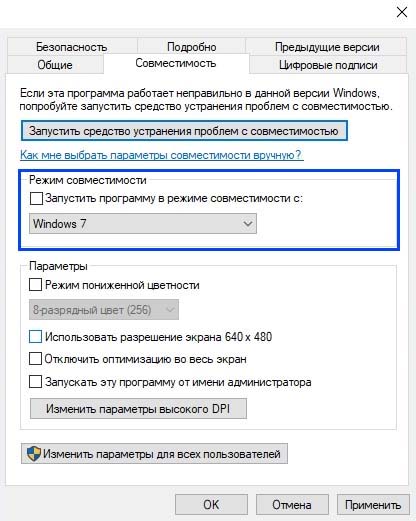
Также проверьте, чтобы флажком была отмечена опция запуска приложения от имени администратора.
Добавление в список исключений антивируса
Например, если используете ESET NOD32, то этот антивирус имеет тенденцию помечать некоторые файлы приложений как вредоносные и помещает их на карантин. Это часто приводит к сбою при обновлении игры.
Перейдите в каталог C:\Program Files (x86)\Steam и скопируйте его полный путь.
После откройте ESET NOD32 и вставьте его в поле исключить из сканирования в реальном времени.
Затем перезагрузите компьютер и откройте Steam. Перейдите в раздел библиотеки и щелкните правой кнопкой мыши на игре, которая запускается с ошибками или не отвечает, и выберите Свойства. Перейдите на вкладку Локальные файлы и нажмите на кнопку «Проверить целостность игровых файлов».

Затем попробуйте запустить игру.
Обновление Steam
Если служба все еще не отвечает, то, возможно, повреждены файлы Steam. В этом случае потребуется его переустановка. Также узнать, какие компоненты работают с ошибками можно в журналах, которые генерирует приложение.
Закройте программу и перейдите в каталог Steam. В папке logs откройте файлы «txt». По номеру AppID можно узнать игру, которая вызывает ошибку, затем запустить проверку целостности и обновить.
Если вы видите, что загрузчик клиента Steam перестал работать, ошибка при входе в Steam, вы не одиноки. Нажмите, чтобы узнать о нескольких полезных методах исправления этой ошибки.
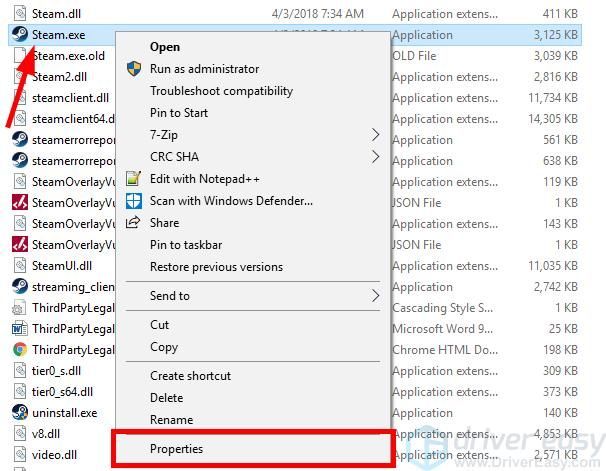
У многих пользователей Steam возникают проблемы с их клиентом Steam. Они получают ошибку « Steam Client Bootstrapper перестал работать », Когда они пытаются войти в систему. Они не могут использовать клиент или играть в свои игры на платформе из-за этой ошибки. Это очень неприятная проблема.
Но не волнуйтесь. Ниже приведены несколько методов, которые помогли многим пользователям Steam избавиться от ошибки.
Попробуйте эти исправления
Необязательно пробовать их все; просто продвигайтесь вниз по списку, пока не найдете тот, который вам подходит.
Метод 1: запустите свой клиент Steam в режиме совместимости
Ваш клиент Steam может работать некорректно из-за проблем с совместимостью. И вам следует изменить настройку режима совместимости для своего клиента Steam.
1) открыто Проводник (нажмите Windows logo key и ЯВЛЯЕТСЯ на клавиатуре одновременно), затем перейдите туда, где вы установили Steam (по умолчанию C: Program Files (x86) Steam ).
2) Щелкните правой кнопкой мыши Пар (или же Steam.exe ), а затем щелкните Свойства .
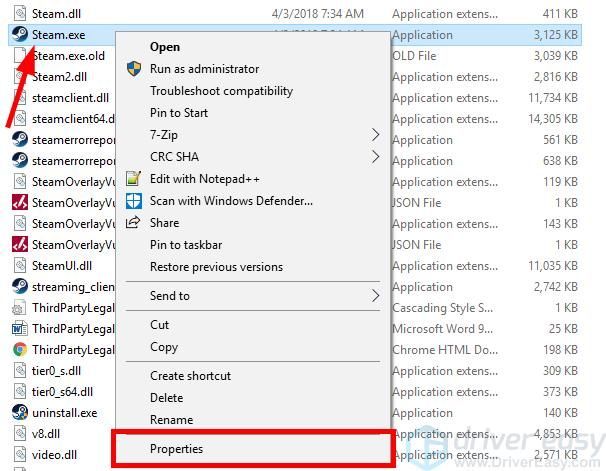
3) Щелкните значок Совместимость вкладка, проверьте Запустите эту программу в режиме совместимости Режим , а затем щелкните Хорошо .
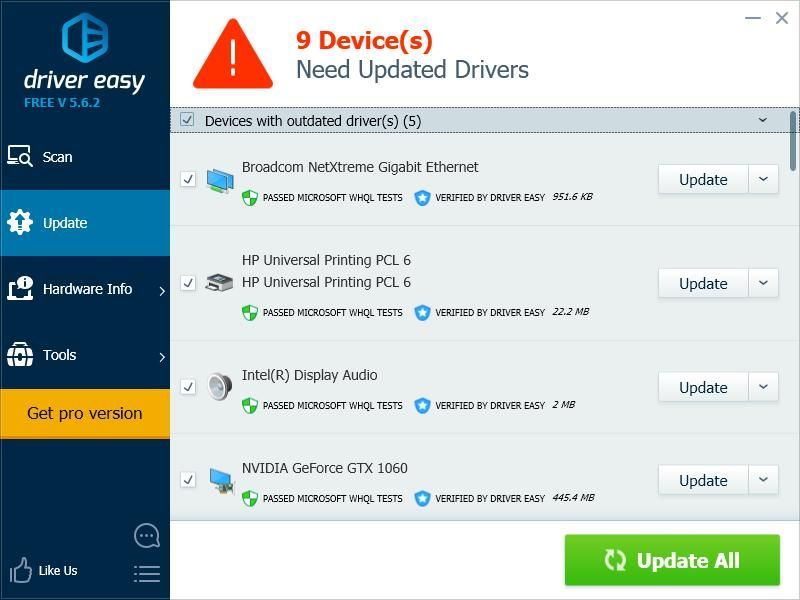
4) Двойной щелчок Пар (или же Steam.exe ) для запуска клиента Steam. Если этот метод работает для вас, вы больше не увидите эту ошибку.
Метод 2: временно отключите антивирус
Ваша ошибка Steam иногда вызвана вмешательством антивирусного программного обеспечения. Чтобы убедиться, что проблема в этом, временно отключите антивирус и проверьте, сохраняется ли проблема. (За инструкциями по отключению обратитесь к документации по антивирусу.)
Если это решит вашу проблему, обратитесь к поставщику вашего антивирусного программного обеспечения и попросите его совета, или установите другое антивирусное решение.
Будьте особенно осторожны с тем, какие сайты вы посещаете, какие электронные письма открываете и какие файлы загружаете, когда ваш антивирус отключен.
Метод 3: обновите драйверы вашего устройства
Вы можете получить эту ошибку, потому что используете неправильный драйвер или он устарел. Вам следует обновить драйвер и посмотреть, исправит ли это вашу ошибку. Если у вас нет времени, терпения или навыков для обновления драйвера вручную, вы можете сделать это автоматически с помощью Водитель Easy .
Водитель Easy автоматически распознает вашу систему и найдет для нее подходящие драйверы. Вам не нужно точно знать, в какой системе работает ваш компьютер, вам не нужно беспокоиться о том, что загружаете не тот драйвер , и вам не нужно беспокоиться об ошибке при установке.
Вы можете загрузить и установить драйверы с помощью Free или За версия Driver Easy. Но с версией Pro требуется только 2 клики (и вы получаете полная поддержка и 30-дневная гарантия возврата денег ):
2) Бежать Водитель Easy и щелкните Сканировать сейчас кнопка. Водитель Easy затем просканирует ваш компьютер и обнаружит все проблемные драйверы.

3) Щелкните значок Обновить рядом с каждым из ваших устройств, чтобы загрузить для него последнюю версию драйвера. Вы также можете щелкнуть Обновить все кнопку в правом нижнем углу, чтобы автоматически обновить все устаревшие или отсутствующие драйверы на вашем компьютере (для этого требуется Pro версия - вам будет предложено обновить, когда вы нажмете «Обновить все»).
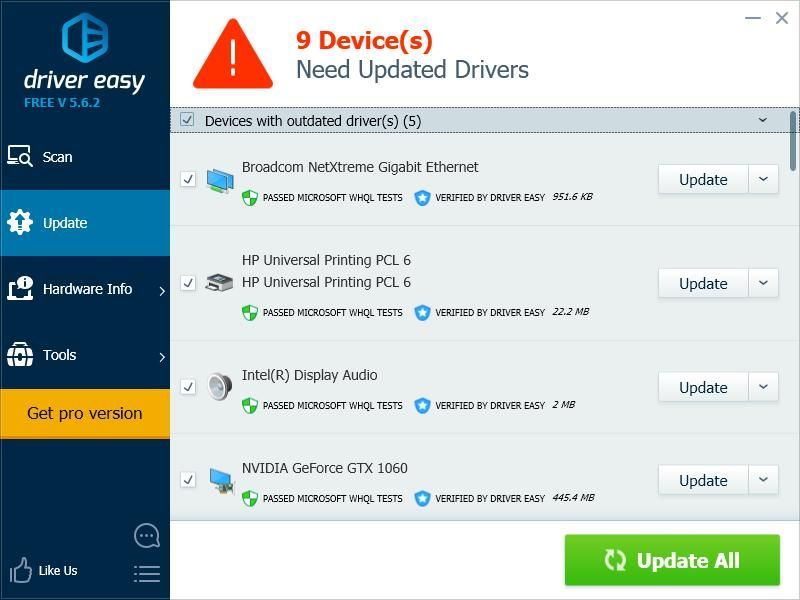
4) Перезагрузите компьютер и запустите клиент Steam. Затем проверьте, помогает ли этот метод избавиться от ошибки.
Читайте также:


