Акронис нет элементов для показа в этом представлении
Здравствуйте всем!такая проблемка до недавних пор Acronis меня никогда не подводил,но вот последний раз программа сделала резервный архив(бракованный файл ) диска С ,что не проверить ,не востановить операционную систему через образ нельзя и пробовал несколько раз.До этого я делал образ ОС и после обновления на ОФ.серверое Windows захотел сделать образ с текущими обновлениями,т.е наложить на образ,второй образ.Раньше мне это удавалось по 4-6 раз,может это после обновления с интернета так сталось?Пробовал с диска сделать образ,думал проблема в программе на компьютере,тоже самое,образ лепит,но бракованный.Кто подскажет,в чем собственно может быть причина,я в замешательстве.На вирусы проверял,приложения все закрываю перед созданием образа.
На компьютере стоит программа : Acronis True Image Home 10.0(Выпуск 4 942)
dimavega, проверка архива работает? Железо не менялось? Проверка архива работает,могу проверить созданный ранее архив образа,железо не менялось,комп новый ,ему 1,5 года,только что от пыли чистили по гарантии,могу восстановить образ сделанный ранее,может проблема в несовместимости,я скачал Acronis True Image Home 12,но на диск еще образ не скидывал.Что скажете? dimavegaпосмотреть название материнской платы?У меня everestСистемная плата=>Системная плата=>Системная плата.
:) Системная плата Gigabyte GA-MA69VM-S2Странно, что раньше нормально работала 10-ка Акрониса. :)
Точно не скажу, но по-моему с этим чипсетом совместимость начиная с 11-й версии. Вообщем так я зазрулил эту проблему,что у меня получилось:Зашел я в свойства диска С ; сервис и проверил том на наличие ошибок,после перезагрузки создал образ через Acronis True Image Home 10.0,но стабильности всеравно нет ,потом поставил образ ХР2 и раз 5 делал образ для проверки(после чего затирал через(Auslogics BoostSpeed 4.4.11.215).
Вывод: Проблема в последних обновлениях с сервера ,Обновления засерают реестр и в на жестком диске создаются ошибки в томах. Вывод: Проблема в последних обновлениях с сервера ,Обновления засерают реестр и в на жестком диске создаются ошибки в томах. Есть ли, в таком случае, необходимость в обновлениях?
Вообщем так я зазрулил эту проблему,что у меня получилось:Зашел я в свойства диска С ; сервис и проверил том на наличие ошибок,после перезагрузки создал образ через Acronis True Image Home 10.0,но стабильности всеравно нет ,потом поставил образ ХР2 и раз 5 делал образ для проверки(после чего затирал через(Auslogics BoostSpeed 4.4.11.215).
Вывод: Проблема в последних обновлениях с сервера ,Обновления засерают реестр и в на жестком диске создаются ошибки в томах.
Проблема в дровах на мать и конфликтом ОСи. это я уже уяснил точно (на работе сталкивался с этим не раз. МХХД точно так же себя ведет иногда). партишн мэйджик с новыми вообще работать не умеет. даже ФС висты определяет некорректно. в таком случае надо использовать ghost. у меня и у друга например стоят одинаковые сборки венды СП3. ФС и диски в порядке. но у меня образ системы только через GHOST, Акронис вапче некорретно определяет енти разделы данного диска (и образ создается полтора часа, естественно я дожидаться этого не буду а использую Гост). А у него на ура образ делает Акрон, но GHOST работает с глюками теми же что и у меня. матери просто разные.
Но основная проблема заключается все-таки в конфликте между сата-иде контроллером матери и винчестером и тут уж никакие апдейты Акрониса и Госта не помогуть((( увы. я думаю тема исчерпана. стоит радоваться что хоть один из них с ФС работает нормально. про МХДД молчу. тут приходится снимать винт и проверять его на стенде на другой матери.
Удачи всем!
Какие дрова,не чуди,год комп рулил без проблем,мож у тебя там проблемы были?
Конечно,соглассен проблема в дровах может быть в не совместимости и потом операционка начинает глючть синим экраном.
dimavega1238679443
Системная плата Gigabyte GA-MA69VM-S2Странно, что раньше нормально работала 10-ка Акрониса. :)
Точно не скажу, но по-моему с этим чипсетом совместимость начиная с 11-й версии.

Как правило, ошибка «Не найдено ни одного жесткого диска» сопровождается кодом E000101F4, и она говорит о том, что программа не может продолжать свою работу. Возникнуть подобная неполадка может по разным причинам, но, как правило, их не так много.
Причина 1: устаревшая версия Acronis
Прежде всего, если на вашем компьютере установлена устаревшая версия Acronis, ее необходимо обязательно обновить до последней актуальной. Для надежности попробуйте с сайта разработчика использовать разные версии программы. Вполне возможно, что одна из них, которая в данный момент используется на вашем компьютере, является нестабильной, в связи с чем и возникает рассматриваемая нами ошибка.
Причина 2: настройка BIOS
Данным способом мы заглянем в настройки BIOS, а именно в раздел настройки дисковой подсистемы (SATA Mode). Нам требуется убедиться, что для данного пункта активирован параметр «ACHI Mode», и, если нет, внести необходимые изменения.
Попав в настройки BIOS, вам потребуется найти раздел ACHI Mode. Обращаем ваше внимание, что для разных версий BIOS выход к данному пункту может осуществляться по-разному. В нашем примере нам необходимо открыть раздел «Integrated Peripherals».

Следом необходимо выбрать «OnChip SATA Type» и установить отметку около «ACHI». Следом остается лишь сохранить изменения и покинуть BIOS.

Если это не помогло, установите в BIOS все в том же меню «SATA» параметр «IDE».
Запустите Acronis и проверьте наличие ошибки. Если данный шаг не помог вам решить проблему, верните прежние настройки БИОС.
Причина 3: неправильный MBR
Обращаем ваше внимание, что последующие действия удалят все данные с вашего диска.Жесткий диск может не поддерживаться программой по той причине, что на нем несколько разделов используют главную загрузочную запись. Как правило, подобная причина часто возникает в случае, если диск был форматирован производителем. В данном случае неполадку можно решить, если выполнить повторную инициализацию диска.
nbsp
Сделать это можно из командной строки с помощью утилиты DiskPart. Получить доступ к командной строке вы можете в процессе установки Windows. Для этого в установщике Windows нажмите сочетание клавиш Shift+F10.
На экране отобразится окно командной строки, в котором вам потребуется прописать первую команду и щелкнуть по клавише Enter:

Данной командой мы запустили утилиту DiskPart, которая работает в среде командной строки. Если к компьютеру подключен не один жесткий диск, чтобы продолжить, нам потребуется выяснить номер диска, с которым мы будем работать. Получить эту информацию можно командой:

Утилита DiskPart нумерует диски, начиная с нуля, поэтому, увидев нужный диск, необходимо запомнить его номер и выполнить команду следующего вида:
select disk [номер_диска]
Например, команда может выглядеть так:

Теперь нам потребуется стереть запись MBR, чтобы удалить старую структуру диска. Для этого выполняем команду:
Создаем новую главную загрузочную запись командой:
Очищенному диску необходимо создать как минимум один раздел, иначе система так и не сможет читать данные. Если вам требуется создать единый раздел, т.е. один диск, например, C:, то команда будет выглядеть следующим образом:
create partition primary
В том случае, если вы планируете создать два и более разделов, тогда вам потребуется выполнение нескольких команда следующего вида:
create partition primary size=[размер_диска_в_мегабайтах]
Например, мы хотим создать первый раздел размером в 10 Гбайт. Учитывая, что в одном Мбайт 1024 Мбайт, мы получаем следующую команду:
create partition primary size=10240
Выполняем форматирование диска:
format quick fs=ntfs label="System"
Теперь, когда раздел создан, ему необходимо задать букву. Сделать это можно командой:
Например, если вы хотите задать разделу букву C, команда будет выглядеть следующим образом:
Просматриваем изменения командой:
И, наконец, завершаем работу с командной строкой:
Причина 4: сбой в работе Acronis
Если вы работаете с Acronis из-под Windows, следует попробовать выполнить переустановку программы, предварительно полностью удалив ее с компьютера.
Для удаления программы лучше использовать не стандартные средства Windows, а программу Revo Uninstaller, которая выполнит полную деинсталляцию продукта, не оставив на компьютере не единого файла и записи в реестре.
Как только удаление будет завершено, перезагрузите компьютер и приступайте к загрузке новой версии программы с официального сайта разработчика.
Причина 5: конфликт программного обеспечения
Если на компьютере используются иные программы, функциональность которых схожа с Acronis, они легко могут стать причиной некорректной работы рассматриваемого нами инструмента. Например, программа Partition Magic.
Если в данном случае мы попали в точку, потребуется полное удаление подобных программ. Говоря под полным, мы опять-таки подразумеваем использование программы Rev Uninstaller либо же удаление программы с помощью деинсталлятора с последующей самостоятельной чисткой папок и реестра.
Собственно, это основные причины, которые могут повлиять на возникновение ошибки с видимостью дисков программой Acronis. Если у вас ранее был опыт решения подобной проблемы, расскажите о нем в комментариях.
Acronis Disk Director - профессиональное приложение для управления дисками, которое позволяет пользователям легко выполнять операции с томами. Большинство из них находятся в очереди ожидания и все задания будут автоматически выполняться после подтверждения. До этого возможны отмена и возврат задач. Обычно задачи выполняются быстро.

- Создание, удаление, изменение размера, объединение, разделение, зеркалирование и конвертирование томов
- Изменение типа раздела
- Редактирование и дефрагментация дисков
- Проверка на наличие ошибок целостности диска
- Ожидание очереди с кнопками отмены и возврата
- Acronis Recovery Expert восстанавливает удаленные тома
- Создание загрузочных носителей
- Просмотр подробностей в журнале
- Быстрые задачи
Обзор Acronis Disk Director
Менеджеры разделов - это весьма полезные приложения для опытных пользователей ПК, которые часто перенастраивают свои жесткие диски, будь то внутренние или внешние. Некоторые достойные внимания названия в этой области- AOMEI Partition Assistant и Paragon Partition Manager.
Другое известное приложение - Acronis Disk Director. Имеющая в своем арсенале набор различных типов дисковых операций, программа помогает пользователям легко реструктурировать свои жесткие диски, в частности, путем создания, изменения размеров, перемещения, копирования, объединения и разделения томов. К вашим услугам очередь ожидания по выбранным заданиям, которые будут выполнены все подряд с согласия пользователя. Кроме того, встроенный модуль, названный Acronis Recovery Expert, делает попытки восстановить удаленные тома, из-за которых не загружается операционная система. Версия 12 обеспечивает работу в Windows 8/8 .1, на машинах с UEFI и в Win PE 4.0/5.0.
У демо-версии нет ограничения по времени действия. Однако несколько функций ограничены, например, конвертирование MBR-дисков в диски GPT и наоборот, конвертирование базового диска в динамические и наоборот, а также клонирование базовых дисков. Пользователи могут их разблокировать, купив полную версию за 49.99 долларов или 39.95 евро (для одного ПК) либо 79.99 долларов или 69.95 евро (для трех ПК).
Примечание: Acronis Disk Director 12 был проверен на Intel Core i5-3470 CPU @ 3.20GHz с 12 Гб ОЗУ, работая в Windows 8.1 Pro.
Установка приложения выполняется очень быстро и требует минимального внимания. Интерфейс аккуратно организован и немного напоминает одну из версий EaseUS Partition Master.
Отображены все жесткие диски

Список, показывающий все жесткие диски, заполняется сразу при запуске, отображая также их общий объем, свободное место, тип, файловую систему и состояние. В нижней части экрана отображается карта диска с базовыми и логическими томами наряду с не размеченным пространством.
Создание новых томов и настройка параметров
Новые тома можно легко создавать с помощью простого мастера. Кроме создания основного, Acronis дает пользователям возможность создания простого, составного, чередуемого или зеркального раздела, в зависимости от предпочитаемого типа выделения дискового пространства. Есть возможность задать файловую систему, размер тома и размер кластера, незанятое пространство перед и после создаваемого тома вместе с типом тома, буквой и меткой.
Изменение существующих томов и настройка параметров

Размеры томов могут быть изменены за счет указания размерности, исходного или итогового незанятого пространства. Все незанятое дисковое пространство может быть добавлено к тому, в то время как дополнительное свободное пространство может быть извлечено из других дисков при необходимости. Более того, том может быть преобразован в другой тип (например, простой, составной).
Копирование томов и настройка параметров
Чтобы переместить или скопировать том, необходимо выбрать тип тома (базовый, простой, составной, чередуемый, зеркальный), место назначения (незанятое пространство) а также размер раздела, метку и тип (активный или неактивный основной или логический диск).
Объединение и разделение томов

Для слияния двух или более разделов потребуется выполнение двух шагов: выбор элементов для присоединения, и выбор раздела, к которому будут добавлены другие. Между тем, разделение тома производится путем выбора исходного или нового размера тома. Чтобы упростить весь процесс, пользователи могут дать команду Acronis переместить выбранные файлы в новый том, используя базовое древовидное отображение.
Изменение типа раздела и редактирование диска

Другие инструменты управления дисками нацелены на создание зеркальной копии тома, редактирование меток диска и букв, создание активных, неактивных и логических разделов, изменение их типа (например, DOS 12-разрядный FAT, корневой XENIX), удаление томов для перераспределения свободного дискового пространства и изменение размера кластера.
Выполнение незаконченных операций и просмотр подробностей в журнале
Большинство операций не выполняются сразу. Вместо этого они ставятся в очередь ожидания, после чего для выполнения всех выбранных задач понадобится подтверждение от пользователя. В этой очереди отображается сводка по каждой задаче, например число жесткого диска, буква диска, файловая система, метка тома и размер при удалении тома. К сожалению, Acronis не реализует механизм перестановки уже отмеченных операций. Однако пользователи могут восстановить каждый шаг, отменяя и возвращая действия.
Все действие программы записываются в журнал, который содержит дату и время каждого события наряду с подробностями задания. Либо все события, либо только выбранные могут быть экспортированы в формат XML для более внимательного изучения.
Восстановление удаленных томов и создание загрузочных носителей

Acronis Recovery Expert - специальный компонент, разработанный для полного восстановления удаленных томов, особенно если ОС перестала загружаться. У него есть автоматический режим, который идентифицирует все жесткие диски, подключенные к ПК. В тех случаях, когда он перестает работать, для выбора свободного пространства, чтобы увидеть потерянный раздел, наряду с поисковым методом (быстрым или расширенным) можно использовать ручной режим.
Наконец, что не менее важно, в Acronis реализован инструмент для создания загрузочного диска на основе ядра Linux или Windows PE. Здесь пользователям придется скачать компоненты сторонних производителей.
Обзор Acronis Disk Director 12: Оценка Softpedia
Достоинства
По нашей оценке приложение работало без сбоев на 64-разрядной Windows 8.1 Pro. Большинство задач было выполнено быстро, в то время как для быстрых операций (не таких, как дефрагментация) ресурсы ЦП и ОЗУ использовались минимально.
Справочная документация всесторонне объясняет Disk Director, подсказки выводятся на экран во всем интерфейсе.
Acronis Disk Director дает пользователям возможность выбрать для выполнения дисковых операций предпочтительную ОС. Большинство из них находятся в очереди ожидания, таким образом позволяя пользователям передумать, а также оставить рабочую станцию без присмотра на длительное время при выполнении многочисленных и долговременных заданий.
Все действия программы можно просмотреть в файлах журнала.
Во время тестов Softpedia тестеры столкнулись с несколькими ошибками (например, пытаясь создать зеркальную копию тома), и Disk Director один раз завис, когда мы попытались с журнала переключиться обратно на режим управления дисками.
Общая оценка
Несмотря на то, что опции аккуратно структурированы, Acronis Disk Director не подходит в качестве начального выбора для неопытных пользователей, которые хотят быстро выполнять дисковые операции. Приложение явно ориентировано на специалистов, которые хотят обстоятельно управляться с каждым параметром настройки.
Здравствуйте. Подскажите пожалуйста, хотел расширить диск C за счет диска F (акронис поставил на флешку, логов скорее всего нет). Пару раз попробовал, ничего не вышло, компьютер перезагружался по новой в акронис и ничего не происходило. Дальше я оставил это дело и начал грузиться в винду. Тут мне вылезла проверка диска 'scanning and repairing drive'. Дошло до 71 процента и повисло. Подождав еще где-то час, я перезагрузился, решил зайти в систему. Дальше мне винда выкинула предупреждение на рабочем столе 'Корзина на диске F:\ повреждена. Выполнить очистку корзины на этом диске?' Я не стал ничего нажимать, сразу полез проверять файлы. Тут я встал в ступор. Папки есть, но они пустые. И когда пытаешься в них зайти, пишет 'У вас нет разрешений на доступ к этой папке'. По нажатию кнопки продолжить, попадаешь в папку, но она пустая.
Через total commander, включив в настройках показывать скрытые и системные файлы, я могу зайти в папку, файлы на месте. Даже попробовал скопировать данные некоторые на флешку. Но они повреждены, не читаемы абсолютно. Единственно читаемые файлы были те, которые весили в байтах (к примеру, мог открыть файл весом 77 байт, 100 байт, а вот файлы в Кб уже не могу, повреждены.). Я сразу же стал перезагружаться и опять началась проверка, что я и хотел.
Проверка была около 5ти часов, загрузился в систему, то же самое предупреждение с корзиной, но теперь не могу зайти в папки на диске, пишет что-то вроде 'Нет доступа к F:/file. Структура диска повреждена', и так на каждой папке.
Сейчас сделал скрины SMART'a и DMDE. MRB отключил.
Подскажите пожалуйста, как поступать, просто восстановить через DMDE (express версию я могу купить) или же каким-то другим способом? Решил сам ничего особо не предпринимать, хотя опыт с восстановлением другого диска у меня был (не моего). Но там он не виделся системой.
Так же, если делать chkdsk, делать его лучше на другой машине? Ибо у меня один диск и на C стоит система, на F файлы. Восстановить нужно около 100-200мб. Прошу помощи, не знаю уже что и делать.
P.s сейчас пока сижду с linux live cd, могу делать там какие-то операции.
P.s какие логи предоставить сейчас?
Заранее всем спасибо за советы.
В первую очередь последи за атрибутом C7 SMART - если он будет увеличиваться, то надо устранять причину этих ошибок.
А далее нужно поискать логи чекдиска и посмотреть что он успел "сделать" - загляни в папку System Volume Information а в ней подпапка что то типа Chkdsk с файлами в имени которых присутствует дата и время. Если в них нет ничего конфиденциального (в названиях папок и файлов), то запакуй свежие и выложи.
PS. Задуманное тобой действие не произошло по двум основным причинам.
1. Между разделами есть служебный винды и если расширение всё таки необходимо, то надо разбираться с ним (переносить в другое место).
2. сильно распиаренный акронис импотентен в случае если на разделе отличающемся от системного имеется файл подкачки.
Что касается остальных моментов - напишу позжее.
Добавлено через 8 минут
Несмотря на то, что акронис запускался с флэшки (портэйбл версия?) он мог всё равно сохранить свои логи, поэтому поискать их не будет лишним.
Они практически ниочёмные, но тут важно понять успелось ли хоть что то сделаться. Потому что, в силу вышенаписанного, ресайзов как бы не должно было быть (*), но в таком случае непонятности с ошибками на F.
(*) Тут ещё надо определиться с тем что ты планировал - использовал функцию перераспределения свободного места или создал многоэтапную задачу - уменьшение F, сдвижку служебного, расширение С. В таком случае не исключено что на F успелись сделаться какие то передвижки (перенос данных из начала раздела для освобождения места), но произошёл облом из за файла подкачки.
В первую очередь последи за атрибутом C7 SMART - если он будет увеличиваться, то надо устранять причину этих ошибок.
А далее нужно поискать логи чекдиска и посмотреть что он успел "сделать" - загляни в папку System Volume Information а в ней подпапка что то типа Chkdsk с файлами в имени которых присутствует дата и время. Если в них нет ничего конфиденциального (в названиях папок и файлов), то запакуй свежие и выложи.
PS. Задуманное тобой действие не произошло по двум основным причинам.
1. Между разделами есть служебный винды и если расширение всё таки необходимо, то надо разбираться с ним (переносить в другое место).
2. сильно распиаренный акронис импотентен в случае если на разделе отличающемся от системного имеется файл подкачки.
Что касается остальных моментов - напишу позжее.
Добавлено через 8 минут
Несмотря на то, что акронис запускался с флэшки (портэйбл версия?) он мог всё равно сохранить свои логи, поэтому поискать их не будет лишним.
Они практически ниочёмные, но тут важно понять успелось ли хоть что то сделаться. Потому что, в силу вышенаписанного, ресайзов как бы не должно было быть (*), но в таком случае непонятности с ошибками на F.
(*) Тут ещё надо определиться с тем что ты планировал - использовал функцию перераспределения свободного места или создал многоэтапную задачу - уменьшение F, сдвижку служебного, расширение С. В таком случае не исключено что на F успелись сделаться какие то передвижки (перенос данных из начала раздела для освобождения места), но произошёл облом из за файла подкачки.
Лог чекдиска загрузил (файл был 350 кб, не влез на сайт, пришлось в rar запаковать). Логи вчерашние, скорее всего когда 5 часов проверялся диск 'scanning and repairing drive'.
Логи от акрониса не нашёл. Это не совсем портейбл версия. Сам акронис стоял на винде, через него можно сделать как бы 'загрузочную флешку'. В акронисе есть пункт 'Мастер создания загрузочных носителей Acronis'. Залил я это всё дело на флешку и начал размечать.
Первый раз я откусил от диска F 10 гигов, потом 10 гигов совместил с 450 мегабайтами (я точно не помню откуда появились они, но я как-то года 2 назад уже увеличивал диск С. Прошу заметить, что я не трогал раздел который 'зарезервирован системой'). Ну и уже все 10.5 гигов прибавил к диску C. Ничего это не дало, даже операции толком не делались. А вот дальше, я попробовал просто откусить 10 гигов и слить их с разделом на 450 мегабайт. Операция на удивление пошла, как я понял, он начал размечать диск, продолжалось это долго, не помню сколько, ну может в районе 10 минут. Дальше он перезагрузился иии. И ничего, всё осталось так же. Он просто зашёл как обычно в акронис, а там никаких изменений. Ну тут я плюнул на эту затею и вытащил флешку, начал грузиться в винду. Ну и дальше я уже расписывал, началась проверка диска и тд. Расписал как можно подробно. Может это чем-то поможет.
Да тут я ещё вспомнил, что вроде как я файл подкачки опять же диск F ставил, чтоб экономить место на диске C, ибо винда его постоянно забивает. Ещё приложу фотку, в линуксе Gparted показывает на диске F восклицательный знак. И неизвестно сколько свободного места. В gparted зашёл просто посмотреть, никаких манипуляций я там не делал.
Откусил реально или планировал?Какой был изначально размер C (F)?
А вот дальше, я попробовал просто откусить 10 гигов и слить их с разделом на 450 мегабайт. Вот серьёзно, но не понял чем отличаются два этих действа.
Откусил реально или планировал?
Какой был изначально размер C (F)?
Вот серьёзно, но не понял чем отличаются два этих действа.
Планировал откусить 10 гигов.
Первый раз делал несколько действий, то есть, откусил от F, совместил с 450 мб и потом объединил с диском C, нажал выполнить. Процесс вроде пошёл, но прошло это быстро. Ничего это не дало, комп перезагрузился и снова зашёл в акронис, там никаких изменений не произошло абсолютно.
По этому я решил сделать меньше действий ( на одно) ), откусил от диска F и совместил с 450мб. Нажал выполнить и процесс вроде как пошёл, он по крайней мере длился около 10 минут и шёл прогресс бар выполнения довольно медленно.
После этого опять перезагрузка и опять ничего не дало, всё осталось как было. Ничего не откусилось и не объединилось. Два действия похожи, но во втором случае я не объединял с диском С. Надеюсь понятно объяснил. Всё что откусил - я планировал откусить, акронис этого не сделал, как и ничего не объединил. Но диск испоганил.
P. S диск C изначально и был около 60гб, как и сейчас. А вот диск F не помню, вроде незанято было около 270-300гб.
Последний раз редактировалось Barakurt; 25.05.2019 в 21:13 . BarakurtТеперь стало более понятно. Но, в общем то видно что никаких ресайзов не произошло, хотя если есть желание, то можно попробовать определить где раньше были начала разделов.
Что касается лога чекдиска, то приведу основные категории имеющихся в нём записей.
Attribute record of type 0x80 and instance tag 0x4 is cross linked starting at 0x7fc32a3 for possibly 0x56f6 clusters.
Some clusters occupied by attribute of type 0x80 and instance tag 0x4 in file 0x20c39 is already in use.
Deleting corrupt attribute record (0x80, "") from file record segment 0x20C39
Данные о размещении файла 0x7fc32a3 совпадают в части 0x56f6 кластеров с данными файла 0x20c39. Вот не знаю по какому принципу определяется "чьи тапки", но предположу что по времени последней записи в файл - как результат удаляются данные одного и. В данном случае - 0x20c39; по факту этот файл будет виден, но нулевого размера.
Recovering orphaned file AP2358
1.ACF (33) into directory file 175473
Имеется запись о файле AP2358
1.ACF, который записан в папке запись которой 175473, но в индексах этой папке его нет. Соответственно, индекс переиндексируется и файл появляется в указанной папке.
Stage 3: Examining security descriptors .
Это записи в которых прописываются доступы к обьектам. И все записи, где упоминается security - это то ли исправление, то ли удаление, то ли создание этих записей. Собственно именно эти исправления могут привести к проблемам с доступом.
Inserting data attribute into file 38873
Эта и последующие 3 с чем то тысячи записей говорят о том, что вставлен атрибут, кв котором записываются данные о размещении обьекта. По факту - вставляются нулевые данные.
Жирным шрифтом выделил два типа нумерации (тупо, но как есть) записей - шестнадцатиричый (где в начале 0х) и десятиричный.
Теперь стало более понятно. Но, в общем то видно что никаких ресайзов не произошло, хотя если есть желание, то можно попробовать определить где раньше были начала разделов.
Что касается лога чекдиска, то приведу основные категории имеющихся в нём записей.
Attribute record of type 0x80 and instance tag 0x4 is cross linked starting at 0x7fc32a3 for possibly 0x56f6 clusters.
Some clusters occupied by attribute of type 0x80 and instance tag 0x4 in file 0x20c39 is already in use.
Deleting corrupt attribute record (0x80, "") from file record segment 0x20C39
Данные о размещении файла 0x7fc32a3 совпадают в части 0x56f6 кластеров с данными файла 0x20c39. Вот не знаю по какому принципу определяется "чьи тапки", но предположу что по времени последней записи в файл - как результат удаляются данные одного и. В данном случае - 0x20c39; по факту этот файл будет виден, но нулевого размера.
Recovering orphaned file AP2358
1.ACF (33) into directory file 175473
Имеется запись о файле AP2358
1.ACF, который записан в папке запись которой 175473, но в индексах этой папке его нет. Соответственно, индекс переиндексируется и файл появляется в указанной папке.
Stage 3: Examining security descriptors .
Это записи в которых прописываются доступы к обьектам. И все записи, где упоминается security - это то ли исправление, то ли удаление, то ли создание этих записей. Собственно именно эти исправления могут привести к проблемам с доступом.
Inserting data attribute into file 38873
Эта и последующие 3 с чем то тысячи записей говорят о том, что вставлен атрибут, кв котором записываются данные о размещении обьекта. По факту - вставляются нулевые данные.
Жирным шрифтом выделил два типа нумерации (тупо, но как есть) записей - шестнадцатиричый (где в начале 0х) и десятиричный.
Почитал немного про смещения. Слышу про такое естественно впервые) Но для восстановления нужных мне файлов готов углубиться в эту тему. Пару вопросов. Какую часть информации удастся спасти этим способом? И удастся ли спасти нужное мне?
Немного прочитав про смещения, как я понял, нужны файлы которые есть на проблемном диске и те же самые файлы на здоровом носителе. Я правильно понял? И после всех манипуляций со смещением в этих файлах, как это поможет восстановить другие?
Может я задаю глупые вопросы, но всё же. Я больше в программирование, да и не супер специалист. Пытаюсь вникать во всё что связанное с железом, низкий уровень тоже знать нужно. По этому и задаю такие вопросы, интересно, да и нужно узнать, как это всё повлияет на восстановление нужных файлов.
Немного внесу ясность. Через DMDE файлы я вижу все, но они все битые. Могу просматривать к примеру текстовики (вытянул через DMDE), которые весят меньше 1кб, всё что выше уже не могу. Пару скринов приложил. Просто дополнил, может ты упустил этот момент) (хотя я писал про тотал командер, там вроде так же.)
1. На данный момент, без вычисления смещений и т.п. ты можешь восстанавливать данные по результатам сигнатурного поиска. Но, в этом случае файлы восстановятся без имён и структуры хранения и только те, у которых есть сигнатуры и они не фрагментированны.2. Возможно появилось что то хуже, но пока что пальма "лидерства" по тупизне и глючности по прежнему у акрониса. Все его действия производятся с какой то хаотичностью (непредсказуемости) и судя по всему делаются в несколько потоков. Именно этим можно обьяснить то, что при срывах на каком то промежуточном этапе получается расколбас, который реставрировать полностью требует неимоверных усилий. В том числе потому что может быть несколько разных смещений, хотя в толковых программах их максимум два (относительно старого или нового начала раздела). Поэтому сложно спрогнозировать что либо.
Для сравнения - G-parted в случае такого ресайза, который ты предполагал для F сначала уменьшает размер раздела, но с конца. Причём все операции по перемещению необходимых данных ближе к началу делаются поочередно. После ресайзинга раздела - он просто посекторно перемещается на новое место.
При таком подходе, в случае сбоя достаточно найти место на котором оборвалось перемещение и продолжить его вручную.
3. Я это прекрасно понял и написал чем можно обьяснить такой эффект. И именно это позволило выдвинуть предположение о частичном сдвиге.
PS. просьба, при ответе не делать полное цитирование (в таком виде оно бессмысленно, но заполняет место) или делать выборочное, или отвечать по пунктам.
Ну а теперь обещанное.
Для лучшего понимания написанного далее сделал пару образов диска" (запакованы в отдельные архивы) с небольшим разделом на котором записан один файл.
Если посмотреть его запись MFT в исходном состоянии (образ original.bin) то можно увидеть что его данные начинаются в кластере 2556. И если открываем этот файл то убеждаемся что в указанном кластере заголовок соответствующего файла. Попутно замечаем какое значение LBA у начального сектора кластера - в данном примере 20511 (скриншот 0-original.jpg)
Теперь представим что поставлена задача изменить размер раздела за счёт сдвижки начала (как нужно было тебе).
И тут рассмотрим два варианта.
1. Нужно сдвинуть начало раздела на 24000 секторов (3000 типичных 8 секторных кластеров).
Учитывая что файл расположен ранее, его необходимо переместить в новое место. Программа определяет что есть свободное место в (условном) кластере 3142 и далее и вносит изменение в запись файла, прописывая этот кластер.
Но само перемещение файла ещё не сделано и, в силу каких то "препятствий", происходит сбой. Откат координат не сделан и в дальнейшем, при открытии файла увидим нули а не искомые байты (скриншот 1-resizev1.jpg).
2. Опять же, нужно сдвинуть начало радела, но теперь его начало будет в районе кластера 1556. Программа оставляет файл на месте, но изменяет его стартовый кластер в записи MFT относительно нового начал раздела. Делает изменение и опять срыв -имитация такого состояния в образе resize_v2.bin
По карте кластеров как бы файл в нужном месте, но при открытии аналогично первому случаю (2-resizev2.jpg)
Оба приведённые варианта смоделированы и приведены просто для понимания как это может происходить и почему может возникать сдвиг, о котором я предположил.
Ну а теперь собственно что делать в этой ситуации чтобы определить размер сдвига.
1. Нужно найти контрольный файл, причём этот файл должен быть на исследуемом участке в единственном экземпляре.
В методе Antech за таковой принимается текстовый файл, но можно взять любой, который позволяет однозначно понимать что найденный далее файл именно тот, запись которого есть в MFT.
В данном примере будем считать что на диске как бы есть много файлов, но в качестве контрольного (реперного) файла выбираем Снимок.jpg
При выборе файла надо учесть то, что он должен относится к тем форматам у которых есть характерные сигнатуры, так как будет использоваться сигнатурный поиск (кстати, текстовый фал к таковым не относится).
2. Запускаем программу, позволяющую искать файлы по сигнатурам.
В моём примере я использую скриншоты с DMDE, но можно использовать и другие, тем более что у DMDE нет предпросмотра найденного и потребуется сначала восстанавливать файлы а потом просматривать. В таком случае удобнее использовать программы имеющие предварительный просмотр - главное чтобы эти программы находили нужное и показывали данные о его размещении.
Итак, запускаем сканирование, по окончании которого видно найденный файл. Открываем результаты RAW-сканирования и находим указанный файл. Видно что его начало находится в секторе 20511 (эта цифра фигурирует и в имени файла и в его ID) - что собственно и было замечено в самом начале .
После чего сравниваем это значение с тем что показывает при открытии этого же файла при простом открывании его через запись MFT.
Разница значений и есть смещение.
Естественно, желательно найти несколько таких контрольных файлов, если смещение идентично то это позволит сделать нужный сдвиг в массиве и получить нужные данные у которых именно такое смещение.
Как то так.
Технологии шагнули очень далеко вперед
Акронис как пользоваться
Акронис как пользоваться
Интерфейс утилиты Acronis Disk Director 12
Запускаем ярлык программы. После логотипа появится окошко с набором разнообразных функций. Окно делится на три части. Слева находятся действия и инструменты (1), справа разделы дисков с их параметрами (2), ниже показаны базовые диски в графическом виде (3).

Наверху расположена панель управления, которые содержит следующие пункты:
Теперь рассмотрим каждую функцию интерфейса, начинаем с самого первого раздела.
Действия и инструменты

Ниже расположены те же самые диски с томами, только в более понятном виде. Здесь указан общий объем диска и томы с полосой занятости дискового пространства. Выбрав любой из томов, он отметится и в верхней части окна.

На любой раздел можно нажать правой кнопкой мыши, после чего высветятся доступные функции, которые можно к выбранному тому применить.
Как выполнить любое из действий в Acronis Disk Director 12
К примеру, пользователь решил отделить часть объема от диска и объединить свободное пространство с другим разделом. Такая практика применима при случаях, когда на системном диске не хватает места. При использовании этого инструмента, мы очень быстро отделим сводное пространство, не потеряв данных.
Это интересно: 7 способов как освободить место на диске C или любом другом
Таким образом, можно выполнять практически любую операцию в программе.
Советую использовать данную программу, или аналогичные. По крайней мере, меня она не подводила. Если нужно описать какие-то действия с утилитой, например, преобразование, разделение, форматирование, то можно написать отдельные статьи, которые я с радостью сделаю для своих читателей.
Использование мастера по созданию загрузочного накопителя Acronis
Огромное количество последних версий данного продукта имеют мастера по созданию накопителей для загрузки, дающих возможность загружать USB-файлы или создавать загрузочный образ iso c помощью acronis disk director suite iso. В случае большого количества таких установленных программ, лучшим вариантом станет провождение действий по обновленных версиях.

Для запуска мастера, создающего загрузочные флешки, необходимо зайти в Меню и выбрать Средства, далее Мастера, который отвечает за то, чтобы создавать накопители для загрузок.
В True Image это находится в нескольких разделах – 1-я – во вкладке, отвечающей за Резервное копирование и восстановление, 2-е — в Инструментах и утилитах. Что касается дальнейших действий, то они практически одинаковые и неважно какая программа была запущена с помощью этого инструмента. В качестве исключения существует следующее:

- Создавая загрузочную флешку в acronis disk director, есть возможность воспользоваться выбором какого-то одного ее типа – Линукс, или Windows РЕ;
- В True Image этого, конечно же, не будет, но есть возможность выбрать компоненты будущих загрузочных USB накопителей.
- Blogger
Если же установлено больше чем одна программа Acronis, здесь возможно выбирать необходимое для вас количество желаемых компонентов, которые стоит записать, то есть, есть прекрасная возможность в память одного накопителя поместить несколько программ, а также программ резервного копирования Тру Имейджн, инструментов для хорошей работы жесткого диска и восстановления некоторых разделов диск Директ.

Дальше нужно определиться с выбором накопителя, куда будет произведена запись, а также создать ISO, если необходимо будет записать загрузочный диск.
Совет: если это флешка, то она должна быть отформатирована преждевременно в необходимом формате, обычно это FAT32.
Когда появится это окно, нужно осуществить подтверждение и ждать, пока не закончится запись.
По завершению будет получена готовая новая версия загрузочной флешки, где будут выбраны все продукты Acronis. Далее возможен запуск ПК, проведение работ, связанных с системами любого раздела жесткого диска, восстановление состояния ПК из резервных копий, а также подготовительные работы второй ОС.
Как установить и пользоваться Acronis Disk Director
Для того чтобы установить Acronis необходимо зайти в предыдущую установленную версию

В этом окне все остается по умолчанию, нажимаем далее.
Тут также все без изменений.
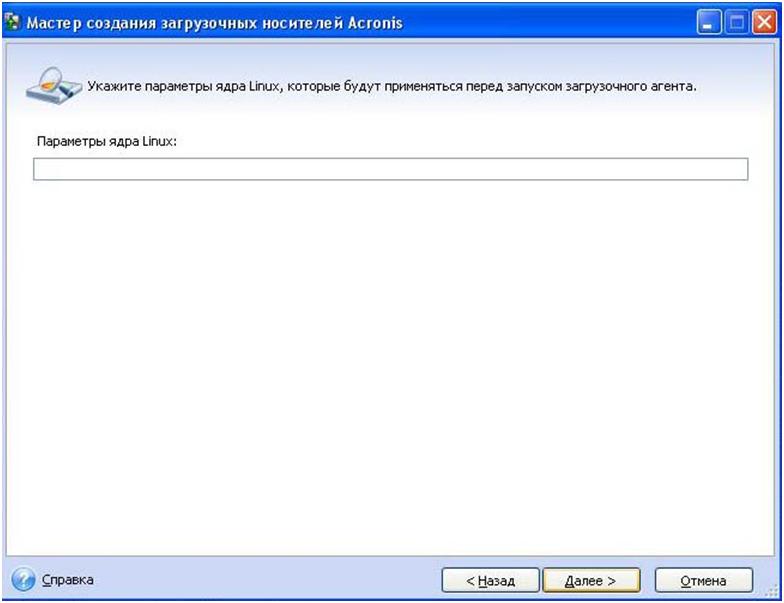
Открывается окно, в котором можно увидеть несколько программ, их нужно устанавливать только в том случае, если они необходимы вам для работы.
После выбора нужной программы следует указать, какой дисковод
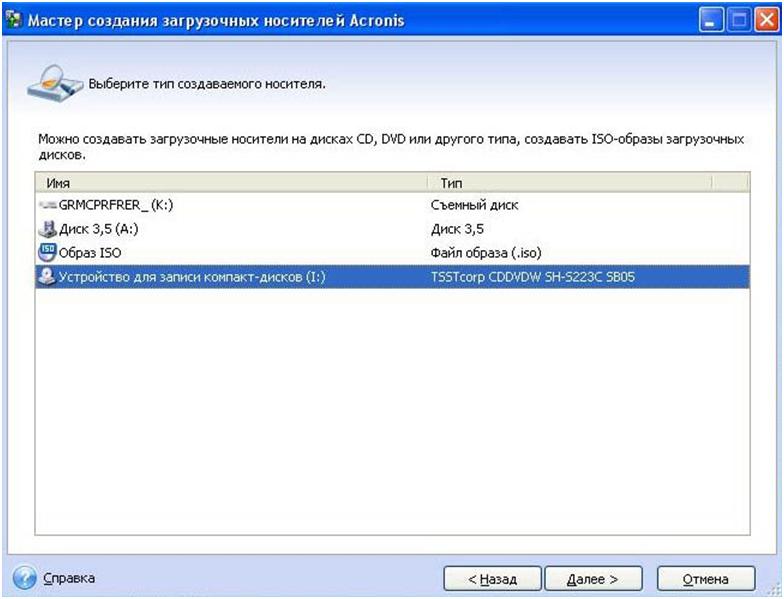
Все, программа установлена.
На программе есть много дополнительных утилит, которые могут управлять загрузкой сразу нескольких ОС, а также возможность восстанавливать их после технического сбоя.
Пользоваться Acronis Disk Director очень просто, он помогает:
- Выполнять основные операции над многими разделами в пошаговом, автоматическом и ручном режимах.
- Создавать разделы.
- Управлять дисками.
Если вы желаете скачать Acronis на флешку, это даст отличную возможность всегда носить программу с собой и пользоваться ею по мере необходимости.
Работает acronis disk director почти на каждой актуальной версии ОС Windows и может поддерживать различные файловые системы. Теперь вы знаете, как пользоваться Acronis Disk Director. Остались вопросы? Задаем их внизу.
Считываем показания SMART с винчестера



Одним из решений, которое может временно починить ваш винт, является утилита Victoria. Эта утилита может сделать REMAP BAD секторов, то есть она переназначит битые сектора на резервные. В следующем разделе мы подробно опишем процесс REMAP BAD секторов с помощью утилиты Victoria.
Восстанавливаем жесткий диск с помощью программы Victoria


После этих действий программа Victoria начнет процесс исправления секторов, который может занять довольно продолжительное время.

Хочется отметить, что все операции, которые вы производите с помощью Victoria, вы делаете на свой страх и риск. Используя утилиту, неопытный пользователь может повредить винчестер, а также лишить его гарантийного обслуживания.
Исправляем неполадки файловой системы на жестком диске

На этой вкладке есть кнопка Проверить, которую мы нажмем.
После этого действия появится окно, в котором нужно подтвердить наши действия.

Подтвердив действия, Windows произведет сканирование этого раздела.


Используя этот метод, многие пользователи восстанавливали нормальную работоспособность операционной системы, не прибегая к ее переустановке. Если же неполадки кроются в самом HDD, то никакая проверка диска и переустановка ОС в этом случае не поможет. Единственным вариантом в этом случае будет то, что можно прибегнуть к утилите Victoria или же делать полную замену винта на новый, переустановив при этом Windows.
Восстанавливаем диски с помощью Acronis True Image 2016


В зависимости от объема сохраняемых данных будет зависеть время создания резервной копии.


В этом мастере мы выберем первый пункт и продолжим. В появившемся окне выберем, куда будем сохранять загрузочный накопитель: в образ или на флешку.

После сохранения загрузочного накопителя мастер выдаст завершающее окно.

Создав загрузочную флешку или оптический диск с Acronis True Image 2016, можно приступать к восстановлению данных. Для этого загрузимся с загрузочной флешки при старте компьютера. Загрузившись с загрузочного накопителя, мы попадаем в меню Acronis True Image 2016. Выбираем в этом меню первый пункт, после чего попадаем в основное окно Acronis True Image.

Теперь, чтобы восстановить системный диск с Windows и локальные диски, нажмем кнопку Восстановление дисков.


В следующем окне выберем все локальные диски и продолжим работу мастера.


Время восстановления резервной копии зависит от объема и скорости HDD. В нашем случае потребовалось 10 минут.

Из примера видно, как легко можно делать резервную копию всего компьютера, поэтому, если вы освоите программный пакет Acronis True Image 2016, то вы сможете легко восстановить его работоспособность в случаях, если система заражена или винчестер поломался. Также после освоения программы у вас не будут возникать вопросы о том, как восстановить данные с жесткого диска.
Обзор Acronis Disk Director 12

- Создание, удаление, изменение размера, объединение, разделение, зеркалирование и конвертирование томов
- Изменение типа раздела
- Редактирование и дефрагментация дисков
- Проверка на наличие ошибок целостности диска
- Ожидание очереди с кнопками отмены и возврата
- Acronis Recovery Expert восстанавливает удаленные тома
- Создание загрузочных носителей
- Просмотр подробностей в журнале
- Быстрые задачи
Обзор Acronis Disk Director
У демо-версии нет ограничения по времени действия. Однако несколько функций ограничены, например, конвертирование MBR-дисков в диски GPT и наоборот, конвертирование базового диска в динамические и наоборот, а также клонирование базовых дисков. Пользователи могут их разблокировать, купив полную версию за 49.99 долларов или 39.95 евро (для одного ПК) либо 79.99 долларов или 69.95 евро (для трех ПК).
Примечание: Acronis Disk Director 12 был проверен на Intel Core i5-3470 CPU @ 3.20GHz с 12 Гб ОЗУ, работая в Windows 8.1 Pro.
Установка приложения выполняется очень быстро и требует минимального внимания. Интерфейс аккуратно организован и немного напоминает одну из версий EaseUS Partition Master.
Отображены все жесткие диски

Список, показывающий все жесткие диски, заполняется сразу при запуске, отображая также их общий объем, свободное место, тип, файловую систему и состояние. В нижней части экрана отображается карта диска с базовыми и логическими томами наряду с не размеченным пространством.
Создание новых томов и настройка параметров
Новые тома можно легко создавать с помощью простого мастера. Кроме создания основного, Acronis дает пользователям возможность создания простого, составного, чередуемого или зеркального раздела, в зависимости от предпочитаемого типа выделения дискового пространства. Есть возможность задать файловую систему, размер тома и размер кластера, незанятое пространство перед и после создаваемого тома вместе с типом тома, буквой и меткой.
Изменение существующих томов и настройка параметров

Размеры томов могут быть изменены за счет указания размерности, исходного или итогового незанятого пространства. Все незанятое дисковое пространство может быть добавлено к тому, в то время как дополнительное свободное пространство может быть извлечено из других дисков при необходимости. Более того, том может быть преобразован в другой тип (например, простой, составной).
Копирование томов и настройка параметров
Чтобы переместить или скопировать том, необходимо выбрать тип тома (базовый, простой, составной, чередуемый, зеркальный), место назначения (незанятое пространство) а также размер раздела, метку и тип (активный или неактивный основной или логический диск).
Объединение и разделение томов

Для слияния двух или более разделов потребуется выполнение двух шагов: выбор элементов для присоединения, и выбор раздела, к которому будут добавлены другие. Между тем, разделение тома производится путем выбора исходного или нового размера тома. Чтобы упростить весь процесс, пользователи могут дать команду Acronis переместить выбранные файлы в новый том, используя базовое древовидное отображение.
Изменение типа раздела и редактирование диска

Другие инструменты управления дисками нацелены на создание зеркальной копии тома, редактирование меток диска и букв, создание активных, неактивных и логических разделов, изменение их типа (например, DOS 12-разрядный FAT, корневой XENIX), удаление томов для перераспределения свободного дискового пространства и изменение размера кластера.
Выполнение незаконченных операций и просмотр подробностей в журнале
Большинство операций не выполняются сразу. Вместо этого они ставятся в очередь ожидания, после чего для выполнения всех выбранных задач понадобится подтверждение от пользователя. В этой очереди отображается сводка по каждой задаче, например число жесткого диска, буква диска, файловая система, метка тома и размер при удалении тома. К сожалению, Acronis не реализует механизм перестановки уже отмеченных операций. Однако пользователи могут восстановить каждый шаг, отменяя и возвращая действия.
Все действие программы записываются в журнал, который содержит дату и время каждого события наряду с подробностями задания. Либо все события, либо только выбранные могут быть экспортированы в формат XML для более внимательного изучения.
Восстановление удаленных томов и создание загрузочных носителей

Наконец, что не менее важно, в Acronis реализован инструмент для создания загрузочного диска на основе ядра Linux или Windows PE. Здесь пользователям придется скачать компоненты сторонних производителей.
Обзор Acronis Disk Director 12: Оценка Softpedia
По нашей оценке приложение работало без сбоев на 64-разрядной Windows 8.1 Pro. Большинство задач было выполнено быстро, в то время как для быстрых операций (не таких, как дефрагментация) ресурсы ЦП и ОЗУ использовались минимально.
Справочная документация всесторонне объясняет Disk Director, подсказки выводятся на экран во всем интерфейсе.
Acronis Disk Director дает пользователям возможность выбрать для выполнения дисковых операций предпочтительную ОС. Большинство из них находятся в очереди ожидания, таким образом позволяя пользователям передумать, а также оставить рабочую станцию без присмотра на длительное время при выполнении многочисленных и долговременных заданий.
Все действия программы можно просмотреть в файлах журнала.
Во время тестов Softpedia тестеры столкнулись с несколькими ошибками (например, пытаясь создать зеркальную копию тома), и Disk Director один раз завис, когда мы попытались с журнала переключиться обратно на режим управления дисками.
Несмотря на то, что опции аккуратно структурированы, Acronis Disk Director не подходит в качестве начального выбора для неопытных пользователей, которые хотят быстро выполнять дисковые операции. Приложение явно ориентировано на специалистов, которые хотят обстоятельно управляться с каждым параметром настройки.
Читайте также:


