Как остановить музыку в повер поинт
Недавно у читателя возникли проблемы с воспроизведением музыки на нескольких слайдах. Он также хотел добавить повествование, чтобы играть поверх музыки, оставляя музыку как просто окружающий звук для презентации.
Да, это может и другие параметры звука могут быть отредактированы одновременно. Давайте начнем.
Воспроизведение музыки на нескольких слайдах PowerPoint
PowerPoint 2010 сделал это легкой задачей. С парой щелчков ваша музыка будет воспроизводиться на многих слайдах, пока не закончится.
Звуковой файл теперь настроен на воспроизведение 999 слайдов или конца музыки, в зависимости от того, что наступит раньше. Чтобы внести изменения в этот параметр, выполните следующие два шага.
Открыть панель анимации для настроек музыки в PowerPoint
Установка параметров воспроизведения музыки с помощью панели анимации
Возвращаясь к шагу 1, было отмечено, что при выборе параметра Воспроизвести на слайдах музыкальный или звуковой файл будет воспроизводиться по умолчанию на 999 слайдах. Этот параметр устанавливается PowerPoint, чтобы гарантировать, что музыка не остановится до завершения выбора.
Но предположим, что вы хотите воспроизвести несколько фрагментов музыки (или фрагменты нескольких фрагментов) и хотите, чтобы музыка остановилась после показа точного количества слайдов. Следуй этим шагам.
Воспроизведение музыки на определенное количество слайдов PowerPoint
Выберите определенное количество слайдов для воспроизведения музыки
Скрыть значок звука во время слайд-шоу PowerPoint
Скрыть значок звука во время слайд-шоу PowerPoint
Верным признаком того, что это слайд-шоу было создано докладчиком-любителем, является то, что значок звукового файла виден на экране во время презентации. Сделайте правильный путь, чтобы стать лучшим докладчиком, сделав это быстрое и простое исправление.
Изменить настройку громкости аудиофайла на слайде PowerPoint
Изменить настройку громкости аудиофайла на слайде PowerPoint
Существует четыре параметра громкости аудиофайла, который вставляется в слайд PowerPoint. Это:
По умолчанию все аудиофайлы, добавленные в слайд, настроены на воспроизведение на уровне Высокий . Это не может быть вашим предпочтением. Вы можете легко изменить громкость аудиофайла следующим образом:
Microsoft Power Point – эта программа предназначена для создания электронных презентаций. Она обладает достаточно простым интерфейсом и способна выполнять сложные задачи. В программе имеется возможность добавить к презентации аудиофайл, для этого понадобится:
— Персональный компьютер или ноутбук;
— Программа Microsoft Power Point(Данная программа входит в лицензионный пакет офисных программ Microsoft Office 2016. Закажите ее у нас со скидкой и мгновенной доставкой!);
Инструкция
- Подберите аудиофайл, который нужно добавить, и скопируйте его в директорию с презентацией. Откройте презентацию. Укажите слайд и нажмите пункт «Вставка», кликните команду «Мультимедиа» и выберите «Аудио».
- Программа предложит два варианта добавления аудио к презентации:

Добавление аудио к презентации
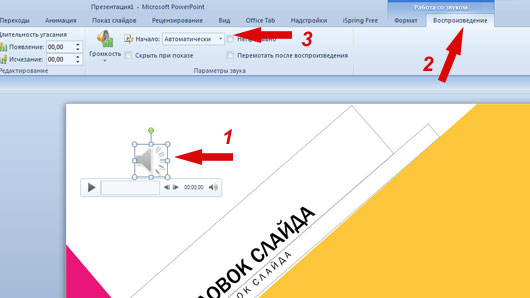
- Теперь можете прослушать вставленный аудиофайл, для этого кликните на слайде по значку с изображением рупора. Откройте группу команд «Работа со звуками», перейдите на страницу настроек «Параметры» и в разделе «Воспроизведение» выберите опцию «Просмотр». Также запустить воспроизведение можно двойным щелчком по иконке звука.
- В программе Microsoft Power Point можно выполнить дополнительную настройку звуковой дорожки. Сразу после добавления аудиофайла в презентацию появится окно, в котором нужно указать вариант воспроизведения аудио: автоматически или по щелчку мышки. Автоматическое воспроизведение будет начинаться одновременно с показом слайда. Настройка звуковой дорожки
Если на слайде уже имеется звук, то он будет звучать первым. Выбрав вариант «по щелчку» воспроизведение будет начинаться после соответствующей команды. Если на слайде уже имеются звуки, то они будут воспроизведены в порядке добавления.
Видео: Как добавить музыку в презентацию PowerPoint
Готовлю и систематизирую материал для электронного пособия "Все о Power Point". Это один из материалов будущего пособия.
Предварительный просмотр:
Подписи к слайдам:
Звук (музыка) в презентации Power Point Пошаговая инструкция по вставке звука в презентацию Power Point
Предисловие Бывает так, в презентации нужно озвучивать несколько песен, и они должны звучать одна за другой.
1 ) Закладка «Вставка», 2)затем «Звук / 3)Звук из файла»; 1 2 3
Вставляем нужную музыку
Появляется значок звука на презентации, нажав на него, открывается закладка «Работа со звуком»: Нажимаем на «Работа со звуками»
На закладке «Воспроизведение» имеются все нужные опции
Я хочу : 1) звучание музыки средней громкости, 2) чтоб она звучала непрерывно, 3) чтоб она звучала во всех слайдах, 4) чтоб значка не было видно.
1) Анимация- 2) Настройка анимации- 3) Музыка 1 2 3
Настраиваем воспроизведение Нажав на значок, откроется окно, где вы можете выбрать:
Эффект воспроизведения Я выбрала, чтоб звучание было с начала до конца. То есть, чтоб музыка звучала непрерывно на протяжение показа всей презентации.
Время воспроизведения Я выбрала начало «после предыдущего», можно выбрать «по щелчку», «с предыдущим»- на ваш выбор. Повторение звука- я выбрала «до окончания слайда». Там имеются и другие варианты, тоже на ваш выбор.
Параметры звука Мы эту тему уже рассмотрели на слайде №8. Можете вернуться, и ознакомится еще раз
И если вы хотите, чтоб в презентации звучало два музыкальных файла, которые должны играть один за другим, или же хотите, чтоб музыка не звучала после определенного слайда, идем опять на «Звук воспроизведения» и указываем № слайда, чтоб она прекратила звучание.
Пошаговую инструкцию подготовила педагог-библиотекарь МБОУ «Именьковская сош с углубленным изучением отдельных предметов» Лаишевского муниципального района РТ Гаянова Каусария Гаязовна
Монтаж звука в PowerPoint
Если ваш аудиоклип неоправданно длинный по времени, а для темы презентации требуется всего небольшой отрывок аудиофайла или очень важно синхронизировать звуковое сопровождение с длительностью показа слайда, то с помощью опции Монтаж звука можно обрезать лишние части аудиоклипа.
Чтобы обрезать звук в начале и конце аудиоклипа нужно выполнить следующие действия:
2. В окне Работа со звуком на вкладке Воспроизведение выберите команду Монтаж звука.

3. В открывшемся диалоговом окне Монтаж звука вы увидите временную шкалу аудиоклипа. Прослушайте аудиозапись и, согласно таймерам, расположенным под шкалой, определите те отрезки времени, до которых вы будете обрезать файл с начала и с конца клипа.
4. Чтобы обрезать начало звукового файла, захватите зеленую ленточку (начальная точка клипа) левой кнопкой мышки и протяните ее вперед до нужного участка файла.
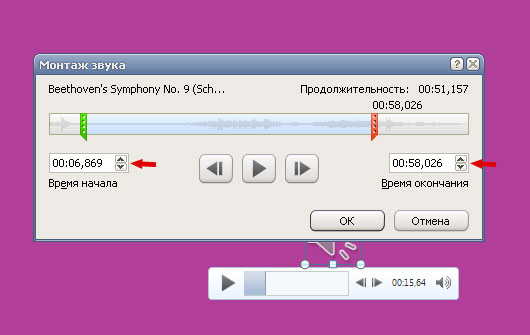
5. Чтобы обрезать конец аудиозаписи, захватите красную ленточку (конечная точка клипа) и протяните ее назад до необходимого участка клипа.
Для более точной подгонки, если нужно изменить обрезку в одну или другую сторону на несколько секунд, можно использовать маленькие стрелочки возле таймера.
Пожалуйста, проголосуйте за статью и поделитесь с друзьями в социальных сетях!
Готовлю и систематизирую материал для электронного пособия "Все о Power Point". Это один из материалов будущего пособия.
| Вложение | Размер |
|---|---|
| _zvuk_v_rr.pptx | 1.26 МБ |
Предварительный просмотр:
Подписи к слайдам:
Звук (музыка) в презентации Power Point Пошаговая инструкция по вставке звука в презентацию Power Point
Предисловие Бывает так, в презентации нужно озвучивать несколько песен, и они должны звучать одна за другой.
1 ) Закладка «Вставка», 2)затем «Звук / 3)Звук из файла»; 1 2 3
Вставляем нужную музыку
Появляется значок звука на презентации, нажав на него, открывается закладка «Работа со звуком»: Нажимаем на «Работа со звуками»
На закладке «Воспроизведение» имеются все нужные опции
Я хочу : 1) звучание музыки средней громкости, 2) чтоб она звучала непрерывно, 3) чтоб она звучала во всех слайдах, 4) чтоб значка не было видно.
Почему Я выбрала … 1) «Средне» - громкость должна быть умеренной 2) «Непрерывно», чтобы звучало до тех пор, пока я не укажу на каком слайде остановить. 3) «Для всех слайдов», чтобы она звучала на всех слайдах независимо от того, сколько времени на каком слайде мы находимся. 4) И поставила галочку «Скрывать значок»-просто не хочу, чтоб она была видна.
1) Анимация- 2) Настройка анимации- 3) Музыка 1 2 3
Настраиваем воспроизведение Нажав на значок, откроется окно, где вы можете выбрать:
Эффект воспроизведения Я выбрала, чтоб звучание было с начала до конца. То есть, чтоб музыка звучала непрерывно на протяжение показа всей презентации.
Время воспроизведения Я выбрала начало «после предыдущего», можно выбрать «по щелчку», «с предыдущим»- на ваш выбор. Повторение звука- я выбрала «до окончания слайда». Там имеются и другие варианты, тоже на ваш выбор.
Параметры звука Мы эту тему уже рассмотрели на слайде №8. Можете вернуться, и ознакомится еще раз
И если вы хотите, чтоб в презентации звучало два музыкальных файла, которые должны играть один за другим, или же хотите, чтоб музыка не звучала после определенного слайда, идем опять на «Звук воспроизведения» и указываем № слайда, чтоб она прекратила звучание.
Пошаговую инструкцию подготовила педагог-библиотекарь МБОУ «Именьковская сош с углубленным изучением отдельных предметов» Лаишевского муниципального района РТ Гаянова Каусария Гаязовна

Внимание! Новый сборник авторских разработок. Подробности на сайте и VK.
50 игр, тестов, тренажеров для начальной школы.

Закажите авторские программы для учителя английского языка
 |  |  |
| Английский в PowerPoint | Spotlight 5: Дополнительные материалы | Spotlight 6 и не только |

Готовимся к ГИА и ЕГЭ
В разделе "Экзамены" вы найдете информацию об итоговой аттестации,
образцы письменных работ, полезные советы, on-line тесты по аудированию, чтению, лексике и грамматике: демонстрационные, тренировочные, диагностические, реальные.
Устная часть ЕГЭ по английскому языку : информация, полезные советы, интерактивные тренажеры
Игры
- Darts word formation game
- Darts grammar with Sherlock Holmes
Тренажеры
- Irregular verbs 1 (70 слов)
- Irregular verbs 2 (98 слов) и многое другое

РРТ презентации скачать

По ан глийскому языку
Классному руководителю
Учим английский играя
На сайте много обучающих игр для детей.
Часть из них доступна для c качивания.
Do you know the ABC?
Days of the week
Hidden picture (animals)
My living room
Do you love cooking? и др.
English speaking world
Шаблоны презентаций
Здесь можно скачать бесплатно авторские шаблоны на разные темы детям и взрослым для

-праздников -фотоальбомов
-проектов
-уроков
-внеклассных мероприятий
-тестов
-викторин
Russia

Вы сможете рассказать иностранцу о своей стране на английском языке?
Jeopardy

И звестная всем Своя игра на разные темы по английскому языку теперь на сайте в онлайн режиме. Смотрите, выбирайте, играйте . В школе и дома, командами или по одному. Подробнее
Олимпиады

Соби раетесь принят ь участие в олимпиаде школьников по английскому языку? Готовите к олимпиаде учеников? Хотите проверить свои знания на более высоком уровне? Этот раздел для вас. Далее
Внимание!
Для корректной работы сайта советую не пользоваться старыми версиями браузеров и не использовать Internet Explorer версии младше 11. Для работы большинства виджетов данного сайта и тестов, размещенных здесь, используется Java и Flash. Убедитесь, что на вашем компьютере установлены и включены данные приложения.
Читайте также:


