Как подключить айпод к компьютеру
ПРЕДУПРЕЖДЕНИЕ. Во избежание получения травм прочтите Важная информация по безопасности перед использованием iPod touch.
Что Вам необходимо
Для использования iPod touch требуются:
- Apple ID (для некоторых функций, в том числе iCloud, App Store и iTunes Store).
- Apple ID можно создать во время настройки.
- Подключение к Интернету по сети Wi-Fi.
Для использования iPod touch с компьютером требуются:
Настройка iPod touch
Для настройки и активации iPod touch включите iPod touch и следуйте инструкциям Ассистента настройки. Ассистент настройки помогает выполнить все этапы процесса настройки, включая подключение к сети Wi-Fi, вход в систему или создание бесплатного Apple ID, настройку iCloud, включение рекомендованных функций, таких как Службы геолокации и «Найти iPod». Во время настройки можно также выполнить восстановление из резервной копии iCloud или iTunes.
Активацию можно выполнить по сети Wi-Fi. При отсутствии доступа к сети Wi-Fi можно подключить iPod touch к компьютеру и завершить активацию, используя iTunes.
Подсоединение iPod touch к компьютеру
При отсутствии доступа к сети Wi-Fi может потребоваться подключить iPod touch к компьютеру для завершения настройки. Подключение iPod touch к компьютеру также позволит синхронизировать музыку, видео и другую информацию с iTunes. Синхронизацию материалов с компьютером также можно выполнить по беспроводной сети. См. iCloud и Синхронизация с iTunes.

Подключение iPod touch к компьютеру.
Используйте кабель с разъемами Lightning–USB (iPod touch 5-го поколения) или кабель Dock–USB (iPod touch 4-го поколения).
Подключение к Интернету
iPod touch подключается к сети Интернет по сетям Wi-Fi. При подсоединении к сети Wi-Fi, которая подключена к сети Интернет, iPod touch автоматически подключается к сети Интернет, когда используются программы Mail, Safari, FaceTime, Game Center, «Акции», «Карты», «Погода», App Store или iTunes Store. Подробную информацию о подключении к сети Wi-Fi см. в разделе Wi-Fi.
Настройка почтовой и других учетных записей
iPod touch работает с iCloud, MobileMe, Microsoft Exchange и многими другими популярными интернет-системами электронной почты, контактов и календарей. Если у Вас еще нет почтовой учетной записи, можно настроить бесплатную учетную запись iCloud при первой настройке iPod touch или позднее в разделе «Настройки» > «iCloud».
Создание учетной записи iCloud. Выберите «Настройки» > «iCloud».
Создание другой учетной записи. Выберите «Настройки» > «Почта, адреса, календари».
Контакты можно добавить, используя учетную запись LDAP или CardDAV, если этот протокол поддерживается Вашей компанией или организацией. См. Добавление контактов.
Можно добавить календари, используя учетную запись календаря CalDAV, подписаться на календари iCalendar (.ics) или импортировать их из Mail. См. Работа с несколькими календарями.
Apple ID
Apple ID — это имя пользователя бесплатной учетной записи, которое позволяет получить доступ к услугам Apple, например, iTunes Store, App Store и iCloud. Достаточно иметь один Apple ID, чтобы пользоваться всеми услугами Apple. За услуги и продукты, которые Вы используете, покупаете или арендуете, может взиматься плата.
Если у Вас есть Apple ID, используйте его во время первоначальной настройки iPod touch или когда потребуется войти в учетную запись для использования услуги Apple. Если у Вас еще нет Apple ID, можно создать его, когда Вам будет предложено войти в учетную запись. Создание Apple ID. Выберите «Настройки» > «iTunes- и App Store» и нажмите «Войти». (Если Вы уже вошли в учетную запись и хотите создать другой Apple ID, нажмите сначала Ваш Apple ID, затем нажмите «Выйти».) Подробную информацию см. на веб-странице техподдержки пользователей Apple.
Управление материалами на устройствах iOS
Можно передавать информацию и файлы между устройствами iOS и компьютерами, используя iCloud или iTunes.
- Служба iCloud хранит Ваши фотографии, программы, контакты, календари и другие материалы и передает их по беспроводной сети на Ваши устройства, поддерживая все данные в актуальном состоянии. См. iCloud ниже.
- iTunes синхронизирует музыку, видео, фотографии и другие материалы между компьютером и iPod touch. Можно подключить iPod touch к компьютеру через порт USB или настроить беспроводную синхронизацию по сети Wi-Fi. Во время синхронизации выполняется копирование изменений, внесенных на одном устройстве, на другие устройства. iTunes также можно использовать, чтобы скопировать файл на iPod touch для использования в какой-либо программе или скопировать документ, созданный на iPod touch, на компьютер. См. Синхронизация с iTunes.
В зависимости от Ваших потребностей, можно использовать либо только iCloud, либо только iTunes, либо обе эти службы. Например, можно использовать Фотопоток для автоматического переноса фотографий, снятых с помощью iPod touch, на все Ваши устройства и использовать iTunes для передачи фотоальбомов с компьютера на iPod touch.
Важно! Не рекомендуется одновременно синхронизировать объекты (например, контакты, календари и заметки) на панели информации в iTunes, если также используется iCloud для поддержания этой информации в актуальном состоянии на всех устройствах. Это может привести к дублированию данных.
iCloud
iCloud — это служба, в которой хранятся аудиофайлы, фотографии, контакты, календари, документы в поддерживаемых форматах и другие материалы. Хранящиеся в iCloud данные автоматически передаются по беспроводной сети на другие Ваши устройства iOS и компьютеры, на которых настроена одна и та же учетная запись iCloud.
Служба iCloud доступна на устройствах iOS 5 или новее, компьютерах Mac с OS X Lion 10.7.2 или более поздней версии и компьютерах ПК с панелью управления iCloud для Windows (требуется ОС Windows Vista (SP2) или Windows 7).
iCloud предлагает следующие функции:
Просмотр и загрузка предыдущих покупок.
- Покупки в iTunes Store. Откройте iTunes, нажмите «Еще», затем нажмите «Покупки».
- Покупки в App Store. Откройте App Store, нажмите «Обновления», затем нажмите «Покупки».
- Покупки в iBookstore. Откройте iBooks, нажмите «Магазин», затем нажмите «Покупки».
Синхронизация с iTunes
При синхронизации с iTunes информация копируется с компьютера на iPod touch и наоборот. Для синхронизации можно подключить iPod touch к компьютеру или настроить iTunes на беспроводную синхронизацию по сети Wi-Fi. Можно настроить iTunes на синхронизацию фотографий, видео, подкастов, программ и других данных. Для получения информации о синхронизации iPod touch откройте iTunes на компьютере, затем выберите «Справка iTunes» в меню «Справка».
Настройка беспроводной синхронизации с iTunes. В программе iTunes на компьютере выберите свой iPod touch, нажмите «Обзор» и включите параметр «Синхронизировать с этим iPod touch по Wi-Fi».
Если синхронизация через сеть Wi-Fi включена, то iPod touch синхронизируется, когда он подключен к источнику питания. iPod touch и компьютер должны быть подключены к одной и той же беспроводной сети, и на компьютере должна быть запущена программа iTunes. Подробную информацию см. в разделе Синхронизация с iTunes по Wi-Fi.
Советы по синхронизации с помощью iTunes
- Если для хранения контактов, календарей и закладок используется iCloud, не синхронизируйте их с iPod touch с помощью iTunes.
- Материалы, приобретаемые в iTunes Store и App Store на iPod touch, синхронизируются с медиатекой iTunes. Также можно приобретать или загружать медиафайлы и программы из iTunes Store с компьютера, а затем синхронизировать их с iPod touch.
- На панели «Обзор» можно настроить iTunes на автоматический запуск синхронизации iPod touch при подключении плеера к компьютеру. Чтобы временно отключить эту настройку, удерживайте нажатыми клавиши Command и Option (Mac) или Shift и Control (ПК с Windows), пока iPod touch не появится в окне iTunes.
- Если при выполнении резервного копирования с помощью программы iTunes требуется шифрование хранимой на компьютере информации, выберите «Шифровать резервную копию iPod» на панели «Обзор» устройства. Зашифрованные резервные копии отмечаются значком замка , и для восстановления из резервной копии требуется пароль. Если этот параметр не выбран, резервная копия не будет содержать остальные пароли (например, пароли почтовых учетных записей), и в случае использования этой резервной копии для восстановления iPod touch их придется вводить повторно.
- При синхронизации почтовых учетных записей на панели информации устройства с компьютера на iPod touch передаются только настройки. Изменения, внесенные в учетную запись электронной почты на iPod touch, не влияют на учетную запись на компьютере.
- На панели «Информация» устройства перейдите в раздел «Дополнения» для выбора параметров замены информации на iPod touch информацией с компьютера во время синхронизации.
- Если прослушивается часть подкаста или аудиокниги, при синхронизации с iTunes добавляются сведения, на каком месте рассказа Вы остановились. Если Вы начали слушать рассказ на iPod touch, то можно продолжить слушание в iTunes на компьютере с того самого места, на котором Вы закончили прослушивание на плеере, и наоборот.
- На панели «Фото» устройства можно синхронизировать фотографии и видео, находящиеся в папке на компьютере.
Просмотр данного руководства пользователя на iPod touch
Руководство iPod touch можно просматривать на iPod touch в программе Safari или в бесплатной программе iBooks.
Просмотр руководства пользователя в Safari. Нажмите , затем нажмите закладку «Руководство iPod touch».
Просмотр руководства пользователя в iBooks. Если программа iBooks еще не установлена, откройте App Store и выполните поиск по слову «iBooks». Затем можно открыть iBooks, нажать «Магазин» и загрузить бесплатное руководство (выполнив поиск по фразе «Руководство iPod touch»).

Печально известная ситуация: вы подключаете смартфон или планшет Apple к компьютеру, он его не распознаёт, но заряжает. При этом iTunes не видит iPhone, iPad, или iPod, либо отображается неизвестная ошибка или ошибка с кодом 0xE.
Чаще всего с проблемой сталкиваются владельцы iPod classic, nano и shuffle, iPhone 4, 5s, 6 и 7 при подключении их к Windows 10 или любой другой операционной системе Microsoft. Намного реже с этим сталкиваются владельцы компьютеров на macOS.
Apple использует iTunes (или Finder на Mac с macOS Catalina) для управления устройствами на iOS и iPadOS, их обновления и восстановления. Ниже расскажем почему компьютер не видит iPhone через USB и что делать для решения проблемы.
Проверка соединения
Прежде чем приступить к выполнению программных действий по устранению неполадки, убедитесь, что проблема не связана с кабелем.
Для этого выполните 4 действия:
- Убедитесь, что кабель надёжно подключён к устройству iOS и к компьютеру.
- Попробуйте вставить кабель в другой разъём на Mac или ПК.
- Проверьте порт Lightning или USB-C на наличие грязи и пыли. Часто пыль забивается внутрь разъёма, что мешает контакту.
- Подключите iPhone к компьютеру через другой кабель. Если это поможет, нужно просто заменить кабель.
Если после выполнения этих действий ваш iPhone не подключается к компьютеру через USB, двигаемся дальше.
Устранение неполадок iTunes на Windows
Если компьютер с Windows и iTunes не видит iPad, iPhone или iPod при подключении, выполните следующие действия:
- Выключите ПК и iPhone, затем снова включите их и соедините кабелем.
- Убедитесь, что при подключении к ПК ваше устройство с iOS или iPadOS разблокировано и на нём отображается экран «Домой».
- Обновите iTunes для Windows до последней версии. Для этого откройте iTunes, выберите «Справка» -> «Проверить наличие обновлений».
- Когда вы подключаете iPhone к компьютеру, обратите внимание на уведомления в телефоне. Нажмите «Доверять этому компьютеру». Чтобы увидеть уведомление нужно разблокировать смартфон.
Если вы видите вопрос «Доверять этому компьютеру?» повторно, возможно, у вас вообще не установлен iTunes. Скачайте последнюю версию iTunes для Windows с официального сайта Apple и установите на ПК.
Обратите внимание, что не нужно переводить устройство в режим восстановления DFU при выполнении любого из этих шагов.
Если описанное выше не помогло, нужно проверить Apple Mobile Device USB Driver.
Проверка Apple Mobile Device USB Driver
Когда Windows-компьютер не видит iPad или iPhone, обязательно нужно проверить установлен ли драйвер Apple Mobile Device USB. При установке iTunes он должен устанавливаться автоматически. Его отсутствие не позволяет Windows увидеть смартфон или планшет.
Откройте диспетчер устройств, кликнув правой кнопкой мыши по меню «Пуск».

Найдите в диспетчере раздел «Контроллеры USB» и откройте его. Внутри должен находиться драйвер Apple Mobile Device USB.

Если его нет, переустановите iTunes.
В случае когда вместо драйвера отображается «Неизвестное устройство», подключите смартфон через другой кабель либо к другому компьютеру. Если это не помогло, несите свой iPhone, iPod или iPad в сервис.
Обновление драйвера Apple Mobile Device
Если драйвер отображается в диспетчере, то для решения проблемы с обнаружением смартфона нужно его обновить.
Делается это очень просто без подключения к интернету. Приведу пример на Windows 10, но для Windows 7 или XP обновление проводится аналогично.
В диспетчере задач находим раздел «Переносные устройства», видим там «Apple iPhone».

Если в диспетчере устройств Windows отсутствует пункт «Apple iPhone», необходимо подключить смартфон к ПК по USB кабелю. Если не помогает — переустановите iTunes.
Открываем «Apple iPhone», переходим на вкладку «Драйвер», жмём кнопку «Обновить драйвер».

Выбираем ручное обновление с поиском на своём компьютере.

В следующем окне нужно выбрать драйвер из тех, что установлен на компьютере.

Далее выбираем USB-устройство MTP и нажимаем «Установить с диска».

Осталось указать место где находится драйвер. Для этого в следующем окне жмём кнопку «Обзор» и проходим в папку:
Program Files / Common Files / Apple / Mobile Device Support / Drivers
В этой папке находится файл драйвера с именем usbaapl64.inf или usbaapl.inf . Выбираем его и устанавливаем.
Теперь отсоедините кабель USB от iPhone и перезагрузите компьютер. После чего подключите устройство к ПК и откройте iTunes. Проблема будет решена.
Устранение неполадок iTunes для Mac
Если Mac не сможет распознать устройство на iOS или iPadOS, следует сделать следующее:
Наконец, проверьте, определяется ли ваш iPhone, iPad или iPod на Mac. Для этого в верхнем меню нажмите на яблоко и откройте пункт «Об этом Mac».


В разделе «Аппаратные средства» откройте раздел USB и в правой части окна должен отображаться ваш iPhone, iPod либо iPad.

Если ваше устройство не отображается, остаётся только обратиться в техподдержку Apple или в сервис.
Мы надеемся, что это руководство помогло вам решить проблемы с отображением iPhone, iPad или iPod в iTunes. Если будут вопросы, задавайте их в комментриях, постараемся помочь.

Операционная система iOS, начиная с версии 5, научилась взаимодействовать с ПК по воздуху, загружая развлекательный контент, синхронизируя данные и позволяя создавать и обновлять текущие резервные копии в реальном времени. Но стоит ли эта технология вашего внимания? Действительно ли использование Wi-Fi значительно упрощает работу и даже экономит ваше время? Все по порядку.
Как подключить стандартными методами?
Классический способ подключения iPad к компьютеру. Никакого раскрытия информации или непредсказуемости. Все логично и привычно:
- Найдите USB-кабель в комплекте с планшетом или смартфоном (30-контактный разъем, если вы потеряли свой iPhone до 4S, iPod Touch 4-го поколения или iPad не позднее 3-го поколения, либо стандартный разъем Lightning, который стал стандартом для Технология Apple);
- Подключите необходимое устройство к компьютеру с помощью исправного USB-разъема.
Необходимые действия уже выполнены. Для взаимодействия с техникой вам понадобится iTunes, скачанный с официального сайта.
Возможности такого способа:
Плюсы:
Минусы:
Как подключить через Wi-Fi?


Возможности такого способа:
- Мгновенное обновление данных резервного копирования;
- Загружайте контент без подключения на любом расстоянии в пределах сети.
Плюсы:
- Требуемые порты свободны;
- Нет подключения к ПК, нет необходимости искать USB-кабель.
Минусы:

Работать с настройками, документами, фото, видео и другими файлами удобнее на большом экране компьютера, чем на iPad. В этой статье мы разберем, какие способы подключения существуют, и решение возможных проблем, связанных с этим процессом.
Подключение iPad к компьютеру
Подключение Айпада к ПК будет актуально, когда пользователю необходимо поработать с файлами либо просто зарядить планшет через USB-кабель. Разница лишь в том, нужна ли будет программа iTunes или другая для синхронизации устройства и ПК.
Вариант 1: Через USB
Используя оригинальный кабель от iPad или iPhone, можно подключиться к ПК/ноутбуку через разъем USB, после чего автоматически начнется зарядка устройства. Просматривать и редактировать файлы можно как с помощью стандартной программы iTunes, так и через Проводник Windows.
Разновидности USB-кабеля
В настоящее время существуют 2 вида USB-кабеля для планшетов от Apple:
- С 30-контактным разъемом. Подходит к iPad, iPad 2 и The new iPad, самым старым моделям;
- Lightning. Новейший кабель, поставляющийся с моделями iPad 4-го поколения и выше, а также со всеми iPad mini.

Поэтому перед тем, как подключать Айпад к компьютеру, проверьте, какая у вас модель и какой кабель к ней подходит.
iTunes
Перед первым подключением Айпада к ПК необходимо скачать программу iTunes с официального сайта Apple. Вместе с ней установятся и необходимые драйверы для успешной синхронизации устройства с компьютером. Пользователю достаточно подключить планшет через USB, открыть iTunes, ввести логин и пароль от учетной записи Apple ID и подтвердить доверие к этому ПК, нажав соответствующую кнопку во всплывающем окне.

Проводник
Просматривать файлы, а именно фото и видео, на iPad можно и не используя iTunes. Для этого нам понадобится лишь подключенное устройство и знание папки, в которую нужно перейти. Однако в этом случае редактировать и удалять файлы пользователь не сможет.
- Подключите Айпад к компьютеру и откройте «Мой компьютер».
- Найдите подключенное устройство в списке и нажмите на него.


Файловые менеджеры
Это своеобразные аналоги iTunes, с помощью которых можно просматривать основную информацию об устройстве и управлять всеми файлами. Самые популярные из них – iTools и iFunBox. Подробнее о них можно прочитать в статье на нашем сайте.
Вариант 2: Wi-Fi
По сути, данный способ помогает один раз настроить определенные параметры в iTunes и на устройстве, а затем всегда иметь включенную синхронизацию между компьютером и iPad через Wi-Fi.
Обратите внимание, что для данного способа на ПК должен быть установлен Wi-Fi-адаптер.
1 Шаг: Настройка в iTunes
-
Подключите планшет к компьютеру через USB. Это нужно сделать один раз, впоследствии в этом не будет необходимости. Откройте программу iTunes и нажмите на значок подключенного устройства.


2 Шаг: Настройка на планшете

Вариант 3: Bluetooth
Наименее популярный способ подключения планшета к компьютеру, для которого также необходим специальный адаптер, принимающий сигнал Bluetooth от Айпада и других девайсов.
-
Предварительно включите Bluetooth на ПК, а затем зайдите в настройки Айпада.

Вариант 4: Режим модема
Модели iPad с возможностью использования SIM-карты (в названии устройства обычно пишут так Wi-Fi + Cellular) позволяют раздавать интернет на компьютер. Для этого его можно подключить через Wi-Fi, Bluetooth и USB-кабель и включить специальную функцию в настройках. О том, как это сделать, можно узнать в нашей статье.
Если iPad не подключается
Часто происходит ситуация, когда iTunes или ПК не видит подключенное устройство. Рассмотрим основные причины и решения возникающих проблем.
- Неисправный USB-порт на компьютере. Здесь поможет простое подключение планшета в другое гнездо. Если с ним все в порядке, отключите все USB-устройства от ПК кроме планшета;
- Неисправный USB-кабель. Попробуйте использовать другой кабель для подключения;
- Проблема с iTunes. Переустановите программу, скачав ее с официального сайта Apple;
- Проблема с компьютером или Wi-Fi-адаптером. Задействуйте для подключения другой ПК, ноутбук или проверьте работоспособность адаптера с другими девайсами;
- Неисправность USB-порта на устройстве. Внимательно осмотрите его. Если вы нашли повреждения, стоит обратиться в сервисный центр.
Мы рассмотрели основные способы подключения iPad к компьютеру: посредством USB-кабеля и Wi-Fi. При этом на успешную синхронизацию могут влиять многие факторы.

Отблагодарите автора, поделитесь статьей в социальных сетях.

iPad — многофункциональный планшет, на котором могут храниться тысячи домашних и рабочих файлов. Самый простой способ передать их на компьютер — подключить устройства друг к другу. Как это делать, какие могут появляться проблемы при синхронизации и пути их решения — в статье.

Как подключить iPad к компьютеру
Есть 4 метода, как это можно сделать. У каждого свои особенности, которые упростят жизнь в том или ином случае. К примеру, USB-соединение является самым стабильным, Wi-fi может легко сконектить устройства даже на разных этажах, а для Bluetooth не нужно проводить привычных для «яблочников» манипуляций.
Более подробно о каждом из способов рассказано ниже.

Самый простой метод коннекта двух гаджетов, который дополнительно позволяет дозарядить планшетник во время передачи данных.Этот тип соединения является обязательным шагом при первом коннекте через Wi-Fi.
Необходимые кабели
Для подключения iPad через USB нужен оригинальный шнур от Apple, через который можно подсоединить его к компьютеру.
Его тип зависит от разъемов у гаджетов:
- К iPad Pro ( 11-дюймовый) и iPad Pro (3-го поколения) подойдет USB-C.
- Для моделей, выпущенных с 2014 по 2018, и простых iPad 2019 нужен шнур Lightning — USB.
- Для старших планшетников (выпущенных до 2014) нужен кабель с 30 контактным разъемом.
Также могут понадобиться такие шнуры и адаптеры, которых нет в базовой комплектации:
- USB-C — Lightning нужен для коннекта iPad Pro к Apple-девайсам, у которых заняты все гнезда, кроме Лайтнинга.
- Переходник USB-C — USB пригодится при коннекте последних моделей iPad Pro с ПК от других брендов.
- USB-C — AV или USB-C — VGA — в случае подсоединения к старым компьютерам.
Как работать с файлами
Ознакомиться с документами в Виндовс можно через встроенный Проводник. В MacOS — с через Finder или iTunes. Изменять файлы можно только в программе Айтюнс.
Алгоритм подключения
Подключить iPad к компьютеру через USB довольно просто. Вот какие действия нужны для этого:
- Соединить ПК и айпад через кабель.
- Найти подключенный планшетник и выбрать, зайдя в его файловую систему.
- Перейти в папку Internal Storage и подпапку DCIM (именно здесь и находится весь контент).
Важно: Работая через iTunes, можно будет перемещаться по файловой системе, копировать и удалять. Если нет возможности скачать это приложение, получится только просматривать файлы без возможности изменить или загрузить.
Это подключение iPad к компьютеру позволяет сконнектить оба гаджета, даже если они находятся в соседних комнатах. Они «видят» друг друга через совместную сеть, созданную маршрутизатором.
Важно: Первое соединение должно проходить через USB с использованием iTunes. В этой программе нужно будет синхронизировать технику. Далее все будет проходить беспроводным способом. Исключением являются системы с ОС (операционкой) Catalina или младше — там можно использовать встроенный Finder.
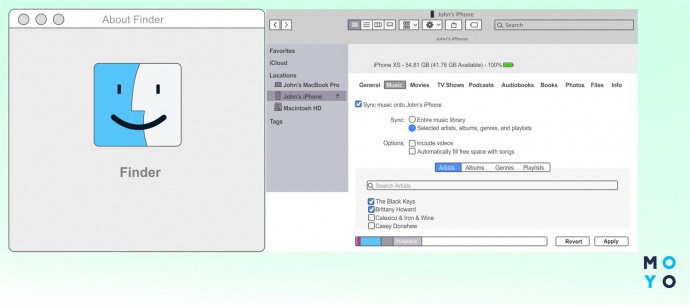
Синхронизация Айпада и ПК через Finder
Для подключения через Finder нужно провести такие действия:
- Открыть Finder и подключить к ПК iPad.Планшет отобразится сбоку окна.
- Кликнуть на нужный айпад на боковой панели.
- Подтвердить доверие к устройству.
- Выбрать вид данных для работы. Для коннекта нужно кликнуть на «Синхронизировать».
- Установить флажок возле синхронизируемых объектов.
- Подтвердить новые настройки.
После настройки Finder нужно дополнительно разрешить беспроводную синхронизацию.
Для этого нужно:
- Подключить планшетник к ПК при через USB, открыть Finder и выбрать нужный гаджет.
- Кликнуть на «Показывать его, если он подключен к Wi-Fi».
- Подтвердить.
Синхронизация через iTunes
Для ОС Mojave и более ранних версий алгоритм коннекта следующий
- Подключить айпад к компьютеру через USB.
- Открыть iTunes и кликнуть на значок iPad слева.
- Зайти в меню «Обзор», найти «Параметры» и выбрать «Синхронизация iPad по WiFi».
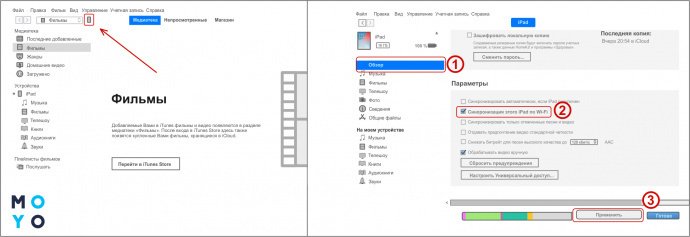
Теперь нужно законнектить планшет:
- Открыть «Настройки».
- Зайти «Основные» — «Синхронизация с iTunes по Wi-fi» и разрешить коннект.
Потом нужно иметь работающий Вай-Фай на ПК и iPad. Подключаясь к одной сети, оборудование будет синхронизироваться автоматически.
Bluetooth
Для этого типа соединения понадобится Bluetooth-адаптер у компьютера. В этом случае не нужно никаких кабелей.
- включить Bluetooth на гаджетах;
- выбрать в списке для подключения нужный ПК;
- синхронизировать устройства.
Режим модема
Алгоритм коннекта практически не отличается от подключения по Wi-Fi. Единственным различием здесь есть то, что гаджетом, раздающим интернет, будет сам планшет.
Важно: Этот вариант подключения доступен только в моделях iPad, где можно вставить рабочую симку. Такие плашетники обозначены как WiFi+Cellular. Гаджетами не получится заменить iPhone, так как через них нельзя звонить, но можно серфить в сети через мобильный интернет.
Алгоритм действий следующий:
- зайти в настройки iPad;
- перейти в меню «Сотовые Данные» и разрешить их.
Кликнуть на «Режим модема» и запустить шеринг интернета. Он может проходить по вай-фай, блютуз или юсб. После этого следует сконектить iPad к ПК одним из способов:
- По Wi-Fi — достаточно законектиться с ПК к сети, введя созданный пароль.
- При синхронизации через блютуз следует провести действия, описанные пунктом выше.
- Вариант юсб-подключения будет актуальным, если в ПК нет WiFi или Bluetooth модуля.
Запуск и настройка iTunes
Порядок действий следующий:
- Подключить iPad к ПК через юсб-кабель. Этот шаг обязательный в первый раз. Дальше все можно делать «по воздуху»
- Подождать до конца установки драйверов. Это может занять 1–5 минут.
- Открыть iTunes. Как правило, он запускается автоматически. Если этого не произошло, следует запустить программу любым способом.
- Выбрать айпад в меню «Устройство».
- Синхронизировать гаджеты, нажав на прямоугольную иконку слева сверху.
- Зайти в подраздел «Обзор», найти «Параметры» и кликнуть на «Синхронизация iPad по WiFi».
- Подтвердить.
Что делать если компьютер не видит айпад

Иногда айпад не подключается к компьютеру из-за каких-то внешних или внутренних проблем. Почему так случается и что делать в таких случаях? Ответы собраны в таблице ниже.
Подключение iPad напрямую к ПК будет незаменимым при работе с большими объемов данных. Это заметно сэкономит время и трафик. А вышеприведенные рекомендации упростят всю процедуру коннекта двух девайсов.
Читайте также:


