Как исправить ошибку модема
Всем привет! Сегодня утром при подключении к интернету у меня опять вылезла 797 ошибка: «Не удалось подключиться, поскольку модем не найден или занят». Так как я постоянно с ней сталкиваюсь, то я решил написать свою инструкцию по решению этой проблемы.
В первую очередь попробуйте перезагрузить компьютер, иногда бывает, что виснет какая-то служба или программа перекрывает доступ к выходу в сети. То же самое сделайте с модемом (если он есть). Для USB-модемом вытаскиваем его из гнезда и вставляем туда же. Если не помогает, то можно, кстати, попробовать переподключить в другой USB-слот – в таком случае драйвер должен переустановиться начистую.
Если вы используете какие-то сторонние программы для подключения к VPN, то отключите их – обычно их можно найти в трее.
Данная ошибка очень часто возникает при подключении по VPN на USB-модемах (МТС, Теле2, Мегафон, Yota, Билайн и т.д.) при использовании типов подключения PPTP и L2TP. В более редких случаях возникает ошибка при проводном подключении PPPoE. При этом кабель может идти напрямую или использовать aDSL модем. Надеюсь, мои рекомендации вам помогут. Если что – пишите свои вопросы в комментариях, и я постараюсь вам помочь.
Изменение параметров DHCP
Нам нужно зайти в параметры подключения и посмотреть, чтобы там не стояли статические настройки IP адреса, маски, шлюза и т.д. Такое бывает, когда некоторые сторонние приложения устанавливают свои конфигурации. Иногда эти настройки устанавливаются приложениями от Билайн, Мегафон, МТС и т.д.
- В Windows 10 нажмите «Пуск», выберите «Параметры» (значок шестеренки).
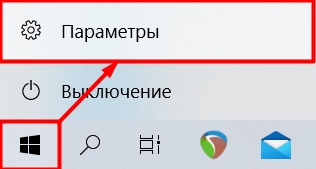
- Переходим в раздел «Сеть и Интернет». Далее нажимаем по «Ethernet» и кликаем по ссылке «Центр управления сетями и общим доступом».
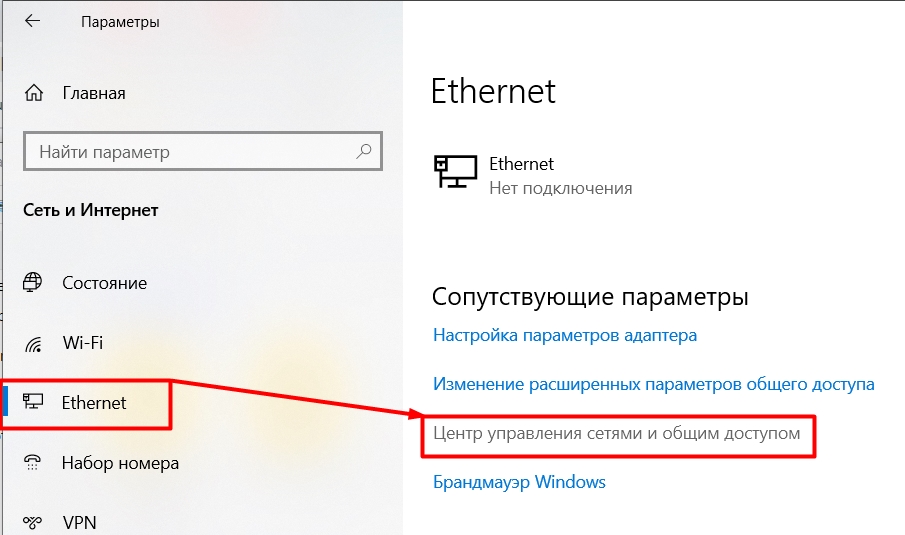
- В Windows 7, чтобы туда попасть, достаточно нажать правой кнопкой мыши по подключению в правом нижнем углу и выбрать этот пункт.

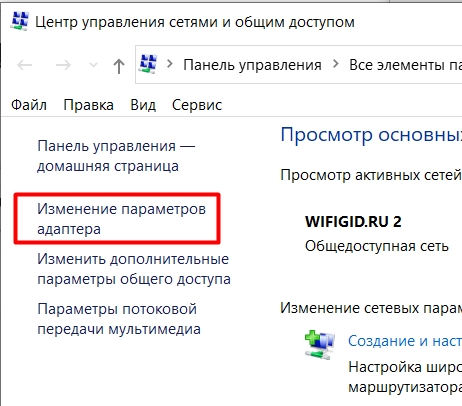
- Далее вы увидите все ваши подключения, вам нужно выбрать именно то, через которое вы выходите в интернет. Нажимаем ПКМ и выбираем «Свойства».
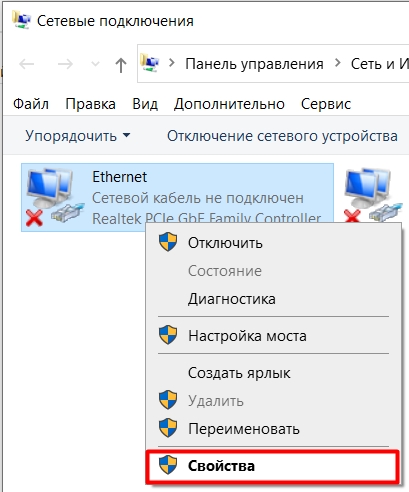
- Теперь находим строку с IPv4, выделяем её и переходим в «Свойства». Установите галочки как на картинке ниже и нажмите «ОК».
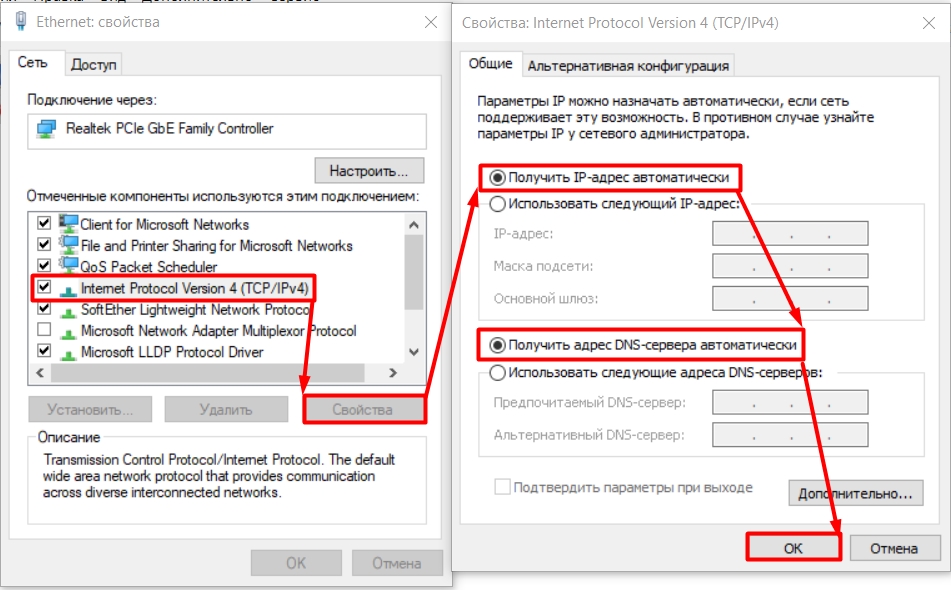
Подключение через USB-модем
Если вы используете USB-флешку для выхода в интернет, то могут быть проблемы с выбором устройства для подключения к сети провайдера, поэтому нам нужно это проверить.
- Откройте подключение, которое вы используете, но не авторизовывайтесь в сети – оно обычно находится в разделе сети (нажимаем по планетке в правом нижнем углу экрана в трее).
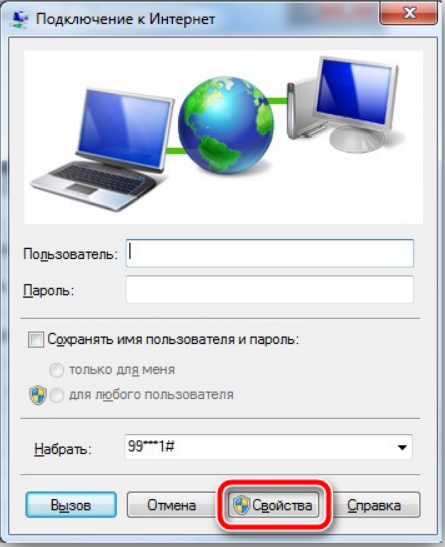
- На вкладке «Общие» убедитесь, что в строке «Подключиться через» стоял ваш модем, если это не так, то измените параметры и установите нужное устройство.
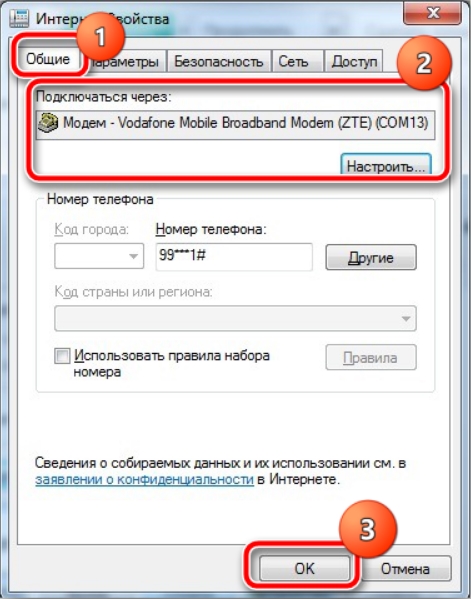
Если это не помогло, то пойдем другим путем. Нам нужно полностью удалить программу, с которой вы выходите в интернет. Обычно компании Билайн, Мегафон, МТС сразу устанавливают подобные приложения. Также мы удалим драйвер, который устанавливается в скупе с приложением.
- Сначала вытащите модем из компьютера или ноутбука.
- Открываем «Панель управления». В семерке этот раздел находится сразу в меню «Пуск». Переходим в «Программы и компоненты». В десятке можно воспользоваться клавишами + R и командой control .
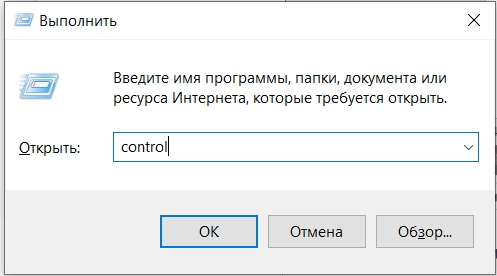
- Если вы не можете найти этот раздел, то убедитесь, что стоит режим просмотра как «Крупные значки».
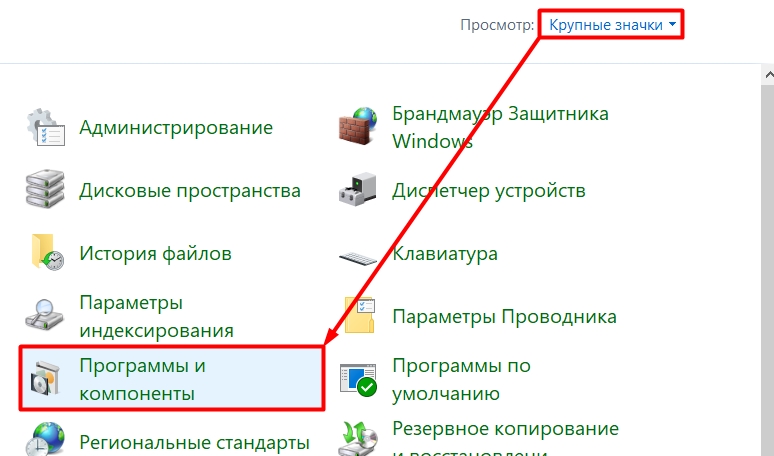
- В списке найдите программу от Билайн, МТС, Мегафон (или чем вы там пользуетесь), нажмите ПКМ и удалите программу.
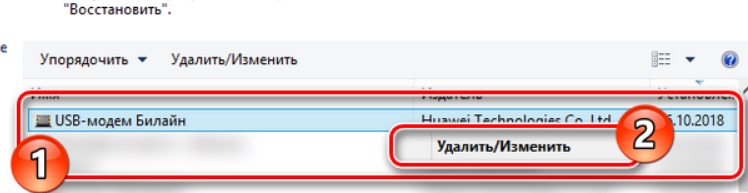
- Программу мы удалили, теперь идем удалять драйвер. Нажимаем ПКМ по компьютеру, заходим в «Свойства» и переходим в «Диспетчер устройств».
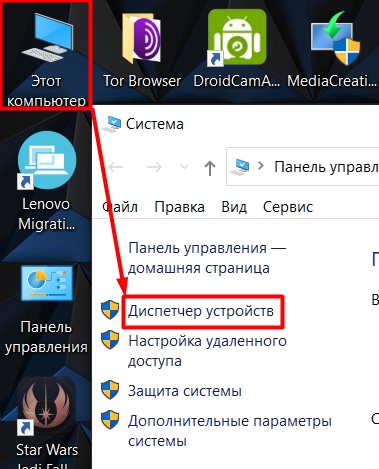

- После удаления, вновь вставляем флешку и проделываем все те же действия при установке. Обычно нужно открыть проводник, найти там наш модем и запустить установку.
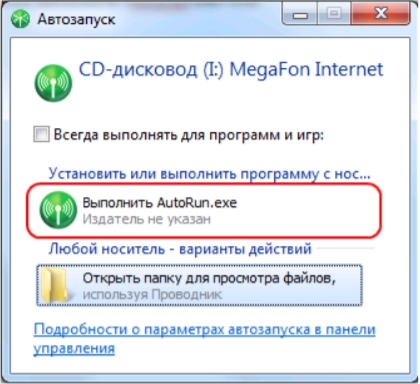
Если и это не поможет, то возможно есть проблема с драйверами. Например, на некоторых старых модемах нет поддержки Windows 10, и они работают только с семерками. Бывает, что компания в целом выкатывает кривые драйвера. Есть несколько способов найти драйвера и установить их:
- Способ – зайдите на официальный сайт вашего оператора, если вы используете их модем. Например, у МТС есть отдельный раздел с драйверами . Если вы не можете через поиск найти этот раздел, то можно обратиться в службу поддержки.
- Способ – откройте заднюю крышку модема и посмотрите, что написано на этикетке. Далее нужно через поиск найти драйвер, чаще всего его можно обнаружить на официальном сайте. Как только найдете драйвер, скачиваете и устанавливаете его к себе на компьютер.

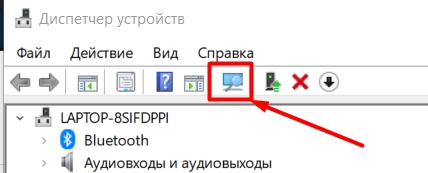
Проверка защиты антивируса
Бывает, что подключение блокируется самим антивирусом, поэтому можно попробовать на время отключить защиту и посмотреть, что будет. Для этого находим защитную программу в трее, нажимаем правой кнопкой мыши и находим пункт, который отключает защиту. Если это вам поможет, то у вас есть два выхода:
- Поменять антивирусную программу на другую.
- Установить более новую версию – возможно, эта проблема будет там решена.
Есть еще третий выход – это точечная настройка брандмауэра самого антивируса, но как именно её сделать, вам никто не ответит, хотя можно написать в службу поддержки на официальный сайт производителя этого антивируса.
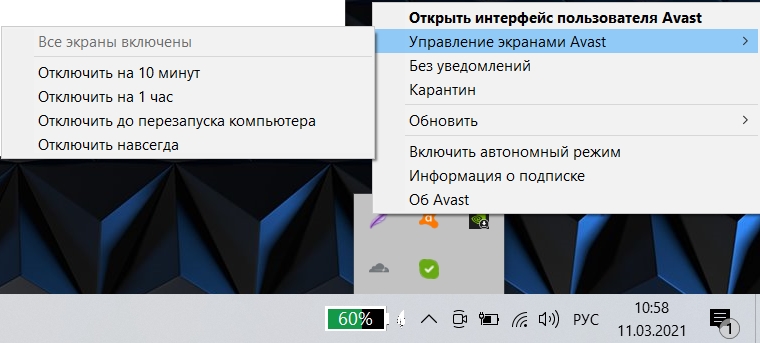
Удаление вирусов
Вирусы тоже могут препятствовать подключению. Поэтому я бы на вашем месте полностью проверил компьютер антивирусной программой. Можно воспользоваться даже бесплатным софтом. Если у вас уже есть антивирусник, то обновите базы, а уже потом проверьте компьютер.
Подключение по кабелю
Если вы не используете USB-модем, а в ваш компьютер в интернет заходит по кабелю, то можно попробовать удалить и пересоздать подключение.
- Нажимаем на клавиатуре на клавиши «Win» и «R» и прописываем команду:
- Далее выберите наше подключение, кликните ПКМ и выберите «Удалить».
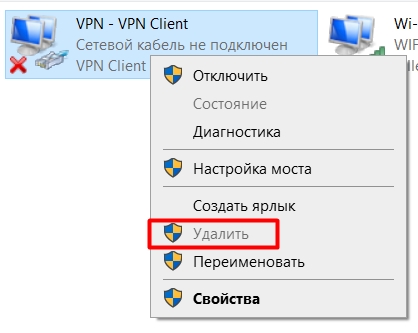
- Теперь нам нужно его пересоздать. Для этого вам нужно держать под рукой договор от провайдера, так как там прописаны данные для подключения к сети оператора.
- По созданию нового подключения я уже писал отдельные инструкции, и с ними вы можете ознакомиться – по этой ссылке (переходим сюда). Самое главное, выберите нужный тип подключения – он указан в договоре.
Восстановление системы
Бывают случаи, когда интернет не работает из-за глобальной поломки системы. У меня такое было на Windows 7 – включаю комп, а интернет вообще не работает, хотя подключение есть. Скорее всего поломка произошла из-за какой-то сторонней программы. Чтобы не лазать по системы и искать проблему – проще её просто откатить.
- Переходим в «Панель управления» любым удобным для вас способом.
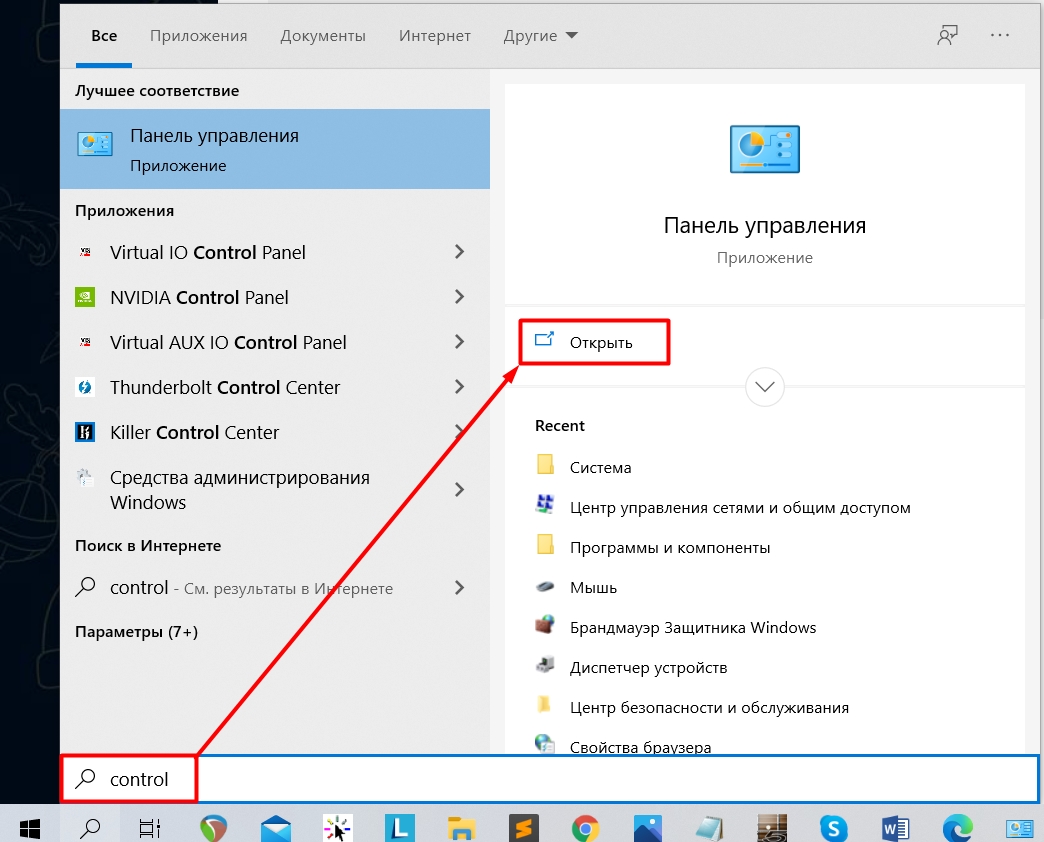
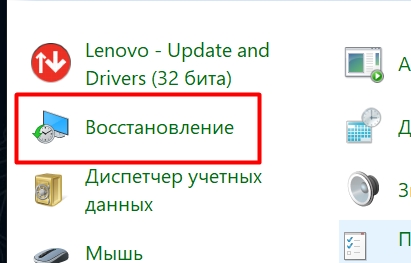
- Далее выбираем «Запуск восстановления системы».
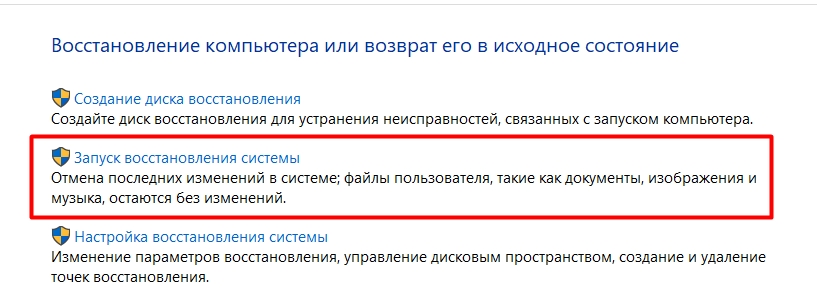
- Система может вам предложить собственную точку, но я бы выбрал её вручную.
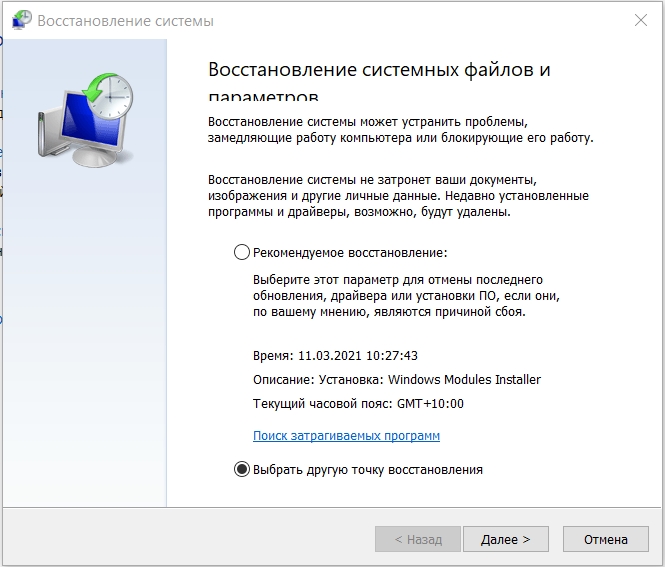
- Теперь вы увидите список точек, выбираем точку по той дате, на которой проблемы не было. Если вы не знаете какую выбрать, то выберите самую раннюю.
ВНИМАНИЕ! При восстановлении системы все данные с диска C (системного диска) будут восстановлены до этой даты. На других дисках данные не будут затронуты. Если у вас на рабочем столе или на этом диске есть важная информация – скопируйте её на другой диск или перенесите на флешку (если у вас нет альтернативного раздела).
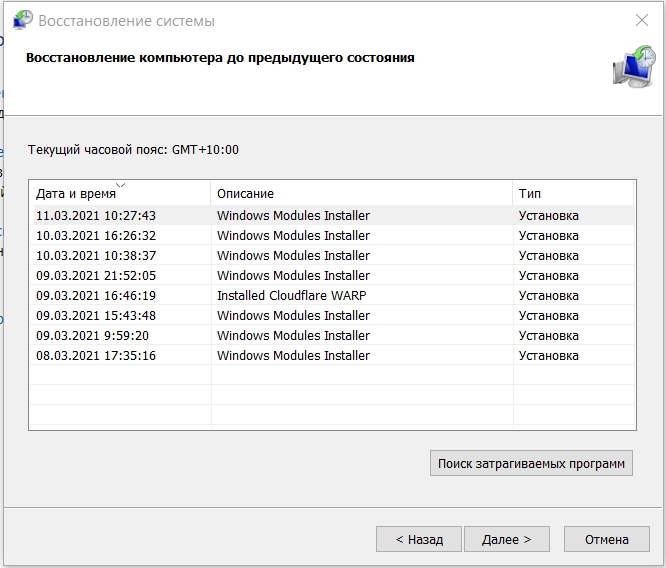
Чистка системы
Если ничего не помогло, то можно попробовать почистить комп от мусора. Смысл в том, что система любит засоряться различными программами, приложениями и службами, которые висят и мешают работе другим программам. Иногда подобный «мусор» мешает подключению, поэтому можно просто почистить комп – об этом подробно написано тут.
Ничего не помогло
Если из вышеперечисленного ничего не помогает, то скорее всего проблема возникает со стороны провайдера, а не у вас, поэтому стоит позвонить в службу технической поддержки.
В этом справочнике собрана иформация о наиболее часто встречающихся ошибках, возникающих при попытке подключения к сети Интернет через USB-модем, причинах их возникновения и способах их устранения.
- Ошибка: 619: Указанный порт не подключен.
Причины: произошел временный сбой в работе модема или компьютера. При использовании USB- модема через стандартное Windows-соединение, ошибка 619 может свидетельствовать о неверно указанной точке доступа (например, вместо 3g.utel.ua указана точка доступа utel.3g.ua ) или об отсутствии доступа к Интернету из-за сбоя в работе сети оператора.
Меры по устранению: в ыключить и снова включить модем, перезагрузить компьютер, проверить корректность APN.
- Ошибка: 633: Модем или другое устройство связи уже используется или не настроено.
Причины: сетевое подключение удаленного доступа пытается использовать COM-порт, который уже используется активным сетевым подключением или другой программой (программами факсов или телефонии, например программой Hyper Terminal). Не установлен или неправильно установлен драйвер модема.
Меры по устранению: Закрыть все программы, которые могут использовать COM-порт. Перезагрузить компьютер и/или модем , переустановить драйвер модема.
- Ошибка: 678: Удаленный компьютер не отвечает.
Меры по устранению: необходимо пополнить баланс лицевого счета, а после поступления средств на счет выключить и снова включить модем.
- Ошибка: 651: Модем или другое устройство связи сообщило об ошибке.
Меры по устранению: у казать верную строку инициализации.
Ошибка: 691: Доступ запрещен, поскольку такие имя пользователя или пароль недопустимы в этом домене.
Причины: эта ошибка возникает у пользователей сети, если они неправильно набирают имя пользователя и/или пароль.
Меры по устранению: внимательно ввести имя пользователя и пароль повторно.
- Ошибка: 692: Произошла аппаратная ошибка модема.
Причины: неверно записана строка инициализации модема или точка доступа, неверно указан номер телефона дозвона. В свойствах удаленного подключения выбран неправильный модем или он неправильно настроен, кабель неисправен. Установлен неправильный драйвер модема или кабеля.
Меры по устранению: в свойствах сетевого подключения необходимо выбрать правильный модем (поставить галочку в пункте "Подключатся через" возле Вашего модема, другие галочки убрать), проверить настройки доступа (логин, пароль, номер дозвона), перезагрузить компьютер.
- Ошибка: 718: TCP/IP протокол сообщает об ошибке.
Причины: программное обеспечение телефона дало кратковременный сбой или был недостаточный уровень сигнала сети.
Меры по устранению: переместить модем в другое место (например поближе к окну), повторить попытку подключения к Интернету.
- Ошибка: 734: Протокол управления PPP-связью был прерван.
Причины: может возникать при недостаточном приеме сигнала сети, не верно введенном имени пользователя или пароле, при неправильно записанной строке инициализации модема или не правильных настройках безопасности. Также причиной может стать включение программного сжатия данных, сжатия данных модемом, обработки ошибок модемом, а также может быть отмечено галочкой поле «Использовать сжатие IP-заголовков» в свойствах протокола TCP/IP.
Меры по устранению: проверить скорость порта для модема в свойствах модема (обычно это 115,200 kbps ). В свойствах соединения на вкладке " Безопасность" выберите "Обычные" (рекомендуемые параметры), а в поле "При проверке используется" выберите "Небезопасный пароль".
- Ошибка: 777: Попытка подключения не удалась, поскольку на удаленном компьютере не работает модем или другое устройство связи.
Если интернет перестал работать, а модем ведет себя неправильно – для исправления проблемы не обязательно сразу нести технику в сервис. Причину некорректного функционирования маршрутизатора пользователь, чаще всего, может определить и устранить самостоятельно. Процедура не относится к сложным и требует только внимательности и части свободного времени. Для возвращения оборудования в стабильное рабочее состояние нужно проверить световые индикаторы и действовать, согласно их сигналам.
Индикатор питания не горит или горит красным
Он, в большинстве случаев, расположен с левого конца ряда лампочек (первый). Указывает на подключение устройства к сети (соответственно, не горит он – нет и других сигналов). В этом случае нужно проверить подключение кабеля питания к розетке и к самому модему. На корпусе (обычно, в задней части) девайса также расположена кнопка включения (или тумблер). Провод подключен, а индикатор все равно не горит – нужно проверить ее.
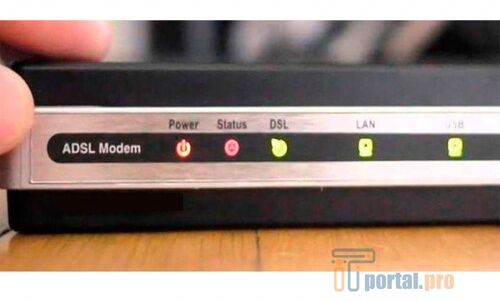
Причиной отсутствия сигнала или красного цвета лампочки может быть:
- Повреждение кабеля питания. Можно заменить его (вольтаж обозначен в информации о модеме, рядом с разъемом или на тыльной стороне корпуса устройства).
- Повреждение самого маршрутизатора (когда индикатор горит красным, а вольтаж правильный).
- Повреждение розетки. Часто касается старых «пилотов» – со временем они частично перестают работать (отказывает одно или несколько «гнезд», при этом остальные функционируют). Вероятность низкая, но исключать ее нельзя.
Индикатор соединения DSL не горит
Этот сигнал указывает на состояние соединения. После включения оборудования лампочка мигает, пока техника устанавливает связь. Это не занимает больше минуты, затем мигание переходит в ровное горение с мерцанием во время передачи данных.
Индикатор не горит или медленно моргает непрерывно (больше пяти минут) – это указывает на отсутствие связи с линией. Для стабилизации сигнала сначала модем перезагружают (достаточно выключить, подождать 10 секунд и включить снова) – если причина в зависании, она будет устранена.

Когда не помогает больше двух перезагрузок, причиной поломки может быть:
- Отключение пользователя от сети за неуплату. Подобное отключение проводят в отношении ADSL-модемов.
- Обрыв линии или неисправность на стороне провайдера.
- Телефонный кабель поврежден или некорректно подключен – для исправления проверяют состояние контактов, целостность, работу с использованием другого провода. Вилку в разъем вставляют до щелчка – это относится ко всем концам провода.
- Телефонные провода неправильно подключены к сплиттеру. Сплиттер – небольшая коробка, подключенная к телефонной сети. К ней подключен и телефон, и модем по сторонам. Гнезда нельзя менять местами, если кабель устройства подключить со стороны телефона, соединение установлено не будет. Когда сломался сам сплиттер – соединения также не будет. Чтобы проверить состояние техники, телефон напрямую подключают к телефонной линии – когда он работает, поломка относится к сплиттеру.
Не горит индикатор LAN
Сигнал отвечает за наличие локальной сети – соединения с компьютером. На модеме обычно 4 гнезда для Ethernet, в какое кабель вставлен – не важно. Сигнал будет на одном из индикаторов, помеченных цифрами.

Если не горит ни один – делают следующее:
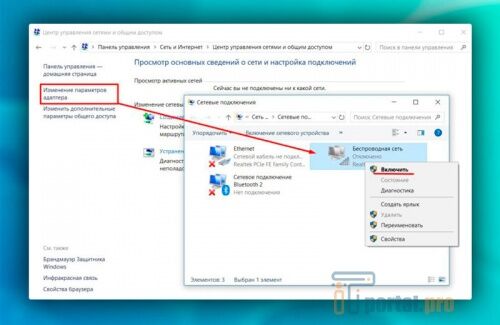
Редко причина поломки – в неисправности самого разъема на материнской плате. Чтобы исключить это, можно проверить состояние индикатора, подключив к другому компьютеру. Отсутствие реакции на любые действия указывают на поломку модуля. Тогда починить неисправность могут только в сервисе.
Все индикаторы горят, но модем все равно не работает
Нужно проверить состояние счета. Если интернет оплачен, индикаторы горят, но доступа нет все равно – сбрасывают настройки маршрутизатора и выставляют их заново.
Для этого на устройстве нажимают кнопку «Reset» (это самая маленькая кнопка, бывает расположена в углублении) и удерживают 30 секунд. После выставления настроек заново доступ возобновится. Когда сброс не помогает, нужна замена роутера и диагностика в сервисе.
Почему плохо работает модем
Причин помех в работе устройства больше десятка. Часто неполадки связаны с плохим состоянием кабелей, ненадежностью поставщика сети, неправильно выставленными настройками роутера.
Перебои нередко вызывает поломка сетевой карты (LAN), тогда модем перестанет принимать данные. Вызвать это может резкий перепад электроэнергии вследствие аварии. Тогда понадобится заменить маршрутизатор.
Когда в целом техника работает, но часто зависает и требует перезагрузки для восстановления функций – это первый признак скорой поломки. Модем просто перестал справляться с нагрузкой из-за внутренних дефектов.
Основную часть проблем с модемом пользователь способен решить самостоятельно, так как их причина – в мелких неисправностях, отказе кабеля, зависании или случайном отключении. Если перестал работать маршрутизатор – необходимости звонить в сервис сразу нет. Внимательного визуального осмотра и несложных действий в большинстве случаев достаточно для устранения поломки.

В первую очередь следует проверить все сетевые настройки

У абонентов с кабельным подключением причиной ошибки могут быть неправильные сетевые настройки. В сетевых подключениях найдите то самое соединение, относящееся к модему. Теперь откройте его свойства и нажмите (двойным кликом) на пункт «Протокол Интернета IPv4». Там вам потребуется отметить: «Получить IP-адрес автоматически» и «Получить адрес DNS-сервера автоматически». После этого повторите все эти действия, но только уже с «Высокоскоростным подключением».

Также причиной ошибки 797 может быть фаервол, который блокирует PPPoE-соединение. Это актуально для пользователей, которые пользуются сторонними системами безопасности. Банальное выключение фаервола позволит избавиться от этой проблемы.

Для тех, кто выходит в интернет через модем, будет актуален такой совет. Перейдите во вкладку «Общие» в свойствах подключения и в списке «Подключаться через:» отметьте пункт, содержащий название модели вашего устройства. Если в этом перечне уже есть галочка напротив какого-либо другого устройства, то снимите её. Не забывайте сохранять произведённые изменения настроек.

В случае если и этот способ не смог вам помочь, придётся переустановить модем. Чтобы сделать это откройте «Программы и компоненты» через Панель управления, и отыщите там программное обеспечение от оператора, предоставляющего вам услуги мобильного интернета. Удалите эту программу. После зайдите в «Телефон и модем». В открывшемся окне перейдите на вкладку «Модем». Устройство должно пропасть. Если этого не произошло, вам придётся удалить его вручную. Теперь выйдите и перезагрузитесь. После вставьте устройство в другой порт и произведите инсталляцию ПО от вашего оператора.

Если ни один из приведённых способов не помог вам избавиться от ошибки, то, наиболее вероятно, неисправно само устройство. Вы можете проверить его исправность на другом ПК. Если на другом компьютере удастся подключиться с помощью этого модема, значит, что-то не работает в самой системе.

Теперь вы знаете, что делать в случае ошибки 797. Оставляйте в комментариях свой отзыв об этой статье и делитесь своим опытом ликвидации подобной неисправности.
Читайте также:


