После обновления apple tv не работает
![]()

Малоопытные пользователи часто теряются в ситуации, когда не работает приставка Apple TV. Они не знают, как действовать в подобной ситуации, какие шаги предпринять и куда обращаться для решения вопроса. Ниже рассмотрим основные проблемы, с которыми сталкиваются владельцы таких тюнеров и приведем инструкцию для восстановления их работоспособности.
Обратите внимание на индикатор состояния
Чтобы определить, работает приставка Apple TV или нет, посмотрите на индикатор состояния. В дальнейшем действуйте с учетом полученной информации.

Индикатор не светится
Если лампочка на тюнере вообще не горит, сделайте приведенные ниже шаги. После каждого этапа проверяйте, работает индикатор или нет. Алгоритм такой:
- Жмите на пульте дистанционного управления Siri Remote кнопку Меню или Приложение Apple TV / Домой. Такими действиями вы должны разбудить устройство.

- Отбросьте питающий шнур от приставки и выждите 30-40 секунд, а после снова подключите его.
- Используйте другую электрическую розетку. Если Apple TV подключено к разветвителю питания, убедитесь в его активности.
В случае, когда индикатор состояния не светится, обратитесь в поддержку компании Apple TV.
Индикатор светится, но картинки нет
Бывают ситуации, когда светодиод горит, но картинка не работает. Пройдите следующие этапы (после каждого проверяйте работоспособность устройства):

- Выключите оба конца кабеля HDMI, а после этого снова включите их.
- Отключите ТВ и выключите устройство Apple TV от питающего устройства.
- Подключите приставку к розетке и включите ТВ.
- Убедитесь, что устройство работает, а в меню выбран HDMI-вход, который соответствует нужному порту.
- Проверьте, правильно ли вы подключили приставку Apple TV к телевизору.
Если после выполненных этапов изображения по-прежнему нет, обратитесь в поддержку Эппл.
Индикатор мигает
При отсутствии картинки и при мигании индикатора больше трех минут нужно восстановить заводские настройки. Для этого сделайте следующие шаги:
- Войдите в меню и зайдите в раздел Настройки.

- Перейдите в Основные настройки и жмите кнопку Сбросить.

- Выберите пункт Восстановить.
Если все сделано правильно, устройство должно вернуться к первоначальным настройкам. На следующем шаге проверьте, работает приставка Apple TV или нет.
После подключения старайтесь не ставить на устройство посторонние предметы, ведь это может привести к помехам. Последние негативно сказываются на создании соединения.

Прочие действия
Если рассмотренные выше шаги не дали результата, а тюнер так и не работает, можно воспользоваться другим способом восстановления.
Устраните черный экран
Бывают ситуации, когда после включения приставки Apple TV появляется логотип компании, а потом сразу черный экран. В таком случае сделайте следующее:
- Жмите и удерживайте кнопку Меню и снижения громкости. Зафиксируйте их на пять секунд.

- Отпустите зажатые ранее клавиши.
- Дождитесь изменения разрешения с периодичностью раз в 20 секунд.
- Жмите ОК для установки нужного разрешения или выберите пункт Отмена.
Перезапустите оборудование
Если Apple TV не работает, попробуйте перезапустить аппаратуру. Для перезапуска воспользуйтесь одним из двумя способов:
- Войдите в Настройки и выберите нужный пункт.
- Используйте пульт ДУ.
- Отключите на небольшое время приставку из розетки.

При выборе первого варианта войдите в Настройки, перейдите в раздел Система, а далее Перезагрузить.
Сделайте дополнительные действия
Если рассмотренные выше действия не дали результата, а тюнер Apple TV все равно не работает, попробуйте другие шаги:

- Подключите приставку напрямую к телевизору без применения приемника или HDMI-переключателя.
- Поменяйте гнездо для включения HDMI-кабеля. Если нет изображения или звука, обратитесь в поддержку Apple.
- Проверьте прочность подключения штекеров.
Помните, что для успешного подключения Apple TV необходимо наличие Интернета со скоростью от 2,5 Мбит/с. Также потребуется телевизор и кабели для соединения. Также убедитесь, что на тюнере установлена последняя версия iTunes. Иногда оборудование работает некорректно из-за применения устаревшего ПО.
Ниже мы рассмотрели основные причины, почему приставка Apple TV может давать сбои. Для устранения неисправности начните с простых шагов, а именно перезагрузки и возврата оборудования до заводских настроек. Если эти и другие действия (те, что приведены в статье) не дают результата, всегда можно связаться с поддержкой компании.
В этой статье описывается, что делать, если устройство Apple TV не включается, не воспроизводит изображение или на нем мигает индикатор состояния.
Если Apple TV не работает должным образом, обратите внимание на индикатор состояния, расположенный в правом нижнем углу передней панели устройства. В зависимости от состояния этого индикатора выполните указанные ниже действия.

Индикатор состояния не горит

Если индикатор состояния на устройстве Apple TV не горит, выполните следующие действия. После каждого действия проверяйте, включился ли индикатор состояния.
- На заряженном пульте ДУ Siri Remote нажмите кнопку Menu или кнопку «Приложение Apple TV/Домой» , чтобы вывести устройство Apple TV из режима сна.
- Отсоедините шнур питания от Apple TV, подождите 30 секунд и снова подсоедините его.
- Попробуйте использовать другую электрическую розетку. Если устройство Apple TV подсоединено к разветвителю питания, убедитесь, что он включен.
Если индикатор состояния по-прежнему не горит, обратитесь в службу поддержки Apple.

Индикатор состояния горит, но изображение отсутствует

Если индикатор состояния горит, но изображение отсутствует, выполните следующие действия. После каждого действия проверяйте, появилось ли изображение на экране телевизора.
- Отсоедините оба конца кабеля HDMI, а затем снова подсоедините их.
- Выключите телевизор и отключите Apple TV от источника питания. Затем снова подключите Apple TV к источнику питания и включите телевизор.
- Убедитесь, что в меню телевизора выбран вход HDMI, соответствующий порту HDMI, к которому подключено устройство Apple TV.
Если изображение по-прежнему отсутствует, обратитесь в службу поддержки Apple.

Индикатор состояния мигает
Если изображение отсутствует и индикатор состояния мигает более трех минут, выполните восстановление Apple TV.

Появляется логотип Apple, а затем — черный экран
Если появляется логотип Apple, а затем — черный экран, нажмите и удерживайте кнопку Menu и кнопку уменьшения громкости в течение 5 секунд. Apple TV начнет переключаться на новое разрешение раз в 20 секунд. Нажмите «ОК», чтобы установить разрешение, или «Отмена», чтобы выйти.

Все еще нужна помощь?
- Попробуйте использовать другой порт HDMI на телевизоре, начиная с порта HDMI 1 или Input 1.
- Попробуйте подключить другой кабель HDMI, чтобы исключить возникновение проблемы из-за кабеля.
- Если вы используете приемник или переключатель HDMI, возможно, проблема в одном из этих устройств. Подключите Apple TV к телевизору напрямую (без использования приемника или переключателя HDMI). Если отображается экран «Домой» Apple TV, подключите приемник или переключатель HDMI по очереди. После подключения каждого дополнительного устройства проверяйте, по-прежнему ли на телевизоре отображается экран «Домой».
Если изображение на экране так и не появилось, отсутствует звук или отображается только логотип Apple, обратитесь в службу поддержки Apple.

Дополнительная помощь
Есть другая проблема, по которой вам требуется помощь? Чтобы получить справку, найдите свою проблему ниже.
Информация о продуктах, произведенных не компанией Apple, или о независимых веб-сайтах, неподконтрольных и не тестируемых компанией Apple, не носит рекомендательного или одобрительного характера. Компания Apple не несет никакой ответственности за выбор, функциональность и использование веб-сайтов или продукции сторонних производителей. Компания Apple также не несет ответственности за точность или достоверность данных, размещенных на веб-сайтах сторонних производителей. Обратитесь к поставщику за дополнительной информацией.
Современный мир поражает своим многообразием и возможностями. Выходом нового гаджета, новым поколением телефонов, огромными сенсорными экранами и искусственным интеллектом уже давно никого не удивишь. Одной из удивительных и очень полезных вещей сегодня является Apple TV. Как следует из названия, это специальное устройство для телевизоров, которое добавляет нужный пользователю функционал, будь то новые каналы или даже игры. В сегодняшней статье как обычно будут рассмотрены различные ошибки и баги, возникающие при использовании данного устройства, а также как их предотвратить или устранить.
Ошибка 3905 Apple TV
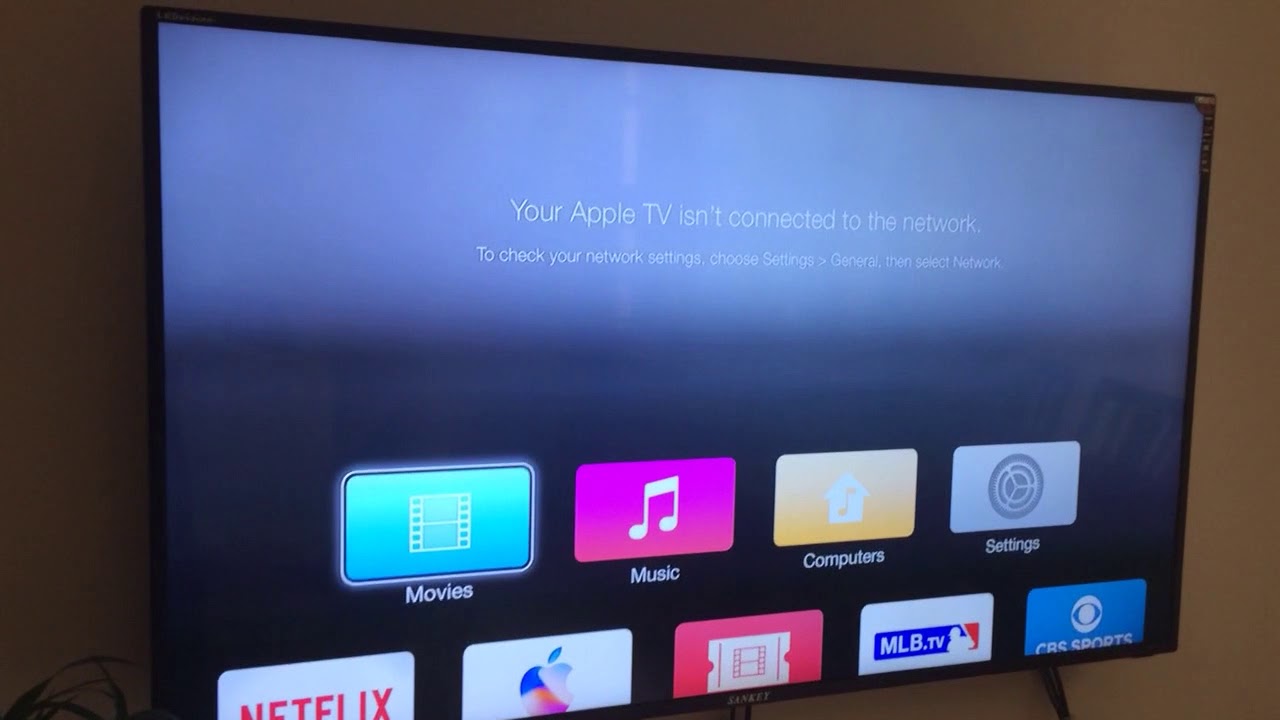
Ошибка 3905 или ошибка соединения возникает при невозможности соединиться с Wifi маршрутизатором. Причин приводящих к нарушению в работе системы может быть множество, начиная от не правильно указанного пароля и заканчивая поломкой в проводе или роутере. В связи с огромным числом возможных вариантов проблемы, приведем несколько основных способов как справиться с указанной бедой:
- Убедитесь что Ethernet кабель цел и находится в исправном остоянии
- Проверьте не сломался ли сам роутер
- Перезагрузите телевизор, роутер и Apple TV
- Постарайтесь обновить программное обеспечение
- Убедитесь в мощности сигнала, в случае если последний слишком слаб, стоит передвинуть маршрутизатор по ближе к телевизору
Исправление ошибки 301024

Еще одна ошибка возникающая при перебоях в связи с интернетом. Если же в первом случае необходимо было в первую очередь убедиться цел ли кабель или сам роутер, то в данном случае ошибка указывает на проблему со стороны провайдера, кабель телевизор «видит».
Первое что требуется сделать — определиться есть ли интернет от слова «вообще». Оператор может совершать определенные технические действия по ремонту оборудования.
- Попробуйте подключиться любым иным гаджетом к выделенному каналу Wifi с целью установления факта наличия интернета
- Позвоните интернет-оператору для того что бы убедиться что никаких технических работ не оказывается
В случае если интернет есть, но ошибка осатется следует проверить наличие обновлений, перезагрузить телевизор и роутер. После таких не сложных манипуляций все должно прийти в норму и заработать.
Ошибка 3902 и способы решения
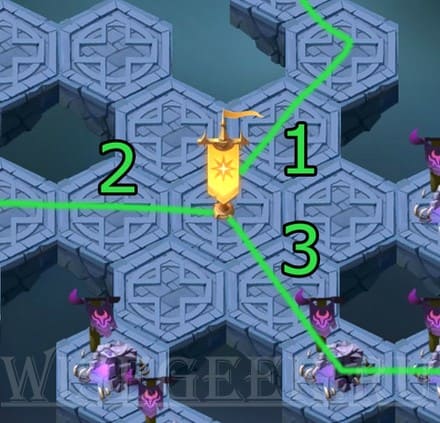
Суть проблемы заключается в неправильных настройках «внутри» Apple TV или телевизора. Одна из самых легко разрешимых ошибок, но в некоторых случаях даже при установлении нужных опций, сбой не исчезает, в таком случае выход только один и состоит в том что бы отнести устройство в Apple Store где последнее заменят на новое.
Для того что бы решить ошибку 3902 необходимо совершить следующие действия:
- Заходим в настройки Apple TV
- Переходим в пункт «Основные», далее «Сеть»
- Находим свою сеть в перечне и жмем «Ок»
- В настройках IP и DNS выбираем пункт «Автоматически»

Данный сбой свидетельствует о нарушениив связи с сервером. Первое что нужно сделать при возникновении ошибки это провести диагностику системы. Переключая входы на телевизоре во время загрузки видео также может привести к указанному сбою.
Как бы там ни было в большинстве случаев ошибка возникает при передаче видеофайла с мобильного устройства, или же когда видео не поддерживается самим Apple TV.
Самый первый способ который необходимо сделать — перезагрузить приставку. Для того что бы перезагрузить приставку необходимо зажать кнопку «вниз» и «меню» и подержать в таком состоянии 10 секунд.
В некоторых случаях воспроизведение блокирует защита авторских прав. Также при просмотре с мобильного устройства попробуйте вернуться в меню STV и начать просмотр с начала.
В случае если ни один из приведенных примеров не помогает устранить ошибку, следует отнести на перепрошивку телевизор или на замену в Apple Store.
Вот что вам нужно, если вы хотите передавать видео или аудио с iPhone или iPad на телевизор или динамик. Если процесс работает не так, как вы ожидаете, первое, что нужно сделать, это проверить следующее:
- Если вы планируете потоковую передачу с вашего iPhone, iPad или Mac на экран телевизора или зеркальное отображение на нем, вам понадобится Apple TV. (читай: как подключить iPad или iPhone к телевизору)
- Если вы хотите транслировать музыку с вашего iPhone, iPad или Mac, вам понадобятся колонки, совместимые с AirPlay (у нас есть список лучших беспроводных колонок, и Джон Льюис перечисляет эти колонки, которые поддерживают AirPlay здесь).
- Новейшее программное обеспечение — убедитесь, что ваш динамик, совместимый с iPhone, iPad, Mac, Apple TV и AirPlay, обновлен до последней версии программного обеспечения (обратите внимание, что у некоторых людей возникли проблемы с AirPlay в iOS 11 — дополнительная информация приведена ниже).
Если, несмотря на все вышеперечисленное, AirPlay не работает на вашем Mac, iPhone, iPad или Apple TV, у нас есть следующий совет. Вот наши советы о том, как заставить AirPlay работать.
- Перезагрузите свой рутер.
- Убедитесь, что все устройства находятся в одной сети Wi-Fi.
- Убедитесь, что поблизости нет устройств, которые мешают работе.
Если AirPlay по-прежнему не работает на вашем Mac, устройстве iOS или Apple TV, у нас есть различные предложения ниже для различных сценариев. Надеемся, что вы найдете решение ваших проблем AirPlay ниже.
AirPlay не работает после обновления программного обеспечения
Время от времени обновление программного обеспечения MacOS или iOS может фактически быть причиной проблем с AirPlay.
Это произошло в iOS 11, когда некоторые люди посещали форум Apple, чтобы найти ответы, когда AirPlay перестал работать после обновления iOS 11 в сентябре 2017 года.
Было несколько предложений относительно того, как решить эту проблему, хотя, возможно, причина, по которой люди были сбиты с толку AirPlay в iOS 11, заключалась в том, что Apple внесла изменения в способ, которым эта функция появилась в Центре управления и некоторых ее функциях.
Если после обновления iOS у вас возникли проблемы с AirPlay, попробуйте выполнить следующие действия:
- Принудительная перезагрузка вашего устройства — читайте о том, как принудительно перезагрузить ваш iPhone (или iPad) здесь.
- Сбросьте настройки сети на вашем iPhone или iPad в «Настройки»> «Основные»> «Сброс» и нажмите «Сбросить настройки сети».
Не вижу AirPlay в Центре управления
Соединение двух устройств через AirPlay — это, как правило, простой процесс, или проведите пальцем по своему iPhone или iPad, чтобы открыть Центр управления, а затем нажмите на опцию Screen Mirroring со значком прямоугольника / треугольника, если вы хотите транслировать на телевизор через Apple TV, или нажмите звуковая карта в правом верхнем углу, а затем значок треугольника / радуги, если вы хотите транслировать музыку на стерео (или Apple TV).
Несколько смущает в более ранних версиях iOS возможность потоковой передачи на телевизор под названием AirPlay Mirroring. Когда это изменение произошло, некоторые люди могли подумать, что опция AirPlay была удалена, когда ее только что переименовали.
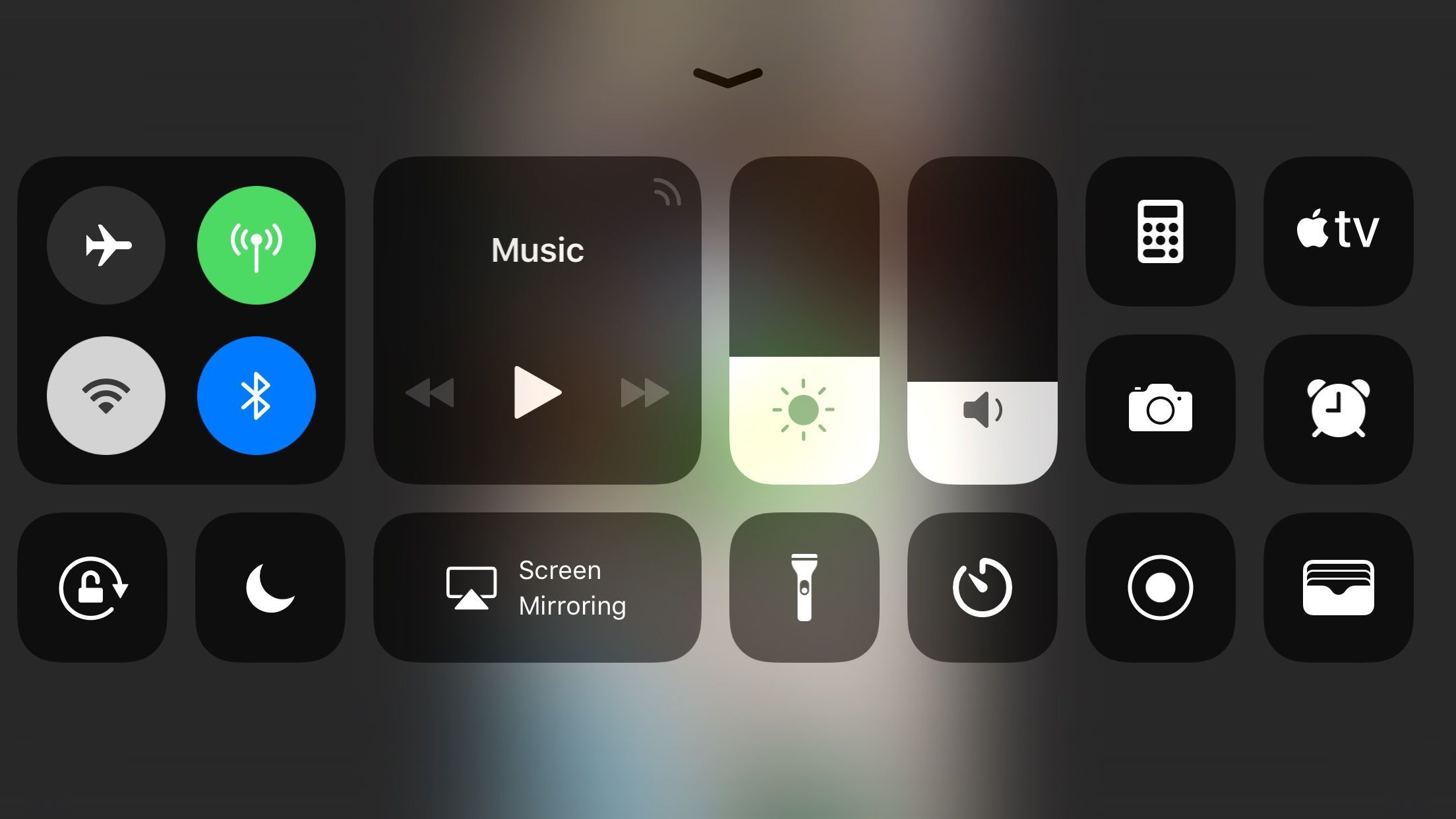
Новое имя имеет смысл, но только если вы еще не знакомы с AirPlay в качестве имени для потоковой передачи с одного устройства на другое.
Airplay без зеркалирования не работает
Еще одним изменением в iOS 11, которое смутило пользователей AirPlay, стало то, что исчезла возможность Airplay без зеркалирования.
Некоторые приложения по-прежнему поддерживают эту функцию, поскольку они поддерживают AirPlay (например, Netflix, Amazon). Однако, если вы пытаетесь транслировать видео, скажем, из Safari, вы можете обнаружить, что вы не можете транслировать его на свой Apple TV без использования зеркального отображения экрана.
iPhone не видит Apple TV
Когда вы проведете вверх по Центру управления и нажмете на Screen Mirroring, вы должны увидеть свои устройства AirPlay — включая все Apple TV, которые находятся в сети, указанной там.
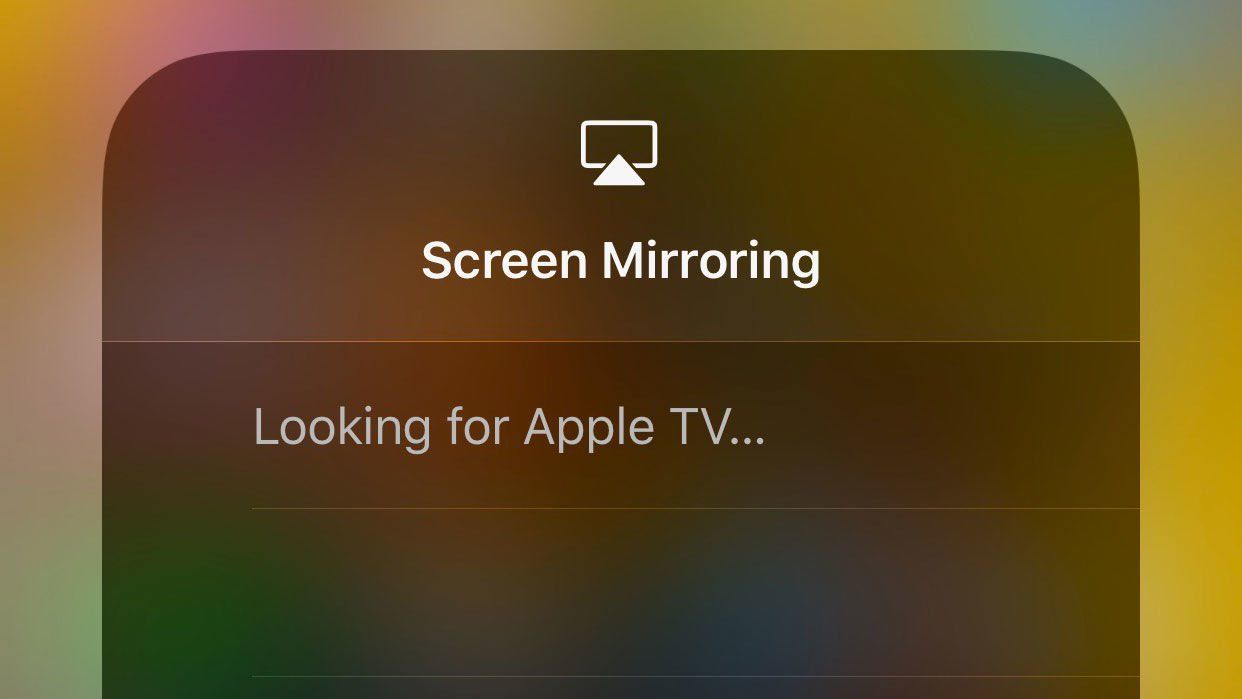
Тем не менее, вы можете увидеть сообщение: Поиск Apple TV … Если вы это сделаете, выполните следующие действия:
- Разбудите свой Apple TV — если ваш Apple TV подключен к сети через Ethernet, а не через Wi-Fi, вам может потребоваться разбудить ваш Apple TV, прежде чем он появится в качестве опции для зеркального отображения экрана.
- Убедитесь, что программное обеспечение на вашем Apple TV и устройстве iOS обновлено. Вот как обновить программное обеспечение на Apple TV и как обновить программное обеспечение на iPhone или iPad.
- Перезагрузите ваш iPhone (или iPad, если вы пытаетесь подключиться).
- Перезагрузите Apple TV.
- Убедитесь, что AirPlay включен в настройках на Apple TV. Перейдите в Настройки> AirPlay.
- Перейдите в «Настройки»> «Wi-Fi» на вашем iPhone / iPad и убедитесь, что сеть Wi-Fi, к которой вы подключены, такая же, как и ваша Apple TV.
- Убедитесь, что ваша сеть Wi-Fi работает — у нас есть совет о том, что делать, если есть проблема с вашим Wi-Fi.
iPhone не видит HomePod или динамик
Если вы хотите передавать музыку на динамик Wi-Fi (или Apple HomePod), это будет простой процесс.
- Просто найдите музыку, которую хотите воспроизвести на вашем iPhone, с помощью любого приложения, которое вы предпочитаете (например, Music, Amazon Music, Shazam).
- Проведите пальцем вверх по Центру управления и сильно нажимайте на звуковую карту, пока не откроется следующий экран, затем нажмите значок треугольника / радуги в правом верхнем углу.
- Затем вы должны увидеть список выступающих в качестве опции для потоковой передачи.
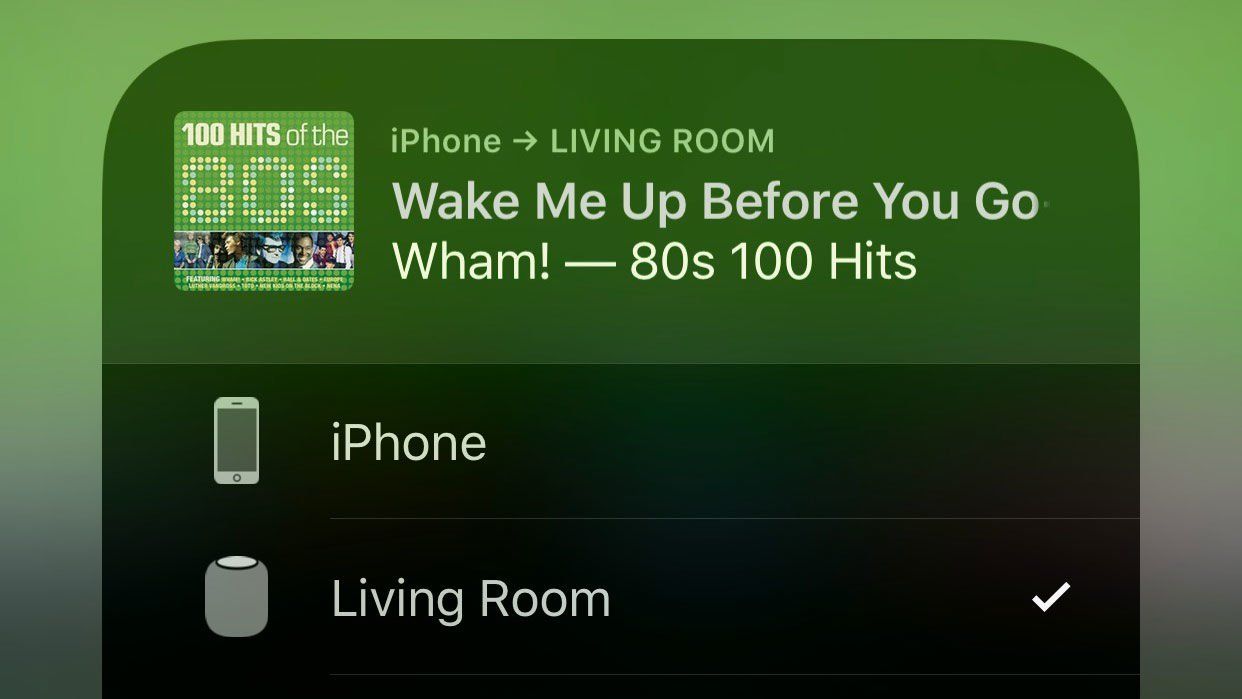
Однако, если динамики или HomePod не отображают опцию, вот что нужно сделать:
- Убедитесь, что динамики подключены и включены (вы будете удивлены, как часто это происходит).
- На вашем iPhone или iPad перейдите в «Настройки»> «Wi-Fi» и убедитесь, что сеть Wi-Fi, к которой вы подключены, является той же, что и ваши колонки или HomePod.
- Убедитесь, что динамик подключен к той же сети Wi-Fi, что и ваше устройство iOS. В случае HomePod он должен автоматически переключаться на ту же сеть, что и iPhone, к которому он был подключен во время настройки.
- Если динамик или HomePod по-прежнему не отображаются, это может быть связано с брандмауэром в сети. Ниже мы рассмотрим проблемы, связанные с брандмауэром.
У нас есть больше советов по устранению неполадок HomePod здесь. У нас также есть руководство по воспроизведению музыки на HomePod без подписки на Apple Music.
Звук AirPlay не работает
Иногда видео будет отображаться на экране, но вы не услышите звук. Если это так, выполните следующие действия:
- Это слишком очевидно, но убедитесь, что звук включен на вашем телевизоре или динамиках, а также на вашем iPhone или iPad. Также убедитесь, что ваш iPhone / iPad не отключен с помощью выключателя звука сбоку (над регуляторами громкости).
- Другая возможность заключается в том, что AirPlay не полностью поддерживается приложением или веб-страницей, с которой вы транслируете.
Видео и звук AirPlay не синхронизированы
К сожалению, это очень неприятная и частая проблема со всеми потоковыми устройствами. Хорошей новостью является то, что AirPlay 2, когда он появится позже в 2018 году, должен решить проблему задержки.
- Обычно основной причиной задержки является слабый сигнал Wi-Fi, поэтому вы можете решить эту проблему, если подключите Apple TV прямо к маршрутизатору с помощью кабеля Ethernet.
- Если это не вариант, попробуйте удалить другие устройства, которые могут создавать помехи. Это может быть микроволновая печь, радионяня, беспроводной телефон, беспроводные колонки или все, что транслируется по той же сети Wi-Fi.
- Если вы находитесь в особенно застроенном районе, ваши соседние устройства Wi-Fi и Wi-Fi также могут создавать помехи, в этом случае попробуйте переместить Apple TV в другое место.
Лаг при зеркалировании Mac на Apple TV
Если вы зеркально отображаете экран Mac на Apple TV, возможно, во время презентации или из-за использования дополнительного экрана, вы можете столкнуться с досадной задержкой. Если это так, у нас есть следующие предложения:
- Нажмите на иконку AirPlay в строке меню и под опцией Match Desktop Size To, убедитесь, что выбран Apple TV.
- Другой вариант — закрыть все приложения, которые могут использовать ОЗУ, поскольку может помочь выделение большего объема памяти.
Проблемы с брандмауэром с AirPlay
Если вы не видите Apple TV или HomePod при попытке AirPlay, это может быть связано с проблемами с брандмауэром.
- На вашем Mac перейдите в Системные настройки> Безопасность Конфиденциальность.
- Нажмите на значок замка и введите имя администратора и пароль.
- Нажмите на вкладку «Брандмауэр» и выберите «Параметры брандмауэра».
- Если выбран «Блокировать все входящие подключения», отмените выбор.
- Убедитесь, что выбран параметр «Автоматически разрешать загруженному подписанному программному обеспечению принимать входящие соединения».
Надеемся, что вы нашли решение вашей проблемы выше, если не поделиться подробностями ваших проблем AirPlay ниже.
Apple TV внешне выглядит так же, как и большинство ТВ-приставок, однако работает данный девайс не только с техникой Apple, но и с другими домашними устройствами. К примеру, с помощью Apple TV можно настраивать и управлять лампами Hue, играть в игрушки, скачивать приложения, а также посредством AirPlay транслировать видео с iPhone или Mac на большой экран телевизора. Разумеется, у Apple TV проблемы тоже случаются. О наиболее распространенных из них мы и расскажем в этой статье.
Суть басни в том, что у Apple TV проблемы довольно часто возникают даже, если девайс подключен и настроен правильно. Это могут быть сбои wifi-соединения, некачественное воспроизведение видео в потоковом режиме, неполадки при работе с домашним кинотеатром. Как правило, такого рода неприятности пользователь может устранить сам. О том, что и как делать в каждом отдельном случае, мы и поговорим. Итак:
Apple TV проблемы с WiFi
Это, пожалуй, самая распространенная категория неполадок, на которые жалуются почти все владельцы Apple TV, но которые в подавляющем случае возникают по вине их же самих, и которые устраняются тоже без особых усилий. Стандартный перечень жалоб на так называемые «проблемы с wifi» в случае с Apple TV выглядит примерно так:
- «не находит» wifi-сеть;
- не подключается к домашней wifi-сети;
- подключается к wi-fi, но не подключается к Интернету;
- часто пропадает соединение в Wi-Fi и включается «Буферизация«.
Если ваша Apple TV вдруг повела себя похожим образом, то процедуру устранения неполадок следует начать с проверки IP-адреса. Для этого заходим в «Настройки«, потом — в «Основные» и жмем «Сеть«.

Далее — по ситуации:
- если в строке «IP-адрес» этот самый адрес не отображается, то необходимо сначала выключить (из розетки, и подержать в выключенном виде не менее 1 минуту) имеющийся в наличии роутер, после чего перезагрузить Apple TV («Настройки» -> «Система» -> «Перезагрузить сейчас»);
- если IP-отображается, приставка подключена к Wi-Fi, однако соединение постоянно прерывается, то, вероятнее всего, имеет место быть слабый сигнал. Попробуйте переместить Apple TV в другое место, поближе к роутеру, или, наоборот, роутер переместите поближе к приставке.
Apple TV проблемы с AirPlay
Посредством сервиса AirPlay, как вы знаете, можно стримить картинку с вашего iPhone, iPad или MacBook на экран телевизора. Сервис этот настраивается очень просто и, безусловно, сам по себе очень полезен. Если работает хорошо, что бывает не всегда. Если AirPlay вдруг засбоил, то первым делом надо проверить, что Apple TV и нужный смартфон, планшет или ноут были подключены к одной wifi-сети. Если эти устройства «ловят» разные сети, либо мобильный девайс подключен к интернету через сеть мобильного оператора, то AirPlay работать не будет. По очереди открываем «Настройки» в каждом из устройств и смотрим, чтобы в соответствующих разделах отображалось название вашей домашней wifi-сети.

Но AirPlay может не работать и из-за обычного сбоя. Так что проверить настройки Apple TV в такой ситуации тоже будет не лишним. Открываем «Настройки» и смотрим, чтобы была включена функция AirPlay. Кроме того, если AirPlay работает, но работает не стабильно и/или постоянно лагает, то также попробуйте переместить свой iPhone, iPad или Macbook поближе к приставке. Если таким образом проблему удалось устранить, то, очевидно, причиной лагов было низкое качество потокового сигнала, а не сам AirPlay.
Apple TV — проблемы с видео
Иногда Apple TV начинает показывать видео без звука, или звук есть, но пропадает изображение. В таких случаях, прежде чем принимать какие-то радикальные меры, попробуйте просто перезапустить стрим. Если же перезапуск проблему не решил, проверьте HDMI-кабель. Он должен быть качественно подключен с обоих концов. Если есть возможность, подключите Apple TV через другой HDMI-кабель.
Плюс к этому нужно проверить и разрешение приставки: «Настройки» -> «Аудио и видео» -> «Разрешение». Скорее всего вы увидите опцию «Авто«, и это нормально. Однако иногда нужно вручную установить то разрешение, которое поддерживается вашим телевизором.
Apple TV — проблемы с аудио
Если звук с приставки начал глючить, то начинать тоже следует с проверки уровня громкости. Она может быть отключена. Если с громкостью все нормально, то тогда стандартно перезапускаем стрима. Потом проверяем качество подключения Apple TV к телевизору (HDMI либо оптический кабель, если таковой используется), а также качество подключения к аудиоресиверу или саундбару. Аккуратно отключаем кабель и потом подключаем его снова. В подавляющем большинстве случаев весь «ремонт» этим и ограничивается.
Apple TV проблемы с пультом ДУ
Без пульта Apple TV — это просто черная коробочка, красивая и почти бесполезная. Почти — это потому, что если со стандартным пультом приставки что-то не так, то вместо него можно использовать iPhone. Но только если вы предварительно установили и настроили мобильное приложение «Пульт ДУ» (Remote App). Это одно.

Что же касается проблем пульта, то наиболее частой из них является сбой сопряжения этого устройства с приставкой. То есть, оно просто не подключается, и «Apple TV не видит пульта«. В такой ситуации надо для начала проверить заряд батареи пульта. Если она разряжена, то ставим пульт на зарядку не менее чем на полчаса. Затем вплотную подносим его к корпусу приставки (на расстояние не более 5-7 см), нажимаем одновременно кнопки «Меню» и «Увеличить громкость» и держим их так не менее 5 секунд (начнется процесс сопряжения). После того, как приставка «увидит» свой пульт, отключаем ее от сети. Ждем минуту, включаем и тестим качество работы пульта.
Читайте также:


