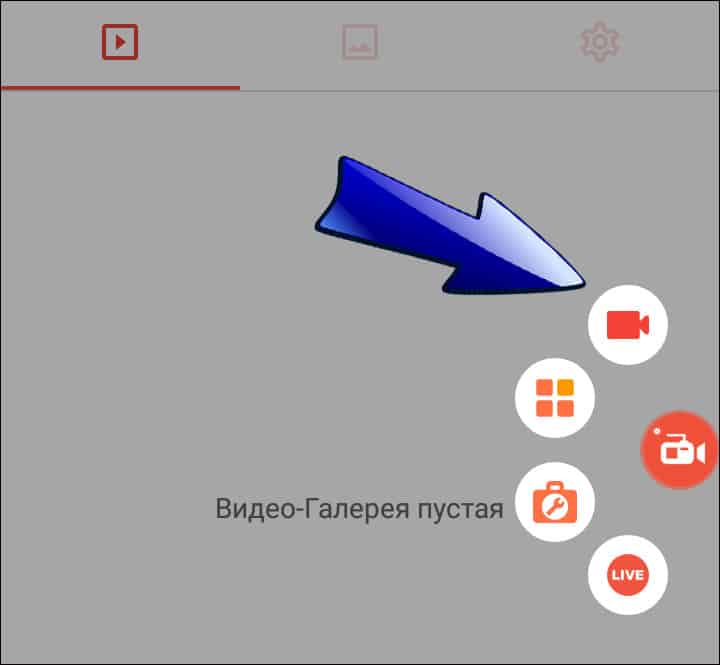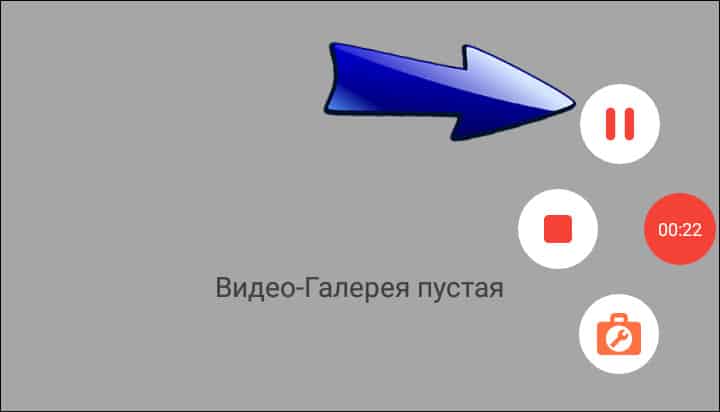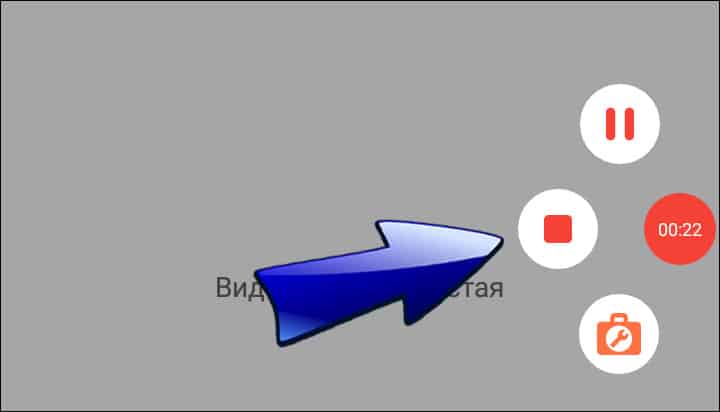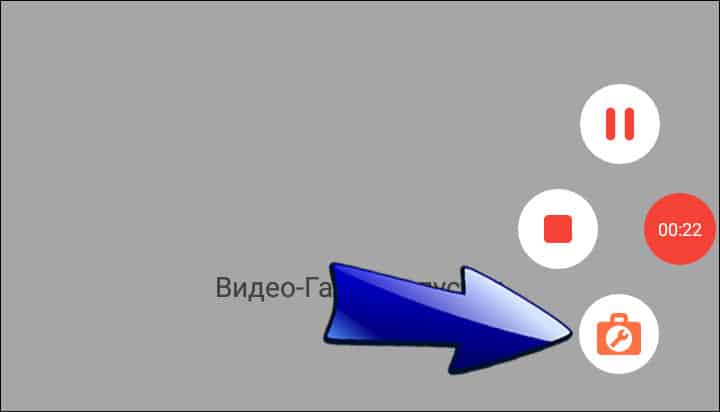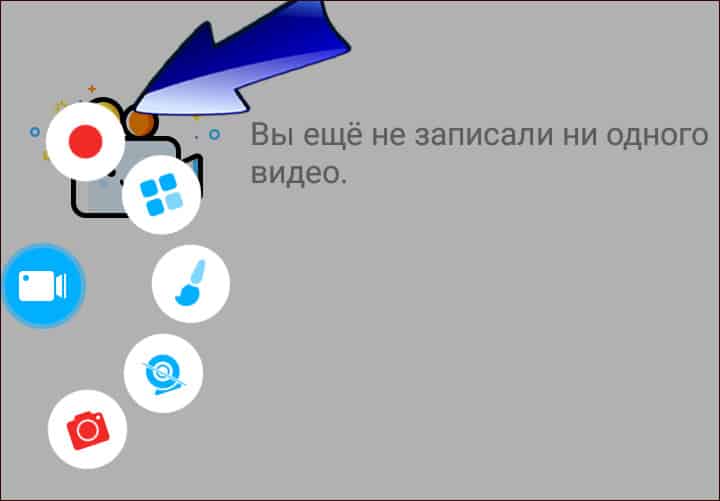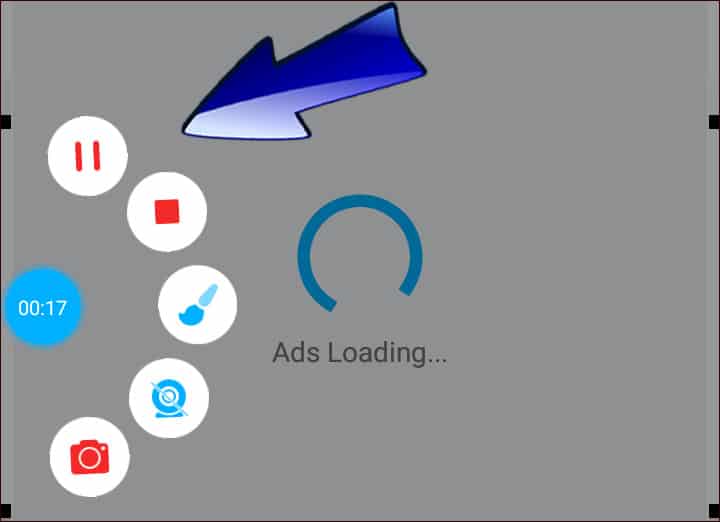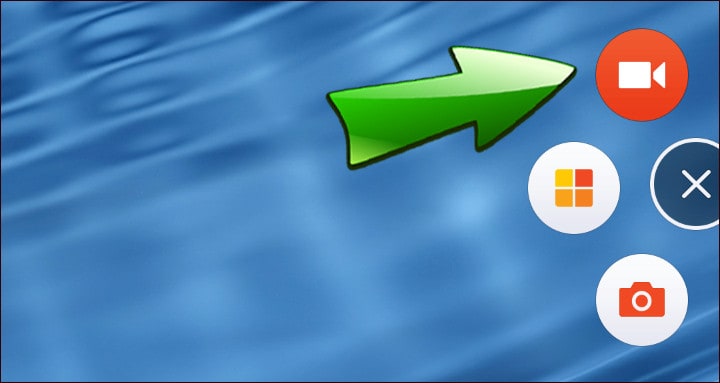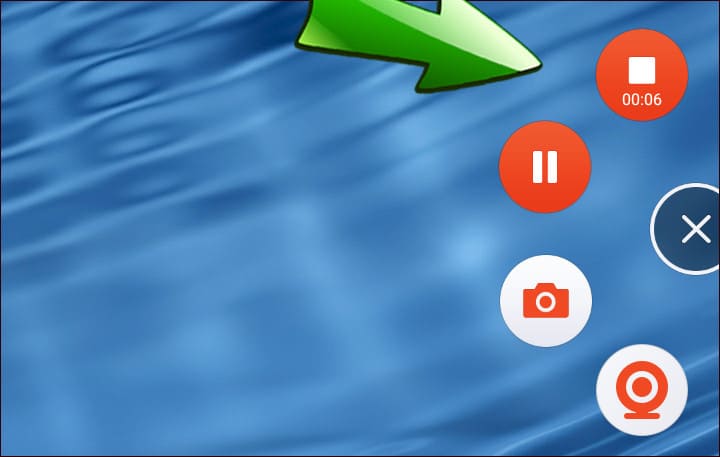Как записывать на андроид тв


Содержание
Содержание
Записать стрим мобильной игры на смартфоне, инструкцию каких-то настроек для родителей — мало ли для чего вам может понадобиться запись видео с экрана смартфона. Как это сделать разными способами?
Запись с экрана программными средствами на Android
Вплоть до версии Android 10 функция скринкаста во встроенном ПО отсутствует. На стадии подготовки к релизу последней версии, пользователи заметили скринкаст в списке экспериментальных функций, доступных для разработчиков. А уже с официальным появлением Android 10 запись видео с экрана стала доступна и без особых танцев с бубнами.
1. Откройте верхнюю панель быстрого доступа к функциям и найдите значок видеокамеры. Нажмите на него, предоставьте все необходимые разрешения для записи видео и звука. Готово! Можно пользоваться.
2. Если вы не нашли пункт скринкаста в панели, нажмите на карандашик, перейдя в раздел редактирования панели. Пролистните список функций вниз и поищите нужный пункт среди ПО, не попавшего в быстрый доступ. При необходимости перетащите значок скринкаста в область уведомлений.
Запись с экрана программными средствами на iOS
Запись скринкаста на iPhone тоже стала доступной не так давно — только с версии iOS 11.
1. В настройках выберите «Пункт управления», зайдите в «Настроить элементы управления» и нажмите на плюсик слева от параметра «Запись экрана».
2. Чтобы функция появилась в быстром доступе, вернитесь на главный экран и потяните нижнюю часть экрана. В «Пункте управления» появится значок скринкаста в виде красной иконки видеозаписи. Перетащите ее на основной дисплей. Готово!
3. По умолчанию запись пишется без звука. Чтобы добавить разрешение для микрофона, нажмите на значок скринкаста с усилием — откроется меню, где можно включить микрофон.
Сторонние приложения для скринкаста
Если у вас более старые версии Android или iOS, записывать видео с экрана смартфона можно и сторонними приложениями. В целом, у всех программ для скринкаста схожий функционал без лишних примочек. Мы выбрали несколько самых популярных и интуитивно понятных приложений.
DU Recorder
DU Recorder — одна из самых простых и удобных программ. В интерфейсе более 20 бесплатных языков, бесплатный функционал и, что особенно приятно, никакой рекламы!
Программа не только позволяет записывать видео, но и обладает гибкой системой настроек. Можно выбрать качество записи видео, звука, частоту кадров, ориентацию записи, путь сохранения файлов и так далее.
При запуске программы на экране появляется плавающий значок видеокамеры. Подготовившись к записи, достаточно нажать на нее, и откроется меню управления — старт, пауза, стоп. Как только вы закончите запись, значок можно быстро удалить с главного экрана — начните перетаскивать его в сторону и появится кнопка удаления.
DU Recorder — полностью интуитивно понятное и удобное приложение. Причем в нем также можно редактировать полученное видео, снимать с него скриншоты и даже сразу же настраивать трансляцию в социальные сети, в том числе Youtube.
AZ Screen Recorder
AZ Screen Recorder доступен даже на самых старых версиях Android. Функционал в целом похож на DU Recorder — тоже можно выбирать разрешение, битрейт, формат кадра и так далее. Все эти опции совершенно бесплатные и без рекламы. Есть и платные дополнения — в основном это украшательства для видео типа рисования на экране, создания гифок и т. д.
Здесь точно также при включении приложения на экране появляется плавающее меню управления записью. По субъективным ощущениям — чуть менее удобное, чем у DU Recorder.
Screen Recorder
Основное отличие Screen Recorder — эта программа полностью интегрируется с системой, добавляя свою кнопку в область уведомлений. По умолчанию устанавливается на английском языке, но в настройках можно поменять на русский. Функционал стандартный — можно настраивать формат, разрешение и другие опции записи. Кроме прочего, есть еще отображение нажатий по экрану — удобно, если вы записываете какие-нибудь инструкции.
отличное приложение для записи экрана (мой выбор), добавляет свою кнопку в область уведомлений, имеет массу настроек (например, можно добавить наложение видео с камеры) и полностью без рекламы. На телефонах с Android 10 и новее может записывать системные звуки, на более старых версиях — только с микрофона. По умолчанию приложение запускается на английском языке, но в настройках можно включить русский язык интерфейса.
Google Play Games
А этот способ подойдет, если вы решили стримить мобильные игры, записывая процесс игры на видео. Из достоинств — скорее всего, вам не придется ничего устанавливать дополнительно.
Откройте приложение «Play Игры» и зайдите в раздел Библиотека. Найдите нужную установленную игру в списке, зайдите в нее. В правом верхнем углу нажмите на значок видеокамеры.
Вуаля — игра запускается, видеозапись начинается. Обратите внимание, что тут самый настоящий стрим — записывается не только главный экран, но изображение с фронтальный камеры.
Во все современные смартфоны встроена функция создания скриншотов, однако потребность записать видео с экрана телефона тоже возникает довольно часто. Например, чтобы показать на телефоне порядок каких-либо действий, создать видеоинструкцию к приложению или заснять прохождение в игре. Также эта функция полезна блогерам и владельцам каналов на YouTube.
В Android 10 средство записи видео с экрана уже входит в состав системы. Но и пользователям смартфонов на более ранних версиях этой ОС не нужно расстраиваться: существуют программы, установив которые вы не только заснимите экранное видео, но и отредактируете его.
- Как записать видео встроенными средствами на Android 10
- Как записать видео на смартфонах Самсунг
- Бесплатные приложения для записи видео с экрана для смартфонов
- Az Screen Recorder
- REC Screen Recorder
- Screen Recorder No Ads
- DU Recorder
- Mobizen
Как записать видео встроенными средствами на Android 10
Ещё в прошлом 2019 году корпорация Google порадовала своих пользователей новостью, что на новой операционной системе Android 10 будет реализована возможность записи видео с экрана смартфона. Ранее такая функция на мобильных устройствах отсутствовала.
Для активации режима съемки с экрана (скринкастинга) выполните следующие действия:
- Зайдите в системные настройки и выберите пункт меню «О телефоне».
![пункт меню о телефоне]()
- Перейдите к последней строке и нажмите 3-5 раз на надпись «Номер сборки» для активации режима разработчика.
![пункт номер сборки]()
- Вернитесь в настройки телефона и нажмите на пункт «Для разработчиков».
![пункт меню для разработчиков]()
- Выберите графу «Экспериментальные функции» и активируйте свойство Settings_screenrecord долгим касанием.
- Нажмите и удерживайте кнопку включения телефона, пока не появится всплывающее окно. Далее выберите «Записать экран». Если такой кнопки нет, коснитесь и несколько секунд удерживайте палец на кнопке «Сделать скриншот».
![кнопка record screen]()
- После этого вам будет доступно меню записи видео. Чтобы начать съемку, тапните красный кружок.
![красный кружок для начала записи экрана на телефоне]()
- При нажатии кнопки с перечеркнутой камерой активируется режим селфи, и на записи появляется ваше изображение.
![кнопка с перечеркнутой камерой]()
- Чтобы включить запись видео со звуком, нажмите кнопку с перечеркнутым микрофоном.
![кнопка с перечеркнутым микрофоном]()
- Для открытия настроек записи нажмите последнюю кнопку в виде шестерёнки.
![кнопка в виде шестеренки]()
- Для завершения съемки нажмите на красный квадрат.
![кнопка красный квадрат для завершения съемки]()
Готовая запись сохранится в памяти устройства и будет доступна в Галерее. Её можно просматривать с помощью встроенного проигрывателя, а также отправить друзьям по электронной почте, через мессенджеры и социальные сети.
В зависимости от модели телефона и версии оболочки Андроид, названия пунктов меню могут отличаться, но порядок действий примерно одинаков везде.
Как записать видео на смартфонах Самсунг
На смартфонах Samsung кнопка записи видео с экрана расположена в меню быстрых настроек (шторке). Чтобы запустить съемку, сделайте следующее:

- Проведите пальцем по экрану сверху вниз для открытия меню быстрых настроек.
- Найдите иконку с надписью «Запись экрана». Если она отсутствует, нажмите на три вертикальных точки в правом верхнем углу и найдите эту функцию в появившемся списке.
- После этого вы можете начать съемку. Ее запуск интуитивно понятен.
Настройка параметров видеозаписи доступна в разделе «Дополнительные функции», расположенном в настройках телефона. Здесь можно определить качество видео и указать, откуда записывать аудиодорожку: с телефона (внешние звуки будут не слышны) или с микрофона (так вы сможете записать голосовое сообщение).
Функции записи видео с экрана доступны на следующих моделях телефонов Samsung:
- Galaxy Note10 и Galaxy Note10+;
- Все флагманы Galaxy S;
- На устройствах Samsung серии А функция съемки видео с экрана доступна только для некоторых приложений.
Если вы не нашли в своем смартфоне такую функцию, просто скачайте одну из программ, про которые мы расскажем далее.
Бесплатные приложения для записи видео с экрана для смартфонов
Описанные ниже программы удобны тем, что их можно установить абсолютно на любой смартфон с операционной системой Андроид версии 4.4 и выше. Все они доступны в Google Play Market.
Плюсы таких приложений:
- Безопасность (все программы в Google Play Market проходят проверку на вирусы).
- Широкий набор возможностей (можно подобрать программу с набором функций именно для своих задач).
Однако у них есть и слабые стороны:
А теперь рассмотрим самые, на наш взгляд, простые и удобные инструменты для скринкастинга на Андроид-смартфоне.
Az Screen Recorder
Программа поддерживает запись видео со звуковым сопровождением, что будет плюсом при создании видеоинструкций. Также в нем есть возможность ставить запись на паузу.
Как записать видео с помощью Az Screen Recorder:
- Нажмите на значок видеокамеры. Для удобства запуска виджет программы желательно разместить на рабочем экране.
![значок видеокамеры в Az Screen Recorder]()
- Разрешите приложению записывать аудио, откройте доступ к изображениям на экране устройства и нажмите «Начать». После этого вы увидите обратный отчёт с цифрами 3, 2, 1, затем начнётся видеозапись.
![начать запись в Az Screen Recorder]()
- Чтобы поставить съемку на паузу, нажмите на кнопку с двумя вертикальными полосками.
![пауза в Az Screen Recorder]()
- Для завершения записи нажмите квадрат.
![завершение записи в Az Screen Recorder]()
- Настройки параметров записи видео доступны по кнопке с изображением чемодана, внутри которого нарисован гаечный ключ.
![настройки параметров записи видео в Az Screen Recorder]()
Базовые функции Az Screen Recorder доступны бесплатно, однако если вы хотите получить еще и редактор с возможностью конвертации и нарезки видеофайлов, а также нанесения надписей на экран, придется установить премиум-пакет. Стоимость платных функций варьируется от 95 до 790 рублей.
Помимо немалой цены, к недостаткам этой программы пользователи относят некорректное создание скриншотов и периодические отключение микрофона на записи видео при работающем Skype.
REC Screen Recorder

Это приложение оптимально подойдёт для создания видеоинструкций, так как поддерживает функцию записи звука с внешнего динамика. Оно позволяет создавать видеоролики протяженностью до 60 минут в высоком разрешении (UHD, FHD, HD).
REC Screen Recorder не запрашивает root-права. Его интерфейс простой и интуитивный, в нём легко разобраться без каких-либо пояснений.
Как и в Az Screen Recorder, здесь есть возможность редактировать видео и добавлять водяные знаки.
Для запуска приложения нужен смартфон на Андроид версии 5.0 и выше.
Как записать видео с помощью REC Screen Recorder:
- Чтобы снять видео со звуком, коснитесь иконки с изображением видеокамеры с динамиком.
![иконка для записи экрана со звуком в REC Screen Recorder]()
- Чтобы на записи не были слышны внешние звуки, выберите значок видеокамеры без динамика.
![иконка для записи экрана без звука в REC Screen Recorder]()
- Для завершения съёмки нажмите квадратную кнопку с белой точкой посередине.
![кнопка для завершения записи в REC Screen Recorder]()
Пользователь может настроить параметры съемки по своему усмотрению, программа их запомнит и в дальнейшем будет использовать по умолчанию.
Видеоролики, снятые в REC Screen Recorder, можно сохранить во внутренней памяти телефона, на SD-карте или внешнем USB-устройстве.
Screen Recorder No Ads
После установки Screen Recorder No Ads его значок появляется на панели быстрого доступа, что очень упрощает запуск. Сразу после скачивания приложение открывается на английском языке, однако в настройках можно переключить интерфейс на русский.
Программа работает без рекламы и имеет большое количество функций: в ней есть возможность добавлять в запись селфи, редактировать отснятое видео, сохранять готовые ролики в любых папках на устройстве и прочее.

Как записать видео с помощью Screen Recorder No Ads:

- Чтобы начать съёмку, нажмите на красную кнопку с изображением видеокамеры.
- Если необходимо записать видео со звуком, нажмите на значок микрофона.
- На экране появится обратный отсчет 3, 2, 1, после чего начнётся запись.
- Поставить видео на паузу или завершить съемку можно с помощью соответствующих кнопок в верхнем меню уведомлений.
- Чтобы посмотреть результат, нажмите зелёную кнопку с изображением рисунка.
DU Recorder
DU Recorder — ещё одно популярное приложение для съемки видео с экрана смартфона. Им также можно пользоваться без рекламы, не покупая премиум-статус.
Программа позволяет записывать видео с разрешеием до 1080р, редактировать записи, обрезать их, использовать фильтры, изменять скорость воспроизведения и добавлять анимацию. Также оно дает возможность ставить съемку на паузу, переключаться на фронтальную камеру, записывать как системные звуки, так и внешние с микрофона.
Как записать видео с помощью DU Recorder:
- Чтобы начать запись, нажмите на белую кнопку с красным кружком.
![начало записи видео в DU Recorder]()
- Чтобы добавить на запись селфи, нажмите на иконку с изображением веб-камеры.
![включение режима селфи в DU Recorder]()
- Поставить видео на паузу или завершить съемку можно с помощью соответствующих кнопок меню.
![кнопка паузы в DU Recorder]()
Особенность этой программы – значительный размер файла. Для его установки потребуется 25 МБ памяти, что больше, чем у аналогов.
Mobizen
Mobizen — ещё одно бесплатное приложение для записи качественного видео с экрана без водяных знаков и ограничений по времени. Оно имеет встроенный видео- и аудиоредакторы для быстрой обработки готовых скринкастов, а также функцию добавления фоновой музыки. Root-права ему не нужны.
Как записать видео с помощью Mobizen:
- Для начала записи нажмите кнопку с изображением видеокамеры. Съемка начнётся после обратного отсчета.
![запись видео в Mobizen]()
- Чтобы поставить запись на паузу или завершить, используйте соответствующие кнопки.
![кнопки паузы и завершения записи в Mobizen]()

Раньше, чтобы записать видео с экрана на Андроид, приходилось заморачиваться, ведь для этого были нужны root-права, но даже с ними не все проходило как надо. Теперь же, начиная с KitKat (Android 4.4), Google встроила эту функции прямо в систему, чем намного облегчила жизнь пользователям.
Запись видео с экрана на Андроид можно организовать двумя способами: пойти, так сказать, официальным путем от Google (используя ADB) или воспользоваться приложением от сторонних разработчиков, чтобы максимально облегчить процесс и не подключать гаджет к компьютеру. Здесь будут рассмотрены оба варианта, а вы уж сами выбирайте, какой вам милее больше всего.
Простой метод записать видео с экрана при помощи приложения AZ Screen Recorder
Это неофициальный способ, но определенно самый простой. Поэтому мы рекомендуем пользователям обратить внимание именно на него. Сейчас в Play Маркете есть куча приложений для записи с экрана, но в данном случае наш выбор пал на AZ Screen Recorder. Это простое приложение с множеством полезных функций. В принципе, большего от подобных приложений и не требуется. Верно?
Доступна бесплатная версия AZ Screen Recorder, а для для тех, кого интересуют дополнительные функции (и отсутствие рекламы) есть премиум-версия за 3 доллара
Итак заходим в Play Маркет, находим приложение, устанавливаем и запускаем его. Первый запуск произойдет почти мгновенно, после чего появится окошко с несколькими полезными кнопками: «Настройки», «Сделать скриншот», «Начать запись», «Видеогалерея» и «Play Маркет». Из всех них нас интересуют только две, а именно «Настройки» и «Начать запись». Также для доступа к разным функциям приложения имеется панель уведомлений.
Начнем с меню настроек. Здесь есть несколько параметров, которые, возможно, кому-то захочется настроить под себя, например, разрешение видео, частота кадров и прочее. Кроме того, можно включить отображение нажатий по экрану, добавить текст, записывать звук и многое другое. У AZ Screen Recorder много возможностей, так что тем, кто часто пользуется этим приложением, определенно стоит ознакомиться со всеми функциями.
После того, как закончили с настройками, выбираем пункт «Начать запись».
На экране появится предупреждение о том, что все происходящее на экране будет записываться. Соглашаемся. Запустится обратный отсчет длительностью в три секунды, а затем уже пойдет непосредственно запись видео.
Если нужно прекратить запись, спускаем шторку с панелью приложения и жмем по кнопке «Остановить запись». Видео сохранится, а также появится небольшое окно с опцией настройки записанного видео. Либо оно просто сохранится без дополнительных вариантов.
Вот и все. Теперь можно перекинуть видео на компьютер и поделиться с кем-нибудь.
Сложный метод: пишем с экрана с помощью ADB
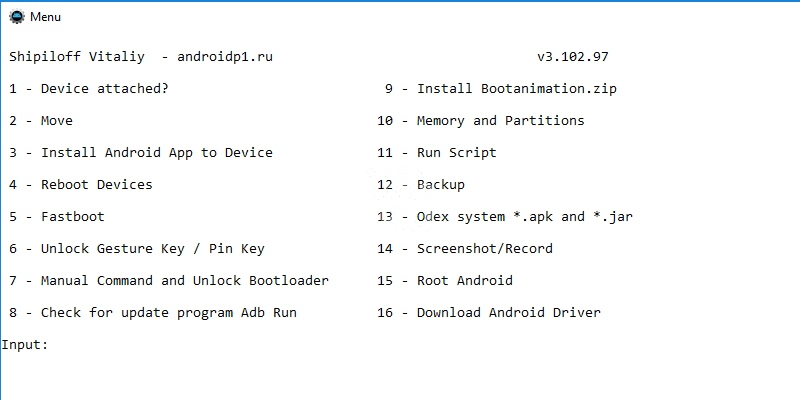
Тем, кто желает пойти официальным путем от Google, понадобится установить ADB (Android Debug Bridge или отладочный мост Android) на ПК. Для удобства можно добавить папку с программой в переменную Path. Идем в «Панель управления», находим раздел «Система», выбираем пункт «Дополнительные параметры системы» и открываем «Переменные среды». Ищем переменную Path, жмем по кнопке «Изменить» и после точки с запятой добавляем путь до папки с ADB.
До записи видео осталось всего лишь несколько действий.
Для начала запускаем командную строку (ОС не имеет значения).
Далее подключаем Android к компьютеру. Перед этим смотрим, чтобы на устройстве был включен режим разработчика и отладка по USB.
Теперь на смартфоне должен отобразиться запрос на разрешение отладки по USB с подключенного компьютера. Ставим галочку напротив соответствующего пункта и жмем «ОК».
Возвращаемся в консоль и для проверки подключения вводим следующую команду:
Если все в порядке, тогда отобразится подключенное устройство, как на снимке ниже.
Если вместо надписи «device» («устройство»), вы видите «unauthorized» («неавторизованно»), проверьте, чтобы было выдано разрешение на отладку по USB.
После этого для начала видеозаписи осталось лишь ввести такую команду:
adb shell screenrecord /sdcard/test.mp4
Имя (test.mp4) и место сохранения видео (/sdcard/) можно менять. Однако, сохранять можно только на телефоне, на ПК нельзя. В нашем случае видео появится на карте памяти.
Таким макаром едва ли получится сделать запись хотя бы длиннее трех минут. К тому же звук не будет записываться, и придется довольствоваться лишь происходящим на экране. Чтобы остановить запись, находясь в командной строке, жмем на сочетание клавиш Ctrl+C.
Теперь можно перенести получившееся видео с гаджета на ПК, используя диспетчер файлов.
Размещено от Элла Джонс Июль 31, 2020 17: 23
Live TV означает, что вы не можете скачать, и он будет идти после трансляции. Если вы хотите смотреть прямые телешоу в автономном режиме или позже, вы должны записать их в виде цифровых видеофайлов. Хорошей новостью является то, что вы можете сделать это, если у вас есть правильный инструмент. Сегодня в эфире больше трансляций, чем когда-либо прежде. Тем не менее, скорость интернета и доступность не могут идти в ногу с темпами. Таким образом, эта статья расскажет вам три способа запись в прямом эфире на любом устройстве.
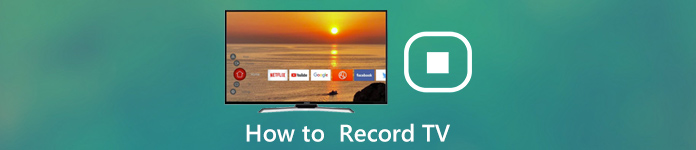
Как записать телевизор
- Часть 1: Как записать ТВ с потоковым сервисом
- Часть 2: Лучший способ записать телевизор без DVR
- Часть 3: Как записывать ТВ онлайн
- Часть 4: Часто задаваемые вопросы о записи Live TV
Часть 1: Как записать ТВ с потоковым сервисом
На рынке существует множество потоковых сервисов, предлагающих прямые телешоу. Некоторые из них позволяют записывать прямые трансляции для просмотра в автономном режиме. Например, облачный видеорегистратор в Хулу - это функция записи живого телевидения. Он предлагает место для хранения записанного телепередачи. Когда вы подписываетесь на Hulu для Live TV, который стоит 40 долларов в месяц, вы получите 50 часов хранения Cloud DVR.
Шаг 1 Откройте приложение Hulu для Live TV на своем мобильном устройстве. Он доступен как на iPhone, так и на Android-устройстве. Это приложение доступно на некоторых смарт-телевизорах. Для Android, Apple TV и других платформ оно называется приложением Hulu.
Шаг 2 Просматривайте телепередачи и фильмы, доступные через Live TV, но не доступные по запросу. Когда вы найдете программу, которую хотите записать, перейдите на экран описания и нажмите Мои эпизоды or Мои вещи , Тогда это будет записано автоматически.
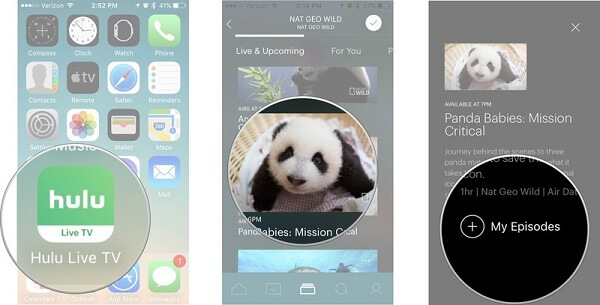
Шаг 3 Чтобы посмотреть записанное шоу в прямом эфире, перейдите на Мои вещи в приложении выберите ТВ-шоу или фильмы в зависимости от вашей ситуации.
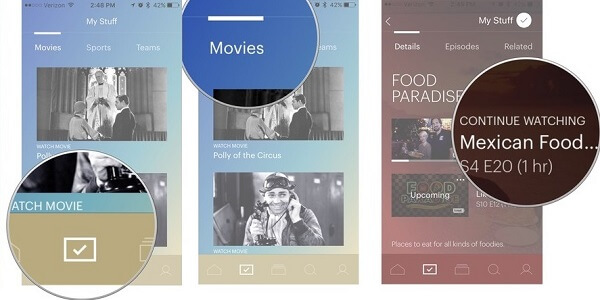
Шаг 4 Выберите нужную программу и запустите ее на своем смартфоне.
Не хотите записывать ТВ через потоковые сайты? Просто скачать потоковое видео непосредственно.
Часть 2: Лучший способ записать телевизор без DVR
Если у вас нет подписки на Hulu Live TV, не волнуйтесь, так как вы можете превратить свой компьютер в видеомагнитофон в прямом эфире с Apeaksoft Screen Recorder.

Записывайте прямые телешоу, фильмы и многое другое в один клик.
Повышайте качество видео и сохраняйте прямую трансляцию в HD-видео.
Предварительный просмотр записей ТВ-шоу в прямом эфире с помощью встроенного медиаплеера.
Короче говоря, это самый экономичный вариант для записи живого ТВ на Windows и Mac без DVR.
Как записать живое телешоу на ПК
Шаг 1 Установите прямую телевизионную запись
Запустите лучший рекордер в прямом эфире, как только вы установите его на свой компьютер. Существует другая версия для пользователей Mac. Выбирать Видеомагнитофон из домашнего интерфейса. Откройте браузер или медиа-сервис и найдите прямую трансляцию, которую вы хотите записать.

Шаг 2 Запишите прямую телепередачу
Тогда вы получите четыре варианта на панели инструментов, Показать , Веб-камера , Звуковая система и Микрофон , Чтобы записать прямую телепередачу, включите Показать , выберите На заказ а потом Выберите регион / окно и щелкните свой браузер или медиа-сервис, чтобы установить регион записи. Переключить на Звуковая система пока отключить Веб-камера и Микрофон .

Если вы знаете продолжительность прямого эфира, нажмите Установить длину записи и введите длину. Чтобы сделать запись по расписанию, нажмите Взять график открыть диалог новой задачи. Затем установите Время начала , Длина записи и многое другое на основе шоу. щелчок OK чтобы подтвердить это. Другие пользовательские параметры можно найти в диалоговом окне «Настройки», и вы можете нажать Передача значок, чтобы открыть его.

Нажмите REC Кнопка, когда начинается прямая трансляция.
Шаг 3 Сохранить прямую трансляцию на компьютер
Когда шоу закончится, нажмите Остановить кнопку, чтобы открыть его в окне предварительного просмотра. Если вы установили продолжительность записи или расписание, прямая телевизионная запись автоматически сохранит ее.
В окне предварительного просмотра вы можете воспроизводить видео и вырезать ненужные кадры. Наконец, нажмите на скидка кнопка, чтобы сохранить запись в прямом эфире в виде цифрового видео.

Часть 3: Как записывать ТВ онлайн
Для людей, которые хотят иногда записывать прямые трансляции, Apeaksoft Бесплатный онлайн рекордер экрана это лучший выбор. Не требует установки или какой-либо оплаты.

Рекомендация
- Запись прямых телепередач онлайн.
- Абсолютно бесплатно для использования без ограничений.
- Нет водяного знака или дополнительной оплаты.
- Сохранить прямую трансляцию как HD видео.
Как записать Live TV онлайн
Шаг 1 Откройте https://www.apeaksoft.com/free-online-screen-recorder/ в браузере, если вы хотите записать прямую телепередачу. Нажмите на Начать запись кнопка, чтобы получить лаунчер.
Шаг 2 Нажмите монитор значок и установите область записи. включить Системный звук и выключить Веб-камера и Микрофон .

Шаг 3 Нажмите REC кнопку, чтобы начать запись живого телешоу. Когда шоу закончится, нажмите Остановить и загрузите файл MP4.

Таким образом, вы можете бесплатная запись ТВ онлайн, фильмы и многое другое напрямую.
Часть 4: Часто задаваемые вопросы о записи Live TV
Какое устройство можно использовать для записи телешоу?
Помимо видеокамеры вы можете записывать телепередачи на любом компьютере или мобильном устройстве. Все, что вам нужно, это правильное программное обеспечение для записи телепередач.
Можете ли вы записывать потоковое телевидение?
Да, вы можете записывать любое потоковое телевидение, и это не является незаконным для личного использования. На самом деле, Hulu и некоторые потоковые сервисы предлагают функцию записи ТВ в рамках подписки.
Есть ли телевизор со встроенным рекордером?
Сегодня функция встроенного рекордера стала новым бонусом для Smart TV. Например, некоторые LED-телевизоры Blaupunkt имеют встроенную функцию записи USB, которая записывает и сохраняет телепередачи на USB-накопителе.
В этом руководстве представлены три способа записи телепередач в прямом эфире на Windows, Mac, iPhone и Android. Всякий раз, когда вы хотите записать концерт и посмотреть позже, вы можете сделать это легко. Apeaksoft Screen Recorder, например, способен производить высококачественные телевизионные записи. Кроме того, он обеспечивает про-уровень функций, которые каждый может быстро освоить. Если у вас есть другие проблемы, пожалуйста, не стесняйтесь оставлять сообщение под этим постом.
- Запись видео / аудио
- [Без задержек] 9 Лучшее ПО для записи Minecraft, которое вы не должны пропустить
- [Полное руководство] 2 Способы записи вебинара на ПК / Mac / Online
- Лучшие способы записывать видеозвонки через Facebook Messenger [Видеозаписывающее устройство Facebook]
- ЛУЧШИЙ СПОСОБ ЗАПИСИ Google Hangouts
- 4 Способы записи видео на ПК (поддерживается Windows 10 / 8 / 7) бесплатно
- Лучшее программное обеспечение для потокового вещания / зеркалирования Airplay для Windows 10 / 8 / 7
- Лучшие способы 5 для конвертации HEIC в JPG / PNG онлайн и через приложения
- Как загрузить длинные видео на Snapchat без потери качества
- Самый простой способ удалить жестко закодированные субтитры из MKV MP4 Video
- 3 Способы удаления водяных знаков из видео онлайн / Mac / Windows
- Как исправить буферизацию YouTube
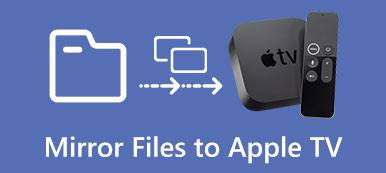
- Как отразить iPad, Mac и ПК на Apple TV
Раньше записать происходящее на экране смартфона под управлением Android можно было только при помощи сторонних приложений, и у этого метода было два серьезных недостатка. Во-первых, загрузка сторонних приложений для записи экрана может быть опасна, так как основная функция такого приложения – записывать все, что происходит на экране, а тут уже не сложно догадаться, зачем злоумышленниками понадобилось бы использовать такую программу. Во-вторых, с помощью сторонних приложений нельзя записать звук. К слову, на других популярных операционных системах, таких, как iOS, функция записи происходящего на экране поддерживается на системном уровне, но, наконец, и на Android с приходом новой версии такую возможность завезли.

Как записать видео с экрана телефона
Прежде всего надо понимать, что есть простой и сложный способ записи экрана. Несмотря на сказанное выше, самым простым, наверное, является использование специального приложения.
Чаще всего мы в редакции пользуемся приложениями типа AZ Screen Recorder. Оно бесплатное, не очень требовательное и в целом надежное, хотя у него тоже случаются провалы и пару раз это серьезно подводило, когда не было возможности переснять. Например, когда мы делали что-то для нашего YouTube-канала и надо было снимать одновременно на камеру и вести запись с экрана. В итоге камера отрабатывала как надо, а AZ выдавал пустой файл.
Если надо просто заскринить что-то для отправки, это не будет большой проблемой, ведь можно просто переснять. Но если вам нужен иной способ и такие простые пути не для вас, то есть еще один способ, о котором и поговорим ниже.
Захват видео с экрана средствами Android
С Android Q вы можете воспользоваться встроенным прямо в систему средством для записи происходящего на экране в любое время, когда захотите. Эта функция будет отвечать потребностям большинства пользователей, но только по основным критериям, таким, как запись, пауза, остановка, сохранение и, конечно же, возможность поделиться получившимся роликом. Тут нет никаких специальных настроек или запутанных опций, что делает новую функцию довольно простым инструментом, но только когда вы знаете, как его разблокировать.
По умолчанию эта новая функция скрыта от пользователей. Но с помощью нескольких несложных действий вы можете активировать ее и больше никогда не загружать другие приложения для записи экрана.
1. Включаем опции «Параметры разработчика»
По умолчанию утилита для записи экрана отключена, поэтому вам придется включить ее вручную. Однако перед этим необходимо сначала открыть меню «Параметры разработчика» (название этого раздела меняется в зависимости от лаунчера, но в нем всегда фигурирует слово «разработчик»).

Откройте приложение «Настройки», выберите «О телефоне», затем найдите пункт с номером сборки и тапните по нему несколько раз. Прекратите тапать, когда появится надпись, что «теперь вы являетесь разработчиком». Вернитесь на главную страницу настроек, где должен появиться новый пункт «Параметры разработчика» в нижней части списка настроек или в расширенных настройках («Дополнительно»).
2. Активируем функцию записи экрана
В меню «Параметры разработчика» выберите «Feature flags» в разделе «Отладка». Затем найдите настройку «settings_screenrecord_long_press» и активируйте ее.

3. Записываем экран
После включения новой функции вы сможете использовать новый встроенный экранный рекордер. Нажмите и удерживайте кнопку питания, чтобы получить доступ к меню питания, затем нажмите и удерживайте кнопку снимка экрана (Скриншот), пока не появится всплывающее меню с кнопкой «Start Recording» (Начать запись). Нажмите на нее и появится новое всплывающее окно, предупреждающее, что эта программа будет записывать все происходящее на вашем экране. Выберите «Start now» (Начать сейчас).
Затем появится уведомление под названием «Screen Recording» (Запись экрана) с доступными параметрами остановки, паузы и отмены. Что делает каждая из этих кнопок, я думаю, объяснять не надо. Доступ к уведомлению можно получить в любое время, достав сверху меню быстрых настроек.

Пока новая функция работает немного криво, но к официальному выходу Android Q ее точно подлатают и заставят работать как следует.
Делитесь своим мнением в комментариях под этим материалом и в нашем Telegram-чате.
Читайте также: