Как настроить смарт тв на телевизоре hisense через вай фай

Для тех кому не интересно, как я до этого дошел — сразу инструкция:
1. Заходим в Смарт ТВ и открываем TV Browser.
2. Вбиваем адрес hisense.alexxnb.ru
3. Видим небольшой список приложений — кликаем на кнопки Установить, чтобы поставить нужное.
4. Всё.
PS: должно подойти для всех телевизоров Hisense с ос Vidaa. Точно работает на H55N5300.
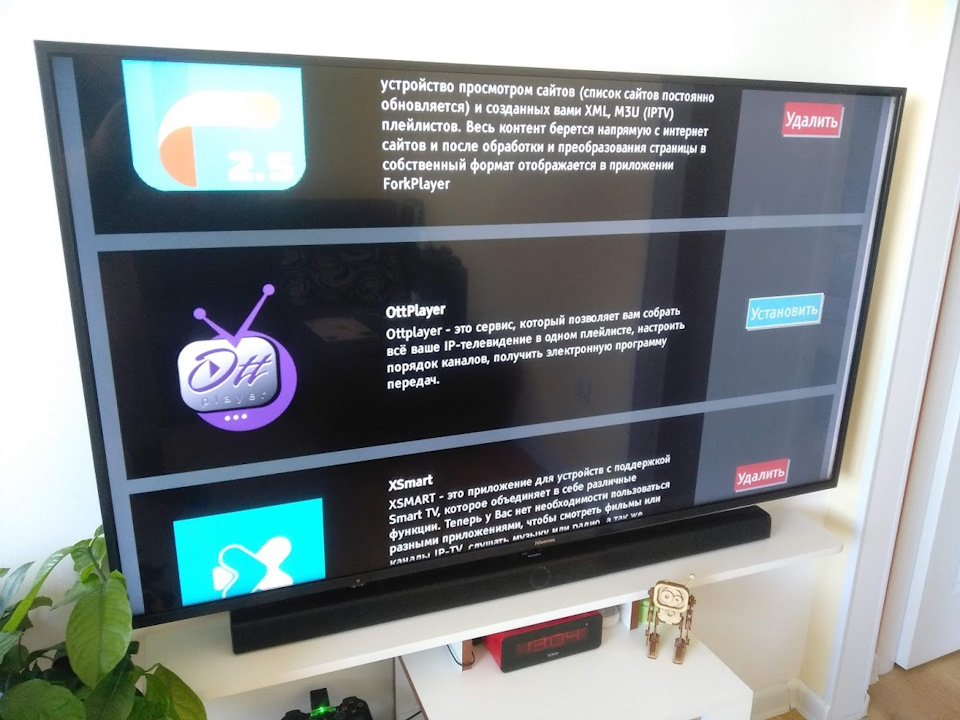
Сторителлинг…
Есть такой производитель телеков как Hisense — между прочим 4 в мире производитель телеков после Samsung, Sony и LG. На данный момент они пытаются закрепится в России и пользуются для этого ЧМ-2018, где являются споносрами. По этому случаю в DNS можно купить младьшую 55-ку 6-го покаления всего за 35 тысяч рублей. Телевизор, конечно, звезд с неба не хватает — но матрица прекрасная, после настройки цветов картинка мне нравится. 4К в HDR вообще сказка.
Я пользуюсь IP-TV и привык уже к OttPlayer на прошлом телевизоре. Также мне хотелось смотреть фильмы и сериалы сразу на телеке без приставок и компьютеров. С этим мне мог помочь ForkPlayer. Но ни OttPlayer, ни ForkPlayer в встроенном магазине телевизора не встречаются. Там вообще ничего полезного, кроме пожалуй SS-IPTV, который с успехом мне заменял первое время OttPlayer.
Я решил бороться с такой несправедливостью и начал копать.
1. Изготовление UART-USB для подключения к телевизору.
Нам понадобится UART конвертер на 3.3v, на Алиэкспресс валом по доллару.

2. Активирование UART
Подключиться к телеку шнурком удалось, но кроме вывода кое-какой технической информации ничего получить не удалось. Оказалось нужно включить в телевизоре UART — порт.
1. Берем пульт, включаем телевизор.
2. Заходим Меню-Настройки-Динамики
3. Наводим курсор на строку Баланс, который при этом должен быть на нуле.
4. Вводим на пульте последовательно 1,9,6,9. После этого меню пропадет и в углу появится зеленая буква М.
5. Жмем на поульте кнопку меню и выбираем Factory-Options-UART. Жмем кнопку ">", чтобы установить значение "on". Выключаем телвизор. Потом включаем — теперь можно подключаться.
ВНИМАНИЕ: тыкание от балды в сервисном меню может привести к окирпичиванию телевизора! Лучше ничего там не трогайте! Я предупредил!
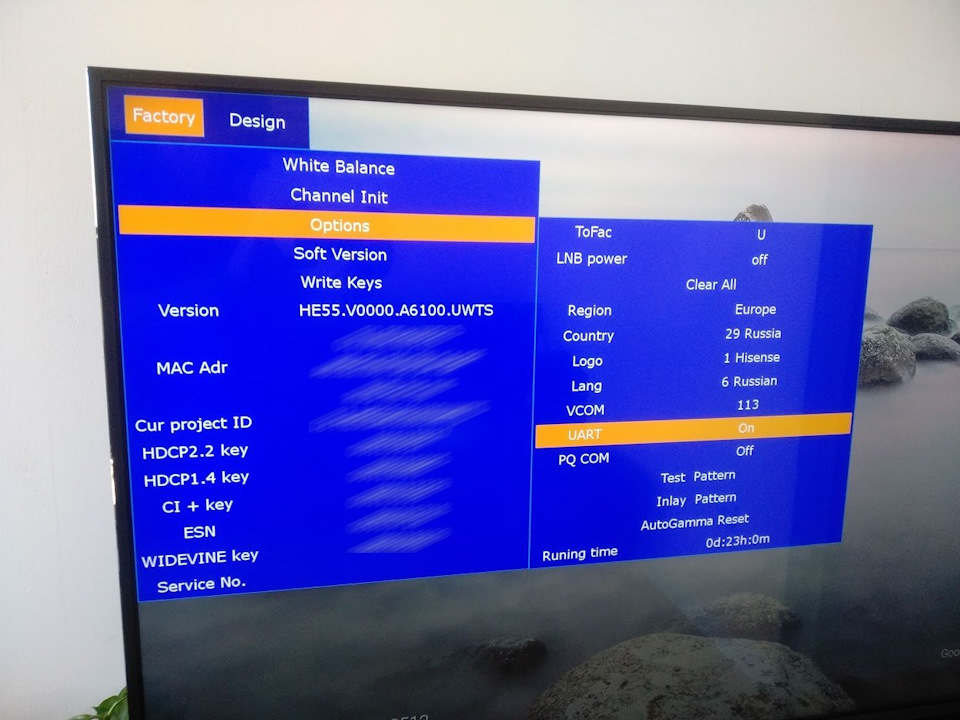
3. Подключение к консоли и выход в shell.
Понадобится ноутбук с программой способной подключиться к COM-порту. На windows, пожалуй putty справится. Но у меня линукс, поэтому воспользовался screen.
Втыкаем кабель, включаем телевизор. Покдючаемся программой к нужному com-порту на скорости 115200 бод. Жмем Ctrl-C и если появится новая строка с приглашением "#", то все у нас получилось. Зрим в корень файловой системы ls -l /:
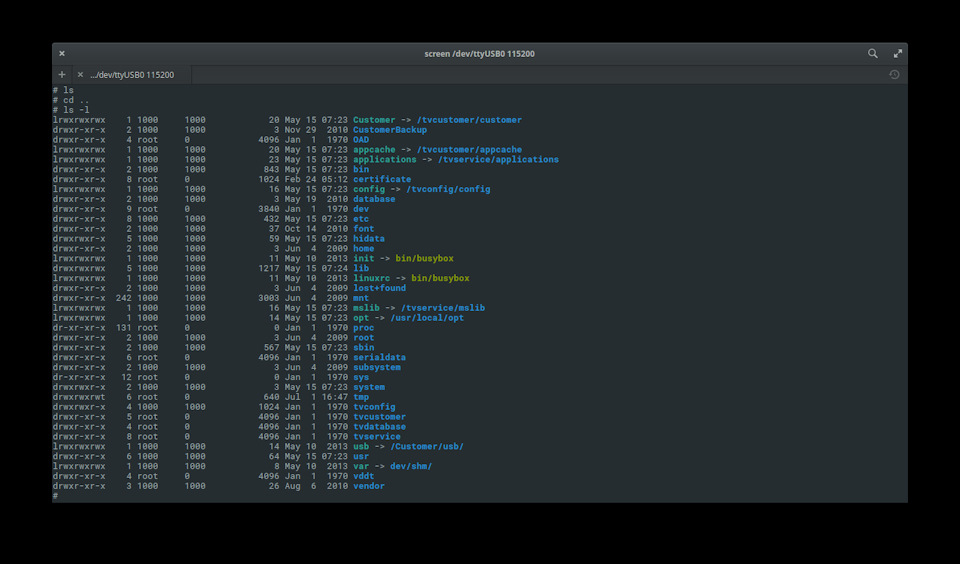
4. Убираем провода
Разбираться в устройстве файловой системы телевизора не очень удобно с кабелем и в консоли, поэтому делаем следующую команду:
telnetd -l/bin/sh
Все — теперь можно через telnet подключиться к телевизору для дальнейших изысканий.
5. Изыскания
Теперь можно лазать по файловой системе и смотреть как там все устроено. Моя главная задача — воткнуть туда нужные мне приложения — которые по сути своей являются просто ссылками на web-приложения типа widget.ottplayer.es/. Путем недолгих изысканий удалось выяснить, что все что мне надо — добавить записи в файл /dev/shm/local/applications/UI/launcher/Appinfo.json. Потом они сразу появляются в списке установленных приложений.
6. Подумаем о народе
Для себя я проблему решил и мог поставить любое нужное приложение. Но хотелось бы помочь и другим людям, и так чтобы им не надо было лазать в сервисное меню и консоль.





Что представляет собой ОС Vidaa
Операционная система Smart TV Vidaa специально разработана для линейки новых моделей телевизоров Hisense. Она стала более практичной, комфортной, простой в управлении и при этом функциональной. Управление встроенной интеллектуальной системы Видаа реализовано с учётом требований пользователей Смарт ТВ, в результате чего все лишние, усложняющие использование ПО, элементы были устранены. Обновлённый интерфейс упрощает навигацию по приложениям на дисплее телеприёмника, удобное расположение элементов позволяет быстро переходить к нужным функциям и настраивать пользовательскую среду под себя прямо с домашней страницы экрана.

Продолжая обзор, отметим, что операционная система Смарт ТВ Vidaa от Hisense обновляется «по воздуху», используя интернет-подключение. Пользователю доступна возможность ручной проверки и установки программного обеспечения.
ОС Vidaa U 3.0 AI отличается достойным уровнем защищённости перед нежелательным и вредоносным софтом, а также демонстрирует привилегии использования Искусственного интеллекта, включая совместимость с голосовыми ассистентами. Реализована полная интеграция с Amazon Alexa и взаимодействие с Google Home Assistent, так что управлять ULED TV возможно с помощью виртуального помощника. Управление операционной системой со смартфона посредством фирменного приложения RemoteNOW облегчает коммуникацию с прочими интеллектуальными устройствами, интегрированными с Alexa.









Качество изображения
В Hisense 55U8QF используется 55-дюймовая 10-битная (8 бит + FRC) 4K-панель, выполненная по технологии VA, с тыловой (Direct LED) подсветкой и частотой обновления 120 Гц. Размещение светодиодов по всей площади позади матрицы позволяет добиться более равномерной подсветки и реализовать ее локальное затемнение для более высокой контрастности (всего доступно 132 независимые зоны). Также в этой линейке имеется модель с диагональю экрана 65 дюймов, у нее локальная подсветка разделена на 180 зон.

В названии линейки используется аббревиатура ULED. Она расшифровывается как Ultra LED – это целый комплекс различных технологий Hisense, который, по словам производителя, под одним названием объединяет два десятка патентованных улучшений цветового охвата, повышения контрастности и сглаживания в динамичных сценах.
Кроме того, здесь используется подсветка на основе квантовых точек (Quantum Dot). В ней вместо традиционных светофильтров применяется тонкая пленка с нанесенными на ней квантовыми точками (мельчайшими полупроводниками, светящимися под воздействием слабого облучения LED-светодиодов). Это позволяет добиться более ярких и «чистых» цветов и более высокой контрастности.

Максимальная яркость в обычном режиме составляет 600 кд/м², пиковая в режиме HDR может достигать 1200 кд/м². Контрастность традиционно для VA-панелей весьма высокая, порядка 5000:1. У телевизора расширенный цветовой охват, почти полностью покрывающий пространство DCI-P3. При включении игрового режима в настройках задержка ввода значительно снижается, примерно до 15 мс, что делает этот телевизор хорошим вариантом в качестве экрана для игровой консоли.
























Плюсы: Высокое качество изображения; эффектный HDR с поддержкой всех основных форматов; локальное затемнение подсветки; хорошее качество звучания встроенной акустики; быстрая и удобная оболочка
Минусы: Хотелось бы большего ассортимента приложений в магазине VIDAA Store; довольно высокая стоимость
Вывод: Hisense 55U8QF демонстрирует отличное изображение, с высокой яркостью в HDR-режиме, насыщенными, живыми цветами и глубоким черным цветом. Отдельно стоит отметить поддержку всех распространенных форматов HDR и тыловую подсветку с локальным затемнением. Звучание встроенной акустики также производит приятное впечатление, у нее хорошо проработанные высокие и средние частоты и весьма приличные басы. У телевизора довольно высокая стоимость, однако модели с такими характеристиками экрана, как правило, стоят еще дороже.
Технические характеристики
| Hisense 55U8QF 24 500 — 32 143 грн Сравнить цены | |
| Тип | LCD телевизор (LED) |
| Диагональ, дюйм | 55 |
| Разрешение, пиксели | 3840×2160 |
| Изогнутый экран | — |
| Частота, Гц | 120 |
| Угол обзора, гор/верт | 178/178 |
| Время реакции, мс | нет данных |
| Яркость, кд/м2 | 600 |
| Контрастность | 5000:1 |
| Покрытие | матовое |
| Поддержка HDR | + |
| Операционная система | VIDAA U |
| Smart TV | Smart TV |
| PIP (Картинка в картинке) | — |
| Time Shift | + |
| CI слот | 1 |
| Камера | — |
| Возможность крепления на стену (VESA) | + (400х300) |
| Кардридер | — |
| Встроенный медиаплеер (поддерживаемые форматы) | .AVI, .WMV, .MP4, .MOV, .3GP, .MKV, .MPG, .MPEG, .VOB, .FLV, .WebM, .VRO, .OGM, wma, .wmv, .mp4, .FLAC, .MP2, .MP3 (mp3 aac wma wav), .jpg, .bmp, .jpg, .GIF, .webp, .mpo |
| Upscaling (масштабирование изображения) | + (4K) |
| Стандартный пульт ДУ | — |
| Многофункциональный пульт | мультимедийный |
| Управления со смартфонов | + (Android, iOS) |
| Поддержка клавиатур и мышей | +/+ |
| Ethernet | + (100 мб/сек) |
| Wi-Fi | + (IEEE 802.11b/g/n) |
| DLNA | + |
| WiDi | + |
| Miracast | + |
| AirPlay | — |
| Bluetooth | Bluetooth |
| NFC | — |
| Поддержка 3D | — |
| Конвертация 2D в 3D | — |
| Технология 3D | — |
| Количество 3D-очков в комплекте, шт | — |
| Аналоговый | PAL, SECAM, NTSC |
| Цифровой | DVB-T2, DVB-S2, DVB-C |
| DisplayPort | — |
| SCART | — |
| Компонентный вход | — |
| Композитный вход | 1 |
| S-Video | — |
| Цифровые аудио | 1 (оптический) |
| VGA/DVI | — |
| AUX | — |
| USB | USB 2.0 х 2 |
| MHL | — |
| Выход на наушники | — |
| HDMI 1.4 и ниже | — |
| HDMI 2.0 | 4 |
| HDMI 2.1 | — |
| Динамики, Вт | 2х10 |
| Сабвуфер | — |
| Саундбар | — |
| Технологии объемного звучания | DOLBY ATMOS |
| Запись видео | на USB-накопитель |
| Количество программ | нет данных |
| Телетекст (страниц) | + (нет данных) |
| Сервисный интерфейс (USB/RS232) | USB |
| Дополнительно | Таймер сна |
| Потребляемая мощность (работа/ожидание), Вт | нет данных/0,5 |
| Цвет | черный |
| Размеры, мм | нет данных |
| Вес, кг | нет данных |
Телевизор на обзор предоставлен украинским представительством компании Hisense, hisense.ua.
Настройка системы

Настраиваемый интерфейс обновлённой ОС стал настолько дружелюбным, что позволяет настроить необходимые параметры без лишних кликов прямо с Home экрана. Вы можете выбрать приложения и упорядочить их, как вам будет удобно, обеспечив себе максимальный комфорт навигации. С домашней страницы можно перейти в настройки системы, редактировать каналы, настроить подключение к сети, звук, изображение и прочие доступные функции, благодаря чему удастся адаптировать девайс под собственные нужды.
Взаимодействие осуществляется посредством пульта дистанционного управления с использованием кнопок «вверх», «вниз», «влево», «вправо», выбор кнопкой «Ок». Подробные инструкции по настройке телевизоров Hisense представлены в мануале, идущем в комплекте к устройству.
Что касается использования меню «Система», то здесь можно выбрать оптимальное качество изображения, активировать опцию защиты глаз, изменить ПИН-код для доступа к отдельным функциям, выбрать язык, местоположение и настроить актуальные дату и время, а также установить таймер в соответствии с собственными предпочтениями. Кроме того, есть возможность настроить управление СЕС-совместимыми устройствами (функция HDMI-СЕС) и прочие настройки.
Подготовка телевизора

Если вы только приобрели новый телевизор, то подготовьте его к работе. Обычно телевизоры устанавливают на тумбу или же крепят на стенку, в этом случае необходимо приобрести крепление, так как в комплект он не входит. Далее необходимо подключить телевизионный коаксиальный кабель. После того как все сборочные работы и все шнуры подключены, включаем в сеть своей телеприемник и берем в руки пульт он него. Следующим шагом производим настройку телевизора Хайсенс

На задней панели, вы найдете все разъемы для подключения антенны, сетевого шнура, различный медиа устройств и тд.











Установка приложений
Среди базовых возможностей ОС присутствует штатный магазин приложений App Store, доступный с домашнего экрана. Через него и устанавливаются необходимые приложения, оптимизированные для данного телевизора. Обычно это ПО, связанное с просмотром видео, прослушиванием музыки, играми, а также приложения социальных сетей и прочий софт.

Имеется в арсенале и TV Browser, его также можно использовать для установки софта. При этом не забываем, что, скачивая ПО со сторонних ресурсов, следует проявлять бдительность и сомнительные источники лучше обходить стороной.
Устанавливать приложения посредством неофициальных ресурсов просто:
- идём в Smart TV и открываем браузер;
- вводим адрес (можно использовать ресурс https://hisense.clan.su/ или страничку https://hisense.alexxnb.ru/ с небольшой подборкой полезного софта) и переходим на сайт;
- выбираем нужное приложение и устанавливаем нажатием соответствующей кнопки.
Так же легко установленный пользователем софт и удаляется. Для этого на экране Приложения (Apps) нужно нажать пиктограмму «Удалить» и удалить выбранное приложение. Программы, предустановленные с завода, не удаляются.
Лучшие приложения
Среди полезного софта, который можно установить:
Хотя в ОС Vidaa и реализован достаточно хороший набор встроенного ПО, обычно предустановленных приложений пользователю недостаточно. Для решения такой задачи (оснащения девайса новым софтом и персонализации) функционалом системы предусмотрен магазин App Store. Здесь среди поддерживаемых приложений вы сможете найти нужный софт в соответствии с вашими предпочтениями, а если его не оказалось, то воспользоваться сторонними ресурсами.
Бренд Hisense выпускающий разнообразную электронику, в том числе и телевизоры, не так сильно известен в нашей стране. Но является одним из крупнейших производителей телевизионной техники в мире. Большинство моделей телевизоров данной модели могут принимать цифровой стандарт вещания. Для более старых моделей Hisense потребуется дополнительное оборудование в виде цифрового тюнера для просмотра цифровых каналов.
Подготовка телевизора

Если вы только приобрели новый телевизор, то подготовьте его к работе. Обычно телевизоры устанавливают на тумбу или же крепят на стенку, в этом случае необходимо приобрести крепление, так как в комплект он не входит.
Далее необходимо подключить телевизионный коаксиальный кабель. После того как все сборочные работы и все шнуры подключены, включаем в сеть своей телеприемник и берем в руки пульт он него.
Следующим шагом производим настройку телевизора Хайсенс

На задней панели, вы найдете все разъемы для подключения антенны, сетевого шнура, различный медиа устройств и тд.
Настройка цифрового ТВ
Перед тем как начать поиск телеканалов и радио на телевизоре Hisense, убедитесь что он поддерживает формат цифрового тв, иначе все ваши усилия не увенчаются успехом. Для того чтобы настроить цифровые эфирные каналы от Антенны в данный момент двадцать программ, необходимо чтобы ваша модель поддерживала DVB-T2. Узнать можно в паспорте изделия или же обратившись к производителю. В скором времени данную информацию можно будет посмотреть у нас на сайте. А пока смотрите на сайте РТРС в разделе Все для приема.

Автонастройка каналов
Для того чтобы настроить цифровые каналы на телевизоре hisense Смарт тв потребуеться пульт и немного вашего времени.

- Нажимаем кнопку Меню и ищем раздел Система, именно в нем находятся нужные нам настройки.
- Находим пункт Настройки и нажимаем Ок.
- Далее нажимаем на пункт Канал.
- Выбираем Автопоиск.

- Следующим этапом необходимо выбрать Прием сигнала Спутник, Эфирное или Кабельное. Ставим галочку на свой стандарт вещания.

- Выходим в пункт Настройка режима.
- Выставляем Все каналы.
- Режим сканирования ЦТВ, если нужен аналог, то выбирайте еще и АТВ
- LCN лучше выключите это сортировка каналов.
- Нажимаем на далее и ждем окончания сканирования.

- При выборе кабельного тв необходимо будет выбрать режим поиска Полный или Сканирования частот, в этом случае вам необходимо знать начальную частоту.

- При выборе спутникового ТВ выбираем своего оператора и запускаем автопоиск каналов. Не забывайте антенна должна быть настроена на спутник именно того провайдера которого вы выбрали. Или же вам нужно будет вести все данные в ручную.

Подключение к Интернету

Телевизоры Hisense (Хайсенс) с поддержкой Smart TV можно подключить к сети интернет двумя способами.
- Проводным через кабель, в этом случае придется тянуть провод от роутера до телевизора. Качество сигнала при этом виде подключения будем лучше.
- Без проводным через Wi-Fi, в этом случае тянуть километры кабеля не нужно, подключение к сети будет произведено буквально по воздуху.
Для того чтобы телевизор подключился к сети, необходимо произвести некоторые настройки в меню.
- Для этого с помощью пульта входим в пункт Система, выбрав раздел Настройки.
- Далее переходим в пункт Сеть.
- Смотрим конфигурации сети и производим настройки
- ДлЯ подключения по Вай фаю выбираем данную опцию.
- Необходимо будет вести пароль от вашей сети. Стандартный пароль можно посмотреть на корпусе роутера.
Если вы все сделали правильно, то появится сообщение на экране. Далее вы можете входить в любые загруженные приложения, в такие как Ютуб, Нетфликс, ИВИ и другие онлайн кинотеатры. Также вам будет доступен браузер для серфинга информационных сайтов. Можете также загрузить Айпи плеер и воспользоваться интерактивным телевидением.
Содержание разделов
Настройка телевизора Хайсенс
Инструкция подключения
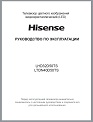
В руководстве по подключению и эксплуатации содержится инструкция по подготовке, настройке и отладке всех параметров:
Меры безопасности при эксплуатации, утилизация использованного электрического и электронного оборудования, рекомендации по установке телевизора на стене или в закрытой области.
Приведена информация по настройке, инструкции по подключению дополнительной аппаратуры к телевизору Hisense, использование пульта дистанционного управления.
Имеется информация по основным возможностям, описано первое включение телевизора, использование различных меню: «Изображение», «Звук», «Канал», «Блокировка системы», «Настройка». Описаны функции встроенного медиаплеера: просмотр изображений, прослушивание музыки, просмотр видеофайлов, просмотр текстовых файлов.
Приведён список комплекта поставки, сведения технической спецификации и информация по устранению неполадок.
Пульт для телевизора
На нашем сайте можно скачать Пульт для телевизора
расположение и обозначение кнопок дистанционного управления, а также инструкцию и Руководство пользователя
Настройка телевизионных каналов
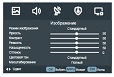
Настройка телевизора Hisense с использованием меню «Канал»
Если выбран тип приема «Кабель»
Тип тюнера — выберите тип тюнера : кабель.
Автопоиск — нажмите кнопку [OK], затем с помощью кнопок выберите страну, режим, тип поиска, ID сети, частоту и скорость, а затем выберите «Старт» для поиска каналов. Цифровая ручная настройка: позволяет точно настроить канал в режиме DTV. ID сети: нажмите кнопку , чтобы выбрать параметр автоматически, или нажмите цифровые кнопки для выбора идентификатора сети ID. Частота: когда появится экран ручного поиска цифровых каналов, с помощью кнопок выберите «Частота», а затем, используя кнопки [0
9], введите частоту. Скорость: нажмите кнопку , чтобы выбрать параметр «Автоматически», или нажмите кнопки [0
9] для выбора скорости. Модуляция: с помощью кнопок выберите тип модуляции. Старт: нажмите кнопку [OK] для поиска каналов. Интенсивность: отображение уровня сигнала выбранной частоты.
Обновление прошивки телевизора Hisense
Обновление прошивки программного обеспечения, это процедура которую изредка нужно производить. Телевизор стал работать не правильно, пропали какие-то функции управление, изменилось время отклика и т.д.- это повод для обновление ПО. Новую прошивку следует брать с официального сайта изготовителя https://ru.hisense.com/support/ для телевизора вашей марки и модели.
Следует иметь ввиду, что процедура удалит все ваши настройки и личные данные. После запуска прошивки ни в коем случае нельзя выключать телевизор до появления на экране главного меню. .
Скачайте файл прошивки на компьютер, Разархивируйте файл в память компьютера при помощи программы разархивации. Внимание: файл – это тройной архив, то есть файл необходимо разархивировать, разархивированный файл разархивировать еще раз и еще. В результате у Вас должен получиться файл с расширением *.bin , это и есть файл прошивки. Запишите его на флешку объемом не более 16 Гб, предварительно отформатированную в системе FAT32.
Подключите USB-накопитель с программным обеспечением в любой свободный USB-разъем; Отключите от телевизора другие USB-устройства;
На пульте управления нажмите кнопку "Дом"; Выберите раздел "Настройки" и нажмите "ОК"; Выберите "Поддержка" и нажмите "ОК"; Выберите "Обновление системы" и нажмите "ОК"; Выберите "Апгрейд по USB" и нажмите "ОК"
Дождитесь окончания процесса обновления, процедура может длиться до 15 минут.
Перепрошивка может быть также проведена в ручном режиме:
Выключите телевизор; Отключите от телевизора кабель питания;
Подключите USB-накопитель с программным обеспечением в любой свободный USB-разъем; Отключите от телевизора другие USB-устройства;
Подключите кабель питания к телевизору;
Включите телевизор удержанием кнопки включения на пульте управления (кнопку включения на пульте необходимо удерживать до появления процесса обновления на экране);
Дождитесь окончания процесса обновления.
Если прошить аппарат не удаётся, попробуйте взять другой флеш накопитель, или вставить его в другой USB порт.
Если сделать ничего не удаётся, или процедура обновления прошла нормально, но проблемы остались - обращайтесь в авторизованный сервисный центр.
В каких случаях стоит произвести обновление ПО
Hisense H65N5300UK со спутникового ресивера Kathrein910 передача 1920*1080, подключение через HDMI второй порт, кабель хороший. Пробовал все порты, результат тот же, информация на телевизоре, что сигнал приходит 1280*720p@50Hz. Подключал плеер, тоже самое, как заставить телевизор видеть fullHD по HDMI портам? 14.11.2018, Клайпеда.
Вопросы эксплуатации моделей телевизора Hisense
Настройка телевизионных каналов
6.22.2019 Hisense h50a6140 Ивангород Мне подарили телевизор родители, там есть дтв-2 для цифры, но я не могу найти каналы только аналоговые и все.что мне нужно этого еще? антенна на крыше не подойдет?
5.25.2019 Hisense H43A6100 Северск. Купила новый телевизор, настроила, пропал канал Ю! Меняла настройки, канал не появился.
Сегодня купили телевизор Hisense 32N2170HW, в г. Харьков, дома сейчас включили и не можем установить каналы, подскажите как настроить если ни т2 ни спутник вообще не отображается? 18.09.2018.
3.24.2019 Hisense H33A5600 Благовещенск. Купили телевизор. Интернета дома нет. Роутера нет. Только комнатная антенна. Как найти основные стандартные каналы? Ничего не появляется
8.17.2019 Hisense 40N2179PW Нарынская область Кочкорский район. Вдруг само собой стали не показывать каналы после мы поставили антенну чуть выше на другое место начали показывать только цифровые каналы а аналоговые совсем даже не находит.
Для приёма эфирных телевизионных каналов, цифровых или аналоговых, с антенны на крыше, или от комнатной антенны, необходимо установить её правильно - в оптимальном месте приёма.
При настройке телевизора следует выбирать опцию настройки "DVB-T эфирный"
Попробуйте при настройке установить страну Восточной Европы, на пример Польшу или Венгрию. Настройка в автоматическом режиме должна найти все телевизионные каналы, при условии что исправна антенна ( в том числе антенная розетка и антенный кабель) и исправен сам телевизор.
Настройка изображения
Настройка цветового оттенка производится в разделе Меню цветовая температура.
Управление интернет приложениями
В современных телевизорах могут быть установлены стандартные ОС Android или Apple, и в таком случае из интернета может быть загружено практически любое приложение. Либо собственная операционная система, в которой магазин приложений не большой, или отсутствует вовсе.
Определение поставщика цифровых каналов, как правило, происходит без проблем в режиме Автонастройки. При необходимости прописать данные в режиме Ручной настройки, следует обратиться к своему провайдеру для получения информации.
Пульт управления не реагирует
Если вы пользуетесь родным пультом, то можно предположить, что он вышел частично из строя, например из-за падения, и многие кнопки перестали работать. Пульт управления нужно отремонтировать, или купить новый.
В некоторых моделях имеется на корпусе кнопка - джойстик, при помощи которой можно управлять различными функциями телевизора.
Подключение ТВ каналов
В вашем случае, когда телевизор подключен к интернет, необходимо установить через магазин приложений одну из программ IPTV, через которую и будет происходить просмотр. Настройку каналов в таком случае делать не нужно.
Надпись на экране "Нет сети"
В таком случае необходимо использовать интернет соединение через LAN кабель.
Как подключить наушники
В вашем телевизоре использование проводных наушников не возможно. Разъём Jack предназначен для сервисного обслуживания.
Имеющийся порт Audio Digital Out можно использовать для подключения беспроводных наушников с соответствующим входом.
До чего дошел прогресс – теперь, чтобы просматривать ролики в YouTube или искать необходимую информацию в сети Интернет, не нужно бежать за ноутбуком или хвататься за смартфон. Все, что хотите можно сделать через телевизор. Единственное необходимое условие — это наличие функции Смарт ТВ. Магазины электронной техники предлагают достаточно широкий выбор телевизоров от разных производителей с функцией Смарт ТВ, которые, к слову сказать, не из дешевых.

Но цель оправдывает средства. Удобство, комфорт и удовольствие от просмотра таких телевизоров с отличным качеством изображения, да еще и с возможностью выхода в интернет вряд ли стоит оговаривать. Одним из лидеров данного сегмента товаров, бесспорно, стали телевизоры Samsung Smart TV.
Что следует знать, прежде чем настраивать Smart TV?
Ваша мечта сбылась и из коробки Вы извлекли тот самый телевизор Samsung Smart TV. Определили его место, водворили его туда и теперь самое время приняться за настройки. Что нужно знать и уметь для того, чтобы беспрепятственно использовать функцию Смарт ТВ?
Начнем по порядку и разберем порядок настроек телевизора через Wi-Fi. Конечно, существует вариант подключения телевизора напрямую через провод, но это не слишком удобный вариант.
Дополнительный кабель, узлы проводов – все это хлопоты и неудобства, которые вряд ли понравятся. Найдутся противники и подключения через Wi-Fi, потому как многие считают, что подобное соединение не способно обеспечить бесперебойную связь с интернетом. Но это не правда. Прерывание связи и отсутствие ее стабильности — это исключительно проблема роутера. Если процессор роутера достаточно сильный и интернет провайдер обеспечивает быстрый интернет, то проблем не возникнет. В противном случае, либо меняйте роутер, либо поставщика интернет услуг.

Прежде чем приступить к настройкам Смарт ТВ, нужно прояснить несколько моментов, а именно:
Что нужно сделать, чтобы настроить Smart TV через Wi-Fi?
Вероятно, телевизор Samsung Smart TV автоматически предложит перейти к настройкам при первом же его включении. Но этот момент можно опустить – при покупке телевизора Вы уже включали его в магазине. Если приобретение осуществлялось через интернет, то подобного предложения от устройства стоит ожидать. Телевизор Samsung Smart TV также самостоятельно приступит к поиску беспроводных соединений, если Вы не используете прямое подключение к сети через кабель, к примеру. Пошаговая настройка Смарт ТВ выглядит следующим образом:
- Включите телевизор, нажимаем на пульте телевизора кнопку «Settings«.

- В меню телевизора перейдите на вкладку Сеть и выберите пункт Сетевое подключение.

- Далее отображается возможность проводного или беспроводного подключения. Нажимаем кнопку «Настроить подключение».

- Выбираем в списке нужную, беспроводную сеть. Внимание! Если есть необходимость задать свои параметры при подключении, то необходимо выбрать пункт «Настройка вручную». Например это понадобится для подключения к сети со скрытым SSID, при использовании статического IP адреса или подключится используя технологию WPS и прочие возможные варианты.

- Далее необходимо указать пароль для подключения Телевизора к точке доступа Wi-Fi.

- Нажимаем Ok.


- Если всплывет запрос на ввод IP и DNS, то выбирайте «получать автоматически». Можете пользоваться функциями технологии Smart TV! Если активирован режим Smart TV, то в верху Вы увидите значок, подключения к интернету.

После того, как Вы успешно подключились к сети через Wi-Fi, Вам нужно будет еще раз зайти в «Меню» и во вкладке «Поддержка» выбрать функцию «Smart Hub». Она способна открывать доступ ко многим информационным ресурсам в интернете. С ее помощью Вы сможете просматривать видео на YouTube или посещать другие интернет-страницы.
Что делать, если подключение Smart TV не удалось?
Часто происходит такая ситуация, что вроде все сделали правильно и последовательность соблюдена, а телевизор Samsung Smart TV упрямо отказывается подключаться к сети через Wi-Fi.
В этом случае нужно понять причину подобного поведения и устранить ее. Среди наиболее распространенных – неправильные настройки роутера. Проверьте наличие соединения на других устройствах в Вашем доме – телефонах, ноутбуках, планшетах. Если они также не видят сеть, то конечно двигайтесь в направлении исправления неполадки в роутере. В случае, если телевизор Samsung Smart TV отказывается соединиться, то следующим Вашим действием станет исправление ошибки в настройке Смарт ТВ.
Наиболее распространенная ошибка при настройке Смарт ТВ — это не правильно выбранная сеть Wi-Fi. В этом случае возвращайтесь в «Меню» — «Настройки сети» и уже более внимательно выбирайте свой роутер. Второй ошибкой может стать не правильно введенный пароль от Wi-Fi. В этом случае пройдите тот же путь в меню, и в поле пароля введите его корректную версию.
Еще одной ошибкой может стать либо программный сбой, либо ошибка в самом телевизоре. В этом случае Вам необходимо будет обновить прошивку. Также, иногда при неудачной попытке подключения к сети через Wi-Fi может помочь элементарная перезагрузка телевизора или роутера. Просто выключите устройства на несколько минут, а потом возобновите работу.
Бывает, что телевизор Samsung Smart TV не может увидеть роутер из-за слишком большого расстояния между ними. Если, к примеру, телевизор и роутер разделяют больше чем одна стена, то соединение может прерываться. В этом случае Вам необходимо расположить их ближе улучшив, таким образом, качество соединения.
Чтобы настроить Смарт ТВ не требуется никаких особых навыков и умений. Все очень просто и доступно. Внимательно выполняйте шаг за шагом каждый пункт инструкции и по итогу наслаждайтесь неограниченными возможностями телевизора Samsung Smart TV.
Пишите в комментариях если у вас не получилось настроить подключение. Поможем!
Читайте также:


