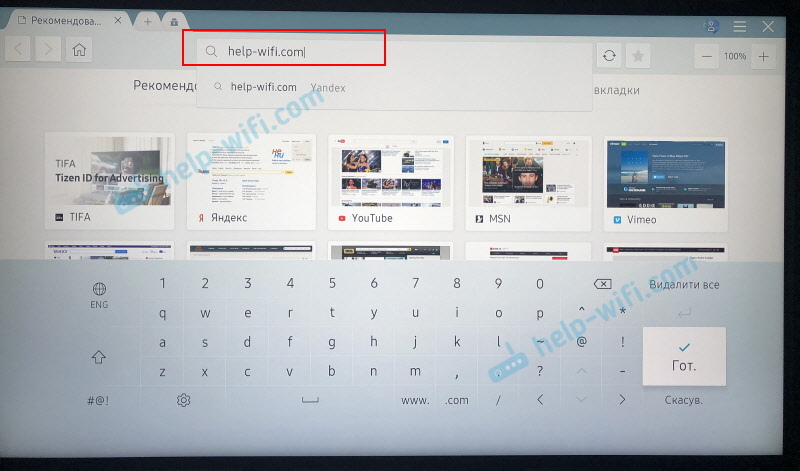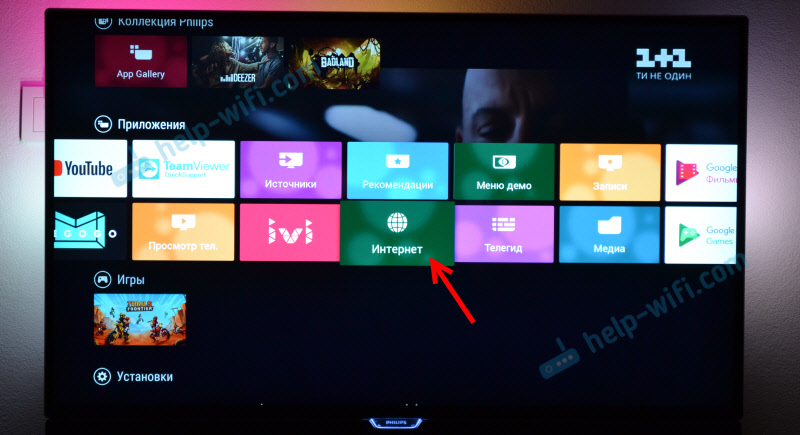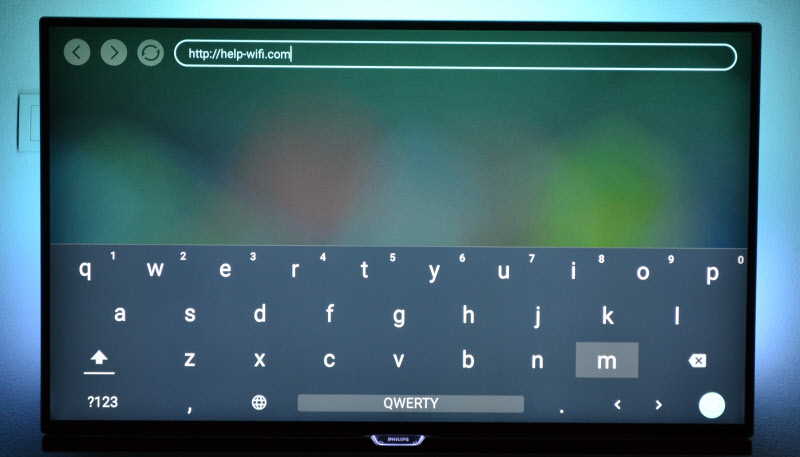Как выйти из смарт тв
Первое и самое важное – чтобы выйти в интернет с телевизора, у вас должен быть именно Smart телевизор. С поддержкой функции Smart TV. Если телевизор обычный, без Smart TV, то в интернет с него никак не выйти. Как это выяснить я писал в статье функция Smart TV в телевизоре: есть или нет, как проверить. Если все хорошо, у вас "умный" телевизор, значит его можно подключить к интернету и использовать подключение непосредственно на самом телевизоре. Второе и не менее важное: под "выйти в интернет" я имею ввиду просмотр сайтов через браузер. Веб серфинг. Как с компьютера, или мобильных устройств. В Smart TV телевизорах есть много предустановленных приложений, которые используют доступ к интернету. В первую очередь это разные видеосервисы типа YouTube, ivi, Netflix и т. д. Плюс эти приложения можно устанавливать самостоятельно из магазина приложений. Для этого так же необходимо подключение к интернету.
Чаще всего на телевизорах выходят в интернет через веб-браузер, чтобы смотреть бесплатно фильмы на разных сайтах. Именно онлайн просмотр фильмов, сериалов, телепередач, которые, как правило, в специальных приложениях платные. Например, в том же ivi, или MEGOGO все новые и хорошие фильмы и сериалы платные. Либо по подписке, либо нужно покупать фильм (брать на прокат) . А через браузер на телевизоре эти фильмы и сериалы можно смотреть бесплатно, как с компьютера, планшета, или телефона. Конечно, иногда лучше использовать именно отдельные приложения. Например, какой смысл смотреть YouTube через браузер на телевизоре, если для этого можно использовать специальное приложение от Google, которое обычно уже с завода установлено на всех телевизорах со Smart TV. Подробнее в статье как смотреть Ютуб на телевизоре. Разве что у вас перестал работать YouTube на телевизоре (именно само приложение) , тогда можно попробовать открыть его через браузер.
В этой статье я покажу, как на Smart TV телевизорах LG, Samsung, Philips, Sony запустить браузер и выйти в интернет. Пользоваться поиском информации в интернете, открыть сайт, смотреть онлайн видео на любых сайтах, слушать музыку. В принципе, эта инструкция подойдет и для телевизоров Xiaomi Mi TV, Kivi, TCL, Ergo, Yasin, Hisense, Akai, Gazer и т. д. Для телевизоров, которые работают на Android TV, а это практически все современные телевизоры кроме Samsung и LG.
Единственный момент: если телевизор старый, то могут быть проблемы с загрузкой и отображением новых сайтов в браузере телевизора. Это связано с тем, что браузер не поддерживает определенные технологии (например, HTML 5) , которые сейчас активно используют новые сайты. Например, на сайте может не работать проигрыватель видео, не получится открыть онлайн фильм, так как проигрыватель построен на HTML 5, а браузер телевизора его не поддерживает.
Еще несколько слов о навигации (перемещении по ссылкам и другим элементам на сайтах) в самом браузере. Как правило, навигация осуществляется с помощью кнопок на пульте дистанционного управления. Намного удобнее листать сайты с помощью пульта со встроенным гироскопом. Например, LG Magic Remote. Так же к телевизору можно подключить обычную мышку и клавиатуру. Можно подключать как проводные (по USB) , так и беспроводные. Можете посмотреть инструкцию на примере телевизора LG.
Очень важно: телевизор должен быть подключен к интернету! В этой статье я не буду давать инструкции по подключению к интернету (разве что ссылки на отдельные статьи) . Телевизор может быть подключен к интернету либо по Wi-Fi, либо с помощью сетевого кабеля. И интернет на телевизоре должен работать.
Вы все подключили, интернет работает, теперь давайте более подробно рассмотрим, как же зайти в интернет с нашего Smart TV телевизора.
Выход в интернет с телевизора Samsung Smart TV
Если телевизор еще не подключен к интернету, то подключаем его. Можете смотреть мои инструкции по подключению телевизора Samsung к Wi-Fi сети. Если будете подключать по сетевому кабелю, то смотрите эту статью: подключение телевизора Samsung Smart TV к интернету по сетевому кабелю.
- Открываем меню Smart TV кнопкой на пульте дистанционного управления. Выглядит она обычно вот так:
![Запуск меню Smart TV на Samsung для выхода в интернет]()
- Запускаем браузер. На телевизорах Samsung он называется "Internet".
![Браузер]()
Если на главном экране его нет, то найдите его среди приложений на вкладке "APPS". После открытия полного меню (три полоски слева) . - Скорее всего на главном экране браузера будут какие-то закладки. Чтобы ввести адрес сайта, или поисковый запрос, нужно нажать на строку "Введите URL-адрес, или ключевое слово". Для примера: вводим адрес этого сайта и переходим по нему.
![Выход в интернет на телевизоре Samsung Smart TV]()
Можно набрать поисковый запрос. Например "смотреть фильмы онлайн" или указать название конкретного фильма. После чего откроются результаты поиска в поисковой системе, где вы уже сможете перейти на определенный сайт. - В нашем случае мы открыли конкретный сайт на телевизоре Samsung Smart TV.
![Посещение сайтов и просмотр онлайн фильмов на телевизоре Samsung Smart TV]()
С помощью курсора можно перемещаться между элементами на самом сайте, или между кнопками и пунктами меню в браузере.
Несколько советов и важных моментов:
- Если телевизор не подключен к интернету, или подключен но интернет не работает (такое тоже может быть) , то при попытке открыть браузер и выйти в интернет появится ошибка "Не удалось подключиться к сети". Или при попытке открыть сайт появится сообщение, что нет подключения к интернету, или ошибка с DNS.
![]()
В решении этой ошибки вам может помочь следующая статья: телевизор Samsung не видит Wi-Fi, не подключается к интернету. Ошибка подключения в меню Smart TV и не работает интернет. - В браузере телевизора Samsung практически все так же, как и в любом браузере на компьютере. Можно создавать новые вкладки, есть кнопки вперед, назад, домашняя страница. Есть возможность добавлять сайты в "Избранное" и менять масштаб страницы. И даже есть отдельное меню, где можно открыть параметры браузера.
![Настройки программы]()
- В параметрах можно настроить домашнюю страницу, сменить поисковую систему и задать настройки конфиденциальности. Там же можно очистить историю браузера.
![Очистка истории интернет браузера телевизора Samsung]()
Простой, понятный браузер, которым очень просто пользоваться.
Теперь вы знаете, как выходить в интернет на телевизорах Самсунг. Идем дальше.
Как зайти в интернет на телевизоре LG Smart TV?
Как и в случае с любым другим телевизором, его нужно сначала подключить к интернету. Здесь вам могут пригодиться эти статьи:
Подключаем телевизор LG к интернету, убеждаемся что он работает и выполняем следующие действия:
- Кнопкой "Home" или "Smart" открываем меню Smart TV. Или открываем список программ кнопкой "My APPS".
- Среди установленных приложений на LG Smart TV находим и запускаем приложение "Веб-браузер" (WWW).
![Веб-браузер на телевизоре LG Smart TV для выхода в интернет]()
- В браузере на телевизоре LG так же есть адресная строка, которая совмещенная со строкой поиска. Это значит, что вы можете прописать в ней адрес сайта, или поисковый запрос. Все как и в других браузерах. Браузер даже сразу выдает подсказки.
![Просмотр сайтов на телевизоре LG Smart TV]()
- Снизу отображаются открытые вкладки. Можно создавать новые вкладки, или закрывать их.
![Просмотр интернет сайтов на телевизоре LG]()
- Иконка с экраном на панели иконок (справа) открывает поверх окна браузера небольшое окно, в котором можно смотреть телеканалы. Там же есть кнопка для изменения масштаба страницы в браузере, иконка которая открывает меню, включает просмотр "во весь экран" и закрывает браузер.
![Настройка интернет-браузера на телевизоре LG Smart TV]()
На телевизорах LG особенно удобно серфить в интернете с помощью пульта Magic Remote. Даже мышка не нужна.
В целом браузер на телевизорах LG работает очень шустро и поддерживает все необходимые технологии. Можно даже без проблем смотреть онлайн видео на сайтах. Правда, на этих телевизорах иногда бывает ошибка "Недостаточно памяти". Вроде как помогает подключение пустой флешки в USB-порт телевизора.
Интернет на телевизоре Philips Smart TV
На телевизорах Philips браузер не такой классный как на Самсунгах, или LG. Во всяком случае не моем телевизоре Philips 2015 года выпуска. Но даже в нем можно открывать сайты. Я даже как-то запускал там просмотр онлайн видео именно на сайтах.
Нужно первым делом подключить наш телевизор Philips к интернету. Если нужно, смотрите инструкции по подключению телевизоров Philips к интернету по Wi-Fi и с помощью сетевого кабеля.
- Открываем меню Smart TV кнопкой с иконкой в виде домика.
- Среди приложений находим и запускаем приложение "Интернет". Именно через это приложение можно выходить в интернет на телевизорах Philips.
![Браузер]()
- Дальше просто вводим адрес сайта. Обратите внимание, что в адресной строке можно вводить только адрес сайта. Поисковые запросы там вводить нельзя. Чтобы что-то искать в интернете, нужно сначала перейти на тот же google.com и уже там вводить поисковые запросы.
![Интернет серфинг на телевизоре Philips Smart TV]()
- Открыв сайт, по его элементам (ссылкам) можно перемещаться с помощью кнопок на пульте дистанционного управления. Если подключить мышку - появится курсор. Если нажать на кнопку "Options" (на пульте дистанционного управления) , то слева появляться опции, где можно ввести новый адрес, показать избранное, перезагрузить страницу, добавить сайт в избранное и т. д.
![Выход в интернет на телевизоре Philips]()
Это практически все функции и возможности браузера на телевизоре Philips (Android TV) .
Я не пробовал, но думаю, что на Android TV можно попробовать как-то установить Google Chrome, или другой браузер и заменить им встроенный браузер, который не очень подходит для выхода в интернет с телевизора.
Просмотр сайтов через веб-браузер на телевизорах Sony Smart TV
Убедившись, что телевизор подключен к интернету, можно переходить к запуску браузера на телевизоре. Делаем все по инструкции:
- Запускаем меню Smart TV кнопкой на пульте дистанционного управления.
- Запускаем Internet Browser (Opera). Да, судя по инструкции на сайте Sony, по умолчанию на этих телевизорах установлен браузер Опера.
![Sony Smart TV: как зайти в интернет]()
- В адресной строке вводим адрес сайта, или поисковый запрос и подтверждаем переход выбрав "GO" на экранной клавиатуре.
![Просмотр сайтов в интернете на телевизоре Sony]()
- В браузере Opera на телевизорах Sony так же есть отдельные вкладки с историей посещенных сайтов, вкладками (отображаются открытые, можно создать новые) и закладками.
![Веб-браузер в телевизорах Sony]()
Если у вас пульт дистанционного управления с сенсорной панелью, то управлять браузером и просмотром веб-сайтов очень удобно. С помощью кнопок, конечно, немного сложнее.
Выводы
Браузер, который позволяет выйти в интернет есть в каждом Smart TV телевизоре. Где-то он реализован лучше, где-то хуже. Так же возможности и функционал браузера зависит от года выпуска телевизора и установленной прошивки. Поэтому, рекомендую установить обновление прошивки вашего телевизора. Или обновить само приложение (браузер) . Обычно, это можно сделать в магазине приложений. Если стандартный браузер на телевизоре совсем плохой, то можно попробовать установить другой браузер из магазина приложений (если он там есть) , или скачать приложение на сторонних сайтах и установить его с флешки. Но это уже тема для другой статьи, там все сложно, да и платформы Smart TV бывают разные, так что универсальных советов быть не может.
В любом случае, зайти в интернет можно с любого Смарт телевизора, который подключен к интернету. А вот насколько удобно использовать телевизор для серфинга в интернете, какие задачи он позволяет выполнять, как быстро и стабильно работает – это уже другой вопрос. И даже если у вас самый новый и современный телевизор – это в первую очередь телевизор, а не устройство для интернет серфинга.
На большом экране просматривать видео с Ютуба намного удобнее, чем с карманного гаджета. Впечатление от увиденной картинки не идет ни в какое сравнение от полученных с телефона. Поэтому многие владельцы телевизоров с функцией Смарт давно разобрались, как подключить видеохостинг на устройстве. Но как удалить Ютуб с телевизора? В каких случаях это может пригодиться и когда можно ограничиться выходом из аккаунта?
Когда необходимо удалить Youtube с ТВ?
Если вы установили Ютуб к себе на телевизор (смотрите, как подключить Ютуб к телевизору, по ссылке), то смогли оценить все возможности нового способа просмотра роликов. Изображение, которое можно просматривать более детально, яркие цвета, относительно удобное управление и поддержка всех языков. Но бывают случаи, когда приложение необходимо убрать с устройства:

Инструкция, как удалить Youtube с ТВ?
Для того чтобы удалить приложение со своего устройства вам нужен доступ к нему и пульт. То есть сделать это дистанционно из любой другой точки мира нельзя.
Рассмотрим, как это сделать на примере техники фирмы LG:
- В списке программ найдите значок видеохостинга и нажмите на значок карандаша. Он находится в правом верхнем углу экрана.
- Теперь нажмите на софт и выберите команду «Удалить».
После этого останется подтвердить свое решение. Теперь на вашем устройстве нет приложения Ютуб.

Рассмотрим, как это сделать на примере техники Samsung:
- Найти приложение и кликнуть на пульте на кнопу Tools.
- Выбрать пункт «Удалить» и подтвердить свое решение.
Как выйти из своего аккаунта на Смарт-ТВ?
Если вы не планируете и дальше пользоваться приложением, то необязательно его удалять. Достаточно просто выйти из своей учетной записи. В отличие от удаления софта с выходом из профиля все проще. Сделать это можно из любой точки мира при наличии интернета:
- Сначала нужно открыть следующую ссылку https://myaccount.google.com/permissions с любого устройства: телефона, компьютера или планшета.
- Откроется список сервисов Гугл. В нем нужно найти программу Youtube для Смарт-ТВ.
- Последним шагом нажмите на кнопку «Отмена доступа».
- Готово, вы вышли из своего профиля Ютуб на телевизоре.
Про родительский контроль на Смарт-ТВ
Если вы хотите убрать программу Ютуб с телевизора из-за того, что дети разобрались как его включать, то попробуйте опцию «Родительский контроль». Чтобы ее включить внимательно прочитайте инструкцию к вашему устройству. После того как функция активируется заходить в видеохостинг можно будет только после ввода специального кода.

«Родительский контроль» позволяет вам контролировать любопытство своих детей. Помимо Youtube вы можете заблокировать игры, отдельные браузеры или телеканалы.
Заключение
Удаление программы — это радикальная мера. И хотя особого труда не составит установить ее заново из магазина приложений, лучше подумайте несколько раз нужно ли вам это. Возможно, достаточно будет просто на время выйти из личного кабинета.

Исправляем ситуацию, когда на смарт-ТВ не работает Ютуб

Инструкция, как подключить Ютуб к телевизору через телефон

На телевизоре перестал работать Ютуб: что делать?

Не работает Ютуб: причины и способы исправить

Youtube Vanced: почему не удается войти в аккаунт?

Зачем нужно создавать учетную запись
Создание и синхронизация учетной записи
Создание учетной записи в сервисе Smart Hub не вызовет затруднений. Этот процесс схож для разных серий телевизоров Самсунг, различия если и будут, то только в названиях и наличии отдельных разделов в меню ТВ-приемника, так как интерфейс моделей разных годов выпуска (например, в 2015 и в 2019 годах) отличается.
Стандартная регистрация
Для создания своего аккаунта нужно выполнить ряд манипуляций в такой последовательности:
- открыть Смарт Хаб большой цветной клавишей на пульте ДУ;
- нажатием на кнопку «А» на ПДУ перейти к окну открытия учетной записи;
- выбрать создание нового аккаунта;
- ознакомиться с лицензионным соглашением и принять его (без этой процедуры пользователь не может создать аккаунт);
- выбрать логин (или указать «Develop») и пароль;
- указать электронный почтовый адрес — он потребуется для восстановления пароля, если пользователь случайно его забудет;
- открыть почту на ПК или смартфоне, найти письмо от Samsung и выполнить переход по ссылке для подтверждения регистрации;
- на телеприемнике повторно кнопкой «А» открыть окно для авторизации, ввести свои регистрационные данные и выполнить вход в сервис.
Если владелец телевизора зарегистрирован на Facebook, он может задействовать свои данные в этой социальной сети. Для этого при создании аккаунта следует кликнуть «через Facebook» и указать регистрационную информацию от страницы на этом сайте. Далее необходимо ввести имя пользователя с паролем для Smart Hub. Подтверждать создание аккаунта через E—mail в этом случае нет необходимости — учетные записи в сервисе Самсунг и на Facebook будут синхронизированы.
Настройка аккаунта
Управление учетной записью
При необходимости, например, если поменялись личные данные, или утерян пароль, своей учетной записью можно управлять: вносить изменения, удалять и так далее. Рассмотрим подробнее, как это корректно выполнить.
Замена
Если возникла потребность изменить информацию в профиле, сделать это можно в Smart Hub, выбрав «Учетная запись Samsung» и кликнув «Изменение профиля». В зависимости от серии и года выпуска телеприемника, здесь можно:
- сменить основную информацию;
- подписаться на рассылку новостей;
- активировать или отключить автоматический запуск профиля;
- указать способ входа в профиль (с помощью пароля или по распознаванию лица);
- зарегистрировать собственное лицо;
- сменить изображение аккаунта и т.д.
Сброс данных при утерянном пароле
Если пользователь забыл пароль, а электронная почта, через которую можно его восстановить, недоступна, выполнить сброс данных можно удалением профиля. Для этого в «Smart Hub» следует найти «Учетную запись Samsung» и выбрать функцию «Удалить учетные записи с ТВ».
Для сброса настроек СМАРТ-телеприемника до заводских установок потребуется открыть «Меню», найти вкладку «Поддержка», далее — «Самодиагностика» и выбрать «Сброс». Если необходимо указать пароль, нужно ввести «0000» — это значение по умолчанию. Если цифры были изменены владельцем телевизионной панели, нужно будет набрать их.
Возможность использования другого ТВ
Часто владельцы СМАРТ-ТВ от Самсунг интересуются, можно ли использовать учетную запись на другом телевизоре. Если человек зарегистрировался на сайте производителя и создал Samsung Account, он может задействовать свой логин и пароль на любом устройстве компании, будь то телевизор, телефон или другая техника. Благодаря такому решению доступна синхронизация между различными девайсами.
Аккаунт, созданный на одном телевизоре, также доступен на другом, сложностей с авторизацией возникнуть не должно. Закономерно, что на одном ТВ-приемнике можно войти под другим именем, чтобы использовать соответствующие этому профилю настройки. Чтобы осуществить эти манипуляции, нужно выйти из своего аккаунта, для чего следует открыть Смарт Хаб, выполнить вход в личный кабинет и найти кнопку «Выйти из профиля».
Возможные трудности и их решение
Итак, чтобы успешно и в полном объеме использовать функционал телевизора Samsung SmartTV, следует создать учетную запись в сервисе. Это простая процедура, незначительно отличающаяся на разных моделях телеприемников данного производителя. Авторизация не только необходима для доступа к СМАРТ-опциям техники, но и полезна, так как система сможет предлагать пользователю только интересующую информацию и рекламу, основываясь на анализе его предпочтений.
Первое и самое важное – чтобы выйти в интернет с телевизора, у вас должен быть именно Smart телевизор. С поддержкой функции Smart TV. Если телевизор обычный, без Smart TV, то в интернет с него никак не выйти. Как это выяснить я писал в статье функция Smart TV в телевизоре: есть или нет, как проверить. Если все хорошо, у вас "умный" телевизор, значит его можно подключить к интернету и использовать подключение непосредственно на самом телевизоре. Второе и не менее важное: под "выйти в интернет" я имею ввиду просмотр сайтов через браузер. Веб серфинг. Как с компьютера, или мобильных устройств. В Smart TV телевизорах есть много предустановленных приложений, которые используют доступ к интернету. В первую очередь это разные видеосервисы типа YouTube, ivi, Netflix и т. д. Плюс эти приложения можно устанавливать самостоятельно из магазина приложений. Для этого так же необходимо подключение к интернету.
Чаще всего на телевизорах выходят в интернет через веб-браузер, чтобы смотреть бесплатно фильмы на разных сайтах. Именно онлайн просмотр фильмов, сериалов, телепередач, которые, как правило, в специальных приложениях платные. Например, в том же ivi, или MEGOGO все новые и хорошие фильмы и сериалы платные. Либо по подписке, либо нужно покупать фильм (брать на прокат) . А через браузер на телевизоре эти фильмы и сериалы можно смотреть бесплатно, как с компьютера, планшета, или телефона. Конечно, иногда лучше использовать именно отдельные приложения. Например, какой смысл смотреть YouTube через браузер на телевизоре, если для этого можно использовать специальное приложение от Google, которое обычно уже с завода установлено на всех телевизорах со Smart TV. Подробнее в статье как смотреть Ютуб на телевизоре. Разве что у вас перестал работать YouTube на телевизоре (именно само приложение) , тогда можно попробовать открыть его через браузер.
В этой статье я покажу, как на Smart TV телевизорах LG, Samsung, Philips, Sony запустить браузер и выйти в интернет. Пользоваться поиском информации в интернете, открыть сайт, смотреть онлайн видео на любых сайтах, слушать музыку. В принципе, эта инструкция подойдет и для телевизоров Xiaomi Mi TV, Kivi, TCL, Ergo, Yasin, Hisense, Akai, Gazer и т. д. Для телевизоров, которые работают на Android TV, а это практически все современные телевизоры кроме Samsung и LG.
Единственный момент: если телевизор старый, то могут быть проблемы с загрузкой и отображением новых сайтов в браузере телевизора. Это связано с тем, что браузер не поддерживает определенные технологии (например, HTML 5) , которые сейчас активно используют новые сайты. Например, на сайте может не работать проигрыватель видео, не получится открыть онлайн фильм, так как проигрыватель построен на HTML 5, а браузер телевизора его не поддерживает.
Еще несколько слов о навигации (перемещении по ссылкам и другим элементам на сайтах) в самом браузере. Как правило, навигация осуществляется с помощью кнопок на пульте дистанционного управления. Намного удобнее листать сайты с помощью пульта со встроенным гироскопом. Например, LG Magic Remote. Так же к телевизору можно подключить обычную мышку и клавиатуру. Можно подключать как проводные (по USB) , так и беспроводные. Можете посмотреть инструкцию на примере телевизора LG.
Очень важно: телевизор должен быть подключен к интернету! В этой статье я не буду давать инструкции по подключению к интернету (разве что ссылки на отдельные статьи) . Телевизор может быть подключен к интернету либо по Wi-Fi, либо с помощью сетевого кабеля. И интернет на телевизоре должен работать.
Вы все подключили, интернет работает, теперь давайте более подробно рассмотрим, как же зайти в интернет с нашего Smart TV телевизора.
Выход в интернет с телевизора Samsung Smart TV
Если телевизор еще не подключен к интернету, то подключаем его. Можете смотреть мои инструкции по подключению телевизора Samsung к Wi-Fi сети. Если будете подключать по сетевому кабелю, то смотрите эту статью: подключение телевизора Samsung Smart TV к интернету по сетевому кабелю.
- Открываем меню Smart TV кнопкой на пульте дистанционного управления. Выглядит она обычно вот так:
![Запуск меню Smart TV на Samsung для выхода в интернет]()
- Запускаем браузер. На телевизорах Samsung он называется "Internet".
![Браузер]()
Если на главном экране его нет, то найдите его среди приложений на вкладке "APPS". После открытия полного меню (три полоски слева) . - Скорее всего на главном экране браузера будут какие-то закладки. Чтобы ввести адрес сайта, или поисковый запрос, нужно нажать на строку "Введите URL-адрес, или ключевое слово". Для примера: вводим адрес этого сайта и переходим по нему.
![Выход в интернет на телевизоре Samsung Smart TV]()
Можно набрать поисковый запрос. Например "смотреть фильмы онлайн" или указать название конкретного фильма. После чего откроются результаты поиска в поисковой системе, где вы уже сможете перейти на определенный сайт. - В нашем случае мы открыли конкретный сайт на телевизоре Samsung Smart TV.
![Посещение сайтов и просмотр онлайн фильмов на телевизоре Samsung Smart TV]()
С помощью курсора можно перемещаться между элементами на самом сайте, или между кнопками и пунктами меню в браузере.
Несколько советов и важных моментов:
- Если телевизор не подключен к интернету, или подключен но интернет не работает (такое тоже может быть) , то при попытке открыть браузер и выйти в интернет появится ошибка "Не удалось подключиться к сети". Или при попытке открыть сайт появится сообщение, что нет подключения к интернету, или ошибка с DNS.
![]()
В решении этой ошибки вам может помочь следующая статья: телевизор Samsung не видит Wi-Fi, не подключается к интернету. Ошибка подключения в меню Smart TV и не работает интернет. - В браузере телевизора Samsung практически все так же, как и в любом браузере на компьютере. Можно создавать новые вкладки, есть кнопки вперед, назад, домашняя страница. Есть возможность добавлять сайты в "Избранное" и менять масштаб страницы. И даже есть отдельное меню, где можно открыть параметры браузера.
![Настройки программы]()
- В параметрах можно настроить домашнюю страницу, сменить поисковую систему и задать настройки конфиденциальности. Там же можно очистить историю браузера.
![Очистка истории интернет браузера телевизора Samsung]()
Простой, понятный браузер, которым очень просто пользоваться.
Теперь вы знаете, как выходить в интернет на телевизорах Самсунг. Идем дальше.
Как зайти в интернет на телевизоре LG Smart TV?
Как и в случае с любым другим телевизором, его нужно сначала подключить к интернету. Здесь вам могут пригодиться эти статьи:
Подключаем телевизор LG к интернету, убеждаемся что он работает и выполняем следующие действия:
- Кнопкой "Home" или "Smart" открываем меню Smart TV. Или открываем список программ кнопкой "My APPS".
- Среди установленных приложений на LG Smart TV находим и запускаем приложение "Веб-браузер" (WWW).
![Веб-браузер на телевизоре LG Smart TV для выхода в интернет]()
- В браузере на телевизоре LG так же есть адресная строка, которая совмещенная со строкой поиска. Это значит, что вы можете прописать в ней адрес сайта, или поисковый запрос. Все как и в других браузерах. Браузер даже сразу выдает подсказки.
![Просмотр сайтов на телевизоре LG Smart TV]()
- Снизу отображаются открытые вкладки. Можно создавать новые вкладки, или закрывать их.
![Просмотр интернет сайтов на телевизоре LG]()
- Иконка с экраном на панели иконок (справа) открывает поверх окна браузера небольшое окно, в котором можно смотреть телеканалы. Там же есть кнопка для изменения масштаба страницы в браузере, иконка которая открывает меню, включает просмотр "во весь экран" и закрывает браузер.
![Настройка интернет-браузера на телевизоре LG Smart TV]()
На телевизорах LG особенно удобно серфить в интернете с помощью пульта Magic Remote. Даже мышка не нужна.
В целом браузер на телевизорах LG работает очень шустро и поддерживает все необходимые технологии. Можно даже без проблем смотреть онлайн видео на сайтах. Правда, на этих телевизорах иногда бывает ошибка "Недостаточно памяти". Вроде как помогает подключение пустой флешки в USB-порт телевизора.
Интернет на телевизоре Philips Smart TV
На телевизорах Philips браузер не такой классный как на Самсунгах, или LG. Во всяком случае не моем телевизоре Philips 2015 года выпуска. Но даже в нем можно открывать сайты. Я даже как-то запускал там просмотр онлайн видео именно на сайтах.
Нужно первым делом подключить наш телевизор Philips к интернету. Если нужно, смотрите инструкции по подключению телевизоров Philips к интернету по Wi-Fi и с помощью сетевого кабеля.
- Открываем меню Smart TV кнопкой с иконкой в виде домика.
- Среди приложений находим и запускаем приложение "Интернет". Именно через это приложение можно выходить в интернет на телевизорах Philips.
![Браузер]()
- Дальше просто вводим адрес сайта. Обратите внимание, что в адресной строке можно вводить только адрес сайта. Поисковые запросы там вводить нельзя. Чтобы что-то искать в интернете, нужно сначала перейти на тот же google.com и уже там вводить поисковые запросы.
![Интернет серфинг на телевизоре Philips Smart TV]()
- Открыв сайт, по его элементам (ссылкам) можно перемещаться с помощью кнопок на пульте дистанционного управления. Если подключить мышку - появится курсор. Если нажать на кнопку "Options" (на пульте дистанционного управления) , то слева появляться опции, где можно ввести новый адрес, показать избранное, перезагрузить страницу, добавить сайт в избранное и т. д.
![Выход в интернет на телевизоре Philips]()
Это практически все функции и возможности браузера на телевизоре Philips (Android TV) .
Я не пробовал, но думаю, что на Android TV можно попробовать как-то установить Google Chrome, или другой браузер и заменить им встроенный браузер, который не очень подходит для выхода в интернет с телевизора.
Просмотр сайтов через веб-браузер на телевизорах Sony Smart TV
Убедившись, что телевизор подключен к интернету, можно переходить к запуску браузера на телевизоре. Делаем все по инструкции:
- Запускаем меню Smart TV кнопкой на пульте дистанционного управления.
- Запускаем Internet Browser (Opera). Да, судя по инструкции на сайте Sony, по умолчанию на этих телевизорах установлен браузер Опера.
![Sony Smart TV: как зайти в интернет]()
- В адресной строке вводим адрес сайта, или поисковый запрос и подтверждаем переход выбрав "GO" на экранной клавиатуре.
![Просмотр сайтов в интернете на телевизоре Sony]()
- В браузере Opera на телевизорах Sony так же есть отдельные вкладки с историей посещенных сайтов, вкладками (отображаются открытые, можно создать новые) и закладками.
![Веб-браузер в телевизорах Sony]()
Если у вас пульт дистанционного управления с сенсорной панелью, то управлять браузером и просмотром веб-сайтов очень удобно. С помощью кнопок, конечно, немного сложнее.
Выводы
Браузер, который позволяет выйти в интернет есть в каждом Smart TV телевизоре. Где-то он реализован лучше, где-то хуже. Так же возможности и функционал браузера зависит от года выпуска телевизора и установленной прошивки. Поэтому, рекомендую установить обновление прошивки вашего телевизора. Или обновить само приложение (браузер) . Обычно, это можно сделать в магазине приложений. Если стандартный браузер на телевизоре совсем плохой, то можно попробовать установить другой браузер из магазина приложений (если он там есть) , или скачать приложение на сторонних сайтах и установить его с флешки. Но это уже тема для другой статьи, там все сложно, да и платформы Smart TV бывают разные, так что универсальных советов быть не может.
В любом случае, зайти в интернет можно с любого Смарт телевизора, который подключен к интернету. А вот насколько удобно использовать телевизор для серфинга в интернете, какие задачи он позволяет выполнять, как быстро и стабильно работает – это уже другой вопрос. И даже если у вас самый новый и современный телевизор – это в первую очередь телевизор, а не устройство для интернет серфинга.
Чтение займет: 7 мин.

«Умный», или смарт-телевизор позволяет смотреть обычные цифровые и аналоговые каналы, включать internet-телевидение, работать с приложениями для обмена сообщениями, клиентами социальных сетей. Подключение smart tv к интернету можно провести самостоятельно, следуя приведённой ниже инструкции. Не получается? Мастера «Службы добрых дел» дадут вам дистанционную консультацию или окажут помощь на дому. А пока — несколько слов о включении и настройке смарт-ТВ.
Подключение Smart TV
Для работы функции Smart TV на телевизоре или приставке необходимо постоянное стабильное соединение с интернетом. Обеспечить его можно двумя основными способами:
- Проводным (LAN).
- Беспроводным (Wi-Fi).
В первом случае вам нужно подсоединить отдельный кабель к разветвителю. Вместо этого можете напрямую включить провод, заведённый провайдером — если собираетесь пользоваться интернетом только на ТВ. Подключите кабель к порту телевизора, расположенному на боковой или задней панели. Соединение будет установлено автоматически.

Расскажем, как подключить интернет на телевизоре при помощи беспроводной сети. Для этого способа понадобится работающий настроенный роутер. Модуль приёма данных по умолчанию установлен в новых моделях Samsung, LG и других производителей. Если его нет, необходимо купить специальный адаптер.
Чтобы установить интернет-соединение:
- Убедитесь, что маршрутизатор включён.
- В меню телевизора найдите раздел «Сеть».

- Выберите пункт «Настройка сети» и запустите сканирование.

- Подключитесь к домашнему вай-фаю, введя в окошке код доступа.
Можете использовать опцию роутера WPS — тогда вводить пароль не потребуется.
Настройка смарт телевизоров Samsung
После установки соединения с интернетом можно переходить к настройке smart-функций. На примере Samsung процесс выглядит так.
На первом этапе вы находите на пульте разноцветную кнопку, открывающую меню Smart Hub.

Пробуете запустить любое из представленных в списке приложений. Если оно открывается, подключение есть, и можно переходить к выбору каналов и списков воспроизведения.

Полная настройка смарт телевизора включает выбор каналов и списков воспроизведения, регистрацию в онлайн-кинотеатрах, медиатеках. Всё это можно сделать при помощи фирменных приложений Samsung. Мастера «Службы добрых дел» помогут вам справиться с задачей быстрее — и начать наслаждаться просмотром уже через несколько минут после подсоединения к интернету.
Смарт телевизоры LG
«Умные» устройства этого производителя позволяют пользоваться возможностями Smart TV после регистрации в системе. Не зарегистрировав аккаунт, вы не сможете запускать встроенные приложения, устанавливать новые, настраивать каналы и плейлисты, оформлять подписки на любимые онлайн-передачи.
Расскажем, как настроить смарт тв на устройствах LG:
- Вы открываете основное меню телевизора и выбираете кнопку для входа в учётную запись.
- При первом запуске — проходите обязательную процедуру регистрации. Для этого создаёте аккаунт, придумываете логин и пароль, указываете свой адрес электронной почты.

- После подтверждения регистрации вы сможете входить в профиль на любом другом «умном» устройстве LG, вводя данные учётной записи.
- Чтобы проверить наличие соединения, открываете магазин приложений и запускаете любое. Если программа работает, вы смогли подключить ТВ к интернету.

Теперь остаётся установить каналы, плей-листы, оформить подписки в онлайн-кинотеатрах. Думаете, что это сложно? Обратитесь в «Службу добрых дел» — наши мастера справятся с задачей за несколько минут!
Решение проблем с «умным» телевизором
Рассказ, как подключить smart tv, завершим описанием способа исправления ошибки подключения к интернету. На каждом «умном» устройстве детали процесса будут отличаться — обратитесь в «Службу добрых дел» за онлайн-консультацией или вызовите мастера на помощь.
В целом процесс исправления ошибки выглядит так:
- Вы переходите в главное меню и открываете пункт «Настройки сети», размещённый по вкладке «Сеть».

- Соглашаетесь с предложением автоматически отыскать и исправить проблемы, нажимая «Пуск».
- При удачном завершении сканирования закрываете окошко и наслаждаетесь просмотром каналов. Если ничего не получилось, открываете пункт «Состояние сети».

- Выбираете заголовок «Настройки IP» и задаёте автоматический поиск адреса.

- Не помог и этот способ? Тогда введите правильный IP вручную, выбрав одноимённый вариант.

Посмотреть «правильный» IP, который будет использован для подключения телевизора, вы можете на компьютере или ноутбуке, в «Панели управления» («Сведения о сетевом подключении»). После исправления ошибки снова попытайтесь запустить любое встроенное приложение.
Заключение
Как видите, настройка смарт-ТВ — достаточно долгий и сложный процесс. Чтобы не тратить времени на изучение инструкций и поиск возможных неполадок, обратитесь в «Службу добрых дел» — наши мастера оказывают выездную помощь в Москве и Санкт-Петербурге. Чтобы оформить заявку, позвоните консультанту или напишите в чате на сайте. Мы выполним сложные настройки за вас — а вы будете получать удовольствие от стабильно работающего smart-телевизора!
Читайте также: