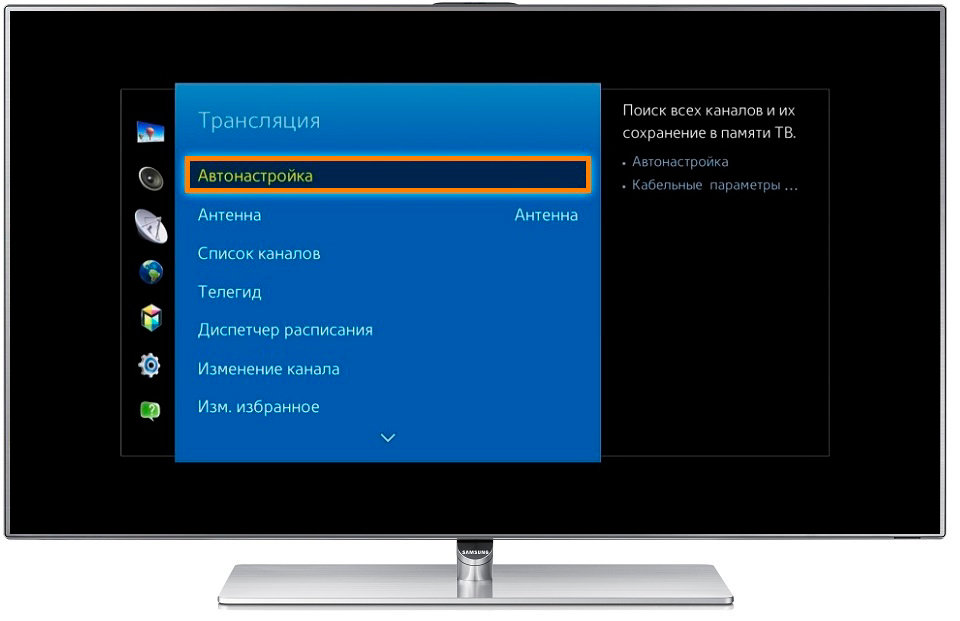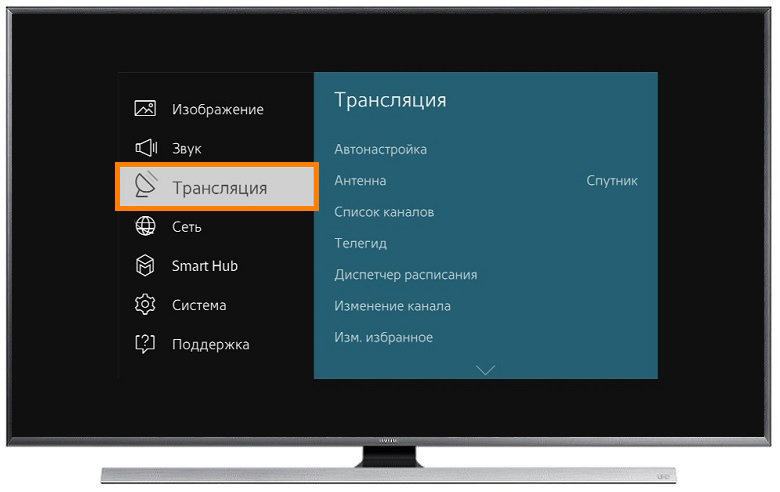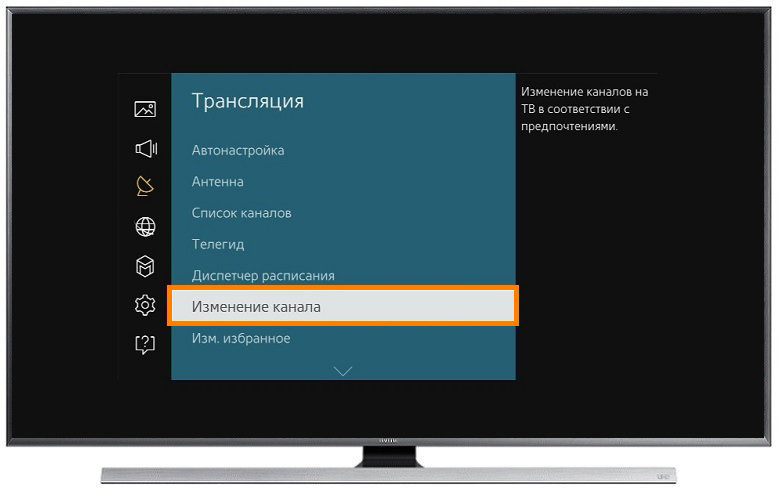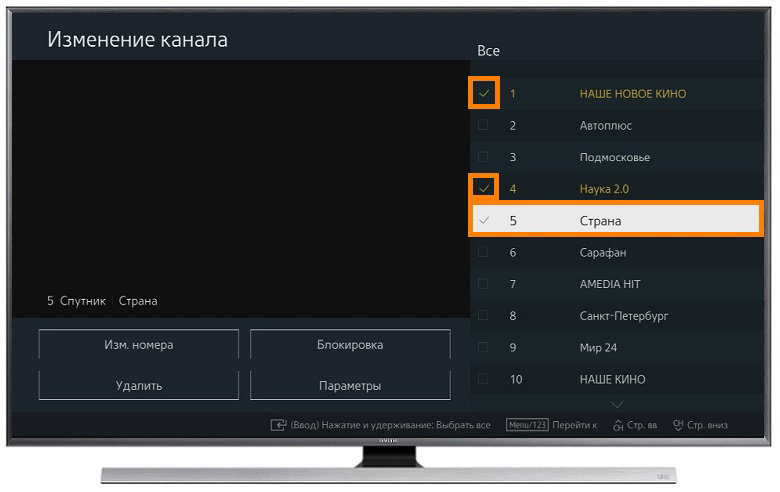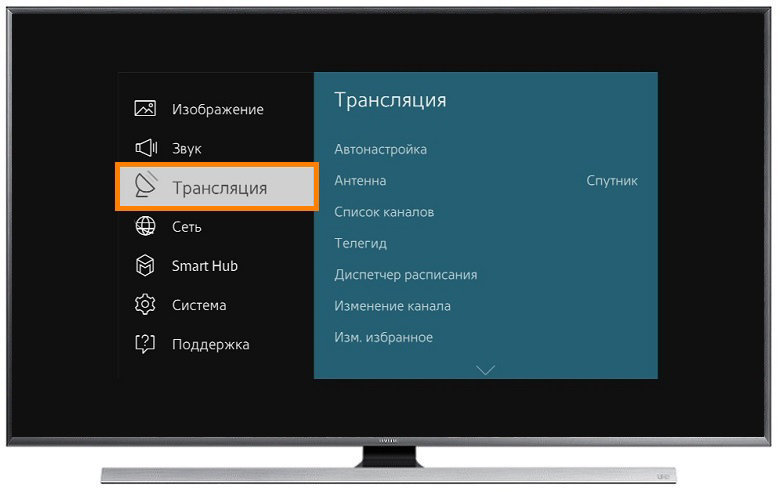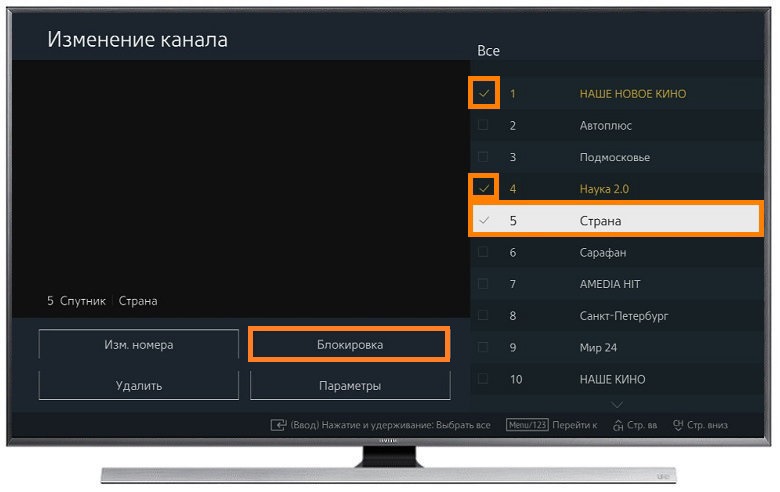Как настроить изображение на телевизоре самсунг смарт тв
Многие владельцы ТВ от бренда Самсунг не всегда могут быстро и легко разобраться в особенностях настройки нового устройства, особенно если речь идет о Самсунг Смарт ТВ, покупать который стоит всем поклонникам современной техники. Не стоит думать, что настройка телевизора Samsung способна доставлять очень много проблем — на самом деле этот процесс занимает не так много времени, особенно если точно знать, что нужно делать в каждом конкретном случае. В любом случае нужно воспользоваться инструкцией или заранее найти всю необходимую информацию, которой и будет посвящена эта статья.

Настройка каналов
Современные телевизоры не нуждаются в покупке дополнительных устройств для просмотра цифрового телевещания – тюнер у них уже встроен. Кроме того, процесс настройки здесь доведен практически до автоматизма, особых знаний от пользователя не требуется. Как это сделать рассказано ниже, но в алгоритме могут быть отличия для разных моделей и поколений ТВ. Впрочем, в целом все похоже и разобраться можно без труда.
Автопоиск каналов
Автоматический поиск – самый простой и подходящий большинству пользователей вариант настройки телеканалов.

- Посредством ПДУ входим в настройки ТВ и выбираем «трансляция».
- Выбираем пункт «автонастройка».
- Отмечаем в качестве источника трансляции «кабель».
- Указываем тип каналов – нужны только цифровые.
- В меню режимов поиска стоит выбрать полный вариант, чтобы обнаружить ТВ и радио каналы.
- Кликаем по «сканировать» и ждем окончания процедуры. Если по каким-то причинам поиск следует прекратить, то нужно выбрать на экране кнопку «стоп».
- По окончанию поиска результат следует сохранить и проверить качество сигнала. Если какие-то каналы не показывают, то рекомендуется заново повторить процедуру.
Поиск вручную
В большинстве ситуаций автопоиск полностью себя оправдывает, но если что-то пошло не так, то можно провести настройку вручную.

Как настроить порядок каналов
По умолчанию телевизор сохраняет все найденные каналы, но если некоторые не нужны и мешают, то их можно удалить из списка или заблокировать, чтобы при переключении девайс их просто пропускал. Для этого необходимо войти в меню «трансляции», открыть «диспетчер» и отметить каналы для блокировки. Чтобы их удалить, нужно воспользоваться меню Tools, на ПДУ для него предусмотрена специальная кнопка.
Если устройство оснащено смарт функциями, то нужно войти SmartHub посредством ПДУ. В появившемся окне с перечнем каналов в верхней части экрана справа есть кнопка «редактировать», которая позволяет удалить или заблокировать ненужные трансляции.

Настройка интернета через проводное соединение
Smart телевизоры можно подключить к сети интернет проводным или беспроводным путем. В случае с использованием провода возможны два варианта.
- Прямое подключение. Кабель провайдера напрямую вставляется в ТВ. Работает только в том случае, если для доступа к сети не нужно ее настраивать, то есть, не требуется ввода логина, пароля и адреса сервера.
- Соединение через роутер. В качестве промежуточного звена используется маршрутизатор. Такое подключение удобнее, так подходит для любой сети.

Процедура настройки приведена для серий ТВ N, M, Q, LS, так как они наиболее актуальны и распространены на рынке.
- Кабель провайдера или от роутера необходимо вставить в разъем LAN на задней панели ТВ.
- На ПДУ следует нажать кнопку «home» (значок «домик») и войти в настройки устройства.
- В пункте «общие» устанавливаем «сеть» и «открыть настройки сети».
- Далее следует указать тип сети, в данном случае это кабель.
- Произойдет автоматическое подключение, после появления окна с соответствующим сообщением кликаем по «ок», и можно начинать использование smart функций телевизора.
Совет! Если соединение не произошло, то стоит перезагрузить роутер, отключив предварительно от питания, а также заново подсоединить кабели. Если это не помогло, то стоит обратиться к провайдеру.
Регулировка изображения
Когда речь заходит о том, как настроить телевизор Samsung, стоит обратить внимание и на изображение. Сделать это можно самым простым способом при помощи ПДУ. Зачастую картинка на экране может казаться слишком темной или светлой — для того, чтобы получить нужный цвет, необходимо зайти в настройки цветопередачи. Вам понадобится открыть Сервисное меню при помощи кнопки, указанной выше, и выбрать раздел Изображение, затем зайти в меню с соответствующими параметрами.
- При помощи Контраста можно задать параметры соотношения между наиболее ярким и темным изображением.
- Четкость помогает регулировать резкость изображения.
- Команда Яркость позволяет делать картинку более светлой или заметно затемнять ее.
- Опция под названием Цвет помогает сделать цвета насыщеннее или светлее, а также перейти в черно-белый режим.

Правильно настроенный режим цветопередачи имеет очень большое значение, поскольку именно от этого зависит восприятие изображения.
Существует также дополнительная и очень удобная опция, которая позволяет сбросить изображение полностью в том случае, если вы не можете исправить его после смены нескольких режимов настроек.
Наладка звука
Легко настраиваемый и правильно установленный звук также имеет не менее заметное значение, чем изображение. Для этого также понадобится зайти в Сервисное меню, в раздел Настройки и выбрать пункт Звук. Именно в этом разделе можно выбрать качество и способ передачи звучания.

Также стоит отметить, что многие современные модели оснащены дополнительными опциями, например, эквалайзером, функцией Dolby и режимом объемного звучания. Акустическая система каждой модели телевизора от Samsung имеет индивидуальные особенности, на которые стоит обратить внимание, поскольку именно от их правильной настройки будет зависеть качество звука и общее впечатление от него. Также необходимо знать, как правильно настроить интерфейс Смарт ТВ от Самсунг — от этого будет зависеть доступ ко всем предоставляемым мультимедийным функциям, в частности, подключению к сети интернет.
Однозначно определить оптимальные настройки изображения Samsung на самом деле невозможно. Уж очень от многих факторов они зависят. Бытовые условия просмотра играют не менее важную роль, чем личный вкус, режим работы и модель. Кроме того, все телевизоры одной модели незначительно отличаются от экземпляра к экземпляру.
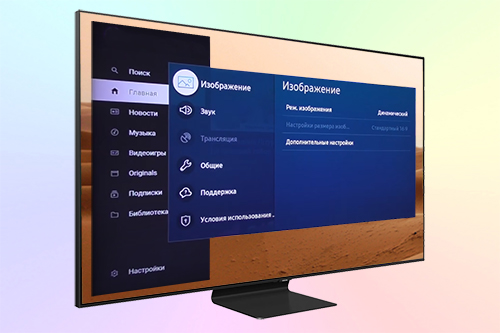
В материале описано, как настроить ТВ Самсунг, чтобы изображение устраивало лично вас. Для удобства настройки настройки ТВ Samsung сгруппированы в таблицы. Вооружившись знанием, за что конкретно отвечает тот или иной параметр, вы всего за несколько шагов сможете получить гораздо лучшее изображение от LED телевизора, такого как Samsung TU7100, или QLED, например, Samsung Q80T.
Настройка телевизора Самсунг (калибровка)
Режим изображения
Режим изображения определяет грубое направление настройки телевизора Samsung в зависимости от того, в каких условиях освещения вы используете телевизор и для чего. Режимы изображения Samsung являются отправной точкой на пути к идеальной картинке на экране телевизора.
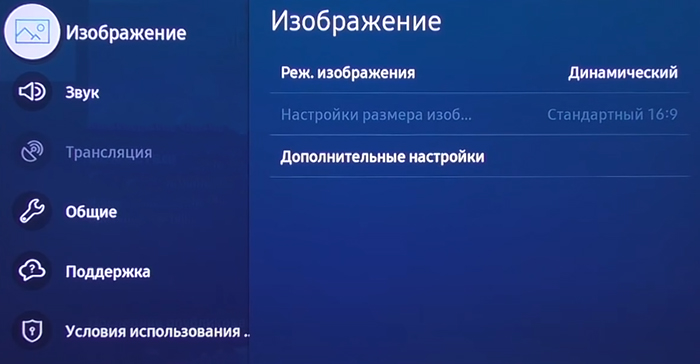
Дополнительные настройки ТВ Самсунг
● Подсветка: эта настройка позволяет регулировать яркость телевизора с целью адаптирования её к условиям освещения в комнате.
● Яркость: позволяет регулировать нижний порог яркости. Более высокое значение осветляет тёмные области, поэтому можно увидеть больше деталей.
● Местное затемнение: затемняет подсветку отдельных зон телевизора для получения максимального контраста. Эту настройку следует скорректировать в соответствии с личным вкусом. К сожалению, её невозможно полностью отключить. Но есть возможность выбора между Low, Standard или High.
● Контраст: здесь контраст между тёмными и светлыми участками изображения может быть увеличен за счёт детализации теней, чтобы различные области изображения лучше выделялись на фоне друг друга.
● Чёткость: этот параметр позволяет сделать всё изображение более чётким и резким, образуя контуры вокруг предметов на экране.
● Цвет: эта функция позволяет менять насыщенность цветов для увеличения их интенсивности.
● Тон (З/К): позволяет изменить красный или зелёный оттенок изображения.
● Цифровой фильтр шумов (Digital Clean View): эта функция позволяет эффективно подавлять мелкий шум изображения на экране.
● Motion Plus для игр: здесь находятся функции для улучшения обработки движения Samsung TV. Auto Motion Plus означает процедуру интерполяции Samsung.
● Снижение размытия: этот параметр выполняет исправление размытия движущегося объекта.
● Снижение дрожания: дрожание (джаддер) – это подёргивания изображения, возникающие, когда частота обновления экрана телевизора не кратна частоте сигнала.
● Чёткое изображение LED (LED Clear Motion): эта опция телевизора добавляет чёрный кадр (Black Frame Insertion) между двумя соседними, чтобы движения казались более чёткими. Но когда эта функция включена, изображение становится немного темнее. И это приводит к «мерцанию», которое хотя и не всем бросается в глаза, но всё же может иметь последствия.
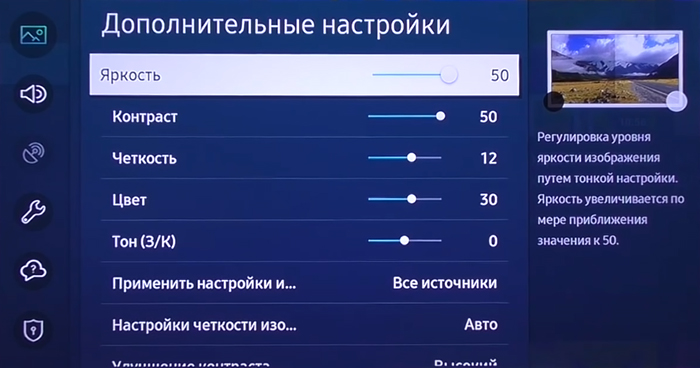
● Подавление помех: снижает шум изображения с целью снизить помехи вследствие, например, мерцания.
● Улучшение контраста: позволяет улучшить контрастность изображения и статическую постобработку изображения.
● Режим HDR+: создаёт искусственный эффект HDR для материала SDR.
● Режим «Фильм»: в этом режиме выполняется настройка цветовой температуры в сочетании с настраиваемыми значениями яркости и контрастности.
● Оттенок: этот параметр позволяет настроить изображение телевизора Samsung на нужную цветовую температуру. Здесь можно выбрать между вариантами Тёплый 1 или Тёплый 2, исходя из собственных ощущений.
● Баланс белого: параметр позволяет удалять цветовые оттенки из белых и серых тонов.
● Гамма: позволяет выполнять дополнительные настройки цветокоррекции, которые влияют на распределение яркости по тонам.
● Режим только RGB: эта функция обеспечивает более тонкую настройку цветов в изображении. Желаемые цвета будут воспроизводиться более интенсивно.
● Настройки цветового пространства: позволяют точно регулировать цветовой интервал. Существуют настройки «Исходный», «Авто» или «Польз.».
Расширенные настройки изображения телевизора Samsung
● Игровой режим: когда этот параметр активирован, отключается дополнительная обработка, чтобы не было задержек и игра проходила более плавно. В более дорогих моделях можно выбрать дополнительные функции, такие как FreeSync VRR или Dynamic Black Enhancer. Если нужна интерполяция движения, то нужно активировать Auto Motion Plus в игровом режиме.

● Экономный режим: с помощью этой настройки изображения телевизора Samsung можно отрегулировать яркость, избежав перегрева устройства и снизив общее энергопотребление. Для этого есть следующие варианты:
1. Обнаружение окружающего освещения: яркость телевизора может автоматически регулироваться в зависимости от окружающих условий. Так снизится энергопотребление.
2. Минимальная подсветка: при активации функции обнаружения окружающего освещения минимальную яркость экрана можно настроить вручную.
3. Режим энергосбережения: позволяет снизить энергопотребление телевизора.
4. Подсветка движения: с помощью этой настройки яркость изображения регулируется в соответствии с движением на экране. Это снижает энергопотребление.
5. Автоматическое выключение: если в течение более 4 часов не выполнялось никаких действий, телевизор автоматически выключится, чтобы снизить ненужное потребление энергии.
● FreeSync: опция обеспечивает минимальную задержку вывода изображения для обеспечения динамической частоты обновления изображения VRR. Это воспроизводит игровой процесс без каких-либо неприятных визуальных эффектов, таких как разрывы изображения, заикания или «дёргания». Работает с Xbox One S и Xbox One X, а также с ПК с видеокартами AMD, поддерживающими FreeSync.
● Фильтр шума MPEG: эта функция устраняет ошибки изображения за счёт уменьшения шума сжатия MPEG и, таким образом, влияет на качество изображения. Можно выбрать между Off, Low, Medium, High и Auto.
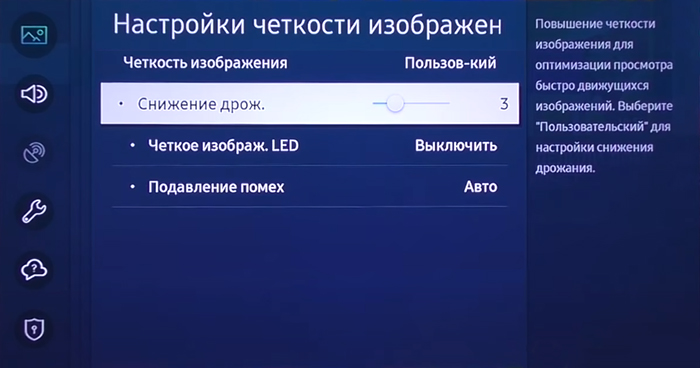
● Уровень чёрного HDMI: можно настроить уровень чёрного цвета источника HDMI, чтобы можно было компенсировать матовость отттенков или низкую контрастность внешних устройств.
● Цвет HDMI UHD: параметр должен быть активирован для всех подключений HDMI, к которым подключены источники с содержимым HDR.
Изменение размера изображения
● Размер картинки: иногда фильмы или телепрограммы сохраняются в специальном формате. Для этого настройку телевизора Samsung Smart можно осуществить вручную.
1. Стандартный 16:9: формат изображения с соотношением сторон 16:9 представлен в большинстве программ.
2. 4:3: этот формат изображения особенно распространён в старых фильмах.
3. Пользовательский: этот формат можно адаптировать к индивидуальному содержимому изображения.
● Широкий авто: автоматическая настройка ширины экрана в соответствии с содержимым изображения.
● По размеру экрана: здесь весь формат автоматически адаптируется к экрану.
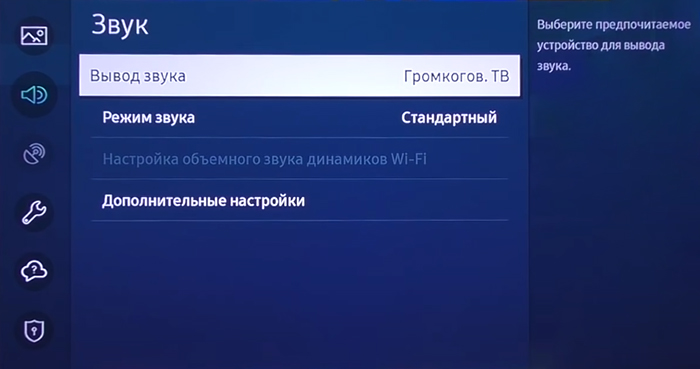
Теперь, когда нам известно, что определяет тот или другой параметр настроек, можно попытаться ответить на вопрос, как настроить телевизор Samsung любой серии. Итак, приступим.
Экономный режим
Настройки > Общие > Экономный режим. Во-первых, все настройки в экономном режиме должны быть отключены. В противном случае они могут оказать нежелательное влияние на качество изображения. Можно оставить Автоотключение – эта настройка не влияет на картинку.
| Экономный режим | |
| Обнаружение окружающего освещения | Выкл |
| Минимальная подсветка | Выкл |
| Режим энергосбережения | Выкл |
| Подсветка движения | Выкл |
| Автоматическое отключение | По желанию |
Интеллектуальный режим
Настройки > Общие > Настройки интеллектуального режима. Это режим доступен в моделях QLED, а также в «The Frame» и «The Serif». Здесь нужно оставить включённым только Адаптивный звук.
| Интеллектуальный режим | |
| Адаптивная яркость | Выкл |
| Адаптивный звук | Вкл |
| Адаптивная громкость | Выкл |
Режим изображения
Настройки > Изображение > Режим изображения. Для большинства пользователей режим изображения «Кино» является лучшим. У него в основном лучшие пресеты и множество вариантов настройки.
| Режим изображения | |
| Режим | Кино |
Дополнительные настройки
Настройки > Изображение > Дополнительные настройки. Здесь можно сделать все тонкие настройки. Лучше всего пройтись по настройкам в порядке, указанном в таблице. Все значения параметров являются рекомендуемыми. Вы можете использовать их, подкорректировав по своему вкусу.
| Дополнительные настройки | |
| Контраст | 45 |
| Яркость | 0 |
| Чёткость | 0 |
| Цвет | 25 |
| Тон (З/К) | Зелёный 50 / Красный 50 |
| Оттенок | Тёплый 2 |
| Гамма | 2.2 |
| Подсветка | В соответствии с личными ощущениями |
| Местное затемнение | Q90T и выше: высокое Q80T: низкое Для фильмов с субтитрами: низкое |
| Баланс белого | Обычно не нужен |
| Улучшение контраста | Выкл |
| Цифровой фильтр шумов | Вкл |
| Режим «Фильм» | Выкл |
| Режим только RGB | Обычно не нужен |
| Настройки цветового пространства | Авто |
Auto Motion Plus
Настройки > Изображение > Дополнительные настройки > Auto Motion Plus. Здесь вы найдёте настройки интерполяции движения на телевизорах Samsung. Размытие и дрожание обычно выставляют на 0. Для Blu-ray или DVD дисков, возможно, придётся сделать некоторое смягчение этих параметров.
| Auto Motion Plus | |
| Auto Motion Plus | Пользовательский |
| Смягчение размытия | 0 |
| Смягчение дрожания | 0 |
| Чёткое изображение LED | Выкл |
Настройки > Общие > Диспетчер внешних устройств > Расширение входного сигнала. Если у вас есть HDR материал для воспроизведения с внешних источников, таких как Blu-Ray плеер или Xbox One, нужно включить расширенный входной сигнал.
| Расширение входного сигнала | |
| Расширение входного сигнала | Вкл |
| Дополнительные настройки HDR | |
| Яркость | 5 |
| Улучшение контраста | Высокое |
| Гамма | Максимум |
Игровой режим
Настройки > Общие > Диспетчер внешних устройств > Настройки игрового режима. Если вы используете свой телевизор Samsung для игр, нужно включить игровой режим, а затем выполнить следующие настройки, чтобы немного улучшить изображение.
| Настройки игрового режима | |
| Игровой режим | Вкл |
| Динамический эквалайзер чёрного | Вкл |
| FreeSync | Для Xbox One S/X или ПК с видеокартами AMD |
Настройки Motion Plus для игр
По аналогии с настройками Auto Motion Plus, здесь можно оптимизировать изображение движущихся объектов. Это особенно важно для консолей или игр с низкой частотой кадров (fps).
| Настройки Motion Plus для игр | |
| Motion Plus для игр | Пользовательский |
| Смягчение размытия | Оптимизирует игры со скоростью 60 fps |
| Смягчение дрожания | Оптимизирует игры со скоростью 30 fps |
| Чёткое изображение LED | Выкл |
Итоги настройки Samsung TV
Теперь ваш телевизор Samsung должен быть настроен правильно. Все остальные настройки в основном не нужны. Конечно, всегда есть различия между экземплярами. Поэтому вы должны действовать спокойно и по инструкции и спокойно. Внесите коррективы в эти рекомендуемые значения, чтобы получить идеальное для вас изображение. Для ещё более точной или лучшей настройки телевизора необходима калибровка телевизора Samsung с соответствующими калибровочными устройствами и программное обеспечением.
Многие владельцы телевизионного оборудования от компании Samsung сталкиваются с различного рода проблемами в процессе самостоятельной настройки базовых параметров. В особенности если речь идет о моделях Smart TV.
На самом деле, настройка телевизоров Самсунг – далеко не самый сложный процесс, главное следовать инструкции, и тогда вы сможете добиться необходимого результата, потратив при этом минимум свободного времени. Разумеется, что сначала желательно изучить советы по настройке телевизора, именно об этом сейчас и пойдет речь.
Особенности телевизоров Samsung
Популярный южнокорейский бренд регулярно выпускает новые модели телевизионного оборудования, которые отличаются не только диагональю экрана, ценой, но и набором функциональных возможностей. Анализируя отзывы потребителей, можно прийти к выводу, что настроить телевизор Самсунг сможет абсолютно каждый пользователь, однако характерные особенности все-таки есть, безусловно, их нужно учитывать. 
Компания постоянно прилагает максимум усилий для расширения модельного ряда, ежегодно выпуская сразу несколько новых телевизионных устройств. Каждая серия имеет свои характерные особенности, касающиеся процесса выставления базовых параметров. Иногда с этим могут возникнуть определенные трудности.
Например, телевизоры 6 серии с ЛЕД матрицей преимущественно оснащены функцией Смарт ТВ. Потенциальные покупатели, ранее не пользовавшиеся «умной» техникой, не хотят самостоятельно настраивать такие устройства, поэтому платят баснословные деньги за услуги специалистов. Это не самое мудрое решение, поскольку операционная система имеет русский язык, следовательно, чтобы настроить технику, достаточно просто следовать пошаговым советам, которые всплывают на экране.

Что делать, если вы потеряли инструкцию? Производители прекрасно понимают, что лишь малая часть потребителей продолжает пользоваться традиционной бумажной инструкцией, поэтому стараются максимально упростить интерфейс и сделать его интуитивно понятным.
В меню вы не найдете каких-либо чрезмерно сложных или запутанных команд. Достаточно просто подключить телевизор к сети и включить его с помощью пульта дистанционного управления. Настроить бесплатные телеканалы можно имея подключение к самой обычной антенне.
Конечно, устройства, выпущенные компанией Samsung, имеют свои «фишки», которые отличают их от других брендов, но поверьте, они в большей степени касаются дополнительного функционала, поэтому не станут особой проблемой.
Настройка каналов
Разумеется, что сразу после подключения телевизора у пользователей возникает вопрос, как правильно настроить прием телеканалов? Преимущественно русскоязычный интерфейс выбран по умолчанию, поэтому вам остается просто выполнять простые действия в соответствии с этим пошаговым алгоритмом:
- Откройте главное меню, нажав на пульте дистанционного управления соответствующую кнопку.
- Перейдите в раздел базовых настроек.
![]()
- Нажмите на раздел «Поиск и настройка телеканалов».
- Выберите один из двух способов поиска каналов – ручной или автоматический.
![]()
- Подождите, пока ТВ-устройство найдет каналы, а потом сохраните программы на телевизоре Samsung.
Если пользователь начнет все-таки настраивать телевизионное вещание в автоматическом режиме, то, по сути, весь процесс займет несколько минут. Устройство отыщет доступные каналы, а затем присвоит им числовые значения, их к слову, можно в дальнейшем будет изменить.
Сразу после окончания настройки телевизора Samsung первый в списке канал включится автоматически. Чтобы ознакомиться с полным списком трансляций, воспользуйтесь соответствующими кнопками на пульте дистанционного управления.
Многие не знают, как подключить и настроить внешний ресивер, в особенности, если это спутниковая приставка. Сделать это на самом деле также не сложно, поскольку преимущественно интерфейс современных приемников также переведен на русский и является максимально простым, понятным.
Теперь поговорим об особенностях автоматического и ручного поиска каналов, которые включены в бесплатные мультиплексы цифрового ТВ.
Автоматический режим
Именно функция автонастройки является причиной того, что многие эксперты определяют ТВ-технику компании Samsung как самую «умную» среди всех представленных на рынке. Каждый пользователь сможет автоматически настроить телепрограммы, расставить их по алфавиту.
Сначала нужно выбрать источник сигнала: антенна, кабель, спутник. Некоторые модели Smart TV предлагают пользователю самых популярных провайдеров: НТВ+, Телекарта, Ростелеком, Триколор. Если вы захотите воспользоваться услугами перечисленных операторов, то каналы будут найдены автоматически и расставлены согласно традиционному порядку.
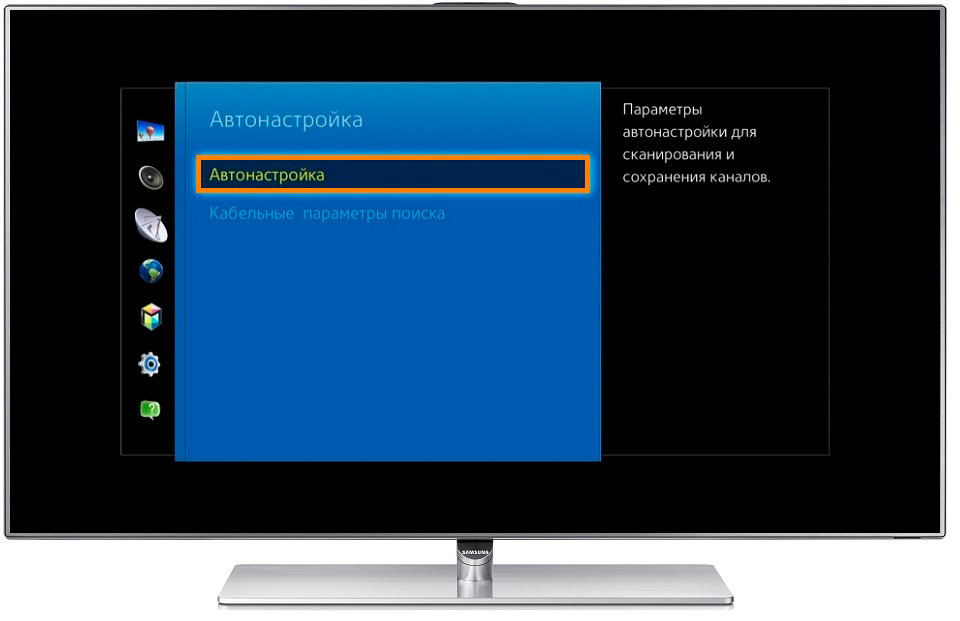
После окончания автонастройки выбери программы определенного провайдера. Они будут расставлены в соответствии с установками оператора телевизионного вещания. Чтобы изменить расположение каналов, воспользуйтесь функцией «Перемещение»:
- Нажмите на пульте дистанционного управления кнопку главного Меню.
- Затем выберите команду «Трансляция» она представлена в виде иконки спутниковой тарелки белого цвета.
- Листаем вниз, пока не наткнемся на команду «Изменение номера телеканала», активируйте ее, выбрав «Включить».
- Чтобы перейти к следующему шагу, вернитесь на вкладку «Дом», а потом опять открывайте раздел «Трансляции» , нажмите вправо и выберите команду «Изменение».
- Выберите канал, местоположение которого вы бы хотели поменять, выделите его галочкой, а потом нажмите на «Изменение номера».
Запустить автоматический поиск можно и без пульта ДУ. Если вы используете ЖК телевизор Smart TV, тогда можно включить автонастройку с помощью клавиатуры, мыши или самого обычного смартфона. Обычные телевизоры можно настраивать через навигационные кнопки, расположенные на передней панели устройства.
Ручной режим
Чтобы провести перенастройку телеканалов на уже старой модели телевизора Samsung вручную, не вызывая мастера, нужно учитывать сразу несколько необычайно важных нюансов:
- старые модели отличаются от новых сложным и непонятным интерфейсом, из-за этого возникают проблемы;
- устаревшие телевизоры не оснащены функцией автоматической настройки;
- старые телевизоры Samsung не способны транслировать изображение в высоком разрешении.
Ручная настройка предполагает изменение многих важных базовых параметров. Иногда это отпугивает пользователей, хотя на самом деле в этом нет ничего сложного, нужно просто правильно настроить частоту, сломать телевизор вы точно не сможете.
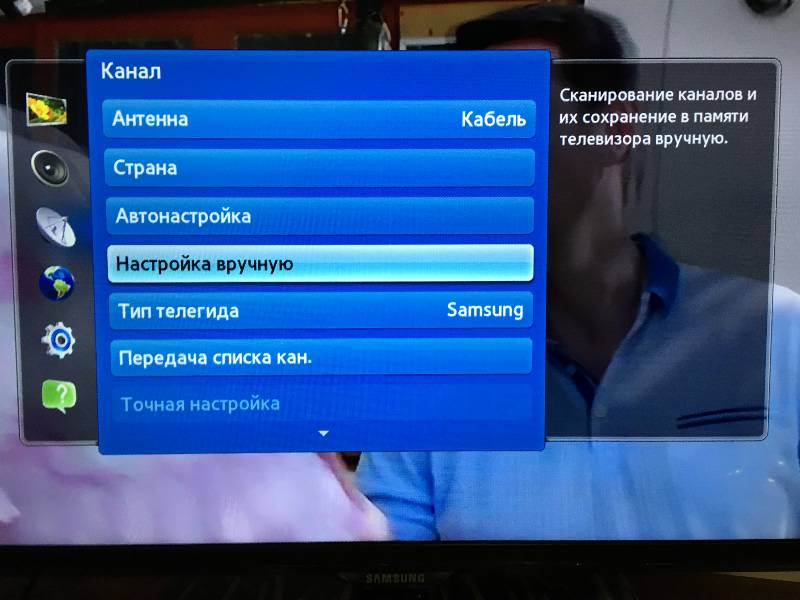
Как настроить телевизор вручную? Следуйте простой пошаговой инструкции:
- Откройте главное меню, а потом перейдите в раздел «Антенна».
- Выбираем «Настройка вручную» – «Настройка цифровых телеканалов».
- Нажимаем на «Создать», вследствие чего откроется окно с дополнительными показателями: чистота, модуль, передача.
- Сначала необходимо задать следующие параметры 170000 кГц, 128 QAM и 6900 KS/s.
- Телевизор будет настраиваться определенное время, осуществляя поиск каналов. Изображения будет изменяться, начнут появляться кадры телевизионных программ.
- После окончания нужно нажать на кнопку «Сохранить», после чего, появится окно для регулирования частоты, модуля и передачи, последние параметры оставляем без изменений, но указываем новую частоту – 178000 кГц, снова запускаем поиск.
По такому же принципу можно продолжать поиск телеканалов, постоянно прибавляя к частоте 8000 кГц. Эксперименты подобного рода могут проводиться вплоть до показателя 226000.
Таким образом, также можно существенно улучшить качество звука и изображения, сделав их очень четкими. Зайдите в меню и выберите раздел «Изображение», а потом произвольно настраивайте четкость, яркость, контрастность и прочие параметры.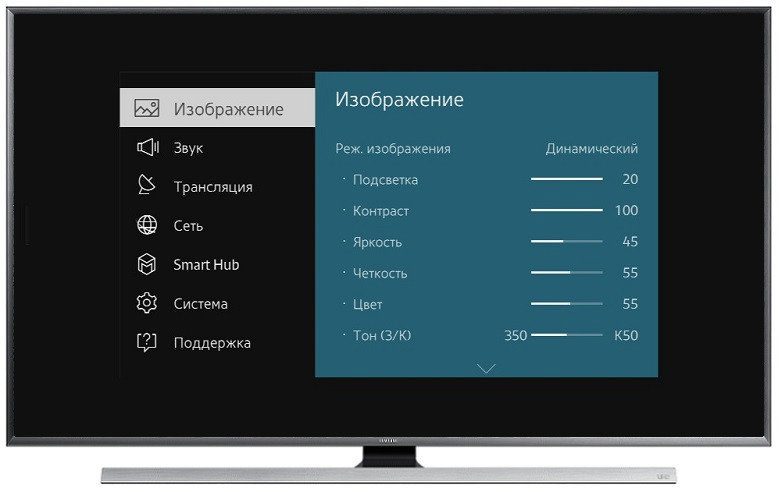
Вручную также можно отсортировать каналы. Для этого откройте главное меню, а потом перейдите в раздел «Трансляция». Напротив нужных программ поставьте галочки. Здесь же можно добавить любимые каналы в избранное или сохранить действующую расстановку.
Редактирование и удаление
Чтобы удалить ненужные каналы, добавить новые или отсортировать их, расположив излюбленные в верхней части списка, воспользуйтесь опцией «Изменение».
Как настроить каналы? Чтобы отрегулировать телеканалы, следуйте простой пошаговой инструкции:
- Откройте меню, выберите раздел «Трансляция» или «Прямойэфир».
![]()
- Нажмите на пульте дистанционного управления вправо.
- Выберите параметр «Изменение».
![]()
- Выделите галочками каналы, которые будут удалены.
![]()
- Чтобы передвинуть телеканалы, используйте стрелки на пульте.
Как вы видите, отрегулировать сетку телевизионного вещания необычайно просто. Достаточно просто следовать описанному ранее алгоритму.
Особое внимание следует уделить тому, что перемещая канал, который имеет название, будете просто менять его местами с другими. Например, если вы хотите перенести ТНТ с 20 позиции на 2, на которой уже находится СТС, то смещения не будет, они просто поменяются позициями.
Однако если телепрограмма не имеет названия, то будет происходить сдвиг в определенную сторону всей сетки. Иногда выставленное расположение может сбиваться, поэтому приходится периодически снова и снова проделывать эту процедуру.
Блокировка отдельных каналов
Существует много причин, почему телевизор не показывает определенные каналы, в некоторых случаях их заблокировал сам пользователь. С какой целью это делается? Все очень просто и понятно, установка пароля на телеканалы позволяет заблокировать от детей. Чтобы провести настройку каналов, установив на некоторые пароль, следуйте инструкции:
- Открываем главное меню.
- Выбираем раздел «Трансляция».
![]()
- Нажимаем на команду «Блокировка».
- Активируем ее путем выбора «Включить».
- Выбираем каналы, которые вы хотите заблокировать, просто поставьте возле них галочку.
![]()
По умолчанию система блокирует их стандартным паролем – 0000. Однако перед сохранением внесенных изменений телевизор предложит установить собственный пароль.
Если в определенный момент необходимость в блокировке исчезнет, то ее очень легко отменить, для этого нужно снова зайти в раздел «Трансляция» выбрать «Блокировка», а потом просто отключить эту функцию, введя установленный пароль.
Настройка картинки и звука
Когда речь заходит о том, как настроить изображение или отрегулировать громкость, многие пользователи сталкиваются с проблемами. Сделать это на самом деле очень легко. Вам понадобится пульт дистанционного управления.
Зачастую картинка бывает чрезмерно темной или светлой, для настройки оптимальной цветопередачи зайдите в соответствующие настройки. Открываем сервисное меню, нажав на кнопку пульта ДУ, а потом переходим в раздел «Изображение».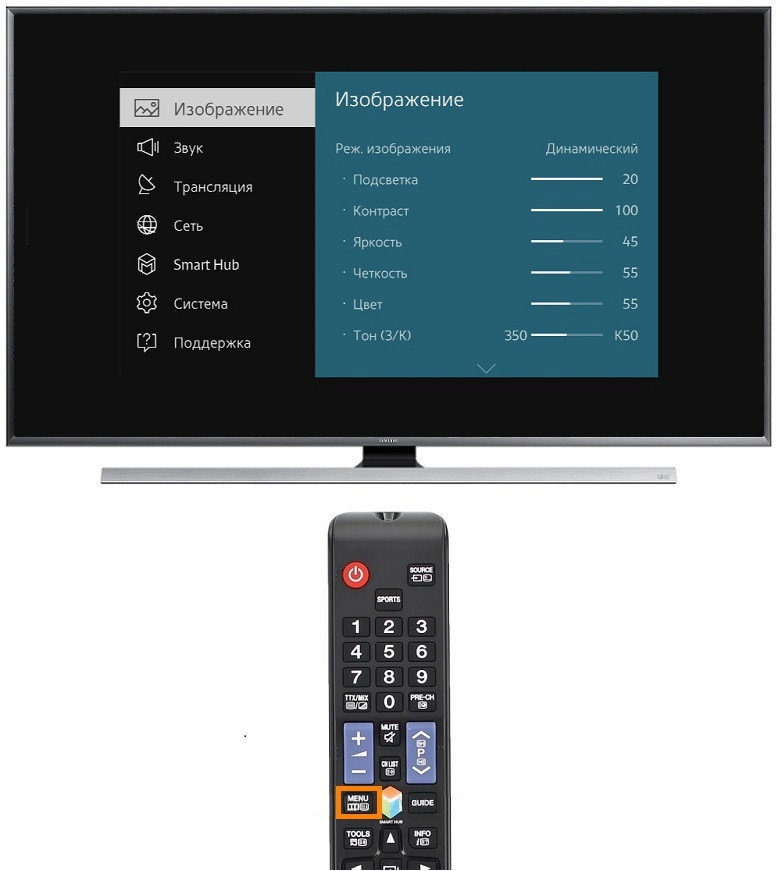
- меняя контрастность, пользователь регулирует соотношение темных и светлых тонов;
- четкость позволяет избавиться от эффекта размытия, настраивается резкость изображения;
- регулировка яркости позволит сделать картинку темнее или светлее в зависимости от ситуации;
- корректировка цвета позволяет сделать изображение максимально насыщенным.
Правильно отрегулированная передача цвета обеспечит трансляцию максимально качественного изображения. Телевизоры Samsung позволяют также проводить углубленную настройку изображения, но в большей степени эта команда подходит для опытных пользователей.
Также несколько слов нужно сказать о том, как настраивается звук. Поверьте, этот параметр влияет на просмотр не менее, чем корректировка изображения. Зайдите в сервисное меню, а именно во вкладку «Настройки», а потом выберите подраздел «Звук», здесь нужно выбрать «Качество и способ передачи звука».
Более новые модели телевизионного оборудования оснащены дополнительным функционалом для регулировки звуковых параметров. Во-первых, следует отметить эквалайзер, Dolby и режим объемного звучания.
Акустическая система абсолютно всех моделей телевизоров имеет индивидуальные особенности, которые, несомненно, нужно учитывать, чтобы правильно настроить звук. Каждый параметр в итоговом счете сказывается на общем звучании.
Безусловно, модели Smart TV оснащены более детальной системой настроек звука и изображения, поэтому пользователь сможет подкорректировать работу телевизионного оборудования под себя. Настраивая картинку, откройте изображение и сравнивайте по нему, как сильно отличается созданный вами шаблон от параметров по умолчанию.
На этом собственно все. Мы рассмотрели все тонкости настроек телевизоров Samsung и дали конкретные рекомендации, которые позволят подобрать оптимальные параметры.
Владельцы телевизоров Samsung нередко сталкиваются с трудностями с настройками, связанными со звуком или поиском доступных каналов. Особенно актуальны эти проблемы с моделями, поддерживающими функцию Smart TV.
Но, подготовка аппарата Samsung к работе – несложный процесс, если предварительно изучить этот вопрос. О том, как настроить телевизор Самсунг далее в статье.
Подключаем телевизор
Телевизоры фирмы Samsung выпускают на российском рынке уже многие годы. ТВ-устройство отличается доступной ценой, а также набором полезных функций. Проанализировав в интернете отзывы пользователей, можно прийти к выводу, что самостоятельная настройка – довольно простой процесс, если учитывать некоторые нюансы.

Для правильного первого включения телевизора желательно (особенно тем, кто прежде не работал с современными телевизорами) для начала изучить инструкцию по эксплуатации. Это объясняется тем, что придется настроить телевизор Самсунг и плагин Smart TV.
Задача упрощается тем, что производители понимают, что современные пользователи не желают часами листать толстые бумажные инструкции, а потому делают интерфейс максимально интуитивным.
После включения телевизора в сеть нужно воспользоваться пультом дистанционного управления, чтобы согласиться с лицензионным соглашением и перейти к дальнейшим настройкам телевизора Samsung.
Настраиваем каналы
Чтобы насладиться высококачественным изображением на новом телевизоре Самсунг, необходимо правильно настроить приём доступных телеканалов. Обычно русский интерфейс в меню должен быть установлен автоматически, а потому не придётся тратить времени на изменение языка.
- Перейти в главное меню с пульта дистанционного управления.
- Выбрать раздел настроек.
- Щелкнуть по вкладке «настройка и поиск каналов».
- Выбрать ручной или автоматический тип поиска.
- Подождать, когда ТВ-оборудование просканирует имеющиеся частоты и покажет список доступных для просмотра каналов.
Желательно использовать автоматический поиск доступных телепрограмм, поскольку операцию получится провести всего за несколько минут. Устройство автоматически начнет поиск, а после присвоит найденным каналам числовые значения, которые после можно самостоятельно изменить по желанию.
Как только поиск каналов в телевизоре Samsung будет завершена, аппарат автоматически включит первый канал по созданному списку.
Об особенностях автоматической и ручной настройки желательно узнать подробнее, чтобы не совершать ошибок.
Ручная настройка
Такой тип поиска обычно применяют на старых моделях телевизора, поскольку «автомат» там отсутствует. При выборе ручного режима поиска каналов ТВ телевизора Samsung необходимо учитывать, что придётся изменять заводские настройки.

Именно это часто отпугивает пользователей, хотя ничего сложного в этом нет. Не стоит пугаться ошибок, ведь, выбрав неправильную частоту, пользователь не сможет сломать телевизор – после можно установить и другие, правильные значения.
Операцию можно провести своими руками по следующему алгоритму:
- Перейти в главное меню и выбрать раздел «Антенна».
- Далее щелкаем по ручной настройки и выбираем «Поиск цифровых каналов».
- В новой вкладке должны появиться пункт с дополнительными настройками: частота, модуль, передача. Там ставим следующие параметры: 170000 кГц, 128 QAM, 6900 KS/s.
- Далее необходимо подождать, пока настройки будут автоматически загружены в систему и осуществится поиск.
- После ввода нужных настроек, на экране начнут появляться программы на телевизоре Samsung.
- Как только настройки будут закончены, необходимо сохранить результат и отрегулировать показатели частоты, модуля и передачи. В этом случае необходимо изменить только частоту на 178000 кГц. После этого ещё раз запустить поиск.
По такому же принципу можно найти все доступные каналы, прибавляя к частоте 8000 кГц. Используя ручную настройку, получится самостоятельно подобрать идеальное качество звука и изображения на телевизоре, чтобы картинка получилась максимально четкой. Для этого требуется выбрать раздел «Изображение» и настроить контраст, четкость и яркость по своему усмотрению.
Также пользователь получает возможность своими руками установить порядок каналы в зависимости от собственных предпочтений.
Для этого необходимо перейти в меню, и выбрать раздел «Трансляция». Напротив нужной программы требуется поставить соответствующую галочку.
Автоматический режим
В каждом современном телевизоре Samsung имеется функция автоматической настройки телеканалов. Чтобы произвести поиск, необходимо выбрать источник сигнала: спутник, кабель или антенна.
Для поиска, нужно перейти в меню, выбрать вкладку «Поиск каналов» и запустить автоматический режим. Программы выстроятся в определенном порядке.

Чтобы самостоятельно изменить расположение телегида, необходимо выбрать функцию перемещения:
- Зайти в главное меню.
- Перейти во вкладку «Трансляция» (иконка тарелки).
- Переместить ползунок вниз и найти команду «Изменение номера канала». Щелкнуть по ней, чтобы активировать.
- Вернуться на вкладку «Дом» и снова открыть раздел «Трансляция», выбрать «Изменение».
- Выбрать программу, которую необходимо переместить на другое место в списке каналов. Поставить на нём галочку и выбрать изменение номера.
Настройка изображения
Произвести настройку изображения можно также легко, как найти каналы, но эта операция займет куда меньше времени. Для управления устройством обязательно нужно использовать пульт дистанционного управления.

Иногда изображение на экране становится чересчур светлым или темным. Чтобы подобрать оптимальную цветопередачу, необходимо перейти в меню и выбрать пункт с настройками. Далее перейти в раскладку «Изображение».
- Изменяя параметры контрастности, можно подобрать наиболее светлые и тёмные тона.
- Регулируя чёткость – убрать эффект размытия и поставить резкость в необходимый показатель, приятный для глаз.
- Перемещая ползунок яркости, картинку можно сделать светлее или темнее в зависимости от освещения в доме.
- Изменение цвета позволяет повысить насыщенность.
Если правильно отрегулировать цветопередачу, то можно получить на выходе качественную картинку. В телевизоре Samsung также есть возможность активировать углубленные настройки, но этим стоит заниматься только опытным пользователям, которые умеют работать с сервисным меню.
Настройка звука
Правильная настройка звука влияет на просмотр так же сильно, как корректировка изображения. Для регулировки необходимо перейти в меню, выбрать «Настройки» и перейдите в раздел «Звук», где щелкнуть на «Качество и способ передачи».
Самые современные телевизоры имеют большой функционал для настроек звуковых параметров. В первую очередь необходимо уделить внимание эквалайзеру, который служит для передачи объемного звучания.
Акустическая система имеет индивидуальные параметры, которые необходимо учитывать, чтобы настроить звук в конкретном помещении. Измененные параметры будет влиять на финальное качество звука.
Настройка каналов на телевизоре Smart TV
Если был приобретен телевизор последней серии с функцией Smart TV, то настройка аналогового телевидения – очень простая задача, с которой можно справиться буквально за несколько минут.

Функция Smart TV на телевизоре Samsung позволяет быстро выбрать провайдера, к которому подключён абонент: НТВ+, Ростелеком, Триколор.
Если воспользоваться этой функцией, то каналы будут настроены в автоматическом режиме и расставлены по стандартному порядку, что предусмотрено провайдером.
- Перейти в главное меню, найти вкладку «Трансляция», которая помечена значком антенны.
- Выбрать автонастройку.
- Нажать на клавишу «Пуск».
- В появившемся окне активировать полный режим и нажать «Сканер».
- Осталось дождаться, когда все доступные каналы будут доступны после поиска.
Важно знать, что Самсунг Смарт ТВ предоставляет расширенные возможности для поиска каналов (если настроен IP и есть вход в интернет).
К примеру, запустить автоматический режим можно и без ПДУ. Для этого подойдет мышь, подсоединенная к телевизору, или мобильный телефон. Но для начала на сотовый нужно скачать приложение «ПДУ».
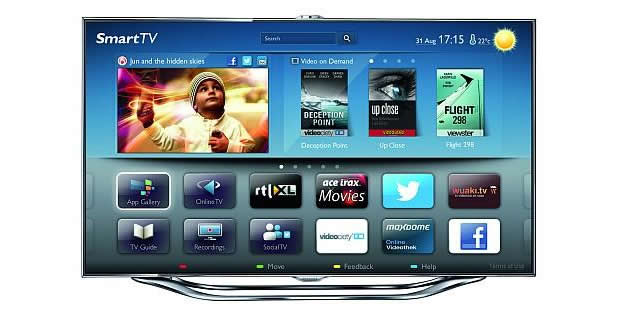
Зная правильные приемы, вы можете выжать из телевизора лучшее качество изображения, улучшить воспроизведение фильмов и оптимизировать совместную работу с внешними устройствами. Прочитайте, как это сделать.
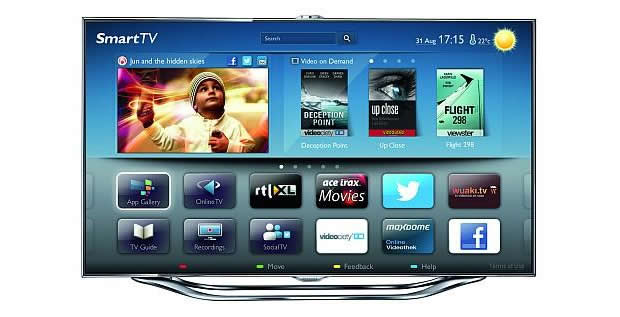
Пользователь, который ощутил вкус хорошо оснащенного и функционального приемника Smart TV, имеет право рассчитывать, что он будет соответствовать его высоким требованиям, предоставляя удивительно высокое качество изображения.
И хотя все нынешние телевизоры этого типа обеспечивают разрешение Full HD и технологию имитации объемного звука, некоторые модели могут вызвать раздражение своим качеством изображения сразу после включения. Причиной являются плохо подобранные заводские настройки, которые вы можете очень легко исправить.
Правильные настройки телевизора Smart TV
Оптимальное расстояние до телевизора
Сначала вы должны выбрать лучшее место для размещения телевизора. Необходимо обратить внимание на расстояние до приемника от зрителей. Когда расстояние от дивана слишком мало фрагменты изображения будут казаться вне фокуса, а кроме того, становится заметен «рваный край, несмотря на оптимальное качество изображения, что значительно снижает удовольствие от просмотра.
Существует общее правило, что чем больше диагональ экрана, и чем меньше разрешение воспроизведения содержимого, тем дальше следует садиться от телевизора.
В случае телевизора с диагональю 26 дюймов рекомендуется сохранить расстояние от одного до двух метров. Если у вас есть приемник с диагональю 42 дюйма, оптимальное расстояние составляет от полутора до трех метров. Однако в случае, 55-дюймового телевизора минимальный интервал достигает от трех до четырех метров.
Кроме того, телевизор не должен быть расположен на фоне окна или напротив них. Если вы не можете избежать этого, вы можете установить на окнах жалюзи.

Оптимальное расстояние от приемника – чем больше диагональ экрана, и чем меньше разрешение воспроизводимого содержания, тем больше должно быть расстояние между зрителем и телевизором.
Оптимальная высота размещения телевизора
Независимо от того, где вы планируете разместить свой телевизор (вы можете поставить его на полку или на комоде, или повесить на стену, закрепляя при помощи специального держателя), на удобство просмотра влияет не только расстояние от зрителя, но и высоты экрана.
В целом, предполагается, что высота телевизора является оптимальной, когда примерно две трети поверхности экрана находятся ниже линии глаз наблюдателя.
Монтаж телевизора на стене
Практически каждый телевизор Smart TV подготовлен на заводе, чтобы висеть на стене. На задней стенке корпуса расположены стандартные резьбовые отверстия для винтов.Хотя производители телевизоров предлагают соответствующие ручки, но в большинстве случаев они дороги и вы вполне можете применить дешевые модели другой компании.
Выбирая кронштейн, обратите внимание на размер, который должен быть указан в инструкции по эксплуатации телевизора или на сайте производителя. Держатель должен соответствовать размеру, и, кроме того, быть достаточно стабильным, чтобы удерживать вес телевизора.
Если установить телевизор на стену, перед высверливанием отверстий стоит попробовать несколько уровней высоты, например, установив приемник на импровизированный полке или приподняв его с помощью друзей.
Предотвращение перегрева телевизора
Помните, что ваш телевизор не должен стоять в глухом месте, потому что это помешает отводу тепла из приемника в процессе эксплуатации. Гардины, растения и элементы мебели могут значительно затруднить вентиляцию.
Если телевизор находится на полке, у верхних и боковых вентиляционных отверстий должно быть достаточно большое пространство, чтобы обеспечить хорошую циркуляцию воздуха.
Соответствующий кабель для подключения устройств
Лучшее с точки зрения качества, а также наиболее простое соединение с помощью кабеля для передачи сигналов изображения и звука обеспечивает интерфейс HDMI (High Definition Multimedia Interface).
Еще одно преимущество HDMI в обратной совместимости со стандартом DVI. С помощью адаптера DVI / HDMI можно передавать сигналы, например, с вашего настольного компьютера или ноутбука через HDMI к телевизору.

Оптимальный кабель HDMI к телевизору Full HD
Хотя продавцы могут убеждать вас в другом, но вовсе не нужно использовать дорогой кабель HDMI для подключения своего приемника Smart TV. В большинстве случаев одинаково хорошо подходит дешевый кабель длиной от одного до двух метров.
Рекламные лозунги, такие как «Специальный кабель HDMI к Full HD» или «Специальный кабель для 1080p» предназначены для привлекать заинтересованных покупателей, чтобы они купили возможно дорогой продукт.
Передача осуществляется в цифровом формате, так что сигнал либо есть, либо его нет – ни о каких потерях качества речи быть не может. Однако, если вы заботитесь о том, чтобы кабель служил вам долгие годы, выберите жесткий и добротно сделанный.
Кабели HDMI можно использовать для преодоления больших дистанций, не опасаясь возникновения помех, однако в случае более длинных кабелей (более 5 метров, особенно те, длина которых превышает 10 м) стоит инвестировать в модель фирменного производителя. В противном случае возможны ошибки при передаче данных.
Настройка параметров изображения телевизора
Для того, чтобы телевизоры Smart TV стимулировали потенциальных клиентов к покупке, они должны выглядеть оптимально в ярком свете помещений магазина. Поэтому заводские настройки многих приемников, подобраны с учетом условий, преобладающих в большинстве торговых точек, а в большинстве домов оказываются слишком светлыми и яркими.
Дополнительные параметры изображения, подходящие для вашей квартиры, вам нужно сменить в меню конфигурации телевизора.
Интенсивность цвета экрана телевизора
В первую очередь, необходимо снизить интенсивность цвета, которая во многих приемниках ТВ установлена на слишком большом уровне.
Для этого выберите в настройках режим изображения нормальный, обычный, естественный или с похожим названием. Он должен в равной мере передавать интенсивность отдельных цветов.
Мы не рекомендуем использование таких режимов, как яркий, живой или динамический, в которых цвета создают впечатление чрезмерно насыщенных, а при длительном просмотре вызывают усталость глаз.
Оптимальная яркость изображения
Параметром Яркость специалисты называют уровень и баланс черного, который может получить оттенок цвета. Проще говоря, этот параметр указывает, как темные, черные участки изображения, отображаются на телевизоре.
Когда яркость установлена на слишком высоком уровне, картинка производит впечатление блеклого, мало яркого и надоедливого изображения. Если же он очень понижен, то перестают быть видны детали в темных участках изображения, а кроме этого, будет сложнее различать отдельные оттенки цветов.
Яркость лучше устанавливать в таких условиях освещения, в которых вы чаще всего смотрели трансляции.
Регулировка яркости изображения телевизора
Датчик света, энергосберегающий режим и экологичность – эти три решения призваны чтобы уменьшить потребление тока от приемника TV. В результате происходит снижение уровня яркости, в результате чего картина производит впечатление слишком темной. Даже если телевизор оснащен датчиком света, который призван подстраивать яркость изображения к условиям окружающей среды, в большинстве случаев не соответствует ожиданиям пользователей.
Хотя упомянутые механизмы позволяют сэкономить несколько десятков рублей в год, однако лишают зрителя оптимального изображения. Чтобы получить лучшее качество изображения, отключите соответствующие функции – в зависимости от модели они могут носить имя, например, режим экологически чистый, экономичный режим, экономия энергии, энергосберегающий режим, датчик света или автоматическая регулировка света. Вместо этого, установите вручную уровень яркости в меню конфигурациии, если необходимо, отрегулируйте его с помощью пульта дистанционного управления.
Настройка контрастности
Параметр Контраст используется для настройки интенсивность светлых частей изображения. Слишком высокий ведет к исчезновению деталей в светлых частях картинки. А когда он слишком низкий, картинка кажется пресной и бледной. Для настройки контрастности выберите максимально яркую сцену.
Подсветка экрана телевизора
Если ваш приемник ТВ позволяет регулировать подсветку экрана, рекомендуется понизить их в затемненных помещениях. Когда в комнате будет светло, вы можете легко увеличить выделение.
Повышение качества звука простыми методами
В тесных корпусах приемников Smart TV мало места для твердых динамиков. Поэтому стоит улучшить звучание звукового вещания телевидения с помощью дополнительного оборудования, Hi-Fi, домашние кинотеатры или звуковые карты.
Тем не менее, вы можете получить сравнительно высокое качество звука без использования дополнительных колонок. В большинстве случаев вам для этого нужно изменить заводские настройки телевизора.
Некоторые производители весьма посредственно подбирают параметры звука, что не позволяет использовать все возможности телевизора. Чтобы решить эту проблему, вызовите меню конфигурации и выключите имитацию объемного звука в настройках аудио.
Затем отключите все звуковые эффекты и усиление басов (контур). Если ваш телевизор позволяет регулировать отдельно низкие, средние и высокие тона, установите все ползунки в средней позиции, после чего настройте звук на свои предпочтения.

Телевизор висит на стене
Если ваш телевизор поддерживает функцию регулировки звука в зависимости от расположения устройства, попробуйте включить эту функцию, чтобы получить лучший звук.
Прыжки громкости
Досадная проблема, связанная с неожиданным изменением громкости во время рекламных блоков можно решить с помощью функции автоматической настройки звука, которую предлагают некоторые телевизоры Smart TV.
Эти приемники способны обнаруживать резкое увеличение уровня громкости и, соответственно, его уменьшать в режиме реального времени.
Формат звука, передаваемого через интерфейс HDMI
Как избавиться от жужжания в колонках телевизора
Если из динамиков оборудования Hi-Fi или телевизора, при подключении антенны или дополнительных устройств, доносится жужжание, вы имеете дело с явлением так называемой петли массы.
Во многих случаях можно избавиться от нежелательного звука, повернув на 180 градусов плагины взаимосвязанных устройств в разъемах питания. Если это не поможет, решением может оказаться использование других кабелей.
Кроме того, можно приобрести специальный гальванический сепаратор со встроенным фильтром, который вставляется между кабелем антенны, ведущим к оборудованию Hi-Fi или телевизором и гнездом антенны.
Читайте также: