Как записать на флешку с телевизора самсунг смарт тв
Телевизоры нового поколения smart TV позволяют записывать видео с телевизора в текущем режиме или по расписанию. Я записываю видео с телевизора фирма samsung. Моя модель к сожалению не поддерживает русского языка, но нам это не помешает.
Итак, давайте разберемся, как же это делается.
Сначала берем флешку или внешний диск
Прежде чем записывать видео, необходимо подключить внешний носитель информации к телевизору, например жесткий диск или флэшку. Я использую флэшку. Перед первым использованием будет необходимо отформатировать ее. Здесь осторожно, все данные, которые находятся на внешнем носителе будут потеряны.
Запишем телепередачу, которая уже идет (началась или вот-вот начнется)
Давайте запустим первую запись, нажав на красную кнопку на пульте дистанционного управления. Подтверждаем, что мы хотим отформатировать устройство. После этого появится список устройств, подключенных к телевизору. Выбираем наше устройство и нажимаем на кнопку ввода на пульте. Процесс форматирования займет некоторое время, что зависит от объема и скорости внешнего устройства. Непосредственно после форматирования, можно будет запустить запись программы. Для этого подтверждаем сообщение нажав на «ок». Это первая из всех вариантов записи. Следующая и вероятно самая простая — это использование красной кнопки на пульте дистанционного управления, как мы с вами делали это уже ранее в этом видео. Следующий вариант -это использование кнопки «Guide». Здесь мы выбираем программу из списка который хотим записать и нажимаем на клавишу ввода. Затем выбираем «записать».
После этого мы можем настроить время записи. В этом случае задаем с вами пять минут и запись программа будет длится 5 минут.
Как записать программу, которая еще не началась
Следующий вариант -это запись программы, которая еще не началась. В этом случае выбираем программу которую хотим записать, переходим к записи и подтверждаем это клавишей ввода. Затем, как и в предыдущем случае, выбираем «записать программу» и на выбранный программе появляется значок записи. Это красный кружок, то есть запись программы запрограммирована.

Также можно удалить запрограммированную запись. Для этого переходим к «менеджеру программ», выберем запрограммированную запись программы, удаляем ее, затем подтверждаем сообщение об удалении и программа удалена.
Программирование периодической записи
Еще одна очень удобная функция smart tv — это программирование периодической записи видео с телевизора. Для этого переходим с вами в «менеджер программ», и выбираем «добавить программирование». В следующем окне мы можем выбрать канал, с котором будет записываться программа, можно задать дату начала записи, например с завтрашнего дня, как часто должна повторяться запись, например раз в неделю или каждый рабочий день. затем задаем время начала записи, и ее конец. Чтобы остановить текущие запись программы, нужно нажать на самую нижние правую кнопку на пульте дистанционного управления. Опять же подтверждаем сообщение, что мы хотим приостановить запись. Затем будет предложена возможность перейти к списку записанных программ и просмотреть наши записи.
Инструкции с официального сайта Самсунг.
Как записывать ТВ программы на телевизоре Samsung?
Какие программы можно записывать на смарт тв?
Записывать можно только программы, транслируемые с антенны. Нельзя записывать программы с приставок, DVD и других подобных источников.
Возможность записи той или иной передачи зависит от ее правообладателя. Если запись запрещена, то посмотреть передачу после записи не получится. К сожалению, проверить возможность записи можно только опытным путем: записать и попробовать просмотреть эту передачу.
Какие телевизоры могут записывать программы?
Программы с цифровых каналов могут записывать все телевизоры Smart. Программы с аналоговых каналов могут записывать телевизоры Smart производимые с 2015 года. Самый простой способ отличить цифровые каналы от аналоговых: рядом с цифровыми отображается название канала, а рядом с аналоговыми — нет.
Какие есть варианты записи?
Моментальная запись — запись начинается сразу после нажатия кнопки. Запись по расписанию — запись начнется в запланированное время.
Где можно воспроизвести записанные программы на Смарт ТВ?
Только на том телевизоре, на котором программа была записана.
Как записать каналы на телевизоре Самсунг Смарт-тв M-серии
Щелкните, чтобы свернуть
1 Подключите к телевизору USB флешку или жесткий диск.
Телевизор отформатирует флешку/жесткий диск перед записью. Если на них есть важные данные — сохраните их.
2 Переключитесь на нужный канал.
3 Нажмите 4-x цветную кнопку на пульте.

4 Выберите «Ещё» и нажмите кнопку «ОК» на пульте.

5 Выберите «Запись» и нажмите кнопку «ОК» на пульте.

6 Начнется запись передачи.
1 Подключите к телевизору USB флешку или жесткий диск.
Телевизор отформатирует флешку/жесткий диск перед записью. Если на них есть важные данные — сохраните их.

3 Выберите программу в расписании вещания.


5 Нажмите «Запись по расписанию» и настройте параметры.

6 Готово. Программа запишется даже при выключенном ТВ.
Один комментарий
Интерес вызывает то, что у квестов есть давняя и интересная история. Конечно, разработка квестов имеет тесную связь с созданием игр для компьютеров. Понятно, когда не получилось справиться с задачей в течение одного часа, дается шанс еще раз. За отдельные деньги.

Содержание:
- 1 Подготовительные мероприятия
- 2 Запись с телевизора на флешку
- 3 Подведем итоги
Тем, кто не может по каким-то причинам посмотреть ту или иную трансляцию, предлагается записать передачу с телевизора на флешку. До появления современных телевизоров решением этой проблемы являлась запись на видеомагнитофон. Но современные Smart TV предлагают значительно больший функционал, чем предыдущие поколения телевизоров. Сделать запись с телевизора на флешку стало намного проще.
Подготовительные мероприятия
Перед тем, как вы начнете запись с телевизора на флешку, необходимо убедиться в том, что эта функция поддерживается вашим устройством. Эту информацию можно найти в инструкции к телевизору. Дело в том, что не все телевизоры обладают функцией записи на флешку и могут сохранять сигнал в памяти или на сторонних устройствах.

После этого необходимо найти на задней панели USB-интерфейсы. Они могут располагаться как фронтально, так и сбоку.
Подготовить для записи с телевизора на флешку необходимо и само USB устройство. В первую очередь, оно должно быть отформатировано. Причем для записи подходят далеко не все флешки с подходящим для телевизора форматом (FAT32). Его поддерживают большинство телевизоров LG.
Для чего нужно форматировать устройство?
- Телевизор может не определить его.
- Возможны такие ситуации, когда запись произойдет, но файл не будет воспроизводиться.
- В записи будут отсутствовать звук, изображение и так далее.
Чтобы избежать всех этих ошибок, флешка должна быть отформатирована в формате FAT32. Правда, это не гарантирует, что устройство будет работать со всеми телевизорами. Некоторые поддерживают другие форматы и вам нужно будет проводить форматирование именно в них.
Где именно очищать устройство памяти не имеет значения. Вы можете сделать это как на ПК или ноутбуке, так и непосредственно на телевизоре. Вся информация при форматировании будет удалена с флешки, поэтому если на ней хранятся важные файлы, желательно перекопировать их до запуска процедуры очистки.

На скриншоте показано, как выбрать подходящий формат. Для начала процедуры форматирования необходимо подключить флешку к устройству и выполнить следующие действия:
- Нажать правой кнопкой мыши на иконку с флешкой и выбрать пункт «Форматирование».
- Выбрать формат файловой системы.
- Выставить остальные настройки. Возможно как быстрое, так и обычное форматирование устройства.
Запись с телевизора на флешку
По завершению всех подготовительных мероприятий, можно начитать. Для того, чтобы загрузить телепередачу или скачать музыку/фильм на флешку, необходимо в меню телевизора LG (именно на примере этого аппарата мы и будем рассматривать всю процедуру) выбрать меню «Диспетчер расписания».

В различных телевизорах этот функционал может быть расположен в других меню. Внутри раздела необходимо произвести следующие действия:
- Выбор канала, с которого производится запись трансляции.
- Установить точную дату и время начала записи.
- Выставить время, в течении которого будет вестись запись телевизионной программы.
Помимо этого, есть возможность автоматически скачивать видео на флешку с определенной периодичностью. Выставить соответствующие настройки можно в том же меню.
Разобравшись с этой функцией на телевизорах LG (любых моделей), рассмотрим, как записать на флешку с телевизора Самсунг. Для начала, необходимо подключить флешку и выбрать на телевизоре меню «Мультимедия». Получить доступ к записи можно также через раздел «Фотографии, видео, музыка». Далее, зайти в «Записанная ТВ-пр». Запись будет вестись автоматически. Ее можно остановить в любой момент.
Важно учитывать следующие моменты:
- Запись видеофайла с телевизора на флешку возможна только в том случае, если у вас цифровое или спутниковое телевидение. С аналоговым, этот функционал недоступен.
- Просматривать можно только на том же устройстве, на котором велась запись. На компьютере или ноутбуке посмотреть программу не удастся.
- Записывать программу на жесткий диск ПК тоже не имеет смысла, так как вы не сможете воспроизвести ее позже.
Существует ряд ограничений, о которых нужно знать перед началом записи. В ряде случаев, сделать ее невозможно. Например, при транслировании цифрового канала через спутниковую антенну, записать сигнал сможет не каждый.
Подведем итоги
А теперь суммируем всю полученную информацию. Итак, для записи необходима отформатированная флешка. Причем для телевизоров LG подходят далеко не все съемные устройства. Поэтому перед записью передачи необходимо убедиться в том, что оборудование полностью соответствует требованиям.
Запись видео с телевизора на флешку возможна только для цифровых каналов. Если есть необходимость сделать это с аналоговым каналом, можно воспользоваться видеомагнитофоном.
Современные телевизоры LG и Samsung предусматривают возможность записи телепрограмм как в режиме реального времени, так и на установленную дату и время. Для этого предлагаются соответствующие настройки.
Некоторые программы цифрового телевидения записать не удастся, так как они защищены от копирования.
Устройства для захвата видео с телевизора – флешка VS жесткий диск
Перед записью следует позаботиться о подключении внешнего носителя в виде жесткого диска или USB-флешки. Диск перед началом использования должен быть отформатирован, при этом все материалы с него будут утеряны.
Флешка должна быть проверена на телевизоре на совместимость (для этого следует нажать кнопку «Source», выбрать флешку «USB» и нажать «Tools»), а при необходимости там же и отформатирована через Smart HUB.

Как записать передачу с телевизора, которая уже идёт или скоро начнётся
- Запустить первую запись нажатием красной кнопки с пульта ДУ и подтвердить форматирование.
- Появятся все подключённые к телевизору устройства. Следует выбрать своё устройство и нажать «Ввод» на пульте.
- Форматирование будет длиться недолго в зависимости от объёма и скорости накопителя. После того как форматирование закончится, можно начать записывать программу. Для этого требуется подтверждение в диалоговом окне.
- Старт записи начинается при использовании красной кнопки пульта, а затем – кнопки Guide.
- Из появившегося перечня следует выбрать программу, которую нужно записать. Потом нажать «Ввод» и «Запись».
- Выполнить настройку времени продолжения записи.
Запись ещё не начавшейся передачи
В этой ситуации порядок действий таков:
- Выбирается программа, которую предполагается записывать.
- Выполняется переход к записи и подтверждение, используя клавишу «Ввод».
- Подтверждается запись программы. Этот процесс будет отображён в виде красного значка, чтобы было видно, что запись запрограммирована.
Программирование записи
Для запуска процесса необходимо:
- Зайти в «Менеджер программ» и выбрать «Добавить программирование».
- Выбрать телеканал, с которого нужно будет записать программу.
- Назначить дату старта записи (в определённую дату или любой другой порядок дней), указать время старта записи и её окончания.
- Для остановки текущих записей программ следует воспользоваться самой нижней правой кнопкой пульта ДУ и подтвердить остановку записи. Будет предложено перейти к записанным программам и просмотру сделанных записей.
Как записать передачу с телевизора на флешку (внешний ЮСБ накопитель):
Как записать видео с экрана телевизора Samsung
В случае записи видео с телевизоров Самсунг применяется схожий принцип действий (на примере телевизоров серии M):
- Подключить жесткий диск или флешку к телевизору.
- Выбрать нужный канал.
- Нажать четырехцветную кнопку на пульте дистанционного управления.
![Кнопка на пульте телевизора Samsung]()
- Выбрать «Еще» и нажать кнопку OK (круглая кнопка по центру).
- Выбрать «Запись» и нажать OK.
![Запись видео с канала телевизора]()
- Начнется запись.
На телевизорах серии J запись начнётся после нажатия кнопки «REC» (или «Menu/123» на других моделях) на пульте ДУ.
На H-сериях запись начинается после нажатия и удержания кнопки «REC» на пульте.
На телевизорах Sumsung серии F следует нажать на пульте кнопку «Info» (или удерживать желтую кнопку на Smart-пульте), потом нажать ОК, а далее выбрать на экране «Запись», подтвердив снова нажатием ОК.

На моделях серии K первые два пункта аналогичные, а далее для записи видео нужно нажать «Плей/Пауза» на пульте, а потом – «Запись».

Запись видео с телевизора по расписанию
На моделях Samsung серии K присутствует функция расписания, где нужно указать телеканал для записи видео, время и продолжительность самой процедуры. Можно записать не одну программу, а серию повторений записи с указанием их периодичности.
- Подключить устройство для записи к телевизору.
- Нажать на пульте кнопку с изображением домика, выбрать «Прямой эфир», а затем «Телегид».
![Живое ТВ - Телегид]()
- Выбрать необходимую программу.
- Нажать OK на пульте.
- Нажать «Запись по расписанию» и задать параметры.
![Запись по расписанию]()
- Теперь программа автоматически запишется даже при выключенном телевизоре.
На моделях серии J и H запись по расписанию назначается после нажатия кнопки «Menu» на пульте управления, выбора пункта «Трансляция» – «Диспетчер расписания» – «Расписание». Далее необходимо задать нужные данные (канал, время записи и т. д.) и нажать OK.
В телевизорах серии F для создания записи по расписанию нажимаем на кнопку «Info» (или удерживаем желтую кнопку на пульте Smart), стрелочками выбираем в расписании нужную программу и подтверждаем кнопкой ОК. Отмечаем на экране «Запись по расписанию» и нажимаем ОК.
Захват трансляции передач и видео с телевизоров LG
Многие современные телевизоры марки LG, выпущенные до августа 2013 года, имели функцию Time Machine, позволяющую владельцам выполнять различные действия с видео, а также осуществлять его запись. Сейчас эту функцию поддерживают лишь телевизоры, которые были произведены не для стран СНГ, так как в России были внесены изменения в законодательные акты по вопросам защиты авторских прав в сфере телевещания.
На различных форумах распространены методы обхода данного ограничения с помощью перепрошивки микросхемы программатором eeprom.
На устройствах, поддерживающих функцию Time Machine, предусмотрено:
- проведение записи по расписанию с выбором времени и канала;
- воспроизведение записи непосредственно на телевизоре;
- наличие функции Live Playback способствует выполнению перемотки картинки в режиме реального времени.
Ограничения у телевизоров LG:
- при трансляции цифрового канала с помощью спутниковой антенны запись могут делать не все;
- если провайдеры блокируют телесигнал от копирования, то запись не сделать;
- если видеозапись была сделана на одном телевизоре, то на другом устройстве его воспроизведение невозможно.
Выполнение процесса записи видео для моделей телевизоров LG до 2013 года:
- Вставьте флэш-накопитель в разъём на задней панели и инициализируйте его.
- Выберите в списке телепередач нужную программу и нажмите на неё.
- Нажмите на кнопку «Запись».
- При завершении записи в меню нажмите «Остановить запись».
- Для просмотра программы нужно отыскать пункт «Записанные программы».
Если любите смотреть телевизионные передачи, но не хватает времени чтобы полноценно отдаваться любимому занятию, можно воспользоваться одной интересной функцией умных телевизоров – провести запись на флешку той программы, которую хотите в дальнейшем посмотреть. Раньше это было невозможно, но с появлением Смарт ТВ границы возможного, существенно расширились.
Опция захвата видео и его дальнейшая передача на внешние устройства стала чем-то обыденным. В качестве этого хранилища может выступать флэшка. Но важно чтобы она была отформатированной, иначе ТВ попросту не увидит носитель и не сможет переносить на него видео. Конечно, потом понравившуюся программу можно посмотреть онлайн или скачать с интернета, но ведь перехватить цифровой или спутниковый сигнал намного интереснее.
Какие устройства могут записывать программы
Узнать, поддерживает ли телевизор функцию захвата транслируемого сигнала, можно из комплектной инструкции или на официальном веб-сайте производителя.
Стоит сказать, что возможность записи видео доступна для обладателей почти всех моделей Smart TV от LG и Samsung. Записать видео с телевизора можно не на любой внешний диск.
Флешка должна быть:
- Совместима с телевизионным устройством. Чтобы убедиться в совместимости съёмного диска с телевизором, потребуется подсоединить flash-накопитель к экрану, нажать на пульте дистанционного управления кнопку “Source”, выбрать “USB” и открыть подменю “Tools”. Информация о возможности записи телепередачи на подключенную флешку выведется на экран TV-аппарата.
- Отформатирована. Отформатировать съёмный диск можно либо на компьютере, либо на самом телевизоре. Во втором случае пользователю потребуется просто выбрать инструмент инициализации из уже упомянутого подменю “Tools”. Запустить форматирование также можно из раздела Smart Hub.
Следует заметить, что иногда даже после форматирования flash-накопителя пользователи встречаются с ошибкой сохранения видео.
В подобном случае для решения проблемы следует приобрести другой съемный диск и повторить описанные чуть выше действия. Причина несовместимости флешки с телевизором может скрываться в устаревшей версии прошивки последнего.
Все ли устройства поддерживают видеозахват?
Далеко не каждый телевизионный приёмник позволяет осуществить запись трансляции. Обычные устройства такой функцией не наделены. Она реализована лишь в оборудовании, изготовленному с применением технологии умного телевидения — Smart TV. Правда, далеко не все такие девайсы обладают возможностью захвата транслируемого аудио- и видеопотоков для сохранения на внешнем носителе. Узнать, поддерживается ли граббинг вашим устройством, можно с инструкции по его эксплуатации.

Многие провайдеры передают поток данных в незашифрованном виде, и другие обладатели спутниковых тарелок могут перехватить этот поток
![12]()
Как выбрать USB-накопитель
Узнавая, как записывается передача с телевизора на флешку, нужно в первую очередь выяснить, доступна ли эта функция на вашем устройстве. Далеко не все телевизоры способны копировать сигнал и сохранять его в памяти, или записывать его на накопитель, потому, даже если у вас умный телевизор, желательно уточнить этот нюанс в инструкции.
Если с ТВ все понятно, и сигнал действительно можно перехватить и записать, то теперь надо выяснить, как обстоят дела с самим носителем. С целью записи можно использовать не любое устройство, а только некоторые, причем желательно, чтобы в запасе был большой объём памяти и формат, подходящий для телевизора. Как правило, новая флешка имеет стандартный формат NTFS, но можно использовать специальную программу, чтобы это исправить.
Подготовка носителя имеет важный характер. Если не отформатировать флешку:
- Телевизор LG «не увидит» флешку;
- Запись произойдет, но воспроизвести видео не получится;
- Если запись и будет проигрываться, то не будет звука, картинка окажется «смазанной», будут появляться помехи и т.п.

Чтобы избежать этих неприятностей желательно взять флешку не меньше, но и не больше 4 ГБ. И обязательно отформатировать устройство, выбрав формат FAT32. Его поддерживает большинство телевизоров LG с функцией Смарт ТВ, потому не прогадаете. Хотя есть телевизоры, которые не видят даже таких флешек, потому для них можно взять другой формат.
Смену файловой системы можно проводить как с телевизора Samsung, так и на компьютере – кому как удобнее. Но в любом случае важно удалить всю информацию, которая уже была на устройстве. Она и так исчезнет после форматирования, но если там есть что-то важное, желательно перекопировать данные на другой носитель.
Подготовительные мероприятия
Перед тем, как вы начнете запись с телевизора на флешку, необходимо убедиться в том, что эта функция поддерживается вашим устройством. Эту информацию можно найти в инструкции к телевизору. Дело в том, что не все телевизоры обладают функцией записи на флешку и могут сохранять сигнал в памяти или на сторонних устройствах.

После этого необходимо найти на задней панели USB-интерфейсы. Они могут располагаться как фронтально, так и сбоку.
Подготовить для записи с телевизора на флешку необходимо и само USB устройство. В первую очередь, оно должно быть отформатировано. Причем для записи подходят далеко не все флешки с подходящим для телевизора форматом (FAT32). Его поддерживают большинство телевизоров LG.
Для чего нужно форматировать устройство?
- Телевизор может не определить его.
- Возможны такие ситуации, когда запись произойдет, но файл не будет воспроизводиться.
- В записи будут отсутствовать звук, изображение и так далее.
Чтобы избежать всех этих ошибок, флешка должна быть отформатирована в формате FAT32. Правда, это не гарантирует, что устройство будет работать со всеми телевизорами. Некоторые поддерживают другие форматы и вам нужно будет проводить форматирование именно в них.
Где именно очищать устройство памяти не имеет значения. Вы можете сделать это как на ПК или ноутбуке, так и непосредственно на телевизоре. Вся информация при форматировании будет удалена с флешки, поэтому если на ней хранятся важные файлы, желательно перекопировать их до запуска процедуры очистки.

На скриншоте показано, как выбрать подходящий формат. Для начала процедуры форматирования необходимо подключить флешку к устройству и выполнить следующие действия:
- Нажать правой кнопкой мыши на иконку с флешкой и выбрать пункт «Форматирование».
- Выбрать формат файловой системы.
- Выставить остальные настройки. Возможно как быстрое, так и обычное форматирование устройства.
Что можно записывать с экрана?
Часто бывают такие ситуации, когда по телевизору идет интересная передача или очень важные новости, которые хочется посмотреть, но график занятости не совпадает с трансляцией ТВ. Для таких случаев и была придумана производителями Smart TV такая важная опция, как передача видео с экрана на внешнее устройство-хранилище.
Благодаря этой полезной функции теперь без всякого труда можно записать и передать на USB-накопитель любимую телепередачу, интересный фильм или захватывающее видео. Конечно, с появлением интернета в нашей жизни необходимость постоянного отслеживания нового фильма или необычного видео по телевизору отпала. Все, что было пропущено, всегда можно найти с помощью компьютера или телефона, имеющего доступ в интернет.
Однако масштабное изображение, полученное при трансляции по телевизору, будет более качественным.

Программирование записи
Для запуска процесса необходимо:
- Зайти в «Менеджер программ» и выбрать «Добавить программирование».
- Выбрать телеканал, с которого нужно будет записать программу.
- Назначить дату старта записи (в определённую дату или любой другой порядок дней), указать время старта записи и её окончания.
- Для остановки текущих записей программ следует воспользоваться самой нижней правой кнопкой пульта ДУ и подтвердить остановку записи. Будет предложено перейти к записанным программам и просмотру сделанных записей.
Как записать передачу с телевизора на флешку (внешний ЮСБ накопитель):
Как записать видео с экрана телевизора Samsung
В случае записи видео с телевизоров Самсунг применяется схожий принцип действий (на примере телевизоров серии M):
На телевизорах серии J запись начнётся после нажатия кнопки «REC» (или «Menu/123» на других моделях) на пульте ДУ.
На H-сериях запись начинается после нажатия и удержания кнопки «REC» на пульте.
На телевизорах Sumsung серии F следует нажать на пульте кнопку «Info» (или удерживать желтую кнопку на Smart-пульте), потом нажать ОК, а далее выбрать на экране «Запись», подтвердив снова нажатием ОК.

На моделях серии K первые два пункта аналогичные, а далее для записи видео нужно нажать «Плей/Пауза» на пульте, а потом – «Запись».

Запись видео с телевизора по расписанию
На моделях Samsung серии K присутствует функция расписания, где нужно указать телеканал для записи видео, время и продолжительность самой процедуры. Можно записать не одну программу, а серию повторений записи с указанием их периодичности.
На моделях серии J и H запись по расписанию назначается после нажатия кнопки «Menu» на пульте управления, выбора пункта «Трансляция» – «Диспетчер расписания» – «Расписание». Далее необходимо задать нужные данные (канал, время записи и т. д.) и нажать OK.
В телевизорах серии F для создания записи по расписанию нажимаем на кнопку «Info» (или удерживаем желтую кнопку на пульте Smart), стрелочками выбираем в расписании нужную программу и подтверждаем кнопкой ОК. Отмечаем на экране «Запись по расписанию» и нажимаем ОК.
Процесс копирования видео
Мы разобрали весь процесс подготовки и теперь перейдём к основному: запись передачи на флеш-карту. На каждом ТВ свой порядок действия. Но в основном они схожи. Единственное различие, это разное название пунктов меню. Поэтому не будем давать пошаговую инструкцию, дабы не вводить вас в заблуждение. На одном устройстве нужно будет вызвать «диспетчер расписания», выбрать нужный канал, дату, время и длительность (начало и окончание записи), и расписание (будет ли повтор действия и периодичность повтора либо без повтора).
В других устройствах захват видео происходит через «Мультимедиа» или «Фотографии, видно, музыка». В нём есть приложение «Записанная ТВ-пр». Выбрав её, соглашаемся на форматирование флешки и заполняем параметры записи.
Копирование, как вы видите, процесс несложный. Надеемся, что прочитав эту статью, у вас больше не останется никаких вопросов, которые напрямую или косвенно касаются этой темы.

Требования к USB-накопителю
Прежде чем приступить к записи требуемого фрагмента видео с экрана телевизора, необходимо правильно выбрать USB-флешку. Сделать это довольно легко, если учесть два основных требования, которые к ней предъявляются для осуществления данного действия:
- форматирование в системе FAT32;
- объем носителя должен быть не более 4 ГБ.
Если не учесть эти два условия, то придется столкнуться с неприятными последствиями:
- телевизор просто не сможет обнаружить флеш-накопитель;
- запись будет осуществлена, но воспроизведение записанного окажется невозможным;
- если записанное видео и будет транслироваться, то без звука или с плавающим изображением.
Приняв во внимание два главных условия выбора флешки, можно приступать к непосредственному процессу подготовки и записи видео с телевизора.

Пошаговая инструкция
Для того чтобы сделать запись на флешку с телевизора, необходимо выполнить следующую последовательность действий:
- вставить флеш-накопитель в соответствующий разъем на корпусе телевизора;
- с помощью пульта осуществить нажатие на кнопку с изображением колеса;
- найти опцию «Запись» и нажать на нее;
- выбрать функцию «Остановка записи» после ее завершения.
Эта инструкция является универсальной, и суть производимых действий на разных моделях телевизоров отличается лишь схематичным обозначением и формулировкой опций.


На устройствах Smart TV запись передач на USB-накопитель производится после установки вспомогательной программы Time Machine. С ее помощью становится возможным:
Но Time Machine имеет и ряд особенностей:
- получая сигнал от антенны спутниковой связи, рассматриваемая опция может быть недоступной;
- также запись не будет возможной, если провайдером шифруется транслируемый сигнал.


Рассмотрим настройку флеш-записи на телевизионных устройствах марки LG и Samsung. LG:
- вставить запоминающее устройство в электрический соединитель на панели ТВ (сзади) и произвести его инициализацию;
- найти «Диспетчер расписания», после чего – требуемый канал;
- установить продолжительность записи, а также дату, время, когда программа или фильм будет транслироваться;
- выбрать один из двух пунктов: разовая или периодичная запись;
- нажать «Запись»;
- после окончания в меню выбрать пункт «Остановить запись».
Для просмотра фрагмента, полученного при записывании, необходимо будет перейти во вкладку «Записанные программы».
Samsung:
- в системных настройках ТВ находим «Мультимедиа» / «Фото, видео, музыка» и нажимает на этот пункт;
- находим опцию «Записанная ТВ-программа»;
- подключаем носитель в разъем телевизора;
- в появившемся окне подтверждаем процесс его форматирования;
- выбираем параметры.

О том, как записывать каналы на USB, смотрите далее.

- Что можно записывать с экрана?
- Требования к USB-накопителю
- Подготовка к копированию
- Пошаговая инструкция
С появлением Smart TV на рынке электроники появилась уникальная возможность в любое время без каких-либо затруднений осуществить запись необходимого видеоматериала, транслируемого по телевизору. Процедура записи довольна проста, если иметь четкое представление о том, как это правильно делается, и следовать всем необходимым инструкциям.
Что можно записывать с экрана?
Часто бывают такие ситуации, когда по телевизору идет интересная передача или очень важные новости, которые хочется посмотреть, но график занятости не совпадает с трансляцией ТВ. Для таких случаев и была придумана производителями Smart TV такая важная опция, как передача видео с экрана на внешнее устройство-хранилище.
Благодаря этой полезной функции теперь без всякого труда можно записать и передать на USB-накопитель любимую телепередачу, интересный фильм или захватывающее видео. Конечно, с появлением интернета в нашей жизни необходимость постоянного отслеживания нового фильма или необычного видео по телевизору отпала. Все, что было пропущено, всегда можно найти с помощью компьютера или телефона, имеющего доступ в интернет.
Однако масштабное изображение, полученное при трансляции по телевизору, будет более качественным.

Требования к USB-накопителю
Прежде чем приступить к записи требуемого фрагмента видео с экрана телевизора, необходимо правильно выбрать USB-флешку. Сделать это довольно легко, если учесть два основных требования, которые к ней предъявляются для осуществления данного действия:
- форматирование в системе FAT32;
- объем носителя должен быть не более 4 ГБ.
Если не учесть эти два условия, то придется столкнуться с неприятными последствиями:
- телевизор просто не сможет обнаружить флеш-накопитель;
- запись будет осуществлена, но воспроизведение записанного окажется невозможным;
- если записанное видео и будет транслироваться, то без звука или с плавающим изображением.
Приняв во внимание два главных условия выбора флешки, можно приступать к непосредственному процессу подготовки и записи видео с телевизора.

Подготовка к копированию
Подготовка к копированию заключается в проверке, совместим ли выбранный флеш-накопитель с телевизором. Для этого в меню последнего следует найти кнопку Source и нажать на нее. Далее следует выбрать пункт «USB», а после – «Tools». В этом же окне можно произвести форматирование накопительного устройства при помощи Smart HUB, если в этом есть необходимость. После всех этих манипуляций можно приступать к записи видео.
Пошаговая инструкция
Для того чтобы сделать запись на флешку с телевизора, необходимо выполнить следующую последовательность действий:
- вставить флеш-накопитель в соответствующий разъем на корпусе телевизора;
- с помощью пульта осуществить нажатие на кнопку с изображением колеса;
- найти опцию «Запись» и нажать на нее;
- выбрать функцию «Остановка записи» после ее завершения.
Эта инструкция является универсальной, и суть производимых действий на разных моделях телевизоров отличается лишь схематичным обозначением и формулировкой опций.
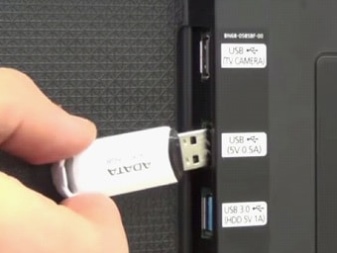
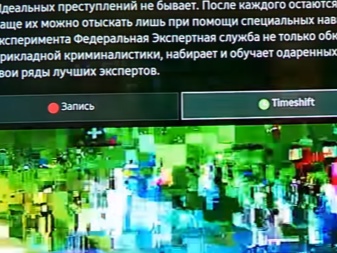
На устройствах Smart TV запись передач на USB-накопитель производится после установки вспомогательной программы Time Machine. С ее помощью становится возможным:
Но Time Machine имеет и ряд особенностей:
- получая сигнал от антенны спутниковой связи, рассматриваемая опция может быть недоступной;
- также запись не будет возможной, если провайдером шифруется транслируемый сигнал.

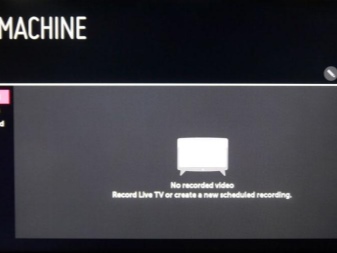
Рассмотрим настройку флеш-записи на телевизионных устройствах марки LG и Samsung. LG:
- вставить запоминающее устройство в электрический соединитель на панели ТВ (сзади) и произвести его инициализацию;
- найти «Диспетчер расписания», после чего – требуемый канал;
- установить продолжительность записи, а также дату, время, когда программа или фильм будет транслироваться;
- выбрать один из двух пунктов: разовая или периодичная запись;
- нажать «Запись»;
- после окончания в меню выбрать пункт «Остановить запись».
Для просмотра фрагмента, полученного при записывании, необходимо будет перейти во вкладку «Записанные программы».
Samsung:
- в системных настройках ТВ находим «Мультимедиа» / «Фото, видео, музыка» и нажимает на этот пункт;
- находим опцию «Записанная ТВ-программа»;
- подключаем носитель в разъем телевизора;
- в появившемся окне подтверждаем процесс его форматирования;
- выбираем параметры.

О том, как записывать каналы на USB, смотрите далее.
Читайте также:







