Как включить hdr xiaomi mi tv 4s
Обзор получился большим, поэтому на первую часть я взял только подключение Playstation 4 Pro + Bluetooth-гарнитуры
I. Playstation 4 Pro +4K +HDR
1) Подключение
Сперва я достал уже несколько запылившуюся PS 4 Pro.
Подключив ее к HDMI 1, включил. Телевизор при этом не включился. Что ж, этот вопрос мы решим чуть позже.
Отметим, что с учетом расположения портов на ТВ и длины стандартного HDMI-кабеля, игровую консоль вполне можно спрятать в мебельную консоль под телевизором :)
Включаю телевизор. Захожу в Patchwall. Как же переключиться на PS?
Оказывается, на вкладке Главное третьим блоком сверху идет выбор источников (телевизор уже определил что это Playstation).
Не особо удобно. В идеале хотелось бы все же кнопкой с пульта переключаться между источниками. Ох уж этот Google со своим минимализмом. Xiaomi, адаптируйте пульт для нормальных людей! :)

Источники.jpg (665.63 KB, Downloads: 77)
2019-06-25 14:33:00 Upload
2) Настройка HDMI-выводов

Настройка HDMI.jpg (923.27 KB, Downloads: 79)
2019-06-25 14:33:20 Upload
Видим, что на данный момент отключен ряд удобных настроек. Включаем их все:
- Управление внешним устройством через HDMI
Данная настройка позволит в меню PS4 управлять практически всеми функциями прямо с пульта телевизора (или со смартфона в роли пульта). По-умному она называется Consumer Electronics Control (CEC). Весьма удобно. Навигация, кнопка выбора, кнопка "Назад" - все работает четко.
- Автоматическое отключение устройств при выключении телевизора
Тоже полезная история. Не надо отдельно с джойстика выключать приставку, а потом с пульта телевизор. Просто выключаете телевизор, а он отправляет команду на выключение всем подключенным по HDMI устройствам, и PS4 уходит в off либо сон в зависимости от настроек.
- Автоматическое включение телевизора при включении HDMI-устройства
Эта фича наоборот, позволяет вам нажатием кнопки PS на джойстике включить не только приставку, но и сам телевизор. Тоже полезно и работает на ура.
- Сохранение последнего источника сигнала при включении ТВ
Ну это вообще must-have настройка, и необязательно для игровой консоли. Как правило сценарий использования ТВ один и тот же, и очень удобно когда грузится сразу тот источник, который был выбран последним, будь то PS, или TV-box, или эфирное ТВ, и т.д. При выключении данной настройки грузится выбранный по умолчанию лаунчер (Google/Patchwall)
3) Настройка 4К+HDR

4к HDR 1.jpg (676.65 KB, Downloads: 91)
2019-06-25 14:33:37 Upload
Итак, видим, что в меню картинка сочная, но пока не запустишь какую-либо игру, непонятно, включился 4К с HDR или нет.
Заходим в PS в Настройки=Звук и экран=Настройки вывода видео=Информация о выводе видео
Видим, что все плохо - разрешение всего лишь fullHD (1920x1080), HDR не поддерживается. Обманули? :(
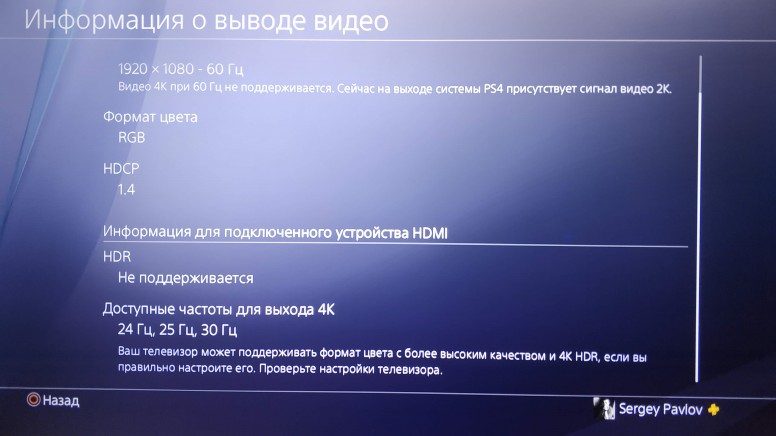
4к HDR 2.jpg (853.69 KB, Downloads: 69)
2019-06-25 14:34:54 Upload
Обратил внимание на HDCP 1.4 - похоже на версию HDMI. Неужели не 2.0?
При этом ранее в настройках ТВ заметил, что серым и недоступным для редактирования остается Версия HDMI EDID. Есть подозрение, что там и скрывается нужная настройка. Как же активировать это меню?
На этом я завис в написании обзора.. и наконец после 2 дней мучений вывел формулу успеха. После обновления прошивки 26.06.19 до сборки 1173 инструкция обновлена!
- Если до этого уже включали приставку, то сначала выключаем ее, затем вытаскиваем HDMI
- Выключаем Mi TV
- Включаем Mi TV
- Сразу идем в меню настроек входов на Mi TV. Меню HDMI EDID стало активно. Выставляем "тумблер" в активный режим.
- Втыкаем PS4 в HDMI2
- Включаем PS4.
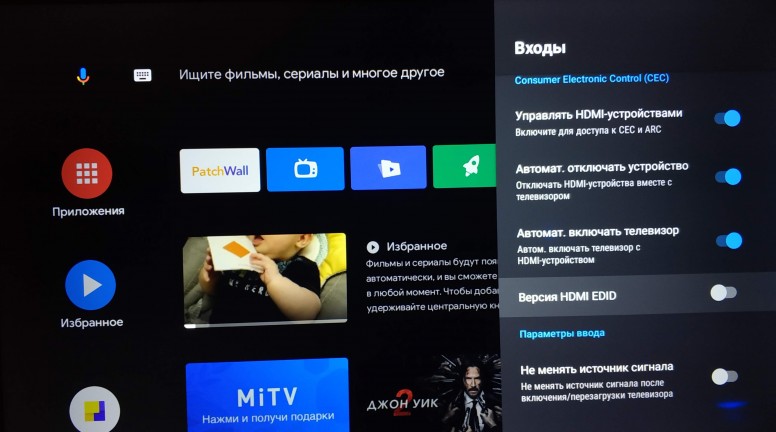
IMG_20190628_221611.jpg (664.6 KB, Downloads: 82)
2019-06-29 03:54:13 Upload

IMG_20190628_221619.jpg (574.1 KB, Downloads: 73)
2019-06-29 03:54:28 Upload
6. Идем в PS4 в настройки Звук&Экран=Настройки вывода и изображения=Информация о выводе видео
7. Видим HDCP 2.2, разрешение 3840х2160, HDR - поддерживается. Победа!

4к HDR 5.jpg (533.9 KB, Downloads: 65)
2019-06-25 14:35:41 Upload
С остальными портами эта последовательность не работает, либо работает криво.
P.S. Надо признать, что вероятнее всего настройка EDID (которая определяет версию протокола передачи информации об экране внешним входящим источникам сигнала по HDMI) не имеет прямого отношения к данной проблеме. И периодически мне удавалось "словить" 4K+HDR как на первом порту, так и на третьем, но никогда - одновременно на всех трех, и всегда гарантированно 4К сигнал был на HDMI #2, причем как мне показалось вне зависимости от настройки EDID (1.4 или 2.0). Судя по всему данная проблема является ошибкой системы/прошивки, а на аппаратном уровне все порты поддерживают 2.0 и 4К соответственно. Надеюсь, скоро пофиксят :)
4) Сравнение 4К+HDR и FullHD без HDR в играх
Итак, настройку 4К+HDR победили, пришло время проверить.
Скачиваем Horizon Zero Dawn - она запомнилась мне как одна из наиболее преображающихся под воздействием данных технологий.
Также для примера взял еще Detroit: Become Human и Marvel Spider-Man
Результат и разницу попытался зафиксировать на камеру смартфона, с 4К+HDR на FullHD без HDR переключался перетыком между 2ым и 1ым HDMI-портом. Разница на глаз ощутима, на камеру не очень.
4К действительно дает ощутимый прирост детализации, например, в волосах Элой, траве, и прочих близких глазу элементах.
HDR расширяет цветовой спектр, делает границу между цветами четче, и за счет этого опять же кажется, что детализация улучшилась. Как ни странно, HDR не делает всё ярче, скореее наоборот, яркие пятна распадаются на более детальные и чуть более темные и глубокие оттенки. Возможно это особенность данного конкретного пейзажа или этой игры. или всё-таки телевизора.Ниже прилагаю фото, где постарался показать разницу:
Horizon Zero Dawn
С HDR в 4K
[attach]4011647[/attach]
Оригинал
Без HDR в FullHD

Horizon no HDR.jpg (1.94 MB, Downloads: 109)
Full HD без HDR
2019-06-25 02:32:18 Upload
Detroit: Become Human
С HDR в 4K

Detroit HDR.jpg (1.33 MB, Downloads: 97)
2019-06-25 04:45:36 Upload
Оригинал
Без HDR в FullHD

Detroit no HDR.jpg (1.5 MB, Downloads: 76)
2019-06-25 04:45:55 Upload
Marvel Spider-Man
С HDR в 4K

Spider HDR.jpg (2 MB, Downloads: 39)
2019-06-25 05:08:00 Upload
Без HDR в FullHD

Spider no HDR.jpg (1.92 MB, Downloads: 73)
2019-06-25 05:08:21 Upload
В общем разницу лично я заметил только в Horzion. Еще скорее всего она будет заметна в God of War, Ni no Kuni и других знаковых свежих эксклюзивов PlayStation. Но главное, что Mi TV не подвел, и то что задумано Sony, передает на экран без проблем.
P.S. Помним, что 4К в PS4 Pro в большинстве случаев является шахматным рендерингом. Т.е. только 50% пикселей отрисованы в текущем кадре 4к, а 50% берутся из предыдущего кадра, либо в случае динамичных сцен подрисовываются исходя из соседних пикселей. Подробнее про это можно почитать здесь.
II. Подключение Bluetooth-гарнитуры
Ну как же не дополнить отличную картинку хорошим звуком? Если вы не одни в квартире наедине с домашним кинотеатром 5.1/7.1, то хорошая bluetooth-гарнитура - ваш выбор для полного погружения без проводов.
К сожалению, бескостыльного подключения беспроводной гарнитуры к самой PS4 нет, кроме некоторых уникальных моделей созданных именно для нее (вот только работать с другими устройствами они будут только по проводу, т.к. работают по радио-каналу, а не Bluetooth). История и причины данного решения туманны, но впрочем это нам неинтересно, т.к. мы просто подключим Bluetooth-гарнитуру напрямую к MiTV.
Я использую гарнитуру Sennheiser Momentum True Wireless, на которую раскошелился для тренировок и велопоездок, в свое время после прослушивания различных ушей в данном сегменте остановился на этих, т.к. звук в них на порядок лучше конкурентов (но и цена, к сожалению, заметно выше).

Sennheiser.jpg (927.91 KB, Downloads: 68)
Sennheiser Momentum True Wireless
2019-06-25 14:38:33 Upload
Итак, переходим на Mi TV в Настройки=Пульты и акссесуары=Добавить устройство

connect bluetooth.jpg (650.8 KB, Downloads: 62)
2019-06-25 14:39:05 Upload

connect bluetooth 2.jpg (603.81 KB, Downloads: 76)
connect bluetooth 2
2019-06-25 14:39:19 Upload
Далее включаем режим сопряжения на наушниках.

connect bluetooth 3.jpg (685.71 KB, Downloads: 68)
connect bluetooth 3
2019-06-25 14:40:23 Upload
Видим необходимы девайс, выбираем его. Телевизор и гарнитура рапортуют об успешном подключении.
Готово. При желании гарнитуру можно переименовать в настройках Mi TV.
После сопряжения, в случае включения телевизора и затем включения гарнитуры, если она не подключена к какому-либо другому девайсу, она цепляется к Mi TV автоматически. Удобно.
Xiaomi телевизоры в настоящее время являются одним из самых интересных предложений в Smart TV сектор. У них очень хорошая цена, а такие разделы, как дизайн, качество изображения или звук, находятся на отличном уровне, учитывая, сколько они стоят. Хотя лучше всего то, что они интегрируют Android ТВ, и это дает гораздо больше возможностей. Так что вы можете получить максимум от вашего Xiaomi Mi LED TV .
Читы и советы для Xiaomi Mi LED TV

Если вы думаете о покупке нового телевизора и не хотите много вкладывать, то хорошим вариантом будет Smart TV от Xiaomi. Его соотношение цены и качества очень привлекательно. Это правда, что немного больше вы можете найти другие варианты, от более известных производителей, которые также интересны, но, зная хорошую работу бренда, трудно устоять.
После нашего анализа Mi LED 4 мы более привычно использовали телевизор и собрали все те приемы и советы, с помощью которых вы можете извлечь из этого максимум пользы.
Улучшить качество изображения и звука
Существуют технические ограничения, которые не позволят вам улучшить качество изображения и звука сверх того, что предлагает панель. Тем не менее, вы можете убедиться, корректировки, с которыми вы можете заработать дополнительный в чем пользовательский опыт.
В случае изображения без плохой последовательной калибровки, правда в том, что если вы используете параметры калибровки, вы улучшите производительность еще больше. Аналогичным образом, если у вас нет опыта настройки параметров, таких как яркость или контрастность, используйте один из предварительно определенных профилей. Если вам нравятся яркие цвета, переходите в яркий режим, хотя наш любимый режим фильма .
Повысьте качество видеоигр

Если вы используете телевизор с консолью или ПК, вы можете улучшить игровой процесс. Для этого перейдите в «Настройки»> «Настройки устройства». Теперь активируйте расширенный режим HDMI. Затем в настройках изображения перейдите в Advanced Видео и отключить шумоподавление, сглаживание видео и включить диапазон HDMI RGB.
Эти простые настройки позволят вам воспроизвести изображение, полученное с консоли или ПК, без каких-либо изменений при его отображении. Таким образом, вы получите качество и улучшения за счет уменьшения задержки между выполнением действия на контроллере и его отражением.
Отключить Patchwall
Patchwall - это программа запуска, похожая на собственный интерфейс Google, которая предлагает некоторые интересные детали, такие как возможность отображать телевизионный сигнал или другой источник видео в Режим PiP , например, консоль, подключенную через HDMI.
Тем не менее, если вы хотите запретить запуск этого интерфейса по умолчанию, вы можете это сделать. Для этого перейдите в Настройки> Настройки устройства> Patchwall , Первый вариант, который вы увидите, позволит вам выбрать, хотите ли вы использовать его в качестве интерфейса по умолчанию.
Настройте домашний экран

Если вы не привыкли использовать Android TV, вы, вероятно, включите телевизор и примете все как есть. Но ты не обязан, домашний экран можно настроить выбрать, что вы хотите показать или нет.
Например, если вам не нравится Гугл игры Рекомендации фильмов, их можно удалить. Вы также можете включить или отключить другие списки различных установленных служб. Для этого перейдите в «Настройки»> «Настройки устройства»> «Главный экран».
Здесь вы найдете различные варианты переставить приложения или настроить каналы , Интересно, что вы проводите некоторое время с ним, потому что вы получите гораздо более удобный и дружественный интерфейс.
Установите приложения за пределами Play Store
Если случайно вы хотите установить приложения, которые не доступны в магазине Play , вы можете сделать это, если активируете соответствующую опцию. Для этого перейдите в Настройки> Настройки устройства> Безопасность и ограничения.
После того, как вы разрешили эту возможность устанавливать загруженные APK-файлы другими способами, единственное, что вы должны принять во внимание, - это то, что вы будете нести полную ответственность за любые возможные проблемы с безопасностью, которые могут возникнуть.
Для поиска приложений за пределами Play Store одна из лучших рекомендаций - сделать это на Aptoide TV .
Расширить хранилище
По умолчанию Mi TV LED 4s предлагает довольно ограниченный объем памяти. Если вы намереваетесь установить большое количество приложений, игр и т. Д., Вам быстро не хватит места. Чтобы решить это, подключить внешний блок .
После подключения устройства перейдите в «Настройки»> «Настройки устройства»> «Память». Там вы увидите, что он указан. Нажмите «Удалить», и телевизор превратит его в полностью совместимый второй накопитель.
My Remote Controller, замена физического контроллера

Если пульт дистанционного управления телевизора выходит из строя или вы теряете его дома, вы можете использовать свой смартфон в качестве пульта дистанционного управления , Вам нужно только загрузить Mi Remote Controller применение. Это не единственное приложение такого типа, которое вы можете использовать, но вместе с официальным Google ( Android и Ios ) это лучшее для этого телевидения.
Подключите контроллер Bluetooth
Наконец, как и в случае с остальными устройствами Android, если вы хотите наслаждаться большим количеством различных игр, существующих для платформы, лучше всего подключить контроллер Bluetooth. Для этого поместите команду в режим сопряжения и в Настройки> Элементы управления и аксессуары вы введете параметр для добавления новых устройств, когда вы нажмете Добавьте аксессуар.
Последний идеально подходит для использования игровых опций, таких как RetrocArch, эмулятор, доступный для различных платформ, с помощью которого вы можете играть в игры со старых консолей и других развлекательных систем.
Итак, теперь вы знаете, с помощью этих простых советов вы получите больше пользы от своего телевизора Xiaomi. Если у вас есть какие-либо вопросы, не стесняйтесь оставлять комментарии, и если вы знаете о каких-либо дополнительных хитростях, поделитесь.
Q: Какие языки в телевизоре доступны?
A: Китайский и частично английский.
Q: Есть ли русская прошивка?
A: Из-за отсутствия root, такой прошивки нет.
Q: Поддерживает ли наш телевизор youtube в 4k?
A: Раньше работал, пока google не перевел 4K ролики avc(H.264) в свой собственный кодек vp9. Кодек vp9 MiTV 4 поколения не поддерживают.
Q: Почему такая низкая цена?
A: За счет того, что производитель отбивает часть вложенных средств через встроенную рекламу.
Q: В каких моделях есть HDR?
A: Hdr есть в 4a 43/49/55/65, 4 49/55/65.
Q: Что почитать о HDR?
Q: Смогу ли смотреть эфирное (DVB-T2) и кабельное (DVB-C) тв на сабже?
A: Нет. В данном тв нет поддержки этих стандартов вещания. Решается проблема покупкой тв ресивера, стоимость мизерная.
Q: Аналоговое тв идет в ч/б цвете. Можно исправить?
A: Нет. В тв нет поддержки кодировки SECAM. Такие каналы будут идти в ч/б цвете.
Q: Как сменить язык с китайского на англ. или рус. (Способ 1)?
A: Ставим на смартфон MiTVAssistant. При помощи него устанавливаем на тв приложение startSettings и там же его запускаем (MiTVAssistant > Параметры > Установить приложение). Когда startSettings запустится, ищем кнопку с буквой A и тремя точками (Android 4) или с земным шаром (Android 5/6). Нажимаем на нее. Первый пункт с ироглифами выведет список доступных языков. Среди них должен быть англ или рус. Примечание: рус язык доступен не на всех прошивках. Все приложения находятся под спойлером Приложения.
Q: Как сменить язык с китайского на англ. или рус. (Способ 2)?
A: Копируем на флешку приложение startSettings. Подключаем к тв и заходим в плеер>подключенные устройства. Запускаем startSettings оттуда. Перед запуском появится предупреждение, что не разрешен запуск с неизвестных источников. Переходим в соотв. пункт меню, где разрешаем установку из неизвестных источников. И так, снова запускаем startSettings. Когда startSettings запустится, ищем кнопку с буквой A и тремя точками (Android 4) или с земным шаром (Android 5/6). Нажимаем на нее. Первый пункт с ироглифами выведет список доступных языков. Среди них должен быть англ или рус. Примечание: рус язык доступен не на всех прошивках. Все приложения находятся под спойлером Приложения.
Q: Можно ли полностью избавиться от китайского языка?
A: Нет, нельзя. После смены языка, часть встроенных приложений останется на китайском. К таким приложениям относится, например, лаунчер (рабочий стол) . Поэтому, для более полной русификации, рекомендуется поставить свой лаунчер.
Q: В какую фс отформатировать жд, чтобы тв его увидел?
A: Любую из этих: NTFS, FAT, EXT
A: Вместо протокола SMB/CIFS (он же Samba или "сетевые диски Windows") использовать другой протокол - DLNA, NFS, FTP
Q: Сменил язык, но иероглифы во многих местах все-равно остались?
A: Чтобы уйти от китайщины, рекомендуется сменить лаунчер на TVLauncher (лаунчеры по катом Приложения).
Q: Можно ли поставить сторонний лаунчер?
A: Да, можно, но по кнопке Хоум он стартовать не будет. Чтобы это исправить, необходимо сделать его системным приложением (нужен рут) или же воспользоваться инструкцией ниже.
Q: Можно ли заставить полноценно работать сторонний лаунчер без рута?
A: Можно. Для этого понадобится следующая прога. Инструкцию берем здесь.
Q: Можно ли вернуть телек в исходное состояние через меню к заводским настройкам, как на телефоне. Ничего не слетит?
A: 2 режима форматирование, 1 через рековери , 2 через систему. в системе так же 2 вида форматирование , 1 с удаление пользовательских приложение , 2 без удаление, в рековери не помню , но тоже есть фул вайп , и что то то еще .
Q: Как сделать скриншот на самом тв?
A: Удерживаем 3-4 сек. громкость вниз и кнопку питания. Путь к папке с скриншотами: /storage/emulated/0/Pictures/Screenshot
Внимание: на некоторых тв способ не работает.
Q: Чем отличаются режимы выключения тв?
A: Sleep - сон (дежурный режим); Power off - полное (долгое) выключение; Turn off - только выключение экрана.
Q: Как вывести звук на внешнюю аудиосистему?
A: Актуально для тв без бара. Сигнал берете с spdif выхода на тв. При необходимости используете конвертер из цифры в аналог.
Q: Как отключить адаптивную подсветку?
A: См. скриншот (опция есть не на всех прошивках).
Q: На матрице присутствуют засветы. Это нормально?
A: Да, нормально. Абсолютно все производители тв допускают появление засветов.
Q: Как убрать подтверждение о подключении жесткого диска?
A: Если отформатировать жесткий диск как встроенную память через start settings/Storage&USB, запрос на действия с HDD при включении ТВ больше не появляется.
Q: Кнопка выключения через пульт выключает телевизор и через 2 сек. он включается снова. В чем может быть дело?
A: У вас могут ТВ включать другие устройства через HDMI. Например ресивер.
Q: Во время просмотра каналов появляется чёрный экран с изображением hdmi и снизу надпись на английском,типо поиск hdmi и через 2 секунды Черный экран исчезает и просмотр триколора продолжается .в чем проблема может быть .
A: На некоторых устройствах разъем HDMI достаточно "плотен", а так как в нем есть один контакт, который несколько "отстает" от всех остальных (причем это питание), может случится, что просто разъем на пол-миллиметра недовоткнут. Кстати столкнулся с этим тоже на "спутнике" но "континентовском". Перед этим менял 3 кабеля, результат - ноль! А потом просто дожал разъем и все кабели HDMI "починились".
Q: При просмотре многих видео (и фильмы, и мультики) есть ощущение что оно проигрывается немного быстрее чем надо?
A: Данный эффект может наблюдаться из-за работы встроенной "уплавнялки" изображения. Настройка отвечающая за отключение этого эффекта находится здесь:
Mi Settings>Sound&Display>Раздел DISPLAY>Иероглифы в самом низу>OFF
Q: Не устанавливается Kodi(бывший XBMC), что можно сделать?
A: С версии 17.5 не поддерживается процессор amlogic, поэтому можно ставить версию 17.4 и ниже, либо установить клон Kodi SPMC(заточен под наш процессор, кушает все скрапперы).
Q: На телевизоре перевернулось изображение, как исправить?
A: Исправить можно в настройках ТВ тут.


Xiaomi известна производством широкого спектра устройств. И конечно же, многие пользователи сперва вспоминают о смартфонах. Но Xiaomi производят также и смарт-телевизоры. А как же их подключить? Об этом сегодня и расскажем.
Сперва телевизор нужно достать из коробки и закрепить на штатных ножках. Для крепления ножек в комплекте идут винты, головку они имеют крестообразную.

Далее следует подключить телевизор к сети. А в штатный пульт вставить 2 батарейки ААА.

Теперь ознакомимся с пультом. На нем есть 8 кнопок, функции которых мы опишем сверху вниз:
1) кнопка включения;
2) включение голосового поиска;
3) диск для навигации в системе;
4) центральная кнопка, дублирующая действие «Окей»;
следующие кнопки идут слева направо:
5) включение системы PatchWall;
6) шаг назад;
7) переключение на чистый Android;
8) нижняя качелька для регулировки громкости.

Далее включаем телевизор, нажатием кнопки питания. Она находится на телевизоре на нижней грани под логотипом Mi.

Далее синхронизируем пульт и телевизор путем нажатия на центральную кнопку на пульте. Если пульт не обнаружен, нужно нажать на крайние круглые кнопки на пульте и повторить операцию подключения.
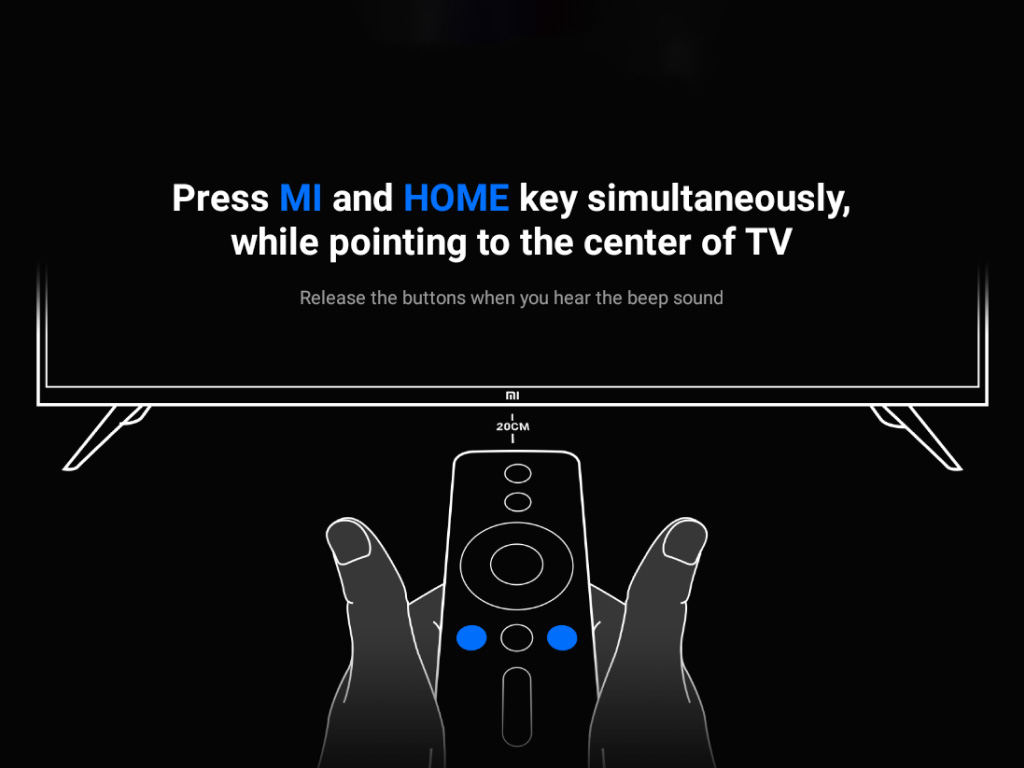
Далее выбираем регион. Для навигации по меню используем джойстик на пульте.
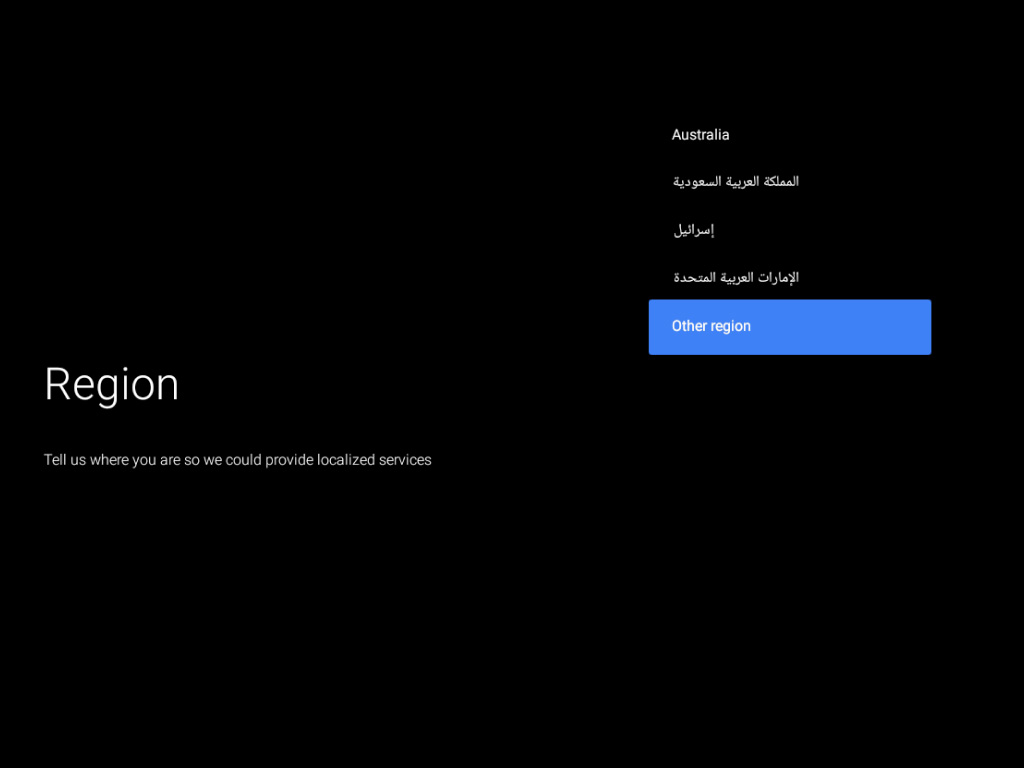
Следующий шаг — это выбор языка системы. Русский язык имеется, а вот белорусский мы не нашли.
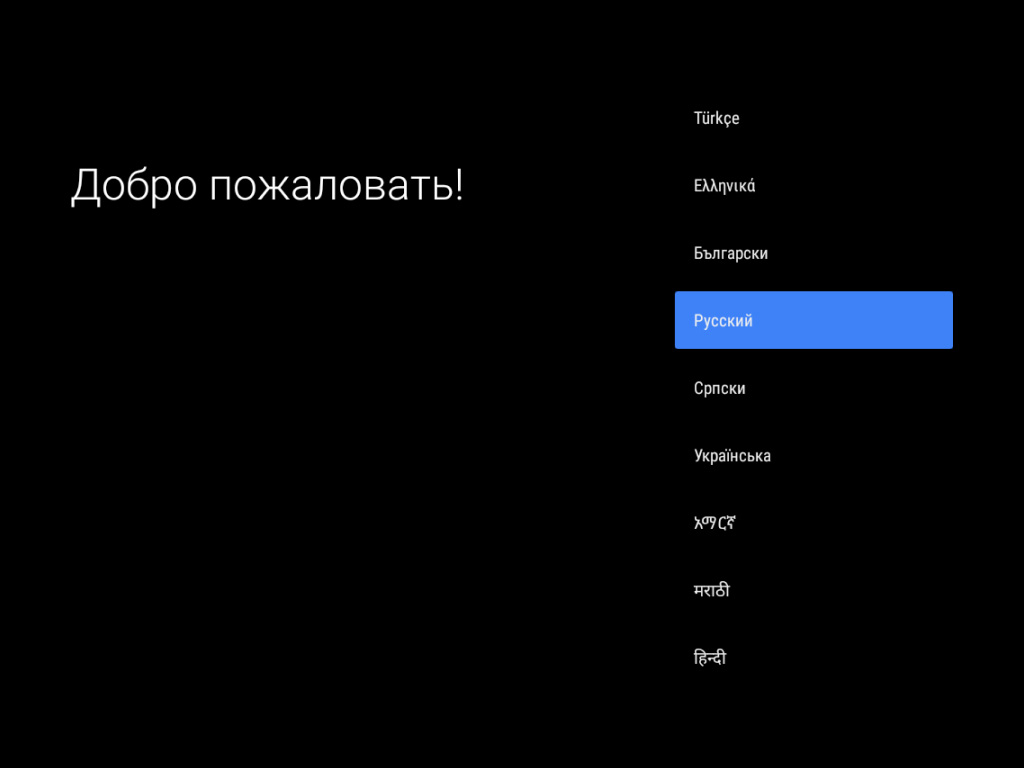
Далее идет выбор настройки: через Android-устройство или нет. Если выбрать через Android, то телевизор возьмет практически все данные со смартфона владельца. Но такого смартфона может не оказаться, поэтому рассмотрим вариант полной настройки вручную.
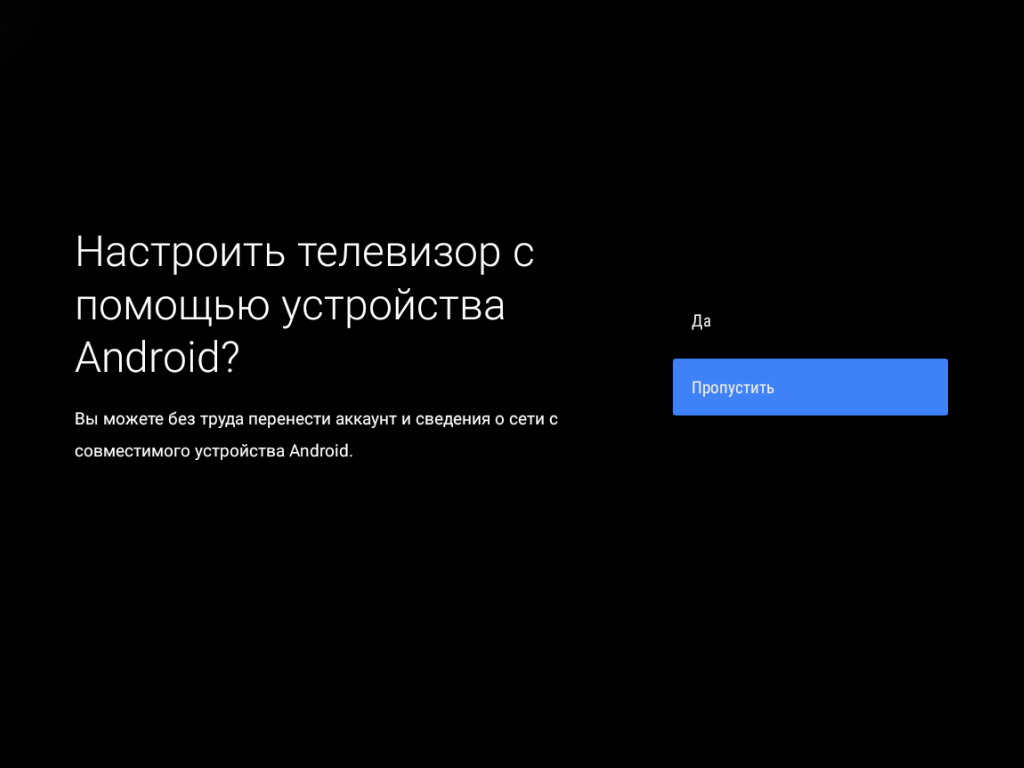
Подключаем смарт-ТВ к Wi-Fi. Выбираем домашнюю точку доступа и далее вводим пароль. Кстати, для удобства ввода можно подключить проводную клавиатуру к телевизору. Кстати данные телевизоры поддерживают подключение и по проводному интернету.

Для полного раскрытия телевизора его нужно подключить к сервисам Google. Для этого следующим шагом входим в Google-аккаунт. Для входа используется почта Gmail.
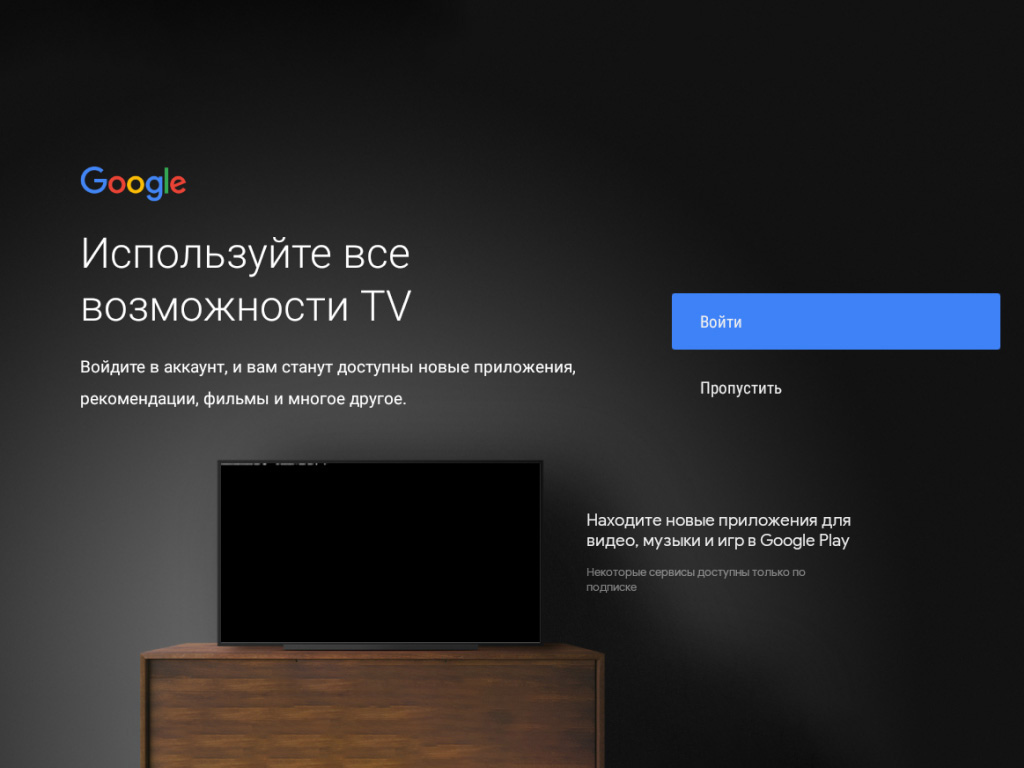
Для входа можно использовать смартфон, компьютер или пульт ДУ. Через последний и проведем подключение. Для этого на виртуальной клавиатуре вводим логин (почту) и пароль от нее.
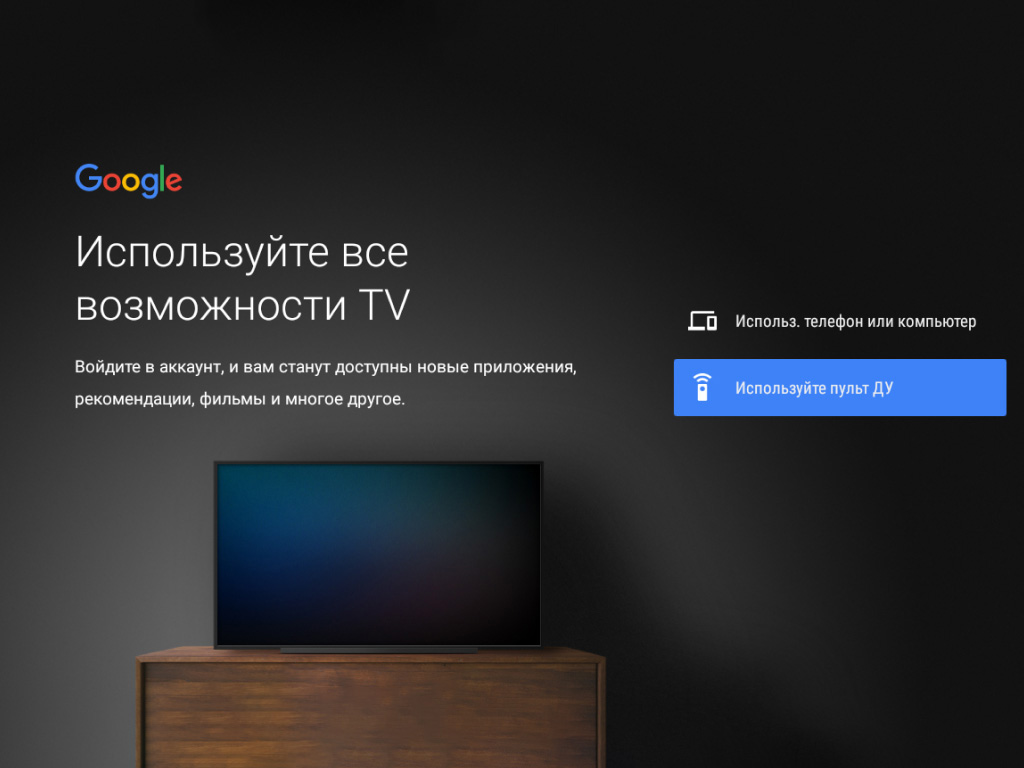
Следующий этап — это прочтение и согласие с пользовательским соглашением.
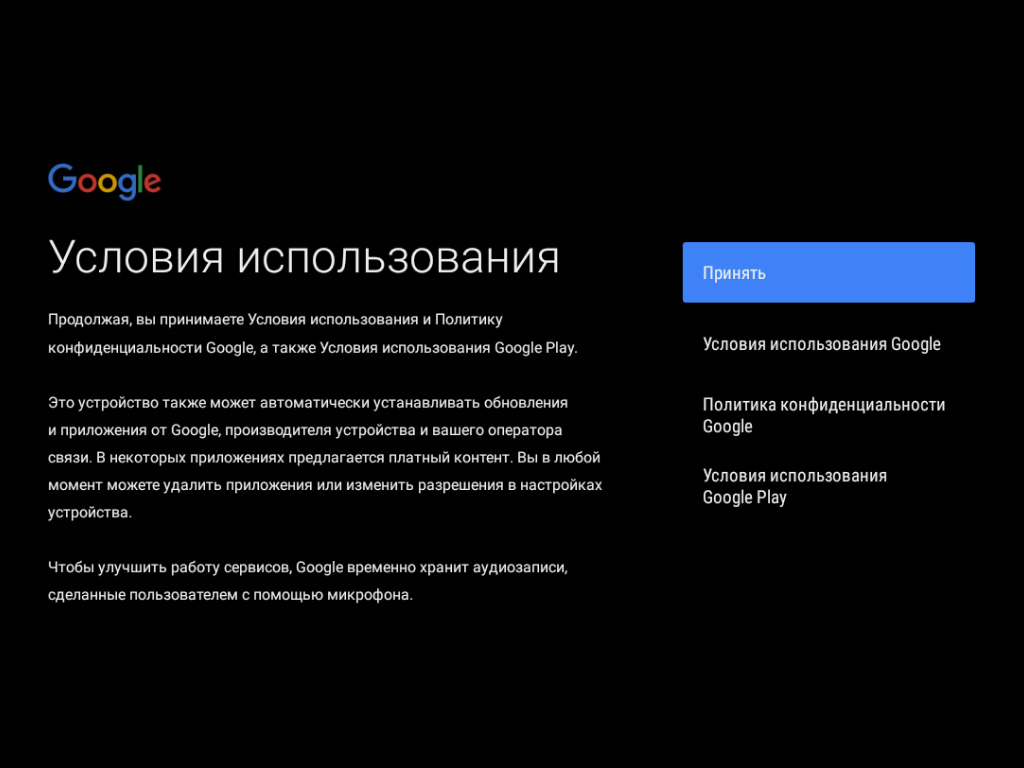
Далее даем разрешение на использование местоположения телевизора или же пропускаем это действие. Для того чтобы телевизор использовал все возможности, разрешение лучше выдать.
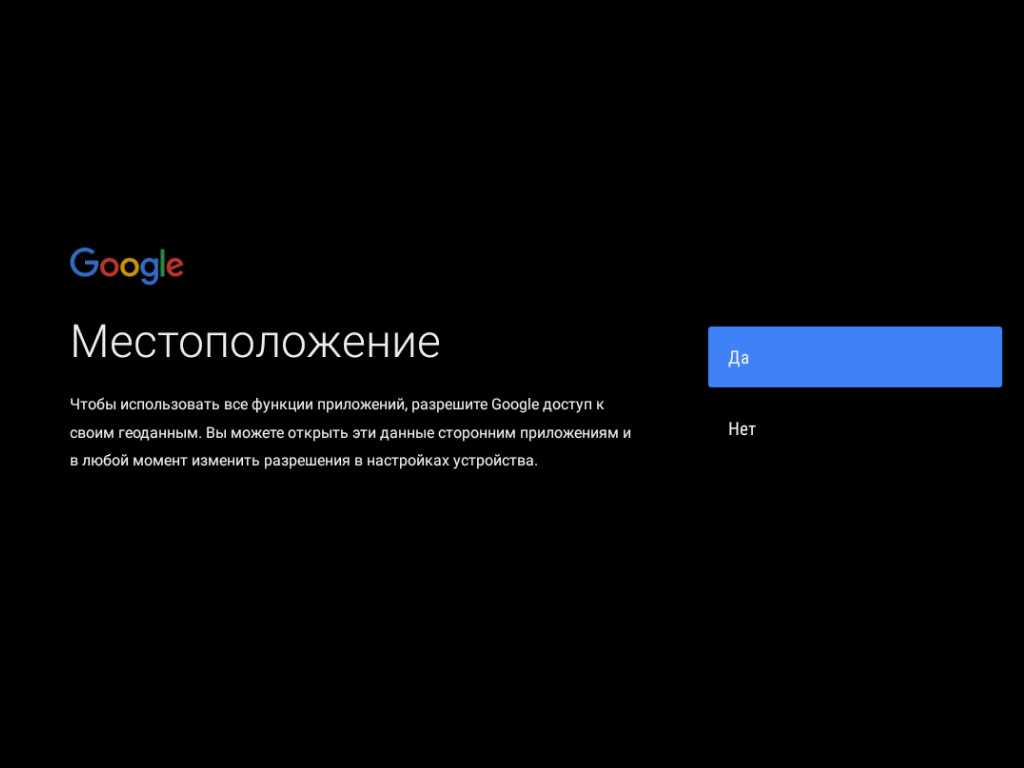
Далее Android просит выдать разрешение на сбор пользовательских данных. Тут лучше всего отказать.
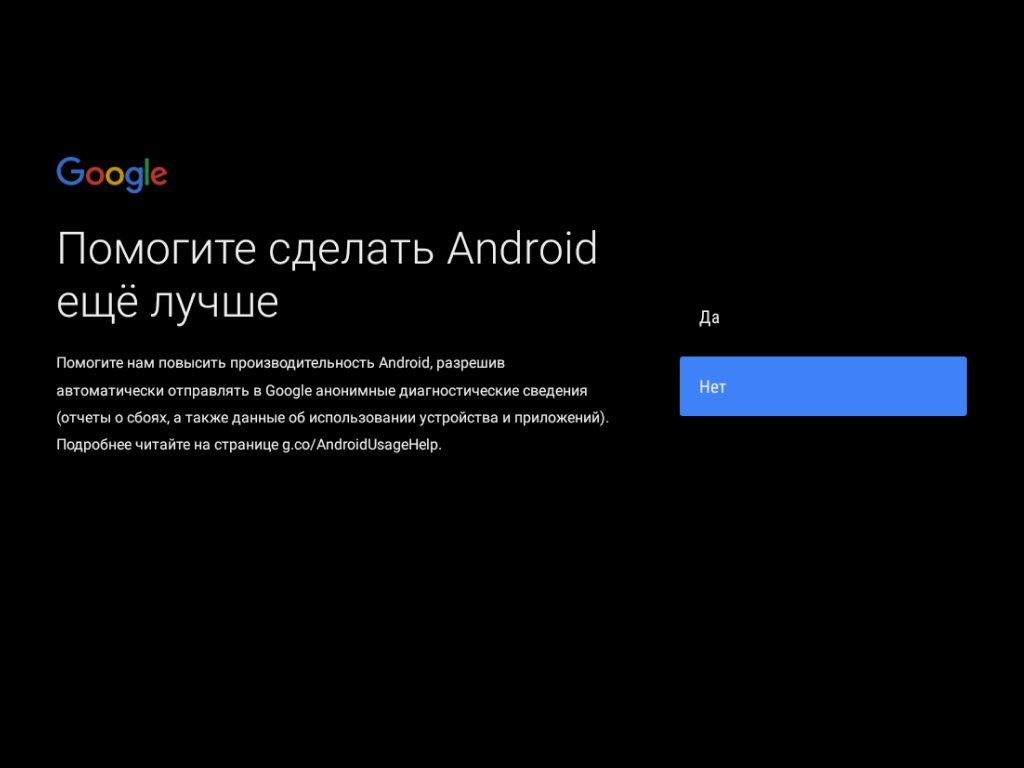
Следующий этап — это название для телевизора. Можно выбрать одно из предложенных названий или написать собственное.
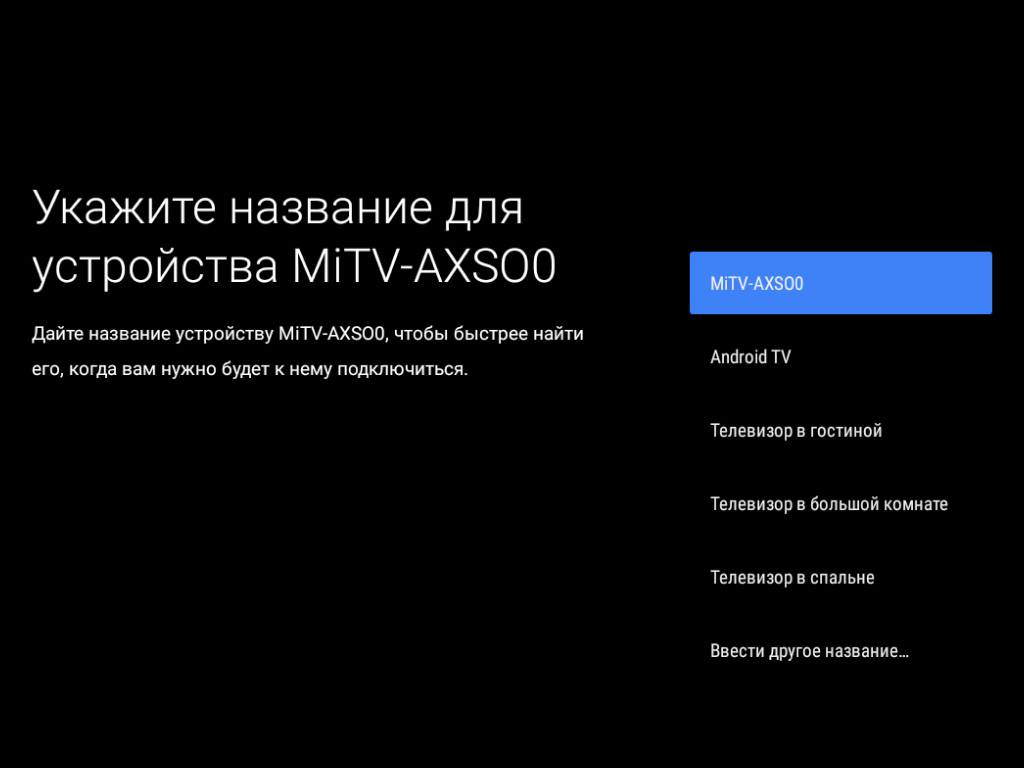
Далее читаем и соглашаемся с пользовательским соглашением от Xiaomi.
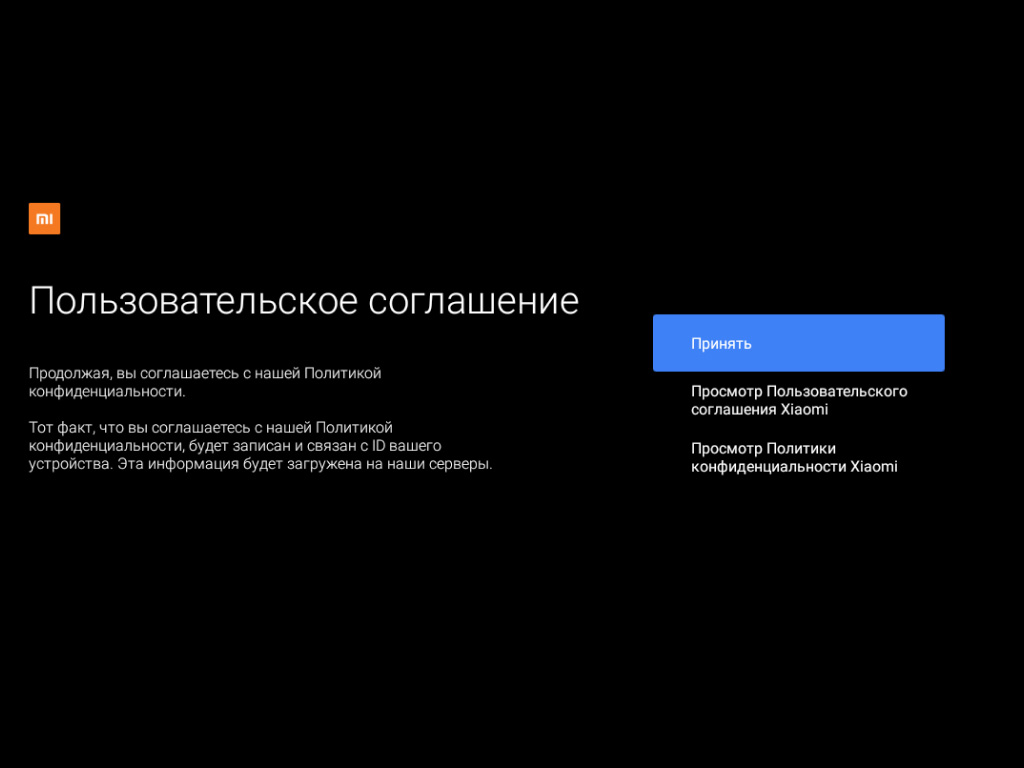
На просьбу об улучшении производительности устройств лучше дать отказ.
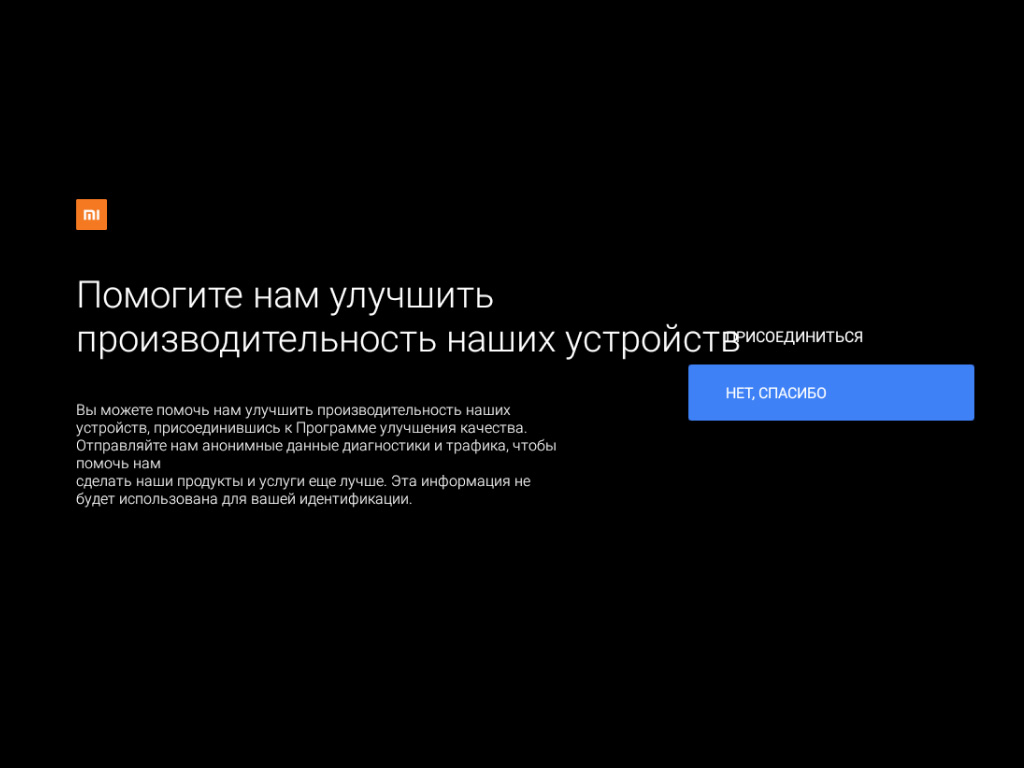
Далее ознакомляемся с возможностями телевизора, пролистывая показываемые слайды.
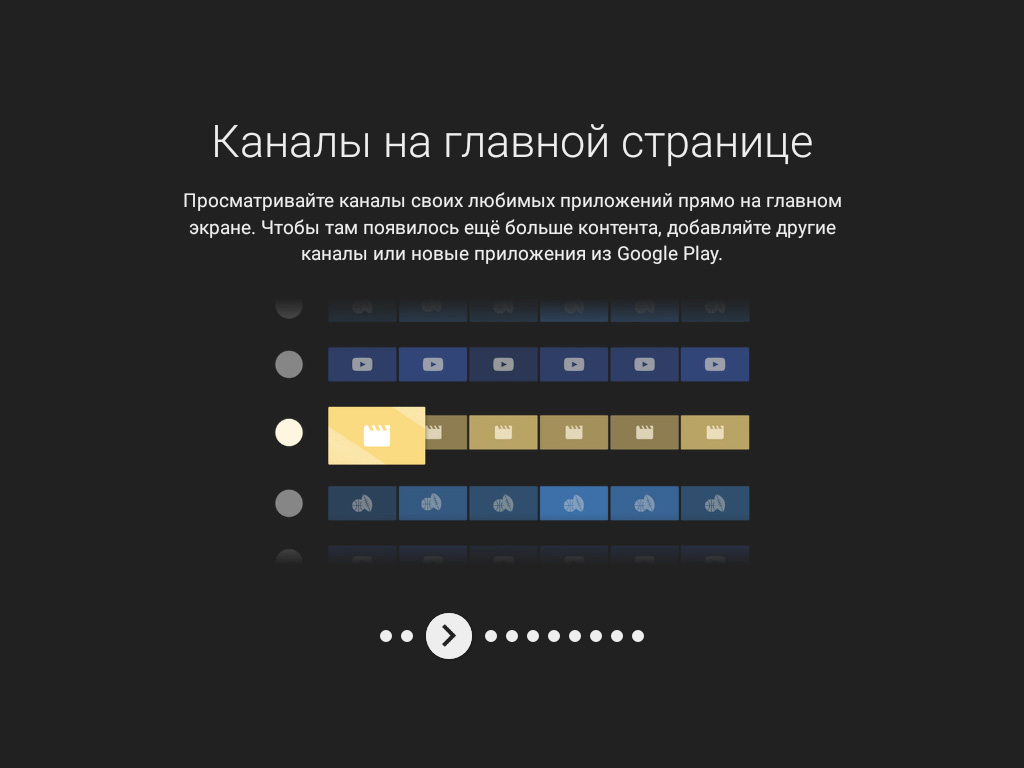
Следующим шагом система покажет, как пользоваться пультом для смены систем. Ведь в телевизоре Xiaomi имеется целых 2 оболочки — чистый Android и PatchWall. Для каждой из них имеется выделенная кнопка на пульте. PatchWall активируется по кнопке Mi, а чистый Android — по кнопке с нарисованным кругом.
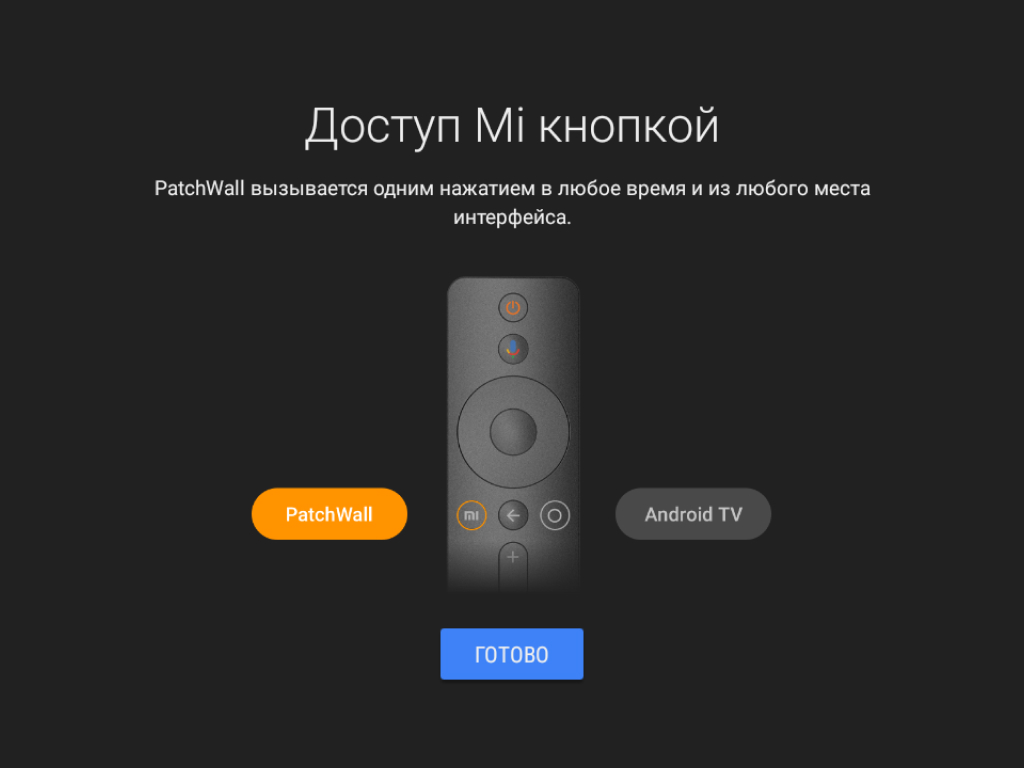
- 06 сентября 2019, 13:28
- Игорь Ставцев

С 2013 года Xiaomi продает свои телевизоры Mi TV. Большие, дешевые, на операционке Android и с поддержкой современных стандартов. В других странах, но не в России. Наши «охотники за удачей» заказывали их с доставкой из китайских магазинов и потом долго и мучительно пытались научить железку русскому языку.
Этим летом Xiaomi наконец представила свои телевизоры российскому потребителю. В продажу поступили три модели, диагональю 32, 43 и 55 дюймов. Все три работают на операционной системе Android, две старшие поддерживают разрешение 4k и расширенный динамический диапазон HDR, в подарок к покупке идет полгода подписок на онлайн-кинотеатры (если купили 32-дюймовочку — то три месяца подписок), и всё это за 12, 23 и 34 тысячи рублей. Это подозрительно дешево, и где тут подвох?
Просмотр обзоров в интернете не помог. Обзорщики почему-то ограничиваются тестами на цветовой диапазон, рассказывают о существовании PatchWall и о том, что игры работают в разрешении 4k. Это прекрасно, но, как показали обсуждения на форумах, покупателей интересует другое. Как это самое 4k включить, что можно править в настройках изображения, как активировать ту или иную подписку, и другой пользовательский опыт. Какой толк в том, что ты показал картинку с цветовым диапазоном, если твой читатель плачет. Редактору «Ридуса» Xiaomi на время предоставила топовый 55-дюймовый свеженький Mi TV 4S 55″, и мы готовы рассказать, что почем.
Распаковываем и настраиваем

Привезли вот такую коробку почти полтора метра шириной. Будьте готовы, что из-за размеров затаскивать эту махину придется вдвоем. Внутри, помимо пенопласта и самого телевизора, лежат две ножки к нему (прикручиваются двумя винтами каждая, готовьте крестовую отвертку). Ножки стоят по краям, и расстояние между ними почти метр, так что заранее предусмотрите достаточно широкую тумбу. Повесить тоже можно, но кронштейн vesa 300×300 приобретается отдельно.

На тумбе уместился впритык. Чтоб два раза не бегать, вот основные характеристики и отличия от младших версий
Характеристики выше взяты с официального сайта Xiaomi. Многих интересует тип матрицы. Производитель официально его не указывает, а сетевые эксперты разошлись во мнениях. iXBT и 3dNews уверенно пишут, что матрица *VA. DisplaySpecifications, Mobile-Review, и «Яндекс.Маркет» указывают матрицу как IPS. А пользователь форума 4PDA уверен, что телевизоры 55 дюймов бывают с разными матрицами.

Так что, если тип матрицы для вас критичен, изучайте вопрос и проверяйте тот конкретный телевизор, который собираетесь приобретать.

Размеры округлил в большую сторону. Все разъемы в середине, поэтому в полевых условиях до них сложно добраться. Если бы телевизор остался у меня, возможно, приобрел бы к нему USB-удлинитель, чтобы удобнее было подключать флешки и жесткие диски.
Кроме ножек и винтов, в комплекте идет Bluetooth-пульт, работающий от двух ААА-батареек (тоже в комплекте). В сравнении с телевизором пульт кажется игрушечным. Для такой крохи на удивление громко щелкает, а его сглаженные кнопки плохо угадываются на ощупь в темноте.

Да, так мало кнопок. Колесико не крутится, как в iPod, это просто замаскированная крестовина. Штрих-код сзади за пару недель что-то приболел
Во время первого включения (кнопка снизу под значком MI) телевизор предложит подключить пульт, выбрать язык системы, придумать пароль для просмотра режима «Для взрослых» (о нем ниже) и произвести настройку с помощью Android-телефона. Настройкой с телефона рекомендую воспользоваться.

Иначе вам предстоит вводить пароль от Wi-Fi и свою почту с помощью двух ужасных клавиатур, почему-то еще и разных.

Из-за нестандартных раскладок набирать на них даже простые слова долго, а уж если у вас сложный 12-значный пароль Wi-Fi с буквами разного размера и цифрами — удачи, хорошего настроения и здоровья.
Благо это Android, а значит, программные проблемы можно решить. Как новыми прошивками, так и своими силами. Кроме того, к телевизору можно подключить и обычную клавиатуру. А еще геймпад и Bluetooth-наушники.
PatchWall и подписки
После настроек вам будут доступны две оболочки: меню Android TV и PatchWall — фирменная оболочка Xiaomi — бесконечная «лента» фильмов и одновременно меню с доступом к основным функциям. Чтобы переключиться на обычное телевидение, нужно прокрутить ленту вниз и найти небольшой значок «Каналы». Там же переключение на HDMI, флешку или жесткий диск.

Никто почему-то не рассказывает, что сразу фильмы и сериалы посмотреть не получится, вас каждый раз будут бросать в тот или иной онлайн-кинотеатр и предлагать купить подписку. Чтобы активировать обещанные бесплатные полугодовые подписки, нужно на главной странице PatchWall нажать на синюю плашку «Получи подарки».
А потом открывать каждую подписку в отдельном приложении и активировать бесплатный период. ivi, Okko, «КиноПоиск», MeGoGo, «24часаТВ» и TVZavr. Лично у меня не было «МегаФон ТВ», может, активировали до меня или добавят позже.

Каждая плашка кидает в соответствующее приложение, где и предлагают оформить бесплатную пробную версию. Но везде по-разному. В Okko нужно выбрать «Кино и сериалы», «КиноПоиск» покажет код и просит ввести его на сайте.
С TVZavr получилось интереснее всего. Они сначала просят привязать карту, потом активируют бесплатную подписку, не привязанную к аккаунту. Если попытаться войти в аккаунт, подписки там не будет, хотя на телевизоре она есть. И карта уже привязана, а значит, через полгода с нее начнут списывать деньги. Пришлось обратиться в техподдержку, и сотрудник вручную объединил личный аккаунт и подписку на телевизоре. Надеюсь, этот баг поправят и вы с ним не столкнетесь. В любом случае пусть халява не кружит вам голову. Помните, что если не отключить в каждом онлайн-кинотеатре «Автопродление подписки», то через 180 дней начнут списывать деньги. Один только ivi будет стоить 399 рублей в месяц, а тот же TVZavr — 249 рублей в месяц.
После активации подписок можно выдохнуть и запускать фильмы/сериалы. Во время воспроизведения любого видео рекомендую зайти в настройки изображения и попробовать отключить «шумоподавление» и другие «улучшалки» изображения. В моем случае картинка стала еще лучше, хотя и до этого было ничего. В отзывах жалуются на неприятный «шлейф» за движущимися объектами, который тоже исчезает после отключения.

«Управлять HDMI-устройствами» — позволяет пультом от телевизора управлять меню игровой приставки. Забавная функция. «Автоматически отключать устройство» — когда выключаете телевизор, он посылает сигнал приставке выключиться тоже. Удобно. «Автоматически включать телевизор» — когда включаете приставку с джойстика, автоматически включается и телевизор. Удобная функция, но у меня работать отказалась. Может, необходимо обновление прошивки. И самое главное — «Не менять источник сигнала». Рекомендую включать всем. К примеру, смотрели вы эфирные телеканалы, выключили телевизор, включили — он показывает все те же телеканалы. А не загружает PatchWall, который вам сейчас не нужен. «Версия HDMI EDID» позволяет включить 4k-разрешение в играх для приставки. Она не активна. Как ее включить, читайте ниже.
Подключаем Playstation 4 Pro, включаем 4k и HDR
Тут тоже есть одна важная тонкость, о которой не пишут в обзорах, но на форумах спрашивают постоянно. «Как включить 4k, приставка показывает только 1080». Если тоже столкнулись с этим, без паники. Первым делом проверяем, какое разрешение показывает приставка. В Playstation 4 Pro это зарыто в меню «Настройки — Звук и экран — Настройки вывода видео — Информация о выводе видео». Вот, у себя вижу 1080.

Обманули?! Где 4k?

Если у вас Xbox, все еще проще. Разрешение в приставке можете проверить в меню «Система — Настройки — Экран и звук — Видеовыход — Разрешение». Если система показывает 1080 и не хочет переходить в 4k, достаточно обновить прошивку телевизора Блогер с канала «Зверье» заверил, что ему это помогло.
Пара слов о самих играх. Фотографий не будет, так как экран телевизора, сфотографированный на телефон и загруженный на сайт в пережатом jpeg, — не самый лучший способ определить качество картинки. Скажу только, что 4k чувствуется, HDR тоже. Пробовал Horizon Zero Dawn, Red Dead Redemption 2 и несколько других. Играть действительно приятно, особенно для человека, который проходил игры на 27-дюймовом мониторе. Разумеется, знатоки матриц и полной цветовой палитры могут мне возразить, но они уже бросили читать этот обзор и ушли покупать телевизор за 100 тысяч.
Вернемся в меню
Но вас же заинтересовал совсем другой режим, «Для взрослых»? Погнали. Он похож на обычный, только сверху добавляется «взрослый» раздел. В нем намешаны ужастики, триллеры и эротика. Выбираешь, пугаться от «пожирателя снов» или смеяться от названий эротики.

Зайти во «взрослый» раздел (как и выйти из «детского» в обычный) можно, только введя тот четырехзначный пароль, который вы придумывали при первом запуске телевизора. Вы же его не забыли? А то так и останетесь в «детском» режиме только «Лунтика» смотреть.

Фильмы можно смотреть с флешки или жесткого диска. Попробовал запустить на нем «Аватар». Файл весом 112 Гб, телевизор справился без проблем. На «Омерзительной восьмерке» (80 Гб) заикался, остальные крупные файлы воспроизвел гладко.
Если вы подключили к домашнему роутеру жесткий диск, телевизор может принимать DLNA и включить фильм «по воздуху». Для этого нужно установить любой поддерживающий функцию плеер, я поставил VLC. Еще рекомендуют Vimu media player (но он оказался платным) и Allconnect (его в магазине приложений не нашел, но для человека с флешкой и apk-файлом нет ничего невозможного). По Wi-Fi телевизор прекрасно воспроизводил файлы до 15 Гб. Тут влияют и мощность роутера, и расстояние, и возможности плеера.
А вот с голосовым вводом мы что-то не подружились. При любом запросе он предлагал мне посмотреть YouTube. Хотя должен действовать умнее и находить нужные тебе фильмы. Но, как я понял, у других он работал нормально. Может, снова дело в прошивке.

Хочешь выключить телевизор? Лучше посмотри YouTube
Помимо YouTube и плеера, из Google Play можно скачать игры, приложения разных телеканалов и браузер. Google Chrome почему-то нет, но первый попавшийся, Puffin browser, уверенно открыл сайты. Правда, тут меня встретила ужасная клавиатура и пришлось вернуться к фильмам.
Впрочем, даже с ней можно бороться. Можно установить на мобильный приложение-пульт и печатать с телефона. Такие приложения есть как для Android, так и для iOS.
И очень глубокие настройки. Больше всего вопросов вызвала функция, о которой я вообще не знал, — будильник. Во-первых, он глубоко спрятан. Во-вторых, ему не хватает своих настроек. Например, какой канал включать и в какие дни недели работать. Пару раз он даже глючил. Один раз не сработал, а в другой на телевизоре сбилось время и будильник тоже отказался настраиваться. Во всем остальном позитивные эмоции. Когда много лет пользовался телевизором, который умеет показывать только эфирное ТВ, такая система впечатляет.

То есть бесконечные мемы вы помечаете именно таким значком. Как иронично
Вывод
Mi TV это уже больше компьютер, чем телевизор. Или даже огромный Android-планшет. Со всеми шероховатостями Android. Тут настроить, там обновить, здесь погуглить, а тут смириться. Можно найти телевизоры с системами постабильнее, где все работает идеально из коробки. Но нет возможности для кастомизации. То же с матрицей, нужно просто посмотреть на картинку и решить для себя, устраивает ли она вас. Если хочется более крутого железа, магазины открыты. Продукция Xiaomi на подобные аргументы отвечает низкой ценой.
И по возможностям телевизор меня устроил. PatchWall предлагает действительно интересные фильмы, плюс учится на вкусах зрителя. Если не нравится, вот телеканалы. Или игра на приставке с 4k HDR. Наконец, Android-магазин с приложениями, который дает простор для экспериментов. Можно подключать Bluetooth-наушники, клавиатуру, мышь, геймпад, установить браузер, а если и этого мало, то даже ставить приложения с флешки.
Xiaomi выпускает новые версии прошивки, латая «дыры» и устраняя проблемы. Может, после этого обзора они по умолчанию включат HDMI EDID для приставок и выключат «улучшалки» изображения. Добавят клавиатуру с адекватной раскладкой, позволят программировать кнопки на пульте и добавят более тонкие настройки PatchWall: например, передвинуть иконки переключения сигнала наверх или показывать фильмы только с «активных» подписок. Это не телевизоры прошлого, где любое неудобное меню или функция оставались с вами навсегда.
По России шагает цифровое телевидение, аналоговые телевизоры уходят в прошлое, а обновляться на что-то запредельно дорогое банально нет денег. Поэтому Mi TV — неплохой вариант. Просто постарайтесь своими глазами увидеть картинку, погонять пару видео с флешки и решить, подходит ли он вам. Этот лично мне по вкусу, хоть и пришлось перекопать кучу материала, чтобы емко и понятно вам все рассказать. И если бы Xiaomi не отказали, оставил бы телевизор у себя и пользовался бы с удовольствием.
Читайте также:





