Как обновить телефункен телевизор смарт тв
Приветствую! Эта универсальная статья будет посвящена тому, как обновить телевизор. В первую очередь речь идет об обновлении прошивки и Smart TV. Но вы можете подразумевать под этим что-то другое. Предлагаю уже приступить к делу!
Внимание! Все телевизоры разные. Невозможно написать подробную инструкцию под все модели в одной статье. Поэтому ищите у себя аналогии или ищите точную процедуру под свою конкретную модель.
Действия показаны на примере телевизоров Samsung. Для LG и других у нас есть отдельная статья.
- Способ 1 – Через интернет
- Способ 2 – Через USB
- Как скачать прошивку?
Способ 1 – Через интернет
Данный способ актуален для телевизоров со Smart TV. Для других рекомендую перейти в следующий раздел обновления с флешки. Здесь же все довольно просто:
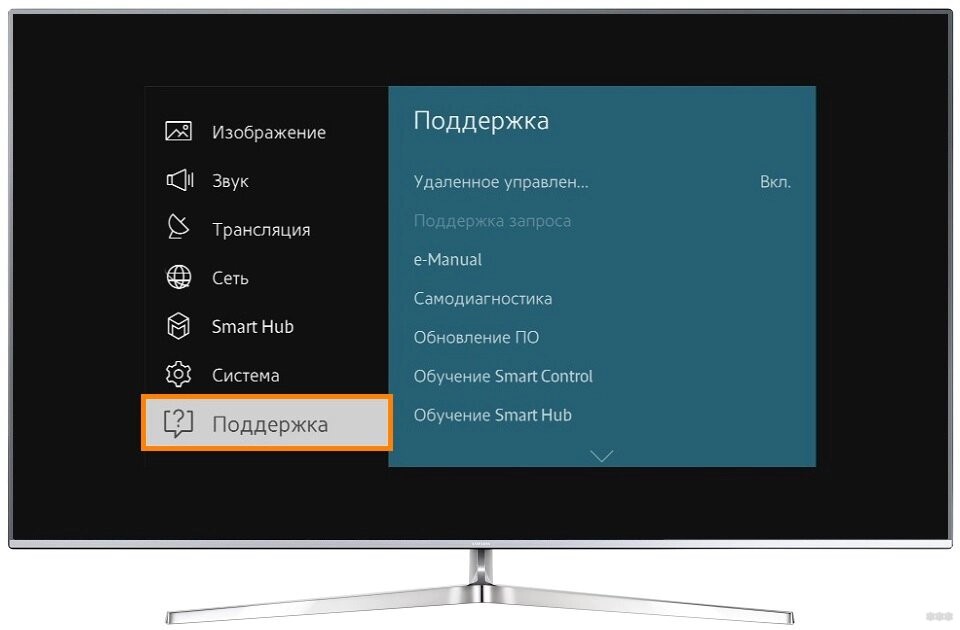
- «Обновление ПО» (если этот пункт отсутствует – значит скорее всего у вас неполадки с интернетом, проверяем его наличие, а также перезагружаем телевизор и роутер):
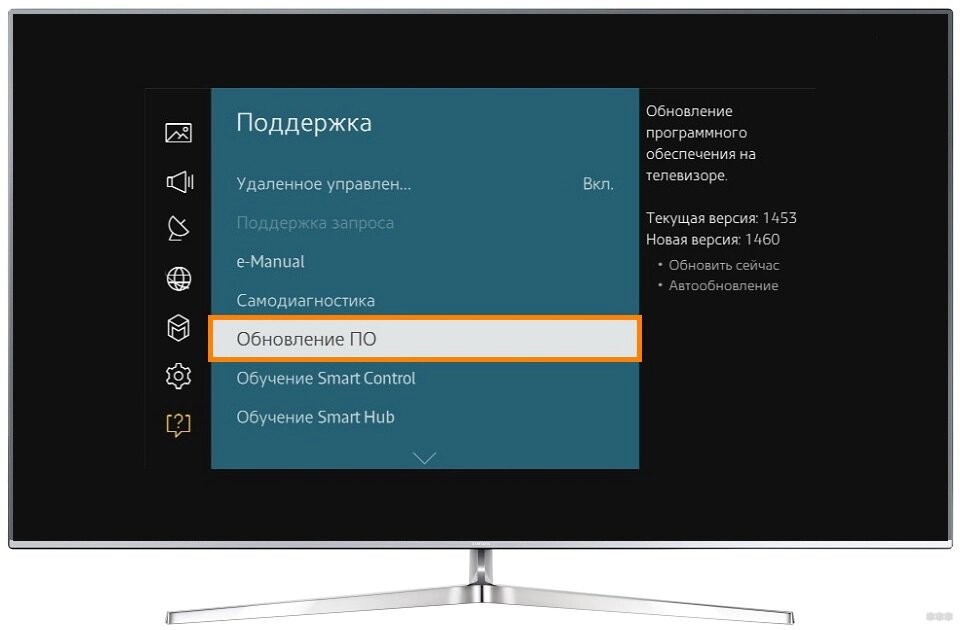
- «Обновить сейчас» (иногда этот пункт называется «По сети»):
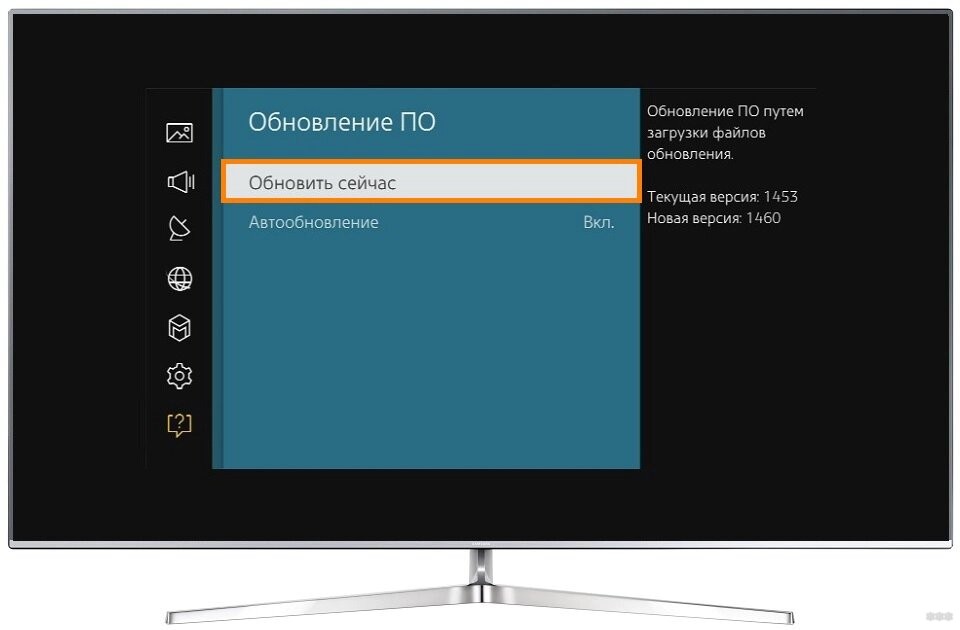
- Телевизор начнет проверку наличия обновлений, и если что-то будет – выдаст об этом сообщение:
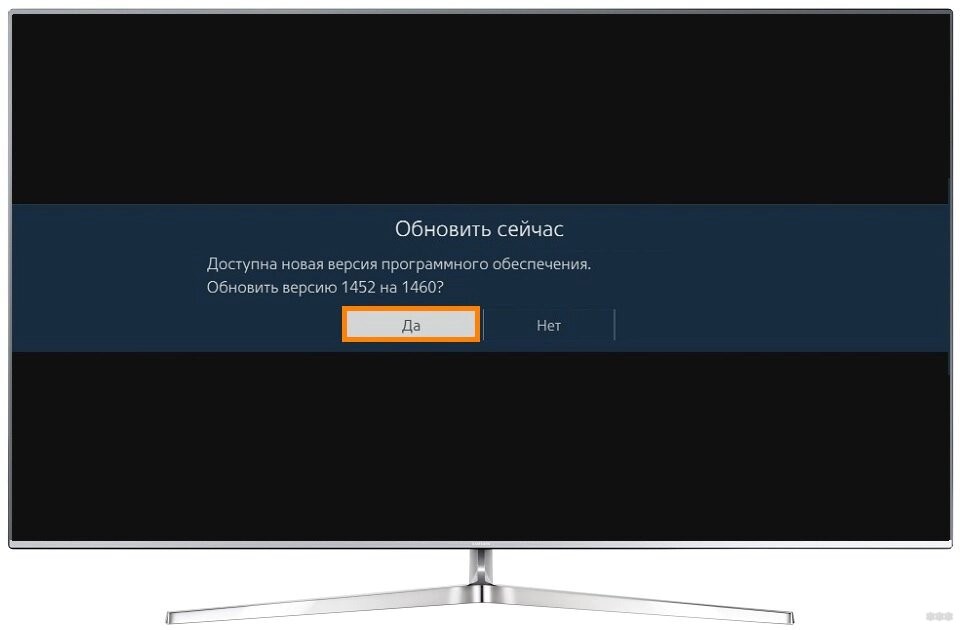
- Соглашаемся на загрузку, и ждем завершения процесса. После телевизор перезагрузится и заработает снова.
Внимание! Ни в коем случае не выключайте телевизор во время обновления. В противном случае придется воспользоваться ручным обновлением через флешку.
Изредка появляется необходимость обновления до старой версии прошивки – в этом случае снова поможет обновление по USB.
Способ 2 – Через USB
Раз уж вы оказались в этом разделе, значит вам нужно сделать что-то серьезнее – или откатиться на старую версию, или же восстановить работу телевизора. Изредка сюда же попадают люди, у которых просто нет Smart TV и возможности подключения к интернету. Лучший же способ стандартно обновить Смарт ТВ – смотрите предыдущий раздел.
- Нужная прошивка с сайта.
- Флешка, способная вместить этот файл прошивки.
Хотелось бы сразу обратить внимание на нумерацию прошивки. Чем больше в ней число, тем она новее:
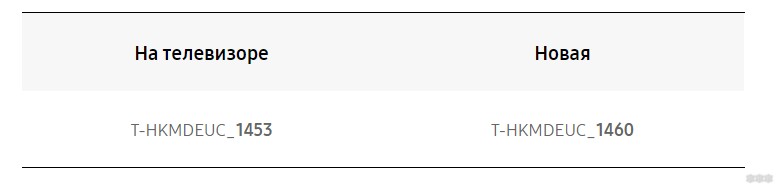
- Идем в раздел поддержки сайта Samsung, выбираем свою модель и скачиваем необходимую версию прошивки:
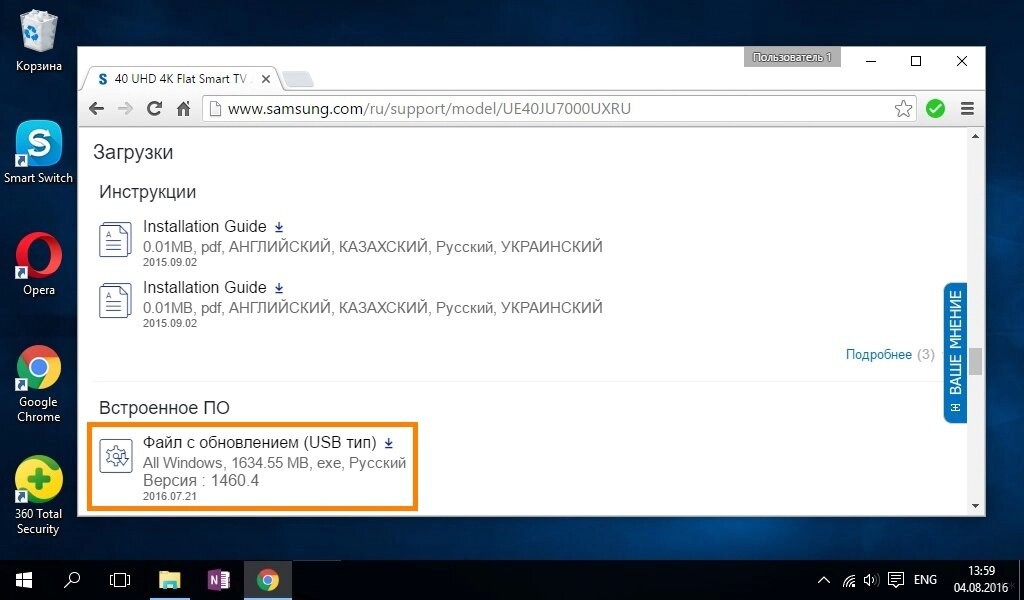
- Форматируем флешку в FAT Привычный нам NTFS телевизоры могут не понимать:
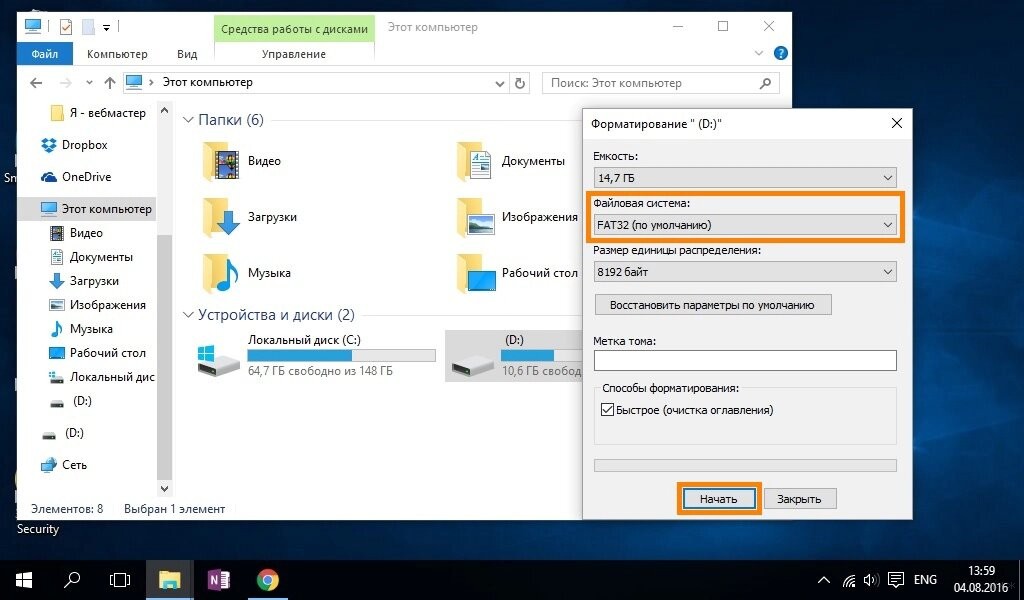
- Копируем прошивку на флешку и запускаем этот файл. Файл представляет из себя архив, поэтому нам предложат его разархивировать прямо в корень. Что мы и делаем:
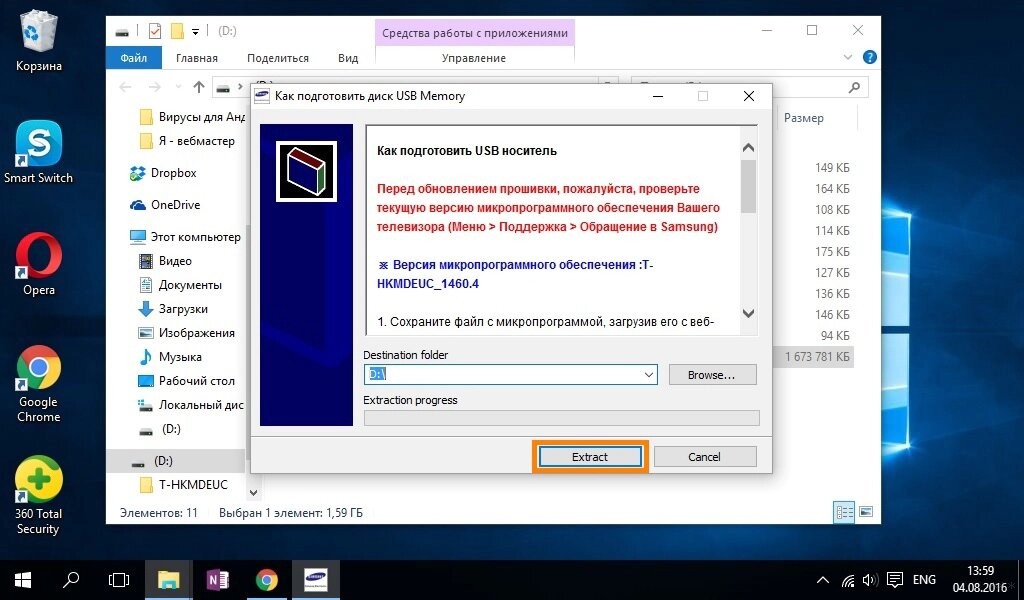
- Ждем окончания процесса извлечения архива, а после этого вытаскиваем флешку из компьютера и вставляем ее в телевизор:

- Включаем телевизор. Переходим в меню «Поддержка»:
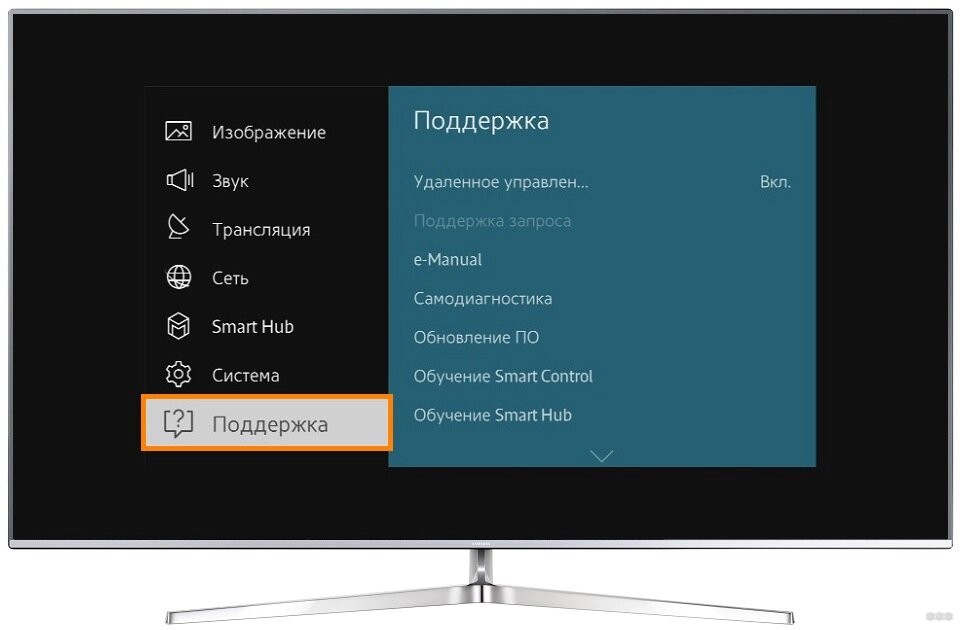
- Обновление ПО:
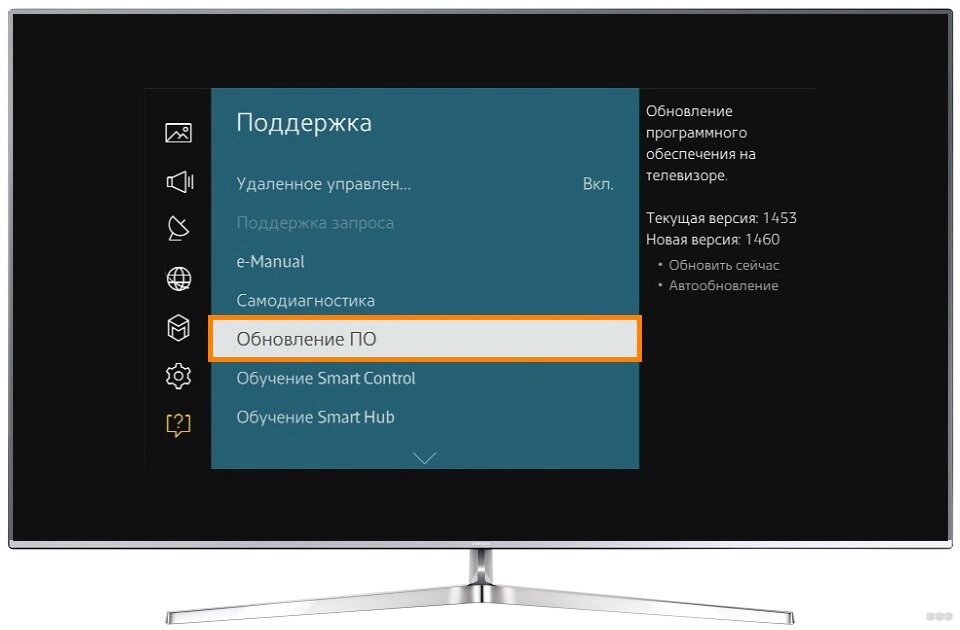
- Обновить сейчас:
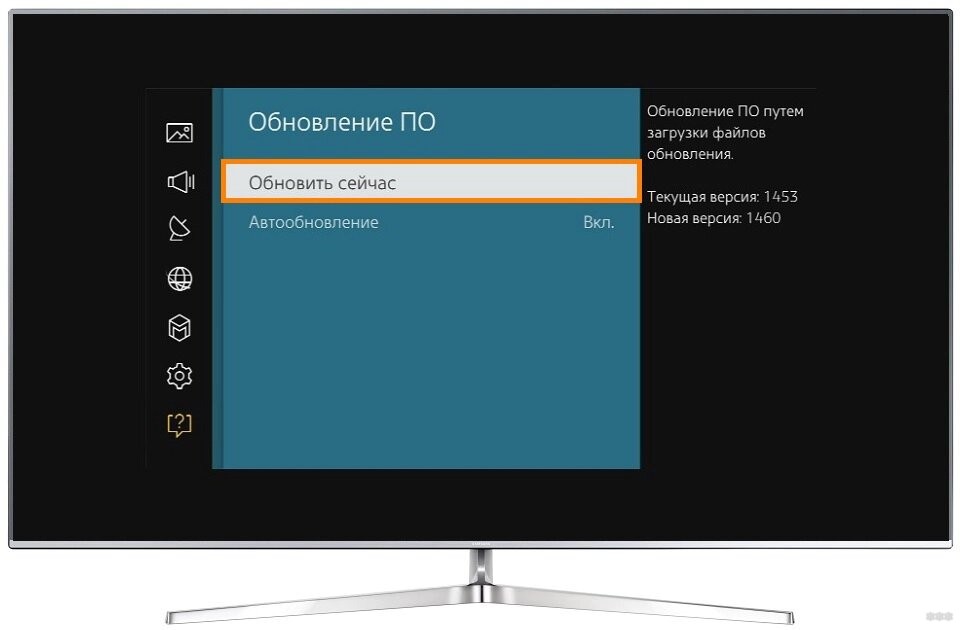
- Появится сообщение о попытке поиска прошивки на флешке. Соглашаемся с этим:
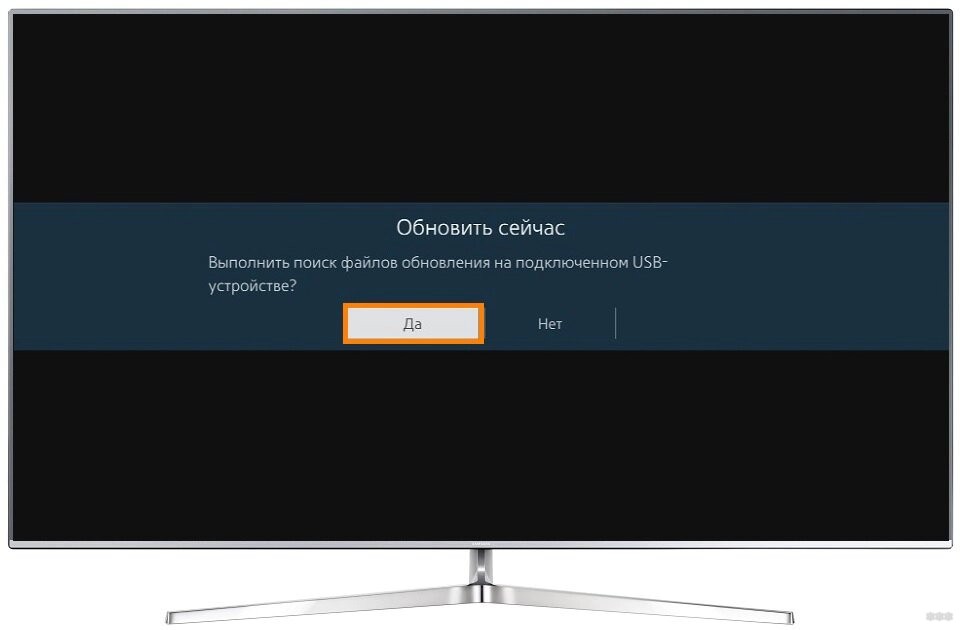
- В случае успешного обнаружения, поступит предложение об обновлении телевизора. Соглашаемся и ждем завершения процесса.
Как скачать прошивку?
Особенно актуально для второго способа. Те, кто не смог скачать свою прошивку, делают так:
- Идем на сайт www.samsung.com/ru/support и вводим точную модель своего телевизора:
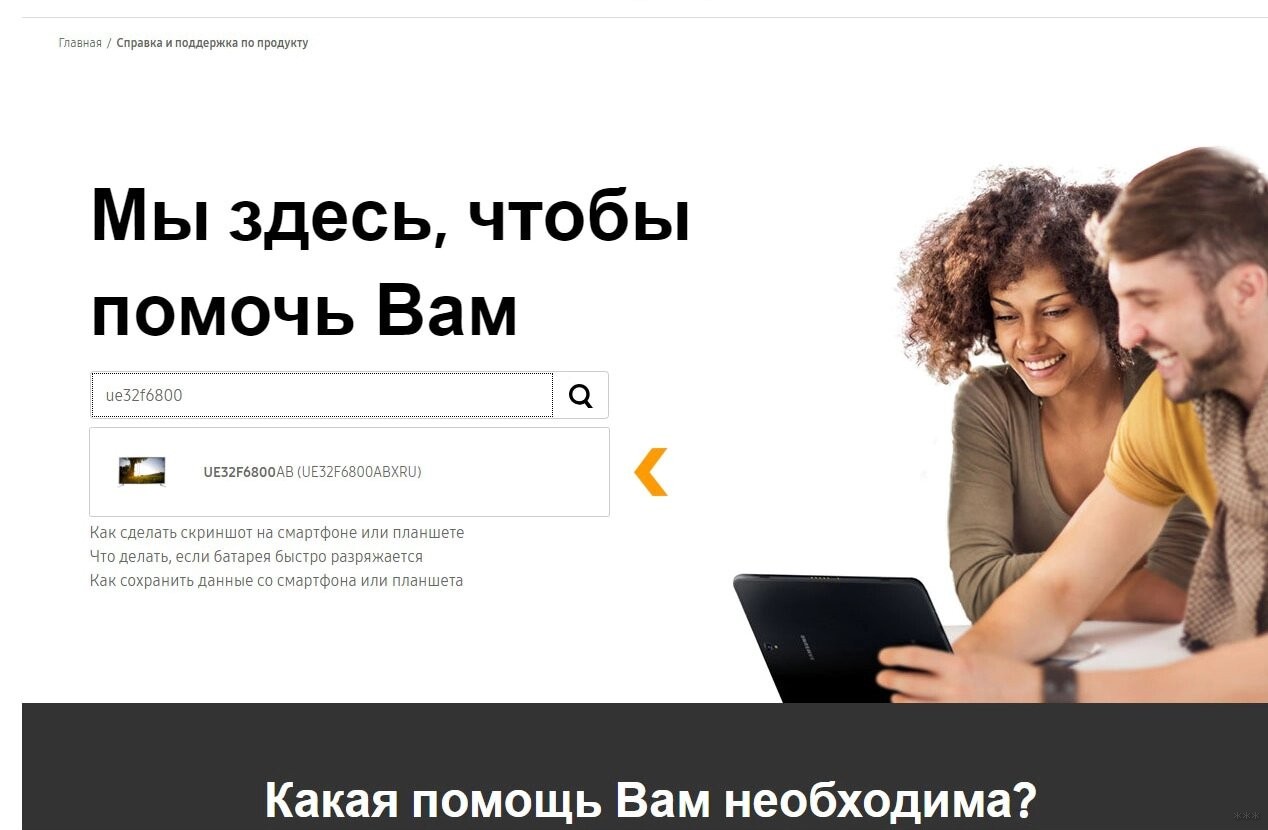
- Загрузки и руководства:
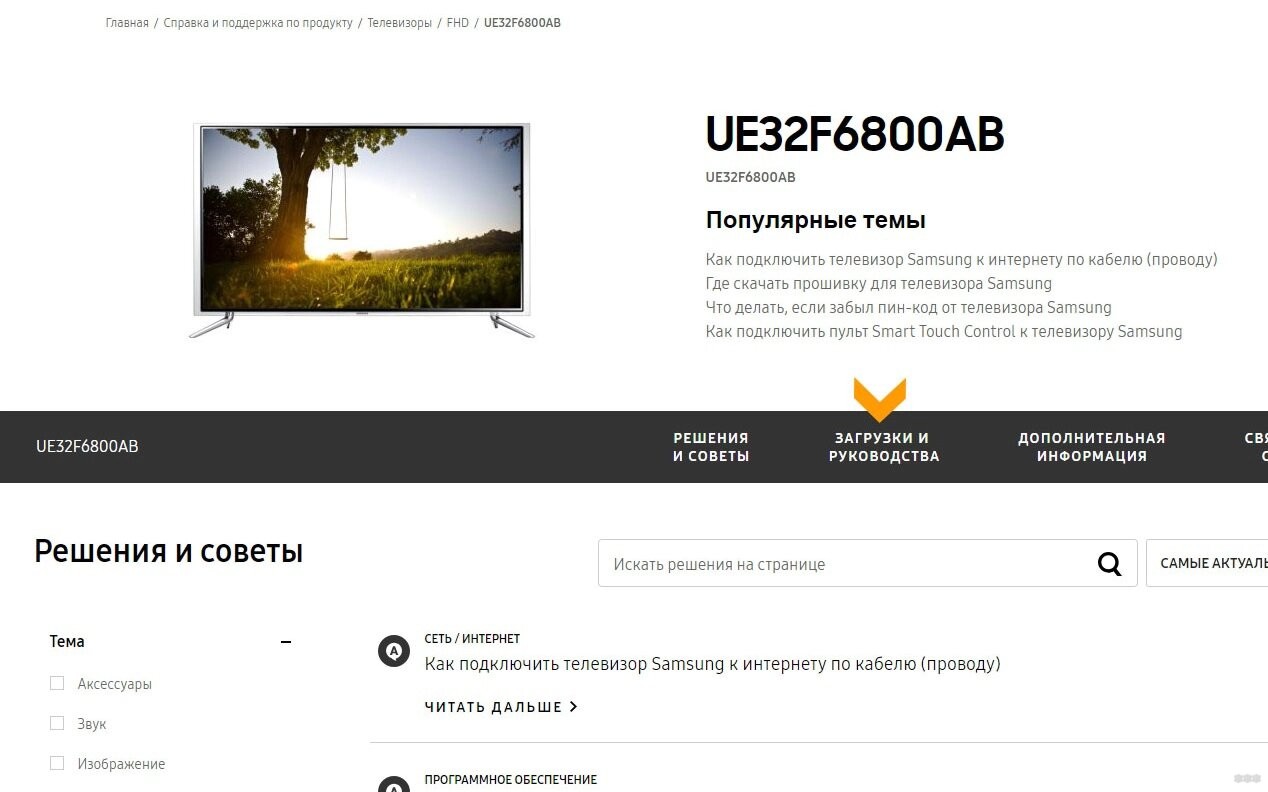
- Скачиваем самое последнее программное обеспечение (ПО) с наивысшим номером (USB тип):
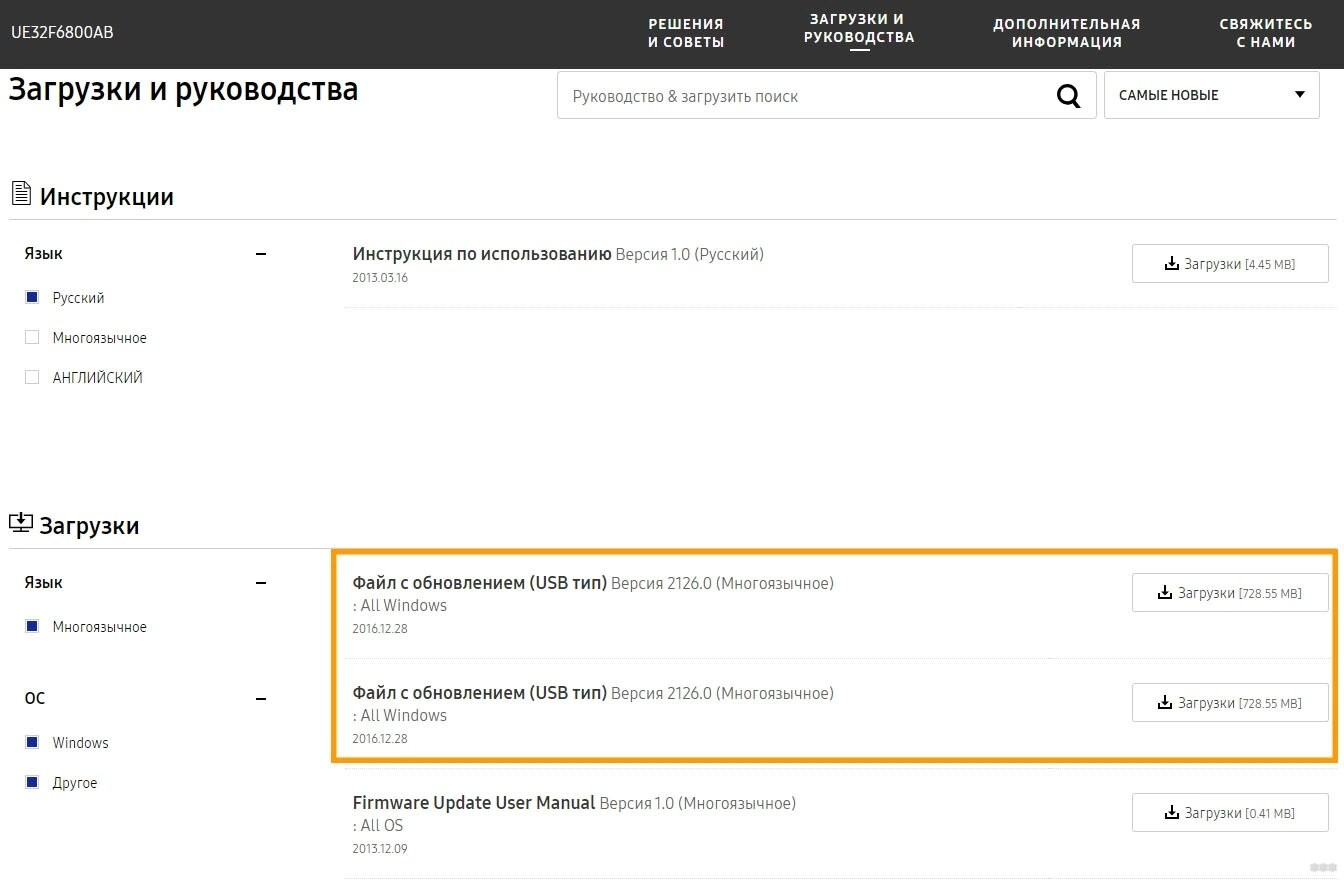
Скачанную прошивку уже можете перекидывать на флешку для обновления при помощи описанного выше Способа 2.
Современные телевизоры - это не просто устройства для трансляции аналогового и цифрового телевидения. Внутри каждого телевизора спрятан маленький компьютер, на который можно устанавливать приложения, воспроизводить медиафайлы с USB-устройств и так далее. На каждом компьютере установлена своя операционная система, которую постепенно разработчики доводят "до ума". Поэтому периодически пользователи должны отслеживать выход новой прошивки операционной системы, и вовремя обновлять телевизоры. И при этом неважно какой фирмы у вас электронный друг - LG, Samsung, Sony и так далее.
Зачем обновлять прошивку телевизора?
Пользователи часто задают себе этот вопрос. И сейчас я постараюсь убедить вас в том, что обновление программного обеспечения делать обязательно. И вот список причин:
- Повышение стабильности работы телевизора. Новые модели телевизора часто выходят с "сырыми" прошивками и постепенно разработчики устраняют возникающие баги и ошибки.
- Увеличение скорости работы телевизора и сокращения время отклика.
- Добавление нового функционала. Новые приложения, новые функции, новые возможности. Думаю тут сильно расписывать не нужно.
- Решение проблем, связанных со Smart TV. Можно столкнуться с ситуацией, когда хочется посмотреть интересное видео с помощью приложения "YouTube", а оно не запускается. Именно тут и поможет прошивка оболочки телевизора до последней версии.
Вы уже готовы к обновлению? Не знаете как это сделать, тогда читайте статью до конца.
Как обновить прошивку телевизора?
Конечно, если у вас телевизор подключен к глобальной сети Интернет, то тут нет никаких проблем. Достаточно просто установить галочку в меню "Настройки" напротив пункта "Автообновление". Или увидели всплывающее окно с запросом об обновлении прошивки, нажали кнопку "Обновить", ждем окончания процесса и готово.
Намного сложнее обновить прошивку оболочки, если ваш телевизор не имеет доступа к глобальной сети Интернет. Но, не пугайтесь, все не так сложно, достаточно просто следовать согласно инструкции.
Из подручных средств нам потребуется только USB-flash и компьютер с выходом в Интернет. Дальше действуем по шагам (я все покажу на примере телевизора LG 42LB629V-ZM):
1) Для начала нам необходимо узнать модель телевизора и версию программного обеспечения .
- Берем пульт дистанционного управления от телевизора.
- Находим кнопку " Settings " и нажимаем один раз.
2) Переходим для дальнейшей работы за ноутбук с выходом в Интернет и скачиваем последнюю версию прошивки .
- Заходим на официальный сайт компании LG .
3) Вставляем в USB-разъем заранее подготовленную USB-флешку и готовим к установке новой прошивки.
- USB-флеш должна быть заранее отформатирована в файловую систему FAT32.
- Копируем папку "LG_DTV" на USB-флешку.
4) Обновляем прошивку операционной системы телевизора до последней версии.
- Встаем USB-флешку в телевизор.
- Как только телевизор определит новое устройство, то сразу же предложит вам обновить версию ПО. От вас потребуется только нажать кнопку "Выполнить" и дождаться окончания процесса обновления.
На этом все! После завершения процесса обновления телевизор автоматически перезагрузится. До этого не выключайте телевизор самостоятельно. USB-флеш можно вытащить из телевизора, а имеющиеся на ней файлы удалить.
Спасибо за внимание, надеюсь статья была вам полезна.
Не забываем подписаться на канал " У дяди Васи " и нажимать "Палец вверх". Поверьте, у меня для вас есть еще много интересного.
Вы знали, что телевизоры тоже поддерживают обновления системы? Причем важны они, не менее, чем для телефона или компьютера. Между тем, Прошивка Smart TV считается важным элементом в пользовании телевизором, который не стоит оставлять без внимания.

Когда необходимо обновить прошивку Smart TV?
Обновление прошивки — процесс своевременный и проводить его нужно по мере поступления. Но есть две общие ситуации, когда понятно, что прошивка нужна, незамедлительно:
- ошибки в работе ТВ;
- телевизор сломан.
Желание обновиться конечно хорошо, но это не получится, если не знать, что требуется для обновления.
Что нужно знать перед обновлением?
Перед тем, как прошить Смарт ТВ, необходимо знать, что все данные, файлы мультимедиа и входы в аккаунты будут сброшены до заводских настроек. Кроме того, при неправильной установке, телевизор может сломаться. Гарантия при этом действовать не будет. Выручить могут услуги специалиста, но приготовьтесь раскошелиться.
ВАЖНО! Ни в коем случае не выключайте телевизор во время прошивки. Устройство может выйти из строя.
Для чего требуется прошивка?
Производители постоянно отслеживают сбои в работе системы на каждом устройстве. Находя эти неполадки, они принимаются за их исправления, после чего выпуская обновленную версию ПО. Какими бы хорошими и полезными обновления не были, неполадки с прошивкой все равно случаются. Также есть еще одна причина, ради которой стоит обновиться.
Защита ваших данных. Вместе с прошивкой, на телевизор устанавливается новая система защиты, которая стережет ваши данные от злоумышленников и вредоносного ПО.
Как узнать, что вышла новая прошивка?
- На телевизоре зайдите в "Настройки".
- Откройте "Поддержка".
- Перейдите в "Об этом телевизоре" (или "Обращение в Samsung")
- Откройте окошко, в котором описана вся информация о вашей модели.
- Вам нужно найти строчку "Версия ПО". Вы можете нажать на "Обновить сейчас" и система сама найдет необходимую версию, а после чего предложит ее установить, если она есть. Также это можно сделать вручную. Для этого запишите, сфотографируйте или просто не закрывайте окно "Версия ПО".
Теперь вам нужен компьютер с доступом в Сеть:
- В браузере откройте официальный сайт производителя вашего ТВ.
- Открыв нужный сайт, найдите в его интерфейсе иконку лупы. Нажмите на нее. Откроется строка для ввода. Напишите в ней модель своего телевизора.
- Найдите актуальную версию обновления для своей модели телевизора и скачайте ее на ПК.
Как и где выбрать прошивку?
Ни в коем случае не скачивайте прошивку со сторонних сайтов. Только официальный сайт производителя. В ином случае вы рискуете занести вирус в оба устройства: компьютер и телевизор.
Подготовительный этап
Подготовка телевизора не сложная задача и состоит из двух этапов:
- Проверьте, свободная ли флеш память на ТВ. Если ее мало или нет вообще — придется избавиться от приложений или мультимедийных файлов. Это нужно сделать для того, чтобы загруженная версия обновления имела место для установки.
- Перепрошивка Смарт ТВ требует подключения к Интернету. Не имеет значения каким способом вы подключитесь к Сети: по кабелю или по беспроводному подключению.
Для обновления ручным способом, понадобится флешка. Ее также надо подготовить:
- На ней не должно быть никаких посторонних файлов. Поэтому удалите все файлы с накопителя. Если данные на ней важны, сделайте резервную копию.
- Зайдите на ПК в "Мой компьютер" и найдите там подключенную флешку. Нажмите на нее правой кнопкой.
- Выберите пункт "Форматировать. ".
- В строчке "Файловая система" установите "FAT32". Больше ничего трогать не надо.
- Кликните на "Начать".
Все готово. Можно приступать к обновлению.
Обновление прошивки телевизора:
Теперь перейдем к практической части и ответим наконец на вопрос: "Как поменять прошивку на телевизоре". Ниже будут предложены варианты для обновления популярных марок ТВ.
Samsung
Прошивка телевизора Samsung постоянно меняется, в силу внедрения новых технологий и возможностей. Чтобы воспользоваться ими, нужно знать как обновить ПО на телевизоре Samsung.
Делается это по следующей схеме:
- Возьмите пульт для телевизора и нажмите на кнопку Smart Hub (клавиша Смарт Хаб — разноцветный квадрат в центре пульта), чтобы открыть меню ТВ. Зайдите в раздел "Настройки" и перейдите в "Поддержка". Кликните на "Об этом телевизоре" или "Обращение в Samsung". Откроется окно, в котором будет расписана вся информация о вашей модели телевизора. Вам нужно запомнить, записать или сфотографировать "Версия ПО".
- Вставьте флеш-карту в компьютер и два раза кликните на иконку "Мой компьютер". В открывшемся окне найдите название своего накопителя и нажмите на него один раз правой кнопкой мыши. Выберите пункт "Форматировать. ". В "Файловая система" выставьте параметр "FAT32". Нажмите "Начать", чтобы отформатировать флешку.
- Перейдите по ссылке https://www.samsung.com/ru/support/ на официальный сайт и в строке поиска напишите модель своего телевизора. Например, UE43M5500AU.
- Кликните на нужную модель устройства. Покажется характеристики и прочая информация о вашем ТВ. Вам нужно найти строчку "Загрузки и руководства" и нажать туда. Под подзаголовком "Загрузки" будут находиться версии ПО для вашего телевизора. Чтобы скачать, выберите "Загрузки".
- Дождавшись скачивания, скопируйте этот файл на флешку.
- Левой кнопкой мыши кликните два раза по файлу с прошивкой.
- Открылось окно. Нажмите на нем "Extract".
- Подождите, пока файл распакуется.
- Извлеките флешку безопасным способом через "Скрытые значки".
- Подключите флеш-карту в телевизор.
- Перейдите в "Настройки".
- Откройте "Поддержка".
- Выберите "Обновление ПО" и нажмите "Обновить сейчас". Подтвердите свои действия, нажав "Да".
- Чуть-чуть подождите, телевизор должен найти прошивку на накопителя.
- Как только процесс поиска будет завершен, нажмите на "Обновить" или "Да".
- Подождите, пока обновление завершится.
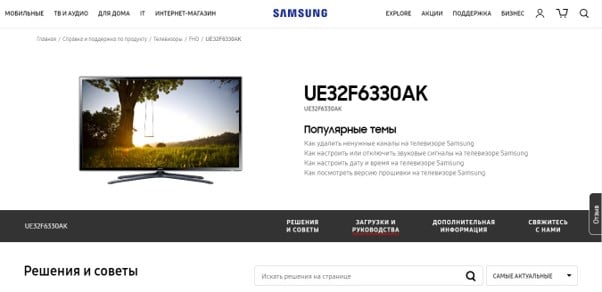
По окончанию процесс, телевизор сам перезагрузится, после чего флеш-карту можно вытаскивать и переходить к настройке каналов и приложений на телевизоре.

LG
Прошивка телевизора LG также не требует сложных действий. Действия будут схожи с телевизором Samsung.
Чтобы отформатировать флешку на формат FAT32, смотрите подзаголовок "Подготовительный этап" в начале статьи.
- Отформатируйте флешку в систему "FAT32".
- Создайте на флеш-карте папку и назовите ее LG_DTV и скопируйте загруженный файл на флешку в созданную папку.
- Распакуйте файл с обновлением на USB флешке.
- Вставьте флеш-карту в телевизор.
- ТВ сам распознает новую версию прошивки и предложит обновиться через окошко, которое появится на экране. Вам нужно согласиться.
- Когда процесс обновления запустится, не вынимайте USB носитель из гнезда телевизора и не выключайте сам ТВ. Это чревато плохими последствиями.
- Когда прошивка обновится, телевизор самостоятельно выключится.
- Все! Новая версия прошивки установлена.
Но, чтобы все изменения вступили в силу, телевизор нужно вернуть к заводским настройкам:
Для этого необходимо сбросить настройки ТВ, открыв одноименный раздел "Сброс настроек". Прочитав один раз как обновить ПО на телевизоре LG, вы сможете самостоятельно практиковать это действие, с выходом новых версий.
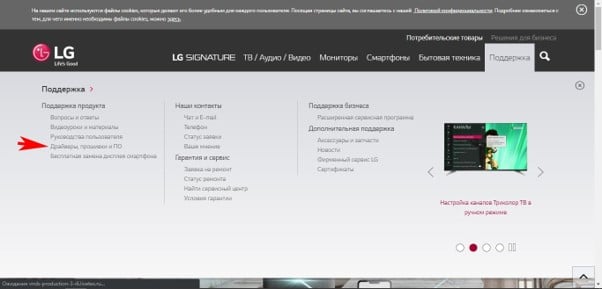
На разных моделях, пункты могут разниться, поэтому вот более подробные действия для каждой:
- Настройки - Установки - Заводские настройки.
- Настройки - Расширенные - Общие - Сброс настроек.
- Настройки - Все настройки - Общие - Сброс настроек.
Прочитав один раз как обновить ПО на телевизоре LG, вы сможете самостоятельно практиковать это действие, с выходом новых версий.
Philips
Прошивка телевизора Philips также проста, как и обновление для телевизоров от предыдущих компаний.
Чтобы отформатировать флешку на формат FAT32, смотрите подзаголовок "Подготовительный этап" в начале статьи.
- Подключите отформатированную флешку форматом FAT32 в компьютер. Желательно взять накопитель с памятью более 1ГБ, так как обновления могут весить много и места не хватит. 2-4 ГБ будет достаточно.
- В браузере ПК зайдите на официальный сайт — https://www.philips.ru/ .
- В верхнем навигационном меню сайта нажмите на "Поддержка" и выберите "Инструкции и советы по использованию".
- Курсором опуститесь чуть ниже, пока не увидите заголовок "Поиск продукта по модели". Введите в строке модель своего ТВ и нажмите на поиск.
- Не нажимайте сразу на свой телевизор. Вам нужно кликнуть на "Поддержка". Кнопка находится под строчкой, где написана модель вашего ТВ.
- Сравните версию прошивки телевизора и на сайте. Если самая "свежая" версия обновления такая же, как и на ТВ — не скачивайте, так как после установки ничего не поменяется.
- Если прошивка вам подходит, то нажмите на "Обновления ПО", выберите русский язык и кликните на "Загрузить файл".
- Скаченный файл с прошивкой переместите на флешку и распакуйте там же. Правой кнопкой мыши нажмите на этот файл и выберите пункт "Извлечь в текущую папку".
- Включите ТВ и вставьте в него USB носитель. Не выключайте телевизор, пока обновление не будет установлено.
- Подождите, пока процесс завершится. Как правило, это 5-15 минут. Когда начнется обновление, дисплей на ТВ погаснет на 5-10 секунд и телевизор завершит работу всех приложений. На экране появится сообщение "Installing system update" (Идет установка системного обновления). Прогресс обновления будет показываться в строке состояния.
- Когда все закончится, экран ТВ опять погаснет на 3-5 секунд. Потом появится логотип "Philips".
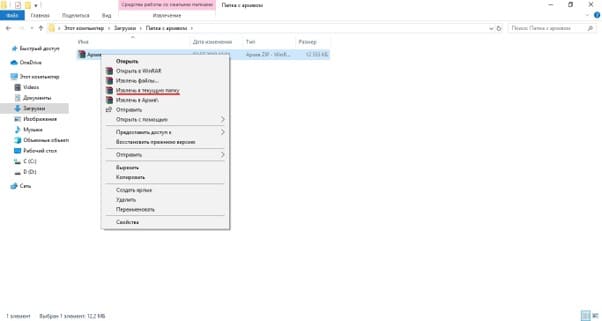
По завершению обновления, когда телевизор полностью включится и загрузится стартовый экран, выключите его и заново включите.
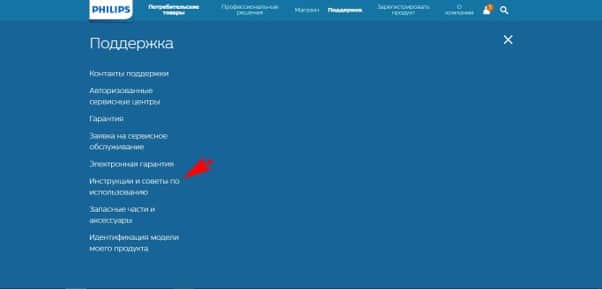
Supra
Прошивка телевизора Supra через usb аналогична с инструкциями прошлых марок ТВ. Поэтому, все, что вам нужно — зайти на официальный сайт https://www.supra.ru/ ввести свою модель и скачать прошивку, если она требуется вашему устройству. Затем распаковать это все на флешку формата FAT32 и установить обновление на телевизор.

Чтобы отформатировать флешку на формат FAT32, смотрите подзаголовок "Подготовительный этап" в начале статьи.
Слетела прошивка на телевизоре, что делать?
Если слетела прошивка на телевизоре, ее нужно переустановить заново с помощью USB. Сделайте это при помощи инструкций к вашему телевизору, которые были описаны в этой статье.
Рекомендации по устранению возможных сбоев
Самая распространенная проблема — телевизор "не читает флешку". Решением может стать другой накопитель. Просто перенесите данные с ПО на нее и попробуйте заново. Если ничего не помогло, обратитесь в удаленную техподдержку — Remote management. Найти ее можно в "Настройки", "Поддержка" или на сайте производителя.
Теперь вы умеете обновлять телевизор до необходимой версии прошивки. Как видите, это было совсем несложно.
Рейтинг статьи 5 / 5. Голосов: 1
Пока нет голосов! Будьте первым, кто оценит этот пост.
Пока еще большого распространения на отечественном рынке электронной техники телевизоры Telefunken не получили. Но с учетом того, что этот производитель родом из Германии и на мировой арене у него есть уже определенные достижения, распространение их на отечественном рынке является вопросом времени.
Именно порядок настройки таких устройств будет детально далее изложен. Также будут приведены основные технические спецификации некоторых моделей и отзывы их владельцев.

Настройка цифровых каналов
После того как вы убедились что ваш телевизор цифровой, преступаем к самому процессу поиска цифровых телеканалов на тв Телефункен.

- Нажимаем кнопку MENU на пульту.
- Дальше с помощью кнопки влево переходим в раздел Каналы.
- Нам нужен пункт Авто настройки, переходим в него.
- Тип настройки выбираем DVB-T, для поиска двадцати бесплатных цифровых каналов.
- Выбор страны Россия.
- Тип каналов ЦТВ, если нужен аналог то выберете еще АТВ, после сканирования, вам будут доступны оба варианта телевидения.
- Нажимаем на подтвердить и ждем окончания поиска.



![]()
![]()
Ответы на вопросы по телевизору Telefunken
Telefunken led32s41t2 сбивается порядок каналов после настройки
Сегодня купил,настроил 20 цифровых каналов,спустя время нумерация каналов перемешалась, т.е. на 1 кнопке стало радио,а первый канал переместился на 21 кнопку.Прочие каналы тоже смешались. Снова запустил автонастройку-какое-то время всё норм,а потом та же беда.Телевизор брался для старика отца,сам он постоянно настраивать не будет. 16.11.2018, Сызрань.
В вашем телевизоре имеется возможность формирования списка любимых каналов, попробуйте воспользоваться ею. Выберите канал для редактирования. Если этот канал является вашим любимым, вы можете добавьте его в список избранных каналов, нажав кнопка FAV. Формирование списка избранных каналов необходимо производить в необходимой для вас последовательности.
Настройка кабельного тв
На телевизорах Телефункен можно смотреть кабельное цифровое телевидение, для этого необходимо чтобы ваш телевизор имел встроенный тюнер DVB-C или абонентский цифровой приемник.
- Переходим в меню телевизора.
- Выбираем пункт КАНАЛЫ обычно он обозначен картинкой спутниковой антенны. Самый удобный вариант настройки это автопоиск каналов поэтому выбираем этот пункт.
- Тип настройки необходимо выбрать DVB-C.
- Далее необходимо выбрать тип каналов ЦТВ, если в вашей сети есть аналоговое телевидение выбираем два типа и нажимаем ок.

- Страну следует выбирать Россию, в старых моделях необходимо выбирать Германию или Финляндию.

- Следующий этап Сканирование, здесь необходимо сделать несколько важных действий.
- Тип сканирования Full или Полный.
- Если знаете параметры своего провайдера выбирайте Сеть, для этого необходимо знать начальную частоту, >Настройка старого телевизора Telefunken
Telefunken это производитель с историей, ведь первая продукция этого бренда выпускалась в начале двадцатого века. Поэтому имеется большое количество старых телевизоров Телефункен на которых чтобы просматривать цифровые каналы необходима приставка
Подключение приставки к тв осуществляется с помощью кабеля Тюльпаны, они идут во всех комплектах цифровых приставок. Но самый лучший способ подключение это HDMI кабель. Этот способ подойдет только для ЖК телевизоров и приставок, где есть соответствующий вход.
В связи отключением аналогового телевидения, возникает вопрос как перейти на цифровое телевидение на своем телевизоре. Для того чтобы настроить телевизор Telefunken, не потребуется много времени, в итоге вы получите высокое качество изображения и звучания. Для начала убедитесь что ваш тв Телефункен поддерживает формат вещания DVB-T2, это можно узнать из инструкции вашему тв.
Перед тем как начать настраивать цифровые каналы, подключите к вашему телевизору телевизионный кабель идущий от антенны.




Этап 2: коммутация
Теперь разберемся с тем, как подключить телевизор Telefunken. Эта операция состоит из двух действий. Вначале подключается силовой шнур к розетке и гнезду электроснабжения. Затем подводим кабель с телевизионным сигналом и подключаем к разъему с маркировкой ANT IN.
В некоторых случаях при использовании проводного подключения к вычислительной сети необходимо также подвести к мультимедийному центру витую пару с наконечником. Она подключается к порту RJ-45, который промаркирован как LAN.
Настройка кабельного тв
На телевизорах Телефункен можно смотреть кабельное цифровое телевидение, для этого необходимо чтобы ваш телевизор имел встроенный тюнер DVB-C или абонентский цифровой приемник.
- Переходим в меню телевизора.
- Выбираем пункт КАНАЛЫ обычно он обозначен картинкой спутниковой антенны. Самый удобный вариант настройки это автопоиск каналов поэтому выбираем этот пункт.
- Тип настройки необходимо выбрать DVB-C.
- Далее необходимо выбрать тип каналов ЦТВ, если в вашей сети есть аналоговое телевидение выбираем два типа и нажимаем ок.
- Страну следует выбирать Россию, в старых моделях необходимо выбирать Германию или Финляндию.
- Следующий этап Сканирование, здесь необходимо сделать несколько важных действий.
- Тип сканирования Full или Полный.
- Если знаете параметры своего провайдера выбирайте Сеть, для этого необходимо знать начальную частоту, >Настройка старого телевизора Telefunken
Telefunken это производитель с историей, ведь первая продукция этого бренда выпускалась в начале двадцатого века. Поэтому имеется большое количество старых телевизоров Телефункен на которых чтобы просматривать цифровые каналы необходима приставка
Подключение приставки к тв осуществляется с помощью кабеля Тюльпаны, они идут во всех комплектах цифровых приставок. Но самый лучший способ подключение это HDMI кабель. Этот способ подойдет только для ЖК телевизоров и приставок, где есть соответствующий вход.
Современный мир уже невозможно представить без цифрового ТВ. Такая передача сигнала довольно давно используется для трансляции теле- и радиоканалов во многих странах Европы, Америки и Азии. В России же процесс перехода с аналогового ТВ на цифровое затянулся.
Цифровой сигнал, поступающий через антенну приемника, позволяет смотреть больше телеканалов по всей стране без потери качества и помех. Сам сигнал при этом может поступать как на антенну, которая крепится к телевизионной приставке, так и непосредственно на телевизор. Все зависит от того, насколько современной моделью данного устройства вы обладаете.

С устройствами, которые поддерживают DVB-T2, все просто. Для того чтобы подключиться к цифровому ТВ, достаточно вставить кабель в соответствующий разъем и выполнить несложную настройку каналов. Если же ваш телевизор устарел и не поддерживает прием такого типа сигнала, то для того чтобы просматривать цифровые каналы следует приобрести специальную приставку. Стоит она недорого, но вот с ее подключением и настройкой у некоторых людей могут возникнуть проблемы, поэтому сегодня мы и поговорим о том, как это сделать.



TF LED32S40T2
Представленная модель является крепким «середнячком» из всей гаммы телевизоров компании. Telefunken TF LED32S40T2 обладает средней ценой в 10 тыс. рублей, что не так дорого, учитывая его характеристики.
Диагональ экрана составляет 80 см. Разрешение при этом не самое лучшее — 1366 на 768 точек. Дисплей оснащён светодиодной подсветкой. За обеспечение звука отвечают два динамика по 8 Ватт.

Для просмотра материалов с различных внешних носителей имеется порт USB. Телевизор понимает стандарты многих видео-, аудиоформатов, а также изображений.
Подключение цифровой приставки
Ресивер можно подключить как к телевизору напрямую, так и через DVD или монитор, однако для последних двух вариантов вам, скорее всего, потребуется приобрести специальный переходник.
Для того чтобы подключить ресивер напрямую, вам следует выполнить следующие действия:
- Достаньте приставку для ТВ из коробки и снимите с нее защитную пленку. Пленку снимать необходимо обязательно. В противном случае ресивер может перегреться и сломаться.
- Возьмите ТВ кабель и срежьте защитную оболочку, оголив таким образом 1-15 миллиметров кабеля с обеих сторон. Оболочку следует зачищать очень аккуратно, чтобы не повредить экранирующую пленку, которая предназначена для защиты центрального проводника.
- Аккуратно отогните блестящую защитную пленку и прикрутите к проводам f-разъемы.
- Соедините телевизор с приставкой при помощи кабеля.
- Вставьте провода в разъемы типа «тюльпан» в телевизоре и приставке.
- Подключите антенну к телевизору. Саму антенну при этом следует установить на внешней стене дома или же у себя на балконе, если он не застеклен. При этом следите за тем, чтобы ее не касались ветки деревьев или провода электропередачи.
На этом процесс подключения ТВ приставки заканчивается. Далее, для просмотра доступных в вашем регионе телеканалов, следует настроить ее.

Этап 1: сборка
На первом этапе необходимо извлечь из транспортной коробки и затем собрать телевизор Telefunken. Данный этап состоит из таких действий:
- Внимательно изучаем надписи на картонной коробке. Необходимо найти верхнюю сторону мультимедийного центра. Именно с этой стороны с помощью канцелярского ножа разрезаем скотч.
- Извлекаем все компоненты поставки из транспортной коробки. При этом сам телевизор укладываем аккуратно экраном вниз на ровную поверхность, поверх которой находится материя. Также не забываем снять транспортные крепления.
- На нижней стороне телевизора фиксируем опоры с помощью шурупов.
- Устанавливаем мультимедийное устройство на горизонтальную поверхность стола, на котором в дальнейшем будет происходить его эксплуатация.
Подключение ресивера к советским телевизорам
В нашей стране до сих пор многие люди пользуются телевизорами, которые были произведены еще в советские годы или в начале 90-х. Подключить к таким увтройствам ресивер не так-то просто – у них нет разъемов по типу «тюльпан». Кроме того, у некоторых моделей есть выходы scart, но они принимают только компонентные сигналы.
Решить эти проблемы можно двумя путями:
- Найти схему для переходника от входа A/V к scart и спаять его самостоятельно;
- Приобрести в магазине специальный переходник, к которому можно будет присоединить кабель RCA от приставки или переходный кабель.
Кратко о бренде
Данная компания была основана в далеком 1903 году в Германии. Изначально она специализировалась на разработке телеграфного оборудования. Затем ассортимент ее устройств постепенно заполнял все доступные ниши рынка электронной техники. До недавних пор все ее производственные мощности располагались в Германии. Сейчас устройства данного бренда изготавливаются в разных концах земного шара. Даже на территории Российской Федерации есть такое предприятие.
Опять-таки, немецкие представители в обязательном порядке контролируют качество продукции. Поэтому отзывы о телевизорах Telefunken в большинстве своем указывают на отсутствие у них существенных недостатков. Все-таки немецкое качество дает о себе знать.
Настройка ресивера
Для того чтобы настроить цифровые каналы на телевизоре, вам после подключения к нему приставки необходимо будет выполнить следующие действия:
- На пульте дистанционного управления нажмите кнопку «Меню».
- В открывшемся окне перейдите в меню настройки.
- В качестве страны вам необходимо выбрать Россию, если она не стоит по умолчанию.
- Теперь вам нужно выбрать стандарт сигнала. По умолчанию установлено DTV-T/DTV-T2, то есть аналоговое и цифровое ТВ соответственно. Если оставить так, то телевизор будет искать и те и эти каналы.
- Вам будет предложено выполнить автоматическую или ручную настройку. Выберите Автоматическую и нажмите на пульте кнопку «ОК».
- Теперь вам нужно подождать некоторое время пока все доступные бесплатные и платные телеканалы будут обнаружены. По завершению поиска нажмите «Сохранить».

Это один из наиболее простых способов настроить цифровое ТВ у себя дома. Если же телевизор нашел мало каналов или не нашел их вовсе, то следует воспользоваться ручной настройкой.
Для этого вам необходимо удалить все каналы, которые были найдены для этого. После того как каналы будут удалены, следует повторить те же действия, что и для автоматического поиска, но вместо автонастройки выбрать ручной поиск. Перед вами появится окно, в котором следует установить частоту, на которой транслируются цифровые каналы в вашем городе. Узнать эту частоту вы можете в интернете или обратившись к своему поставщику услуг. Также может потребоваться изменить диапазон поиска для того, чтобы поиск начался.
После того, как телеканалы первого мультиплекса будут найдены, потребуется узнать частоту для второго мультиплекса в вашем городе и опять запустить ручной поиск. Благодаря этому вы сможете смотреть больше каналов.





Отзывы владельцев
В качестве примера рассмотрим модель данного производителя LED19S64T2. У нее диагональ равна 19”, и картинку она выводит в формате HD. В дополнение к этому она оснащена хорошим коммуникационным перечнем и продвинутой акустической системой. А вот поддержки Smart TV у нее нет.
Отзывы о телевизорах Telefunken данной модели указывают на такие ее преимущества:
- Надежность.
- Функциональность.
- Низкая стоимость.
- Хорошее качество.
Наиболее оптимально ее использовать в качестве второго телевизора, который установлен на кухне.
Еще моделью данного бренда, которую можно встретить на отечественном рынке, является TF-LED24S38T2. Единственное ее отличие — это увеличенный размер экрана. Все остальное то же самое, как и преимущества. А вот недостатков у них с учетом стоимости нет.

Проверка качества сигнала
Чтобы убедиться в том, что вы все сделали правильно и все работает хорошо, следует проверить качество приема сигнала. Сделать это несложно. На ресивере должна присутствовать кнопка с названием INFO. Нажав на нее три раза на экране появится окно с информацией о качестве сигнала, номере канала, частоте и кодировке. Если два существующих показателя выше 60%, значит все хорошо и уровень сигнала достаточно приемлемый.
Возможно, в вашей модели ТВ приставки данная кнопка будет называться как-то иначе. Чтобы выяснить, как данная кнопка называется у вас, загляните в инструкцию и почитайте назначение кнопок.
Если ваш телевизор ловит несколько мультиплексов, не забудьте проверить качество сигнала на каждом из них. Это связано с тем, что каждый из них передается и принимается при помощи разных передатчиков, поэтому весьма возможно, что в одном мультиплексе сигнал будет хорошим, а во втором – нет.
TF LED48S39T2S
Практически в каждом отзыве можно встретить восторг от этого телевизора. В первую очередь это связано с ценой, которая не превышает 30 тыс. руб. Из критичных минусов можно выделить долгое включение устройства. Так же, как отметил один из владельцев, неплохо было бы организовать поддержку обновления операционной системы, так как новые игры или приложения установить в данный телевизор не получится. Есть, конечно, и альтернативные варианты, например, установить из сторонних источников. Но стабильность работы такого симбиоза никто гарантировать не может.
Кстати, на некоторых моделях можно было наблюдать некоторые проблемы с сервисами Google. Ещё одним неприятным открытием оказалось отсутствие возможности скачать прошивку на данное устройство, так как официально техподдержки не существует в принципе.
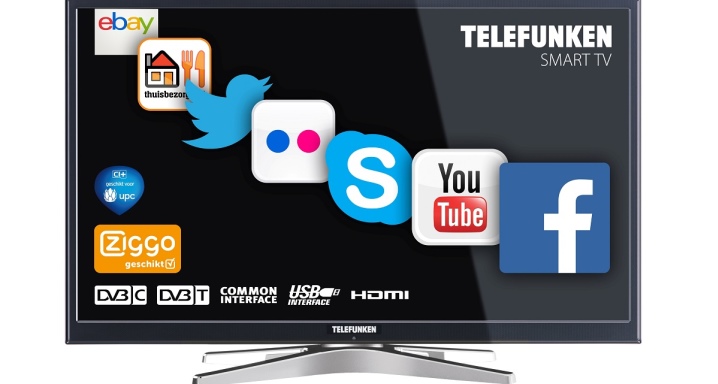
- Почему приложение не работает?
- Как обновить?
- Как удалить?
YouTube на телевизоре Telefunken работает в целом стабильно и значительно расширяет возможности пользователей. Но иногда приходится заниматься его установкой и обновлением, а если программа перестала быть нужной, то и удалением. Все эти действия имеют свою строгую логику, поэтому выполнять их надо вдумчиво, чтобы не навредить тонкой технике.

Почему приложение не работает?
Однако иногда возникают жалобы, что YouTube не открывается.
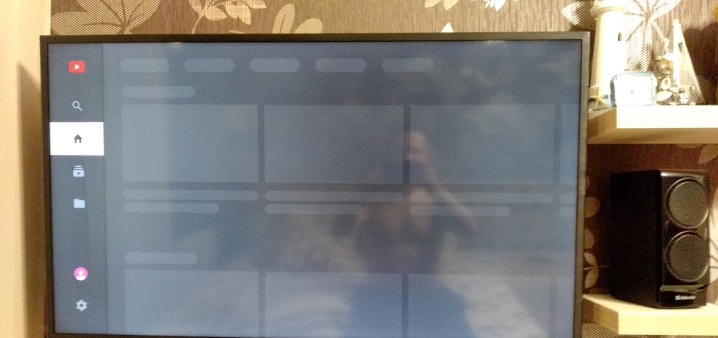
Есть ряд причин, которые приводят к такому печальному положению дел:
- изменились стандарты на самом сервисе;
- перестала поддерживаться устаревшая модель;
- возникла системная ошибка YouTube;
- программа удалена из официального виртуального магазина;
- вышел из строя сам телевизор или его программное обеспечение;
- возникли технические сбои на стороне сервера, у провайдера или на линиях связи;
- возникли конфликты и нарушения работы после переустановки программного обеспечения.
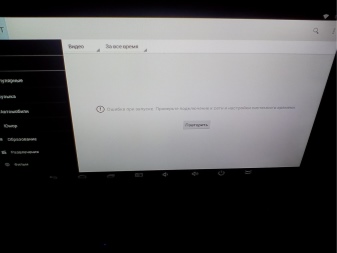
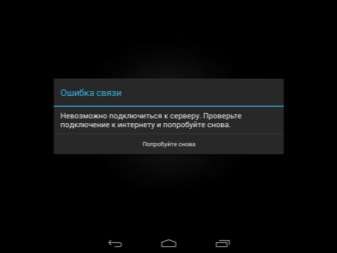
Как обновить?
Когда проверено, что программа для подключения к YouTube есть, но она не функционирует или работает с ошибками, восстановление работы вполне возможно. Придется или модернизировать прошивку телевизора, или выяснить, не появилась ли новая версия программы от самого сервиса. Важно: если не удается подключиться, то иногда имеет смысл выждать какое-то время. Нарушения, связанные с неполадками или специальными работами на сервисе, устраняются довольно быстро. Но надо учитывать, что перед обновлением программы придется на 100% вычистить прежнюю ее версию.
Когда старое приложение удалено, можно скачивать новую версию. Ищут ее предсказуемо через Google Play. Просто вводят в строку поиска требуемое название.
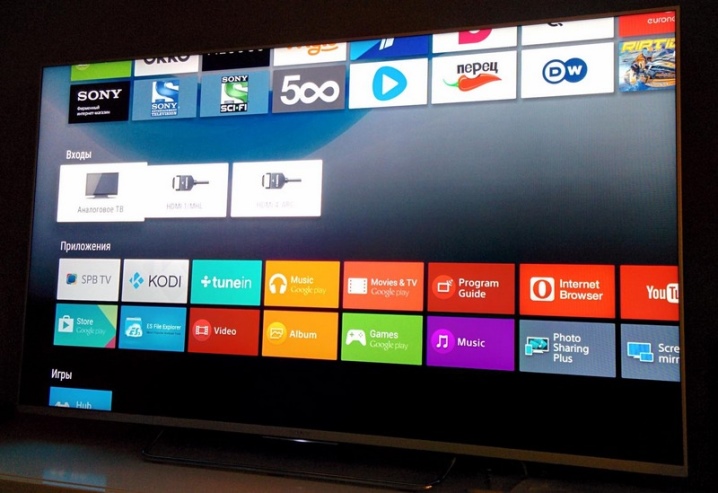
Подбирают среди результатов поиска подходящую программу и нажимают «обновить». Но тут надо проявлять максимальную внимательность.
Значки телевизионного приложения YouTube точно такие же, как и значки программы для смартфонов и компьютеров. Если установить не ту программу, работать она не будет. Предварительно отключенное приложение придется запустить. Когда установка завершена, внешний вид кнопки сервиса должен поменяться. Чаще всего дополнительных шагов не понадобится.
Однако в некоторых случаях актуален оказывается сброс настроек. Производят его, выключая телевизор, а затем вновь запуская его через некоторое время. На отдельных моделях, чтобы настроить все правильно, приходится очистить кэш. Без этой процедуры нормальная работа приложения будет невозможна. Делают ее так:
- входят в раздел меню Home;
- выбирают настройки;
- заходят в каталог приложений;
- подбирают нужную опцию;
- отыскивают надпись YouTube в появившемся списке;
- выбирают пункт очистки данных;
- подтверждают принятое решение.

Подобным образом сервис обновляется на телевизоре Telefunken, работающем на базе операционной системы Android. В прочих моделях метод похож.
Но заблаговременно придется заглянуть еще в настройки браузера, чтобы через них удалить файлы Cookie полностью. Стоит учесть, что в некоторых моделях подходящая функция располагается в блоке меню «Поддержка клиентов». Ее название в этом случае — удаление личных данных.
Но проблема может быть и в том, что приложение для YouTube устарело. Точнее, с 2017 года уже нет поддержки программы, использовавшейся на моделях, выпущенных до 2012 года. Программное восстановление работоспособности сервиса в таких случаях невозможно. Однако есть элементарные методы, позволяющие снять неприятное ограничение. Проще всего подключение к телевизору смартфона, отвечающего за трансляцию.

Как удалить?
Некоторые люди ещё используют просмотр видео через браузер либо покупают приставку Android. Но на самом деле это не единственные варианты выхода. Например, есть один способ, который рекомендуют владельцам всех телевизоров, вне зависимости от конкретной марки или модели. Действуют при этом по алгоритму:
- загружают на компьютер (можно и переносной) виджет, который так и называется — YouTube;
- создают папку под тем же названием на флеш-карте;
- распаковывают туда содержимое архива;
- вставляют карту памяти в порт;
- запускают Smart Hub на телевизоре;
- отыскивают в перечне доступных программ YouTube (теперь с ним можно работать так же, как и с оригинальным приложением — придется только запустить программу).
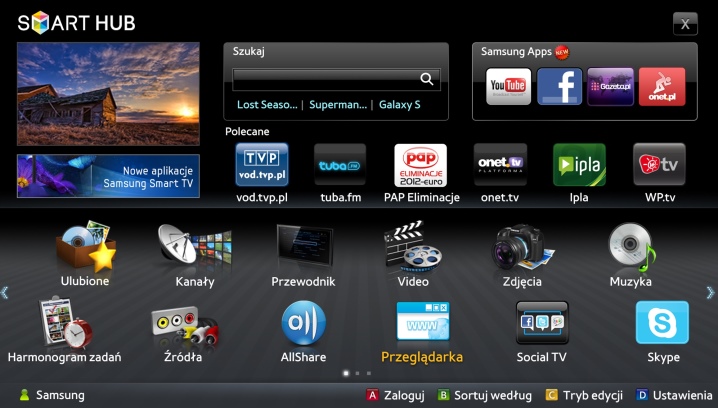
Удаление утилиты YouTube производится через раздел «Мои приложения» внутри главного меню Google Play. Там надо будет отыскать программу по ее названию. Выбрав соответствующую позицию, дают команду на удаление. Эту команду надо будет подтвердить, используя кнопку «ОК» на телевизионном пульте. Как видно, ничего сложного в этой процедуре нет.
Вместо полного удаления, как вариант, часто достаточно обнулить настройки до сделанных на заводе.
Эту процедуру производят в тех случаях, если проблемы начались после обновления ПО или при обнаружении других программных сбоев. Поступают так:
- входят в меню поддержки;
- дают команду сбросить настройки;
- указывают защитный код (по умолчанию 4 ноля);
- подтверждают свои действия;
- повторно обновляют программное обеспечение, тщательно проверив, что выбрана актуальная версия.
Что делать, если приложение YouTube не работает на телевизоре, смотрите далее.
Читайте также:


