Как обновить приложение на смарт тв тошиба

Содержание:
- 1 Что такое прошивка?
- 2 Подготовка флешки в прошивке
- 3 Пошаговый план установки прошивки
- 4 Обновление через Интернет
- 5 Как вернуть старую версию прошивки
Смарт ТВ Тошиба отличаются высоким качеством полноформатного цифрового изображения. Они показывают большое количество каналов (в зависимости от подписки) и позволяют просматривать видео в формате 4К. Но нередко пользователи сталкиваются с ошибкой «Do not power off», которая говорит о необходимости смены прошивки телевизора Toshiba.

Что такое прошивка?
Прошивка – программное обеспечение телевизора, отвечающее за работу устройства. При появлении неисправностей в работе микросхем памяти или программных сбоев происходит нарушение работы ПО. Для его обновления и замены содержимого памяти необходима перепрошивка.
Новая версия прошивки берется на официальном сайте производителя. Она должна соответствовать марке и серии телевизора. Эти данные можно посмотреть в паспорте к оборудованию или на задней панели оборудования. Там будет закреплена табличка или наклейка с серией устройства.

Важно! Перед обновлением и прошивкой телевизора Тошиба необходимо сохранить всю информацию на флешку. Это поможет вернуть первичные настройки в случае, если версия нового ПО не подойдет.
Подготовка флешки в прошивке
Спешить на данном этапе не стоит. Проводить подготовку желательно с одновременным поиском нового ПО, которое лучше всего брать на сайте производителя ТВ. Саму подготовку можно выполнить следующими способами:
В процессе форматирования нужно найти подходящую прошивку ТВ Тошиба. Ее нужно скопировать на полностью очищенную флешку.
Пошаговый план установки прошивки
Процесс установки прошивки на телевизоры Toshiba довольно прост:
- Отключить ТВ от сети. Вставить флеш-карту.
- Включить телевизор.
- В открывшемся окне подтвердить обновление системы.
- Подождать, пока завершиться установка ПО.
- Дождаться автоматической перезагрузки ТВ.
Проверить работоспособность устройства.
Обновление через Интернет
Использовать флеш-карту при прошивке ТВ Toshiba необязательно, если есть прямое подключение к интернету. Однако, сохранить на внешний носитель старую версию ПО все-таки стоит.
Главное условие обновления ПО через Интернет – наличие стабильного доступа к сети. Если бывают сбои подключения, лучше использовать первый способ с копированием данных на внешний носитель.
Легкость такой перепрошивки – автоматический поиск доступных обновлений. Смарт телевизор сам увидит необходимость замены ПО и найдет актуальную версию прошивки. Останется только подтвердить начало обновления и дождаться его завершения. Выключать ТВ при этом не надо.
Как вернуть старую версию прошивки
Проверить удачность обновления просто – включите телевизор. При удачной прошивке никаких ошибок не будет. Достаточно обновить список программ (включить автопоиск) и можно продолжать наслаждаться качеством цифрового телевидения.
Если после обновления телевизор не запускается или появляется та же ошибка, необходимо вернуть прежний формат. Для этого:
- Выключите телевизор в техническом режиме или перейдите в настройки.
- Выберите «восстановление прежней версии». При этом должна быть установлена флешка с бэкапом (старой версией ПО).
- Телевизор автоматически восстановит данные и перезапуститься.
После возврата стоит найти другую версию прошивки ТВ Тошиба и попробовать установить ее. Остаться на прежней версии – скоро снова появится ошибка «Do not power off».
Приветствую! Эта универсальная статья будет посвящена тому, как обновить телевизор. В первую очередь речь идет об обновлении прошивки и Smart TV. Но вы можете подразумевать под этим что-то другое. Предлагаю уже приступить к делу!
Внимание! Все телевизоры разные. Невозможно написать подробную инструкцию под все модели в одной статье. Поэтому ищите у себя аналогии или ищите точную процедуру под свою конкретную модель.
Действия показаны на примере телевизоров Samsung. Для LG и других у нас есть отдельная статья.
- Способ 1 – Через интернет
- Способ 2 – Через USB
- Как скачать прошивку?
Способ 1 – Через интернет
Данный способ актуален для телевизоров со Smart TV. Для других рекомендую перейти в следующий раздел обновления с флешки. Здесь же все довольно просто:
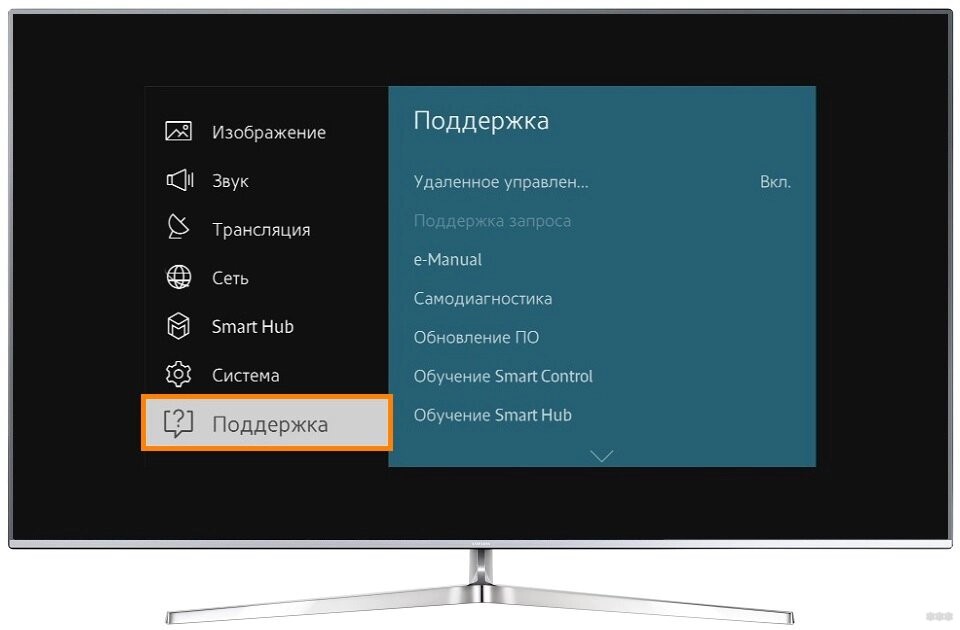
- «Обновление ПО» (если этот пункт отсутствует – значит скорее всего у вас неполадки с интернетом, проверяем его наличие, а также перезагружаем телевизор и роутер):
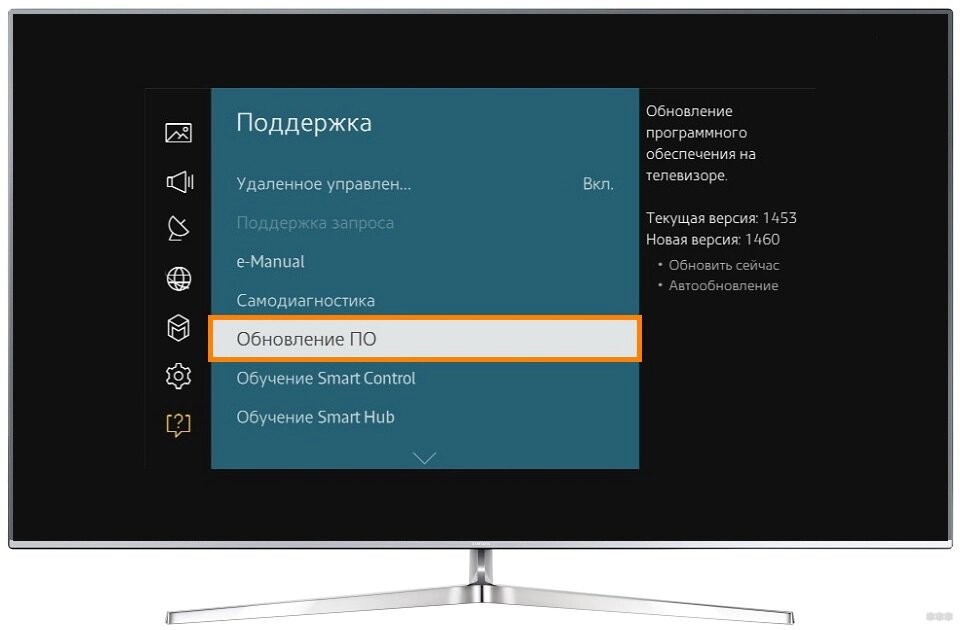
- «Обновить сейчас» (иногда этот пункт называется «По сети»):
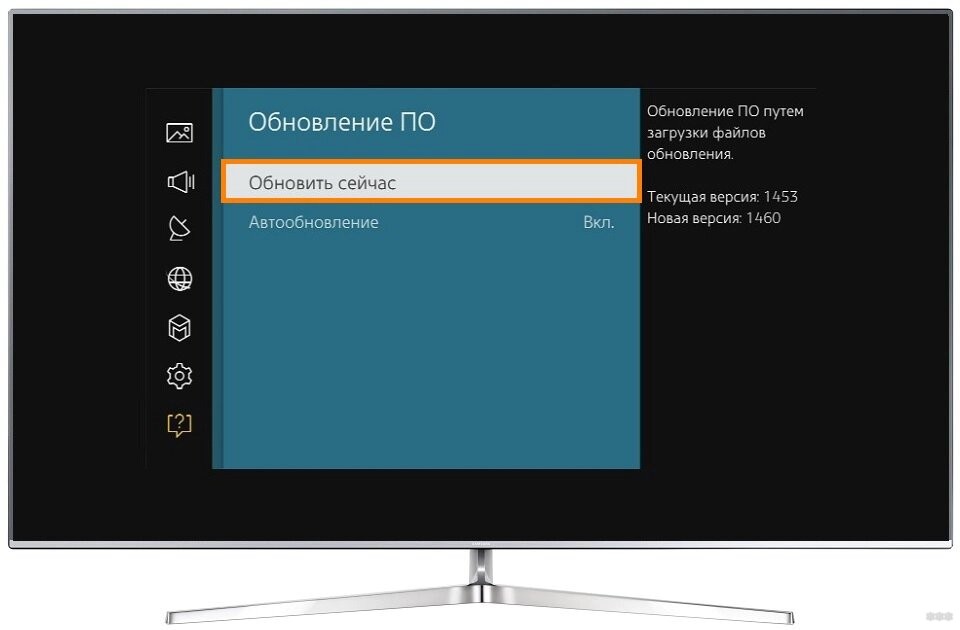
- Телевизор начнет проверку наличия обновлений, и если что-то будет – выдаст об этом сообщение:
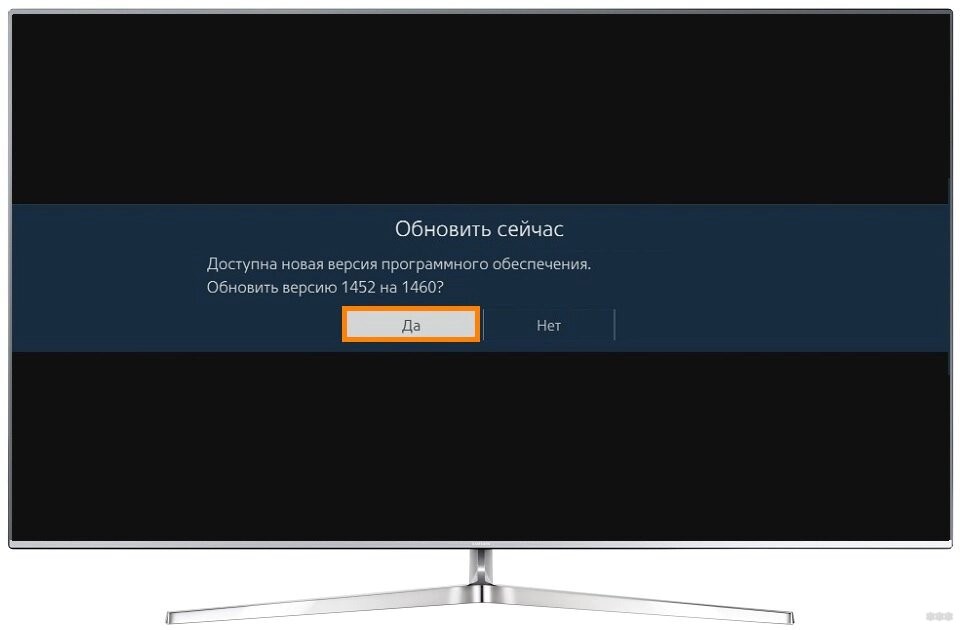
- Соглашаемся на загрузку, и ждем завершения процесса. После телевизор перезагрузится и заработает снова.
Внимание! Ни в коем случае не выключайте телевизор во время обновления. В противном случае придется воспользоваться ручным обновлением через флешку.
Изредка появляется необходимость обновления до старой версии прошивки – в этом случае снова поможет обновление по USB.
Способ 2 – Через USB
Раз уж вы оказались в этом разделе, значит вам нужно сделать что-то серьезнее – или откатиться на старую версию, или же восстановить работу телевизора. Изредка сюда же попадают люди, у которых просто нет Smart TV и возможности подключения к интернету. Лучший же способ стандартно обновить Смарт ТВ – смотрите предыдущий раздел.
- Нужная прошивка с сайта.
- Флешка, способная вместить этот файл прошивки.
Хотелось бы сразу обратить внимание на нумерацию прошивки. Чем больше в ней число, тем она новее:
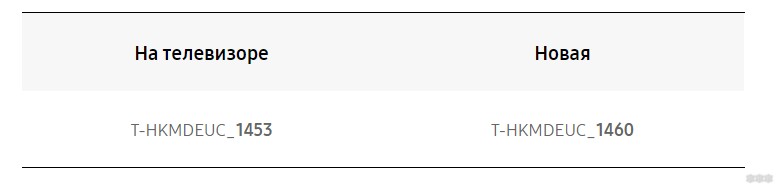
- Идем в раздел поддержки сайта Samsung, выбираем свою модель и скачиваем необходимую версию прошивки:
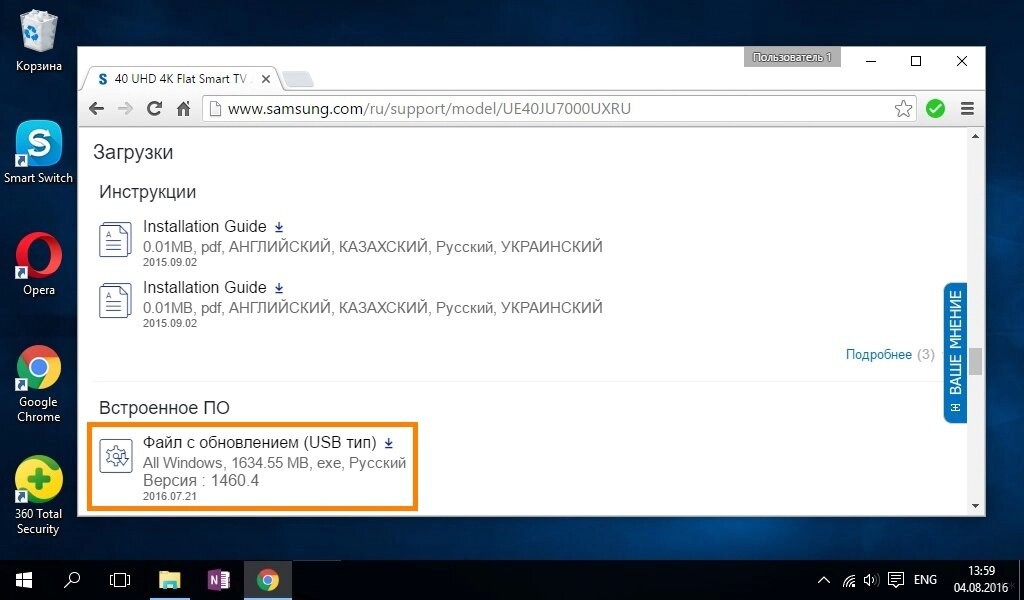
- Форматируем флешку в FAT Привычный нам NTFS телевизоры могут не понимать:
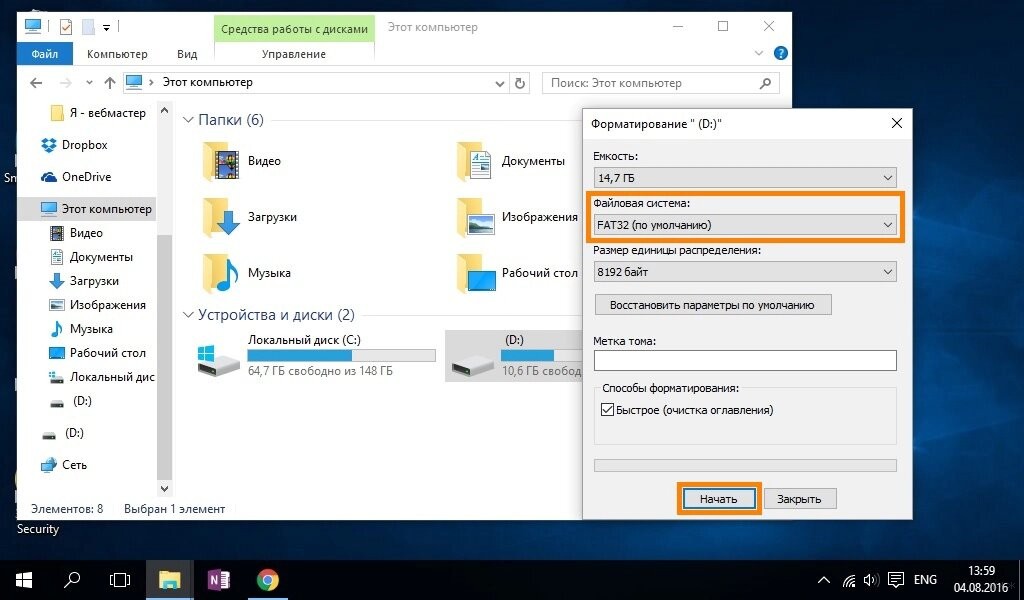
- Копируем прошивку на флешку и запускаем этот файл. Файл представляет из себя архив, поэтому нам предложат его разархивировать прямо в корень. Что мы и делаем:
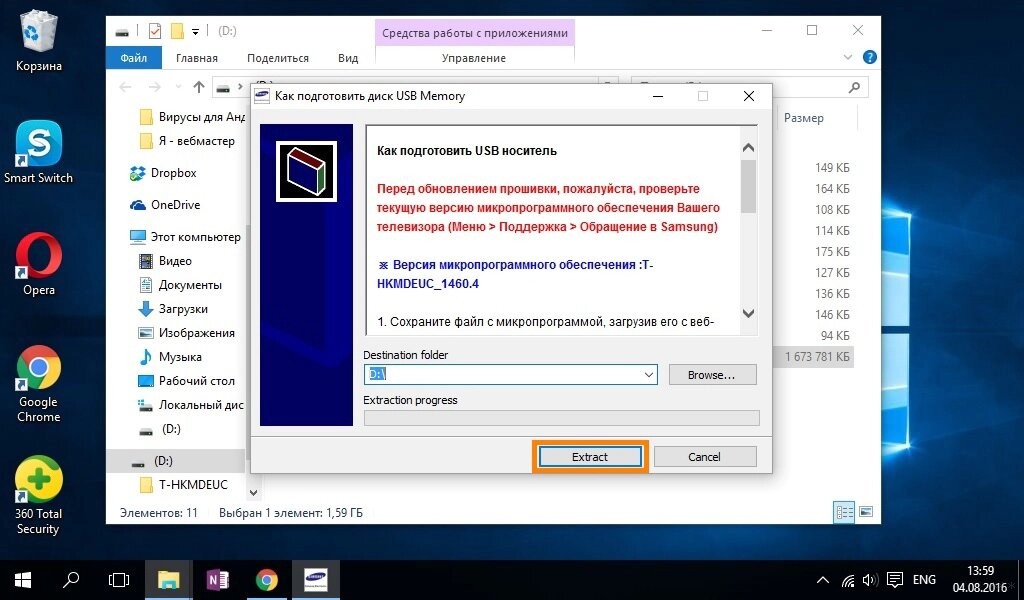
- Ждем окончания процесса извлечения архива, а после этого вытаскиваем флешку из компьютера и вставляем ее в телевизор:

- Включаем телевизор. Переходим в меню «Поддержка»:
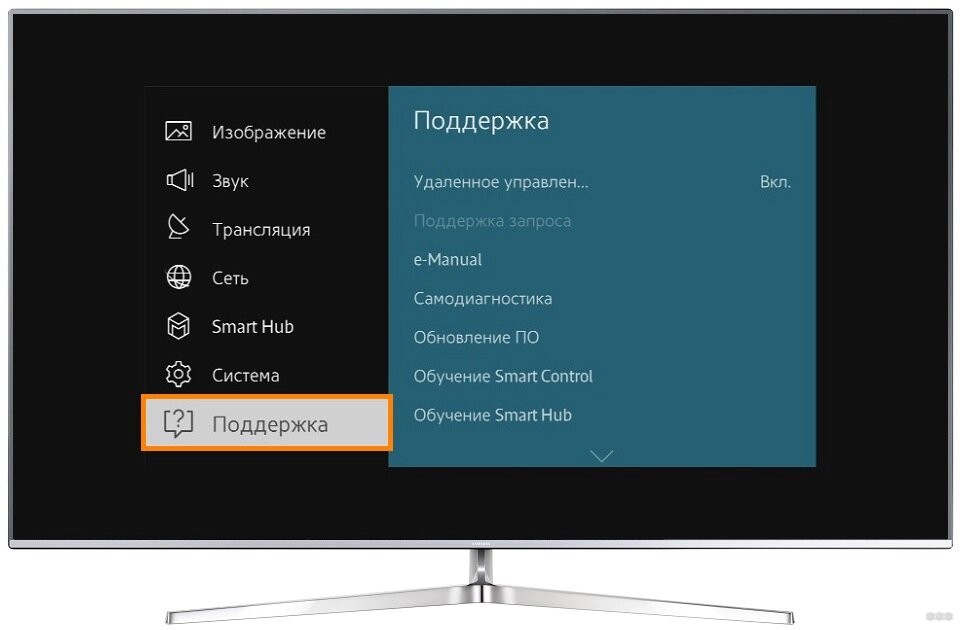
- Обновление ПО:
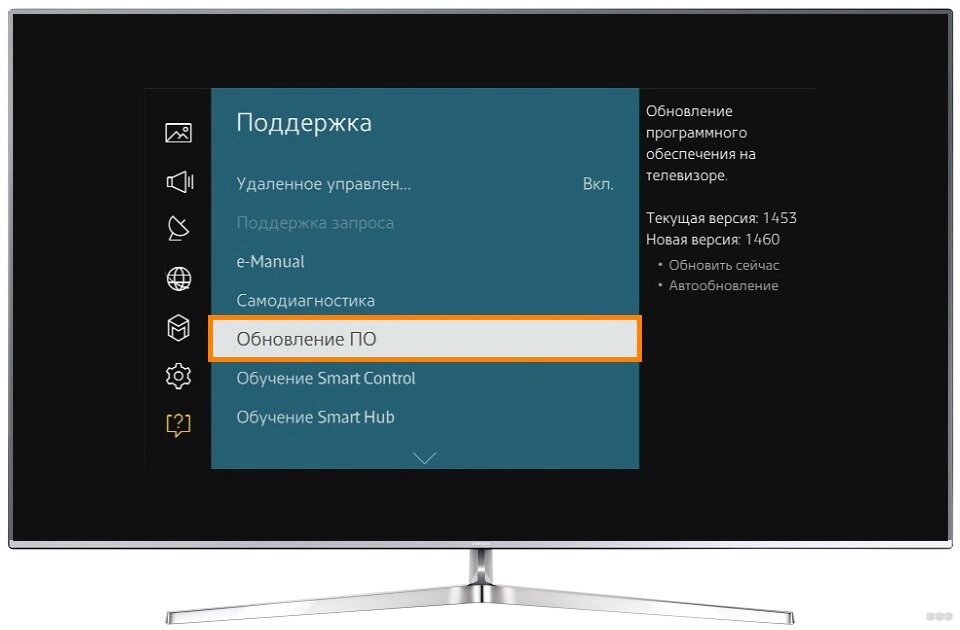
- Обновить сейчас:
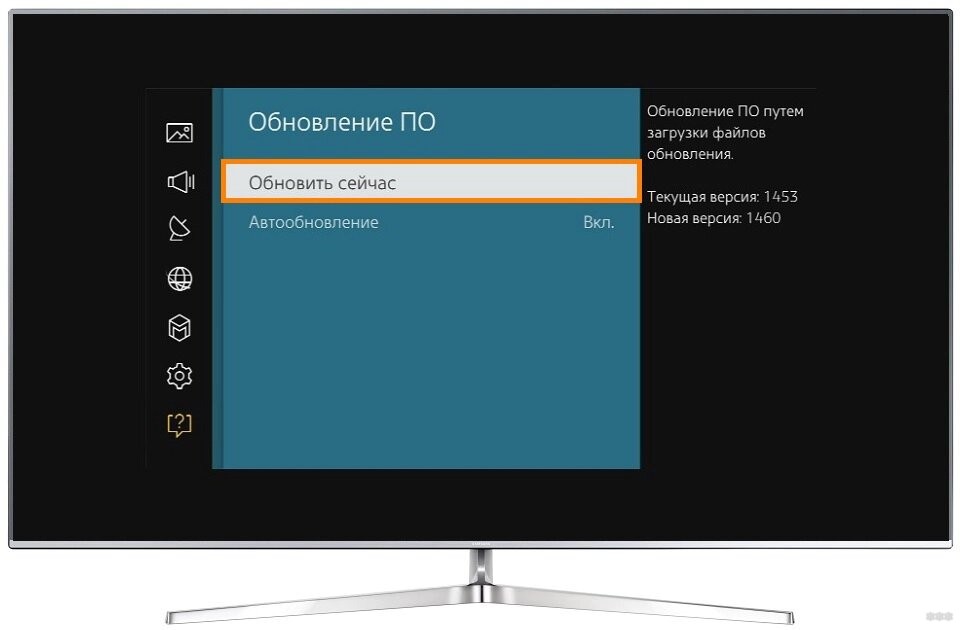
- Появится сообщение о попытке поиска прошивки на флешке. Соглашаемся с этим:
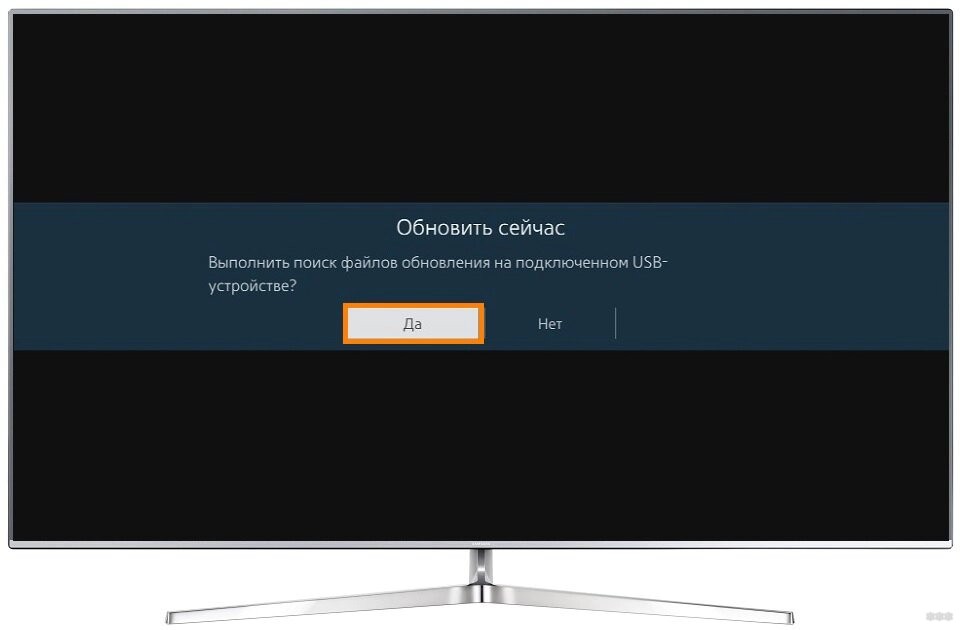
- В случае успешного обнаружения, поступит предложение об обновлении телевизора. Соглашаемся и ждем завершения процесса.
Как скачать прошивку?
Особенно актуально для второго способа. Те, кто не смог скачать свою прошивку, делают так:
- Идем на сайт www.samsung.com/ru/support и вводим точную модель своего телевизора:
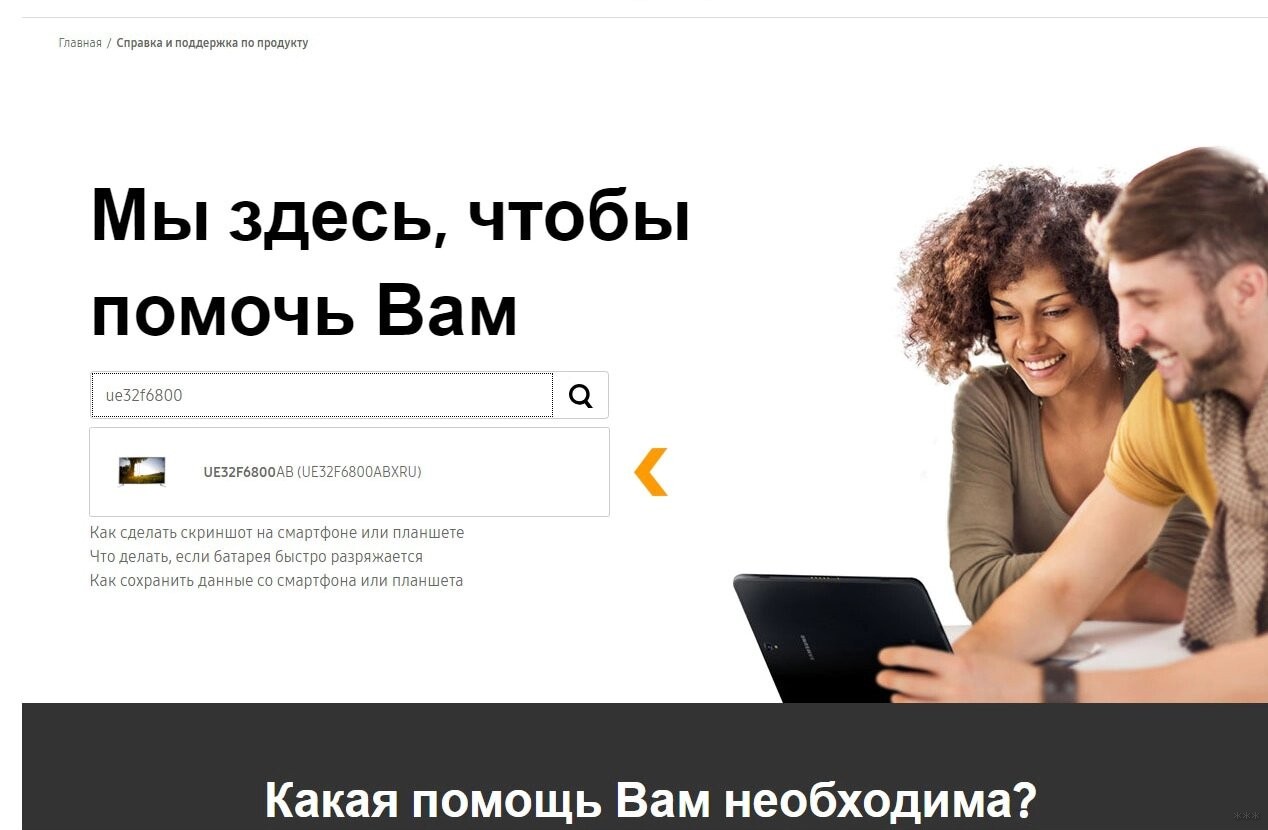
- Загрузки и руководства:
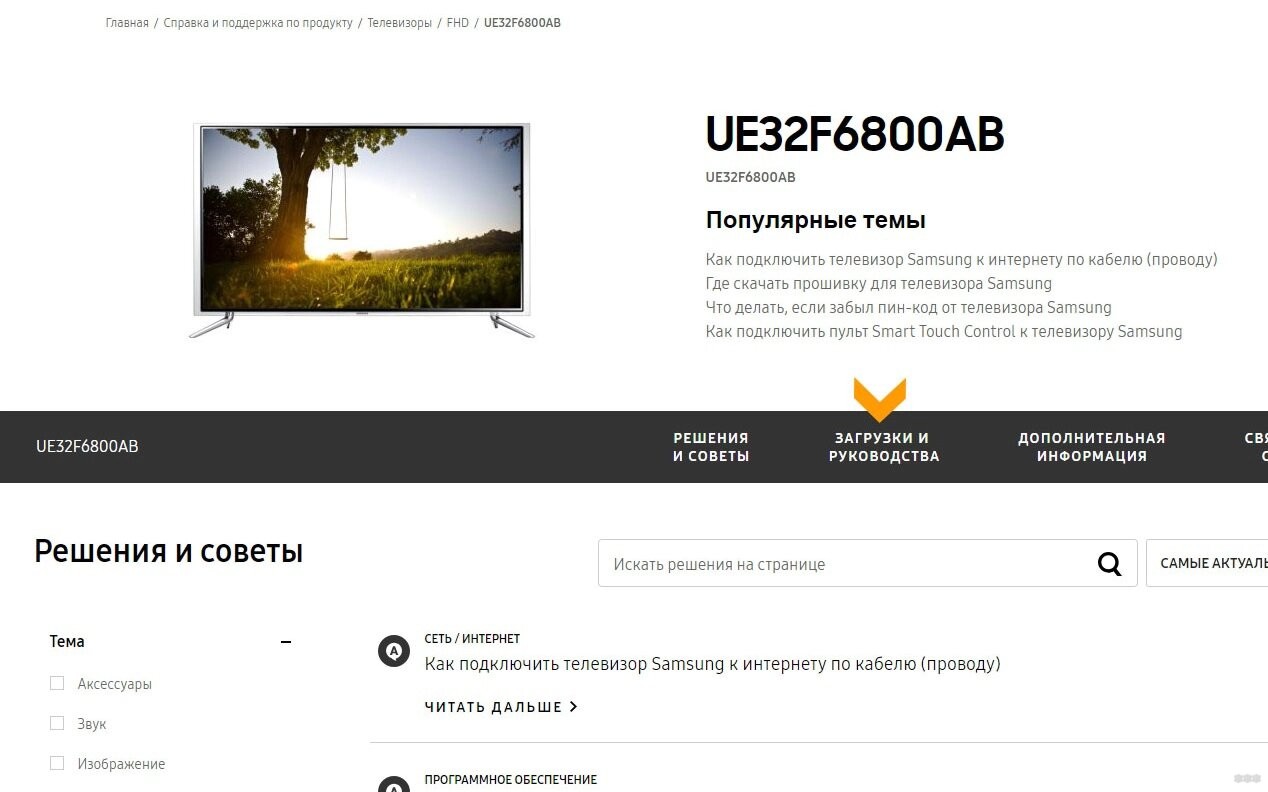
- Скачиваем самое последнее программное обеспечение (ПО) с наивысшим номером (USB тип):
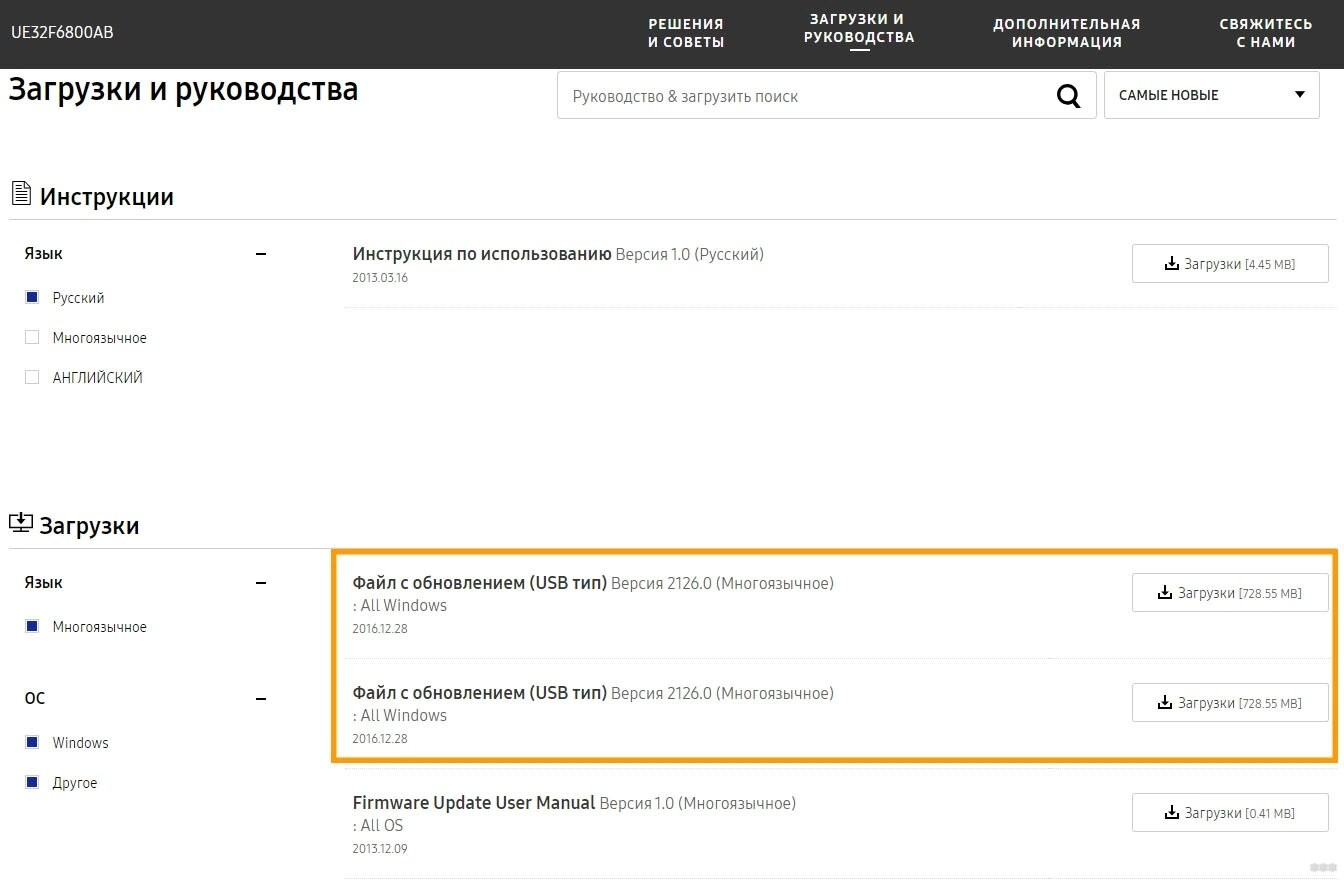
Скачанную прошивку уже можете перекидывать на флешку для обновления при помощи описанного выше Способа 2.
![]()
При эксплуатации телевизоров Тошиба может всплыть сообщение «Do not power off». Фраза свидетельствует о необходимости обновления прошивки. Процедура несложная, поэтому справится с ней даже неопытный пользователь. В редких случаях устранить ошибку можно проверив «Метки входа» (EXIT или HDMI), но в большинстве ситуаций спасает только обновление. Прошивать ТВ следует по определенному алгоритму, при этом инструкция для разных моделей аналогична, как для Toshiba 23EL933RK, так и для Toshiba 42HL833R.
Что представляет собой прошивка
![]()
Прошивка – это программное обеспечение, отвечающее за нормальную работоспособность телевизора. При отсутствии новой прошивки ТВ не включится.
Зачем нужны обновления
Во время работы устройства возникают программные сбои, ошибки в работе микросхем памяти. Прошивка телевизора Тошиба позволит обновить ПО и заменить содержимое памяти.
Важно! Перед началом обновления следует сохранить имеющиеся данные на съемный носитель. Это позволит вернуть старую версию прошивки в случае неудачной установки новой.
Пошаговый план установки прошивки
В отдельных случаях обновления устанавливаются автоматически. Перепрошить телевизор можно и вручную. Для этого потребуется скачать ПО. Сделать это можно на официальном сайте. Возникают проблемы с поиском прошивок для Toshiba 32L2353RB или Toshiba 39L2353RB.Файлы для скачивания представлены на тематических форумах. Но лучше обращать в официальный источник, чтобы получить версию без сбоев.
Прошивка телевизора с флешки
Перед началом прошивки следует подготовить флешку к работе. Для этого потребуется:
Важно! Форматировать флешку необходимо не через «Быстрое форматирование». Потребуется полное удаление всех файлов, иначе ПО не запишется на носитель.
После очистки флешки на нее скидываем новую версию прошивки. Далее выполняются следующие действия:
- ТВ выключается.
- Подсоединяется носитель.
- Включить устройство.
- Подтвердить обновление.
- Дождаться окончания установки нового ПО.
По окончании процедуры Тошиба перезагрузится. Во время установки трогать носитель запрещено, поскольку при отсоединении флешки от телевизора во время обновления запуск прервется, и восстановление будет затруднено.
Через интернет
![]()
Прошить телевизор через интернет просто, но необходим стабильный доступ к сети. Автоматическое обновление может быть причиной неполадок, поэтому к данному методу следует прибегать в крайних случаях. Для этого потребуется подтвердить запуск обновления. ТВ самостоятельно найдет новую версию и загрузит ее. Этот вариант моно попробовать для модели Toshiba 4LV933RB и Toshiba 26EL933RB. Но в сети можно отыскать и ПО для установки с флешки.
Обновление программного обеспечения через меню
Если автоматическое обновление отключено, моно запустить его с телевизора вручную. Для этого потребуется зайти в меню и выполнить несколько действий:
- На ДУ кликнуть SMART TV и найти установочный ярлык.
- Выбрать «Обновление ПО».
- Нажать «Поиск имеющихся обновлений».
- Определить способ загрузки – «через Интернет».
- Подтвердить согласие с пользовательским соглашением.
Плюсом данного способа считается то, что во время загрузки ПО моно полноценно использовать функции телевизора. После обновления Тошиба потребуется перезагрузить.
Где указан номер модели
![]()
Прошить устройство необходимо в случае наличия новой версии программного обеспечения. Чтобы узнать, есть ли обновления ля модели, необходимо сверить номер ТВ на официальном сайте. Данные указаны в техпаспорте Тошиба, а также на задней панели телевизора.
Как вернуть старую версию прошивки
Если ПО установлено неверно и устройство не работает, следует попробовать восстановить прежнюю версию прошивки. Для этого потребуется:
- Подключить флешку со старыми данными.
- В техническом режиме включения зайти в настройки.
- Кликнуть на «Восстановление прежней версии».
Телевизор восстановит данные автоматически. Но работоспособность вернется ненадолго, поскольку потребуется прошить ТВ, обновить программное обеспечение.
Независимо от модели и диагонали телевизора, важно наличие качественной прошивки и четкое соблюдение инструкции. На официальном сайте разработчики вместе с ПО предлагают правила обновления вместе с прошивочным файлом. Следуя рекомендациям самостоятельно удастся восстановить работоспособность любой модели, в том числе и Toshiba 19EL933RB.
Вы сразу поймете, что на телевизоре Тошиба прошивка слетела. Дело в том, что эти Смарт ТВ показывают сообщение, в котором говорится об этой проблеме, поэтому не надо тратить время на выяснение, связаны ли неприятности с какой-то другой поломкой или дело исключительно в системных неисправностях.
Таким образом, если на экране телевизора Тошиба появляется фраза «Do not power off», значит, нужно срочно искать прошивку, которая корректно будет работать на вашем устройстве, и приступать к её установке.
![1347150]()
Как подготовить флешку к прошивке телевизора Toshiba
Эта процедура довольно длительная, потому желательно проводить её параллельно с поиском нового ПО. Итак, что же нужно сделать:
Возьмите любую флешку, важно чтобы её вместительность была не меньше 500 МГ, так как само ПО редко занимает больше 200 МГ. Таким образом, подойдет флешка любого формата;
Дальше, надо скачать и установить программу HP USB Disk Storage FormatTool, или любой другой аналог для форматирования;
Проведите форматирование, чтобы формат файловой системы отвечал параметрам FAT32, поскольку именно их поддерживает большинство телевизоров;
Но перед тем как форматировать носитель, важно снять галочку из чекбокса «Быстрое форматирование», иначе подготовка пройдет не так, как нужно.
Система начнет форматировать флешку после того, как подтвердить – вы прочитали стандартное сообщение и согласны, что с носителя удалят всю информацию.

Поскольку мы говорим о том, как прошить телевизор с флешки, нужно ещё и найти правильное программное обеспечение. Для каждого телевизора оно свое, потому прежде чем скачивать первую попавшуюся прошивку, уточните, подходит ли она под конкретное устройство. Так что надо узнать модель телевизора. Эта информация указывается в документах на технику и на задней панели устройства, если наклейка, конечно, не была отклеена.
Кроме того, нужно уточнить какая версия ПО установлена сейчас. Для этого надо перейти в меню «Настройки», и найти строку «Версия программного обеспечения».
Установка прошивки с флешки
Перепрошить телевизор с помощью подготовленной флешки достаточно просто – вставьте её в специальное гнездо и подтвердите установку загрузки. Конечно, не все устройства сразу же запустят обновления, но если этого не случится, можно запустить их вручную, перейдя в раздел настроек и выбрав желаемый путь, то есть, через юсб-устройство.
Отключите телевизор от сети и вставьте флешку;
Подключите устройство, и нажмите на пульте или на панели клавишу включения;
Подтвердите желание обновить систему;
Подождите, пока идет процесс обновления;
После него последует автоматическая перезагрузка.
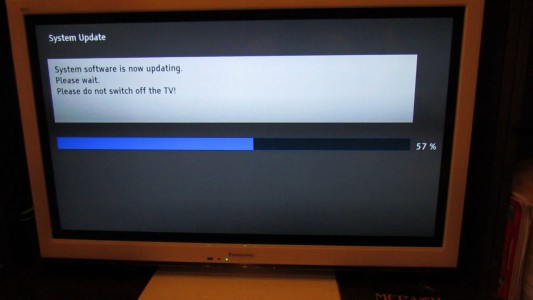
Перепрошивайте аккуратно, и ни в коем случае не трогайте флешку. Как только она будет вытащена или потеряет соединение с телевизором, процесс перепрошивки остановится, и для ТВ от этого будут трагические последствия, так как устройство практически не сможет работать в привычном режиме, если, вообще, включится.
Как обновить прошивку через интернет
Если у пользователя есть возможность подключить интернет, можно перепрошить устройство сразу с телевизора. Но даже когда техника нуждается в обновлении, она не всегда может загрузить программы. Причина в довольно сильном сбое, потому другого выхода нет, кроме, как перейти к работе с дополнительными устройствами.
Если же пока не все так трагично просто присутствуют некоторые сбои, убедитесь что интернет-соединение качественное, и не прервётся в самый неподходящий момент.
ТВ сам найдет прошивку, пользователю же остается просто подтверждать её установку, и вовремя следовать инструкции. Но не советуем пользоваться автоматическими обновлениями, поскольку именно они часто являются причиной сбоев.
Смарт-телевизор – настоящий домашний мультимедийный центр. Это и кинотеатр с неограниченной Интернет-фильмотекой, и музыкальный проигрыватель высококачественных треков, транслируемых онлайн-ресурсами, и игровая приставка. Программы для реализации указанных функций устанавливаются в память устройства на стадии производства. Значительно расширить возможности умного телевизора можно, установив дополнительные приложения. С помощью этой статьи вы сможете скачать и установить понравившееся приложение на Смарт ТВ разных производителей.

- Виды приложений для Смарт ТВ
- Как скачать и установить приложения на Смарт ТВ
- Для Samsung
- Для LG
- Для Philips
- Для Sony
- Для Dexp
Виды приложений для Смарт ТВ
Существует несколько основных типов программ, которые наиболее часто скачиваются пользователями на Smart TV.

Как скачать и установить приложения на Смарт ТВ
Производители Smart телевизоров рекомендуют скачивать и устанавливать программы с официальных магазинов. Для устройств, использующих Андроид, это Google Play (другое название – Play Market), для использующих проприетарные операционные системы – кастомные (Samsung Apps, LG Smart World и т. д.). Возможна установка со сторонних ресурсов, но так можно заразить телевизор вредоносными программами.
Алгоритм скачивания и установки схож у всех устройств, но последовательность действий у моделей разных производителей отличаются.
Для Samsung

- Нажать кнопку SMART HUB (большая разноцветная кнопка обычно в центре пульта) и войти в одноименный режим телевизора.
- Зайти в раздел меню Samsung Apps.
- Нажать кнопку Enter (находится в середине навигационных кнопок и помечена пиктограммой (стрелка, направленная в экран) и войти в магазин.
- Выбрать с помощью навигационных клавиш пульта виджет, который необходимо скачать. Для удобства программы сгруппированы по разделам: видео, игры, спорт, информация и т. п.

Для LG
- Войти в раздел меню «Домашняя страница».
- Открыть раздел «LG Smart World».
- Выбрать кнопку «Войти» (пиктограмма стилизованного изображения головы человека).



Также, как и Samsung, корпорация LG ограничила возможность установки на свои Смарт ТВ сторонние программы.
Для Philips
Начиная с 2014 года на Смарт телевизорах Филипс устанавливается операционная система Андроид TV. Программные продукты скачиваются с Play Market. В более ранних версиях необходима следующая последовательность действий (на примере IPTV):

- В основное меню открыть «Конфигурация».
- Выбрать «Подключение к сети».
- Тип подключения «Проводной», подтвердить выбор.
- В пункте «Конфигурация» войти в раздел «Настройка сети».
- Открыть «Режим работы сети» и «Статический IP-адрес».
- В вкладке «Конфигурация IP» выбрать DNS 1 и ввести 178.209.065.067.

Таким способом можно добавлять новые программы и обновлять уже установленные.
Для Sony
Для установки программы на Smart телевизор Sony, работающий под управлением Андроид ТВ, необходимо:
- Нажать на пульте кнопку «Home» и войти на главную страницу.
- В разделе «Мои приложения» навигационными кнопками пульта выделить среди установленных пустой виджет со знаком + внутри.
- Открыть раздел «Все приложения».

На официальном сайте Sony размещена информация о том, что самостоятельно добавить приложение, которое отсутствуют в общем списке программ, невозможно. Новинки добавляются в список после обращения владельца программы в Sony для сотрудничества.
Для Dexp
На смарт телевизоре установлен чистый Андроид, поэтому приложения устанавливаются как с плей маркета, так и со сторонних ресурсов. Последовательность установки (на примере Forkplayer):


Для второго способа установки понадобиться заранее отформатированная флешка. Через компьютер скачать на накопитель с надежного сайта (официальный сайт разработчика, форумы зарегистрированных пользователей и т. п.) установочный файл Андроид-программы с расширением apk.
Важное условие – системные требования программного продукта должны соответствовать версии Андроид на тв устройстве.
Читайте также:



