Как к компьютеру подключить apple tv к
Чтобы начать пользоваться Apple TV, выполните следующие действия.

Вот что вам нужно
- Персональное подключение к Интернету*
- Телевизор или другой дисплей с портом HDMI
- Кабель HDMI (для Apple TV 4K необходим кабель HDMI 2.0 или более поздней версии)
Чтобы настроить Apple TV с помощью устройства iOS, сначала выполните на устройстве iOS следующие действия:
* Apple TV не поддерживает общедоступные сети и сети с подпиской, где требуется регистрация.
Выберите устройство Apple TV
Настройка Apple TV 4K или Apple TV HD
Чтобы во время настройки вернуться на предыдущий экран, нажмите кнопку «Меню» на пульте ДУ. Чтобы начать процедуру сначала, отключите Apple TV от источника питания, а затем подключите снова.
Подключение к сети питания и телевизору
Подключите устройство Apple TV к источнику питания и к телевизору кабелем HDMI. Чтобы смотреть фильмы в формате 4K HDR на Apple TV 4K, необходимо использовать кабель HDMI 2.0 или более поздней версии, а телевизор должен поддерживать форматы 4K и (или) HDR. Включите телевизор и выберите вход HDMI, к которому подключено устройство Apple TV.
Если вы не хотите подключаться к сети Wi-Fi во время настройки, Apple TV можно подключить к маршрутизатору кабелем Ethernet.

Выбор языка и включение Siri
Смахните на сенсорной поверхности Touch пульта ДУ Apple TV Remote, чтобы выбрать язык и страну или регион. Для выбора нужного варианта нажмите на сенсорную поверхность Touch. Если вы выбрали неправильный язык, нажмите кнопку меню для возврата к предыдущему экрану и повторите попытку.
Если появится запрос, выберите, нужно ли активировать Siri.

Продолжение настройки с помощью устройства iOS или вручную
Чтобы автоматически добавить на Apple TV свой идентификатор Apple ID и настройки Wi-Fi, выберите «Настроить устройством». Затем разблокируйте устройство iOS, поднесите его к Apple TV и следуйте инструкциям на экране устройства iOS и Apple TV.
Если вы не хотите использовать для настройки Apple TV устройство iOS, выберите «Настроить вручную». Затем следуйте инструкциям на экране Apple TV, чтобы подключиться к домашней сети Wi-Fi и войти в систему с использованием идентификатора Apple ID.
Если у вас нет идентификатора Apple ID, создайте его. Если вы забыли свой идентификатор Apple ID, узнайте, что делать.
В некоторых странах и регионах можно войти на Apple TV в систему поставщика телевизионных или кабельных услуг для просмотра телешоу и фильмов, входящих в подписку.
Выбор настроек
Включите функцию «Один экран "Домой"» для синхронизации экрана «Домой» и приложений на всех устройствах Apple TV. Выберите комнату, где находится Apple TV, и она будет автоматически добавлена в приложение «Дом» на устройстве iOS и компьютере Mac. Или добавьте пользователей в Apple TV.
Получение приложений и запуск потоковой передачи
Нужна помощь?
Чтобы узнать, какие действия следует выполнить далее, выберите проблему ниже.
Устройство Apple TV не включается
Если устройство Apple TV не включается, не воспроизводит видео или звук, узнайте, что делать.
Если пульт ДУ не работает
Если устройство Apple TV было приобретено с рук и без пульта ДУ, то для настройки Apple TV необходимо купить пульт ДУ Apple TV Remote.
Не удается настроить Apple TV или выводится сообщение об ошибке
Если устройство Apple TV перестает отвечать во время настройки, отключите его от источника питания, а затем подключите снова.
Если во время настройки не удается вернуться на предыдущий экран, попробуйте подключить Apple TV к другой сети Wi-Fi, например с помощью телефона в режиме модема. По завершении настройки перейдите в меню «Настройки» на Apple TV и подключитесь к своей домашней сети Wi-Fi.
Если у вас возникли другие проблемы, обратитесь в службу поддержки Apple.

Нынешнее, четвертое, поколение девайса функционирует под управлением iOS, тогда как для первой генерации использовалась адаптированная Mac OS X Tiger. Преимуществом современной модели является больший объем памяти (32 или 64 ГБ по сравнению с 8 ГБ ранее), а также наличие доступа к приложениям из фирменного магазина Эпл.
Наиболее простой и быстрый способ первоначального соединения медиаплеера с телевизором предусматривает выполнение следующих шагов:
- Подсоединение приставки к ТВ посредством HDMI-кабеля, который в комплекте не идет, поэтому потребуется купить шнурок отдельно.
- Включаем питание на обоих устройствах.
- Вводим данных учетной записи Apple ID, после появления на дисплее соответствующего запроса.
- Сохраняем их в памяти медиаприставки и соглашаемся отправлять данных диагностики на эпловские сервера.
Оставшуюся часть процесса система произведет самостоятельно, подключившись к WiFi, настроит аккаунт iTunes и выполнит прочие необходимые действия.
- Дистанционное управление
- Подключение к электросети
- Подключение к интернету
- Подключение приставки к экрану
- Стартовая настройка Apple TV
- Тонкости управления приставкой через смартфон
- Заключение
- Видео
Дистанционное управление
Для дистанционного управления умной приставкой, настроим iPhone или iPad:
- Активируем функции Bluetooth на мобильном гаджете (айфоне или айпаде). Помимо этого – должна быть обязательно включена сеть WiFi.
- Размещаем смартфон/планшет на расстоянии 3-5 метров от устройства.
- можно переключать каналы, регулировать звук и управлять плеером.
Подключение к электросети

Для того чтобы Эпл ТВ начала работать, необходимо подключиться к сети. Делается это посредством специального кабеля питания, идущего в комплекте поставки. Один его конец вставляется в соответствующий разъем на телеприставке, а второй – в обычную розетку.
Подключение к интернету
Подсоединение медиаустройства к интернету может производиться проводным способом с применением Ethernet-кабеля либо беспроводным – по WiFi.

Подключение приставки к экрану
Соединять медиаплеер допустимо с ТВ, компьютерным монитором или экраном другого типа. Объединение этих двух частей будущей мультимедийной установки в единое целое осуществляется посредством HDMI-кабеля. В том случае, если необходимый разъем на телевизоре отсутствует, можно воспользоваться адаптером или приемником, через который и происходит подключение медиаприставки к монитору.
Стартовая настройка Apple TV

После того как все соединения выполнены, можно переходить к непосредственной настройке программного обеспечения Эпл ТВ 4, ориентируясь на следующее пошаговое руководство:
- Включить монитор, с которым соединена телеприставка. После этого должен автоматически высветиться экран как на картинке выше. Если этого не произошло, требуется в регулировках дисплея отметить, чтобы источником изображения служил HDMI-выход, соединенный с Эпл ТВ, а не AV или иные входящие сигналы.
- Подключить пульт Apple TV. Делается это посредством простого нажатия на сенсорную панель девайса.
- Выбрать в меню пульта ДУ желаемый язык, регион и страну проживания. В случае допущенной ошибки во время выбора назад вернуться и изменить настройки можно при помощи кнопки Menu.
- Выполнять остальную часть процесса можно, используя iPhone или же продолжить делать это напрямую на медиаприставке посредством пульта. Через телефон выполнять операции удобнее и проще. Тем не менее рассмотрим оба вариант. При осуществлении наладки мобильником, следует убедиться в том, что на нем активированы WiFi и Bluetooth. Нужно подключиться к медиаустройству и придерживаться мануала, отображаемого на дисплее. Если выбрать ручную наладку, то придется самостоятельно вводить данные WiFi-сети (SSID) и эпл-идентификатора. Возможно потребуется активировать оборудование, на что будет затрачено некоторое время.
- Определить параметры общего доступа к геолокационным службам, экранным заставкам и статистическим данным. Появляющаяся на дисплее инструкция подскажет, как правильно окончить регулировку.
В завершение стоит скачать в эпловском магазине несколько приложений – и можно начинать полноценное использование мультимедийного гаджета.
Тонкости управления приставкой через смартфон
Возможность настройки и управления медиаплеером исключительно посредством телефона появилась после выпуска седьмой версии iOS. Там появилась новая функция под названием iBeacon. Именно эта инновация позволяет работать в режиме синхронизации айфону и телеприставке. Кроме того, iBeacon обеспечивает передачу любого рода информации, используя для этого технологию Bluetooth.
Для работы с телеприставкой через смартфон необходимо:
Bluetooth должен быть активным!
Наладку следует начинать с легкого касания верхней части приставки смартфоном, после чего последний требуется отодвинуть примерно на 20-сантиметровое расстояние. На дисплее высветится предложение о продолжении процесса, которое потребует подтверждения.
Следующим шагом станет ввод персонального эпл-идентификатора и пароля от него. Далее, произойдет процесс автоматической наладки, который займет около минуты. После чего медиаустройство подсоединится к WiFi-сети, iTunes будет настроен, и все оборудование готово к полноценному использованию.

В случае отсутствия возможности подсоединения к выбранной интернет-сети или наличия нескольких сетей в пределах досягаемости медиаустройства, во время установки может выдаться сообщение о том, что появилась проблема с подключением к сети, и желаемая WiFi-сеть не может быть обнаружена. В этом нет ничего страшного, и бояться потерять конфигурацию не следует. Нужно лишь нажатие на клавишу меню на ПДУ, выбор пункта «Другое» и ввести названия желаемой сети (SSID). После того как программным обеспечением будет распознана та сеть, к которой подсоединен айфон, начнется автоматическая установка, и все регулировки будут завершены.
Заключение
Таким образом, настройка Эпл ТВ не представляет собой чересчур сложной задачей. Выполнить ее сможет любой пользователь современных гаджетов. Главное в данном случае – правильно подсоединить все имеющиеся кабели c телевизором (питания, HDMI, LAN) и четко придерживаться инструкций. Используйте исключительно фирменное оборудование с лицензионным П.О.

В закладки

Чтобы как можно реже прикасаться к нему, придется также настроить удаленный доступ. Использовать базовый от Microsoft не выйдет, потому что у меня нет статичного IP. Тем не менее, сторонних решений, для которых подойдет и динамический, более чем достаточно.
Для начала: что понадобится для этой затеи
Приложение VLC для tvOS. Можете выбрать любое другое, но именно это нравится мне сравнительной всеядностью, простотой использования, а также нулевой стоимостью в App Store. Собственно, поэтому я использую его и на iPhone, iPad или Mac.
Старый ПК на Windows. Про «старый» пишу условно: можно и новый. Тем не менее, наличие старого ноутбука или стационарного компьютера, который остался без дела после перехода на Mac, — распространенный сценарий для многих пользователей.
Приложение TeamViewer Альтернатив для этой платформы удаленного доступа пока не вижу. Она на 100% бесплатная для личного использования и работает на macOS, iOS, iPadOS и Windows. Вполне подходит для наших задач.
1. Открываем доступ к файлам в ПК на Windows
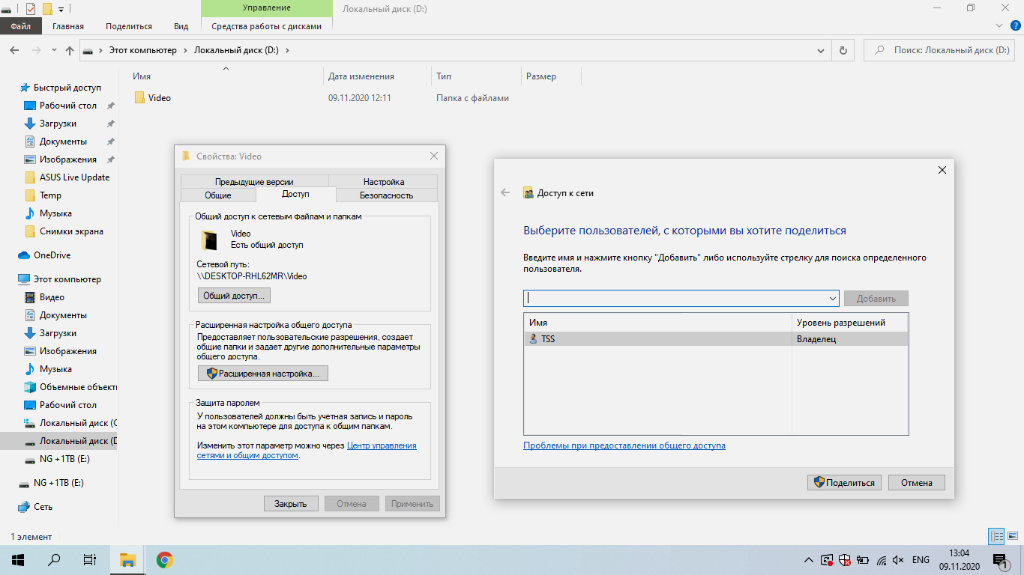
TSS — это пользователь-администратор на том компьютере под управлением Windows, который будет выполнять роль медиасервера
❶ Создайте папку, в которой будут находиться мультимедийные файлы для Apple TV: например, Video.
❷ Откройте «Свойства» для данного каталога.
❸ Перейдите в раздел «Доступ».
❹ Разверните меню «Общий доступ…».
❺ Добавьте разрешение общего доступа для своего пользователя.
Лично я производил столь несложную настройку на компьютере под управлением Windows 10. Чтобы вся схема заработала в дальнейшем, мне пришлось также добавить пароль для своей учетной записи администратора . Без него VLC не захотел подключаться к каталогу и тянуть из него файлы из-за ограничений безопасности.
2. Получаем доступ к файлам в VLC на Apple TV
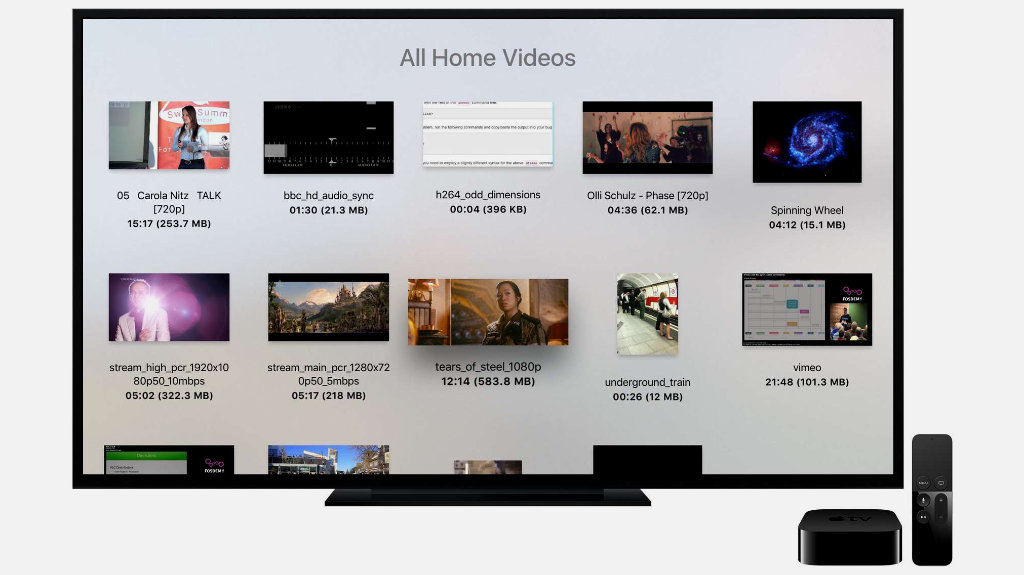
По легенде разработчиков все это нужно для доступа к личному домашнему архиву мультимедийных файлов, но вы можете найти для этого любое предназначение
❶ Найдите бесплатное приложение VLC в App Store на Apple TV и скачайте его.
❷ Откройте VLC с домашнего экрана tvOS.
❸ Перейдите в раздел «Локальная сеть».
❹ Выберите компьютер, который уже должен был здесь появиться.
❺ В соответсвующие строки введите имя пользователя и пароль.
❻ Нажмите «Сохранить», чтобы не повторять ввод указанных выше данных в следующий раз.
❼ Перейдите в каталог, который открыли с помощью предыдущего раздела данной статьи.
❽ Запустите любой из мультимедийных файлов, хранящийся в указанной папке.
Даже достаточно большие видеоролики воспроизводятся без каких-либо проблем. Между Apple TV и ноутбуком, который я использую, располагаются несколько стен. Компьютер вообще в шкафу лежит, и задержек в воспроизведении нет ровным счетом никаких. Единственное, все сам делаю по Wi-Fi на частоте 5 ГГц.
Кроме видеозаписей Apple TV и VLC также можно использовать для музыкальный треков. Тем не менее, я не практикую этого, потому что на tvOS есть отличное приложение «Музыка» с поддержкой Apple Music, которое более предпочтительно для подобных задач. С «Подкастами» ситуация точно такая же.
3. Настраиваем TeamViewer в ПК на Windows

Настройка предельно простая — для дальнейшего подключения никакие дополнительные подтверждения не понадобятся
❶ Загрузите TeamViewer на ПК по ссылке.
❷ Во время инсталляции выберите вариант «Установить, чтобы потом управлять этим компьютером удаленно», а также отметьте необходимость утилиты только для личного использования.
❹ Настройте неконтролируемый доступ к данному компьютеру — TeamViewer предложит сделать это при первом запуске.
Никакой дополнительной настройки для дальнейшей работоспособности затеи не понадобится. Главное, запомнить логин и пароль, которые вы вводили для создания аккаунта TeamViewer во время использования мастера. Они понадобятся для авторизации на другом компьютере или мобильном устройстве.
4. Подключаемся к TeamViewer на iPhone и Mac

Задержка в удаленном управлении если есть, то минимальная, и она точно не помешает использовать утилиту для указанной задачи
❶ Загрузите TeamViewer на Mac по ссылке.
❸ Введите логин и пароль от учетной записи TeamViewer после нажатия на соответствующую плашку в верхней части экрана.
❹ Перейдите в раздел приложения «Компьютеры и контакты».
❺ Выберите необходимый компьютер в меню «Мои компьютеры» и подключитесь к нему двойным нажатием.
В магазине приложений TeamViewer ругают за некорректное определение коммерческого использования. В этом случае утилита предлагает оплатить полноценный доступ и ограничивает бесплатный. Сам с таким не сталкивался, но вы можете попробовать для этого альтернативы — например, Chrome Remote Desktop .
Подводя итоги: стоит ли затея вашего времени
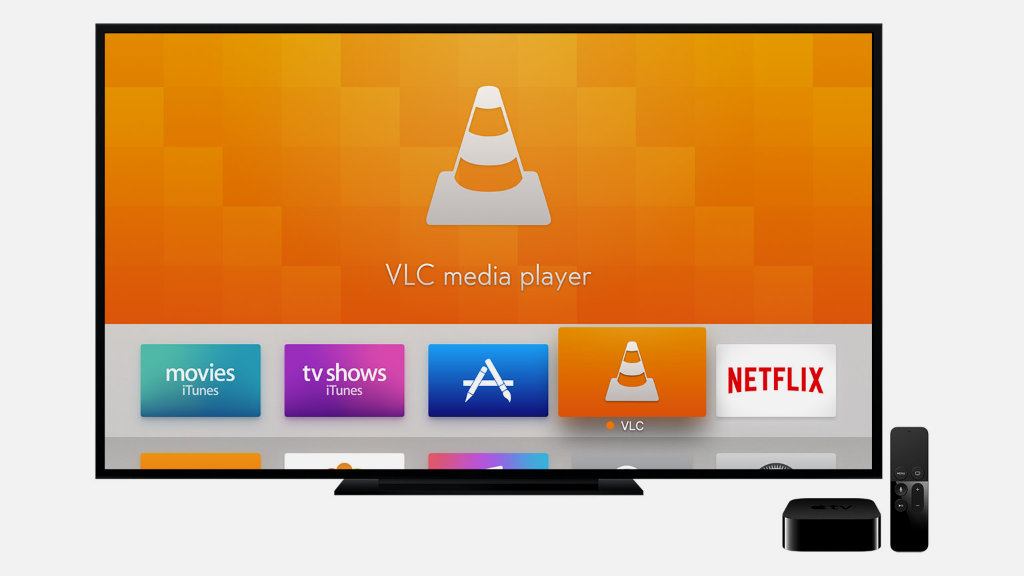
Далеко не все знают, насколько сильно VLC и медиасервер для этого приложения меняют отношение к Apple TV
Плюс ко всему, после простой настройки старый ПК на Windows, который просто валялся в шкафу без дела, становится удобным хранилищем информации. Кстати, чтобы расширить его, можно без проблем подключить к нему еще несколько внешних дисков. Такой себе NAS на минималках.

В закладки
Всем привет! У меня пару дней назад появился Apple TV 3 ! И вот, я её настроил, побаловался и готов поделиться с вами тонкостями настройки и хитростями, которые обнаружил 🙂

Apple TV
Итак, давайте сразу определимся, что такое Apple TV и зачем он нужен?
Предположим классический набор домашней техники — телевизор, компьютер (желательно Mac, но можно и PC) и iPhone/iPad. И конечно же дома есть WiFi (лучше использовать точку доступа с 802.11n — так скорость будет выше и задержки будут минимальны), через который все домашние устройства подключены к одной сети и выходят в интернет. Так вот, Apple TV может принимать на себя сигнал с компьютеров, iГаджетов и транслировать иображение на подключенный телевизор. Звучит здорово, и на практике, когда видишь это своими глазами, так вообще восторг охватывает!
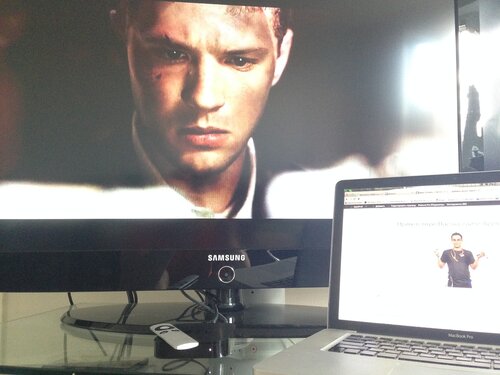
То есть мы можем передать на Apple TV изображение iPhone или Mac — рабочий стол с иконками, игру, браузер, в общем все! За это отвечает функция AirPlay , но у нее есть некоторые ограничения (об этом позже). Кроме трансляции картинки на телевизор, Apple TV может использоваться и как самостоятельное устройство — смотреть online фильмы и слушать музыку из iTunes Music Store. Ведь все, что вы когда-то купили на свою учетную запись (Apple ID), можно просматривать и на Apple TV. Конечно, можно покупать фильмы и музыку напрямую с приставки, но вводить пароль не всегда удобно…
Фотографии из фотопотока и видео из iMovie Theater так же можно транслировать на приставку, но я, честно говоря, не стал заморачиваться за это и не использовал пока эти функции. Хотя нет, вру, фотки из iCloud я смотрел 🙂
Вроде теперь понятно, зачем нужен Apple TV, теперь посмотрим на его настройку.
Настройка Apple TV
С настройкой Apple TV все достаточно просто — подключаем кабелем HDMI к телевизору, а кабелем питания к розетке — все, готово! 🙂 После включения приставки появится окно приветствия и можно будет произвести небольшие настройки приставки. Настоятельно рекомендую дойти до пункта настройки WiFi, подключиться к сети, а после чего включить iPhone/iPad с установленной программой Remote (от самой Apple), и уже при помощи неё, закончить настройку приставки. Поверьте, вводить свой Apple ID, пароль бывает очень непросто с родного пультика, а вот набирать на клавиатуре iPhone/iPad — одно удовольствие!

Remote
После того, как Apple TV активирована, подключена к сети, можно уже её использовать и передавать картинку на неё с iPhone или Mac. Вот тут есть небольшое ограничение о котором я говорил выше ( полный перечень требований ) — нужен Mac не старше 2011 года, Apple TV 2 или 3, а так же iPhone 4S и выше. Если ваш iOS устройство подходят под эти требования, то на нем появится возможность включения режима AirPlay, проведя пальцем по экрану снизу вверх. Попробуйте, и вы увидите, картинку с устройства на своем телевизоре! 🙂
Что касается Mac, то тут есть особенность — если ваш мак официально поддерживает AirPlay Mirroring, то проблем не будет, и на Mac появятся значок AirPlay в меню баре рядом с часами. Но если он старше 2011 года, то нужно будет воспользоваться сторонними приложениями, вроде AirParrot или Beamer. Именно с такой проблемой я и столкнулся, ибо у меня MacBook Pro 15 2010 года…
AirParrot и Beamer
При помощи этих приложений можно передать картинку с Mac (или PC) на Apple TV. AirParrot по сути является клоном AirPlay, только с бОльшим количеством настроек.
Если загорелись идеей, то для начала надо купить AirParrot (около 10$), скачать и запустить. При запуске программа появится в менюбаре, где можно нажать на Apple TV и картинка сразу появится на экране телевизора.

AirParrot на Mac
Кроме передачи картинки, AirParrot может передавать и звук — для этого надо нажать на Enable Audio. В первый раз программа ругнется, что нет нужного драйвера — ничего страшного — программа сама все установит, но для этого потребуется перезагрузка компьютера. Причем дважды: после первой перезагрузки звук все равно не появится и программа повторно попросит установить драйвер и перезагрузить Mac. И вот уже после этого, все заработает 🙂 Можно передать на Apple TV, как весь экран, так и только одно окно. К примеру, вы смотрите на телевизоре фильм, а на компьютере работаете в браузере.
Beamer использует немного другой сценарий — на компьютере открывается окно приложения, и туда можно перекинуть видеофайл, и он тут же отправится на приставку! И только видео файл — просто передать на телевизор всё содержимое экрана нет возможности, хотя этого может и не понадобиться 🙂

Beamer на Mac
То есть программа работает только с видео, но делает это, на мой взгляд, лучше, чем AirParrot. В последние пару дней, именно Beamer показывал мне фильмы 🙂 Причем, при использовании его, вообще окно программы можно свернуть и работать на маке, словно ничего не происходит! Каких-то особых настроек в нем нет, хотя они особо и не требуются.
Apple TV и iPhone/iPad
В такой связке вы можете запустить на iPhone или iPad игру и видеть картинку на телевизоре. Есть разные программы, некоторые будут транслировать на Apple TV всю картинку, а какие-то будут разделять данные между родным экраном и телевизором. Весьма удобная функция!

AirPlay на iPhone
Дам пару советов:
— обязательно установите программу Remote, для простого управления приставкой с iPhone;
— скачайте пару бесплатных игр — Real Racing 3 и Metal Storm для ознакомления с функцией разделения экрана;
Думаю, что теперь Apple TV будет постоянно в работе! Даже в данный момент с неё играет Bon Jovi 🙂
Уверен, что и вы оцените по-достоинству классную приставку Apple TV! Если у вас вдруг произошло какое-то недоразумение с настройкой Apple TV, вы может написать об этом в комментариях и я обязательно помогу вам решить проблему. А если вы надумали перепрошить Apple TV, то вам поможет моя инструкция!
Чтобы начать пользоваться Apple TV, выполните следующие действия.

Вот что вам нужно
- Персональное подключение к Интернету*
- Телевизор или другой дисплей с портом HDMI
- Кабель HDMI (для Apple TV 4K необходим кабель HDMI 2.0 или более поздней версии)
Чтобы настроить Apple TV с помощью устройства iOS, сначала выполните на устройстве iOS следующие действия:
* Apple TV не поддерживает общедоступные сети или сети с подпиской, где требуется регистрация.
Выберите устройство Apple TV
Настройка Apple TV 4K или Apple TV HD
Чтобы во время настройки вернуться на предыдущий экран, нажмите кнопку «Меню» на пульте ДУ. Чтобы начать процедуру сначала, отсоедините Apple TV от источника питания, а затем подсоедините снова.
Подключение к сети питания и телевизору
Подсоедините устройство Apple TV к источнику питания и подключите его к телевизору с помощью кабеля HDMI. Чтобы смотреть фильмы в формате 4K HDR на Apple TV 4K, убедитесь, что используется кабель HDMI 2.0 или более поздней версии, а телевизор поддерживает 4K и (или) HDR. Также можно настроить Apple TV 4K для воспроизведения звука в режиме Dolby Atmos.
Включите телевизор и выберите вход HDMI, к которому подключено устройство Apple TV. Не отображается экран настроек?
Если вы не хотите подключаться к сети Wi-Fi во время настройки, можно подключить Apple TV к маршрутизатору с помощью кабеля Ethernet.

Выбор языка и включение Siri
Смахните на сенсорной поверхности Touch пульта ДУ Apple TV Remote, чтобы выбрать язык и страну или регион. Для выбора нужного варианта нажмите на сенсорную поверхность Touch. Если вы выбрали неправильный язык, нажмите кнопку меню для возврата к предыдущему экрану и повторите попытку.
Если появится запрос, выберите, нужно ли активировать Siri.

Продолжение настройки с помощью устройства iOS или вручную
Чтобы автоматически добавить на Apple TV свой идентификатор Apple ID и настройки Wi-Fi, выберите «Настроить устройством». Затем разблокируйте устройство iOS, поднесите его к Apple TV и следуйте инструкциям на экране устройства iOS и Apple TV.
Если вы не хотите использовать для настройки Apple TV устройство iOS, выберите «Настроить вручную». Затем следуйте инструкциям на экране Apple TV, чтобы настроить свою домашнюю сеть Wi-Fi и вход с использованием своего идентификатора Apple ID.
Если у вас нет идентификатора Apple ID, создайте его. Если вы забыли свой идентификатор Apple ID, узнайте, что делать.
В некоторых странах и регионах можно выполнить на Apple TV вход в службу поставщика услуг телевидения или кабельных услуг, чтобы смотреть телешоу и фильмы, входящие в вашу подписку.
Выбор настроек
Включите функцию «Один экран "Домой"» для синхронизации экрана «Домой» и программ на всех ваших устройствах Apple TV. Выберите комнату, где находится Apple TV, и она будет автоматически добавлена в программу «Дом» на устройстве iOS и на компьютере Mac. Также загрузите заставки «Снимки с воздуха».
Если устройство Apple TV 4K подключено к телевизору 4K с поддержкой HDR или Dolby Vision, может быть запрошено выполнение короткого теста дисплея. Для выполнения теста следуйте инструкциям на экране и убедитесь в том, что изображение достаточно четкое. Узнайте больше о поддержке форматов 4K, HDR и Dolby Vision на устройстве Apple TV 4K.
Получение программ и запуск потоковой передачи
По завершении настройки отобразится экран «Домой». С этого момента вы можете смотреть свои любимые телешоу и фильмы и находить новое интересное содержимое в программе Apple TV. Также можно загружать игры и программы из App Store.
Нужна помощь?
Чтобы узнать, какие действия следует выполнить далее, выберите проблему ниже.
Устройство Apple TV не включается
Убедитесь, что устройство Apple TV подключено к сети питания, а кабель HDMI надежно подключен к Apple TV и телевизору. Если устройство Apple TV по-прежнему не включается, не воспроизводит видео или звук, узнайте, что делать.
Если пульт ДУ не работает
Возможно, необходимо зарядить пульт Apple TV Remote. Если пульт ДУ заряжен и не реагирует на нажатия, нажмите и удерживайте кнопку меню и кнопку увеличения громкости в течение двух секунд.
Если устройство Apple TV было приобретено с рук и без пульта ДУ, то для настройки Apple TV необходимо купить пульт ДУ Apple TV Remote.
Не удается настроить Apple TV или выводится сообщение об ошибке
Если Apple TV перестает отвечать во время настройки, отсоедините Apple TV от источника питания, а затем подсоедините снова.
Если во время настройки не удается вернуться на предыдущий экран, попробуйте подключить Apple TV к другой сети Wi-Fi, например с помощью телефона в режиме модема. По завершении настройки перейдите в меню «Настройки» на Apple TV и подключитесь к своей домашней сети Wi-Fi.
Если у вас возникли другие проблемы, обратитесь в службу поддержки Apple.
Нынешнее, четвертое, поколение девайса функционирует под управлением iOS, тогда как для первой генерации использовалась адаптированная Mac OS X Tiger. Преимуществом современной модели является больший объем памяти (32 или 64 ГБ по сравнению с 8 ГБ ранее), а также наличие доступа к приложениям из фирменного магазина Эпл.
Инструкция по подключению приставки к телевизору

Наиболее простой и быстрый способ первоначального соединения медиаплеера с телевизором предусматривает выполнение следующих шагов:
- Подсоединение приставки к ТВ посредством HDMI-кабеля, который в комплекте не идет, поэтому потребуется купить шнурок отдельно.
- Включаем питание на обоих устройствах.
- Вводим данных учетной записи Apple ID, после появления на дисплее соответствующего запроса.
- Сохраняем их в памяти медиаприставки и соглашаемся отправлять данных диагностики на эпловские сервера.
Оставшуюся часть процесса система произведет самостоятельно, подключившись к WiFi, настроит аккаунт iTunes и выполнит прочие необходимые действия.
Дистанционное управление
Для дистанционного управления умной приставкой, настроим iPhone или iPad:
- Активируем функции Bluetooth на мобильном гаджете (айфоне или айпаде). Помимо этого – должна быть обязательно включена сеть WiFi.
- Размещаем смартфон/планшет на расстоянии 3-5 метров от устройства.
- можно переключать каналы, регулировать звук и управлять плеером.
Подключение к электросети

Для того чтобы Эпл ТВ начала работать, необходимо подключиться к сети. Делается это посредством специального кабеля питания, идущего в комплекте поставки. Один его конец вставляется в соответствующий разъем на телеприставке, а второй – в обычную розетку.
Подключение к интернету
Подсоединение медиаустройства к интернету может производиться проводным способом с применением Ethernet-кабеля либо беспроводным – по WiFi.

Подключение приставки к экрану
Соединять медиаплеер допустимо с ТВ, компьютерным монитором или экраном другого типа. Объединение этих двух частей будущей мультимедийной установки в единое целое осуществляется посредством HDMI-кабеля. В том случае, если необходимый разъем на телевизоре отсутствует, можно воспользоваться адаптером или приемником, через который и происходит подключение медиаприставки к монитору.
Стартовая настройка Apple TV

После того как все соединения выполнены, можно переходить к непосредственной настройке программного обеспечения Эпл ТВ 4, ориентируясь на следующее пошаговое руководство:
- Включить монитор, с которым соединена телеприставка. После этого должен автоматически высветиться экран как на картинке выше. Если этого не произошло, требуется в регулировках дисплея отметить, чтобы источником изображения служил HDMI-выход, соединенный с Эпл ТВ, а не AV или иные входящие сигналы.
- Подключить пульт Apple TV. Делается это посредством простого нажатия на сенсорную панель девайса.
- Выбрать в меню пульта ДУ желаемый язык, регион и страну проживания. В случае допущенной ошибки во время выбора назад вернуться и изменить настройки можно при помощи кнопки Menu.
- Выполнять остальную часть процесса можно, используя iPhone или же продолжить делать это напрямую на медиаприставке посредством пульта. Через телефон выполнять операции удобнее и проще. Тем не менее рассмотрим оба вариант. При осуществлении наладки мобильником, следует убедиться в том, что на нем активированы WiFi и Bluetooth. Нужно подключиться к медиаустройству и придерживаться мануала, отображаемого на дисплее. Если выбрать ручную наладку, то придется самостоятельно вводить данные WiFi-сети (SSID) и эпл-идентификатора. Возможно потребуется активировать оборудование, на что будет затрачено некоторое время.
- Определить параметры общего доступа к геолокационным службам, экранным заставкам и статистическим данным. Появляющаяся на дисплее инструкция подскажет, как правильно окончить регулировку.
В завершение стоит скачать в эпловском магазине несколько приложений – и можно начинать полноценное использование мультимедийного гаджета.
Тонкости управления приставкой через смартфон

Возможность настройки и управления медиаплеером исключительно посредством телефона появилась после выпуска седьмой версии iOS. Там появилась новая функция под названием iBeacon. Именно эта инновация позволяет работать в режиме синхронизации айфону и телеприставке. Кроме того, iBeacon обеспечивает передачу любого рода информации, используя для этого технологию Bluetooth.
Для работы с телеприставкой через смартфон необходимо:
Bluetooth должен быть активным!
Наладку следует начинать с легкого касания верхней части приставки смартфоном, после чего последний требуется отодвинуть примерно на 20-сантиметровое расстояние. На дисплее высветится предложение о продолжении процесса, которое потребует подтверждения.
Следующим шагом станет ввод персонального эпл-идентификатора и пароля от него. Далее, произойдет процесс автоматической наладки, который займет около минуты. После чего медиаустройство подсоединится к WiFi-сети, iTunes будет настроен, и все оборудование готово к полноценному использованию.

В случае отсутствия возможности подсоединения к выбранной интернет-сети или наличия нескольких сетей в пределах досягаемости медиаустройства, во время установки может выдаться сообщение о том, что появилась проблема с подключением к сети, и желаемая WiFi-сеть не может быть обнаружена. В этом нет ничего страшного, и бояться потерять конфигурацию не следует. Нужно лишь нажатие на клавишу меню на ПДУ, выбор пункта «Другое» и ввести названия желаемой сети (SSID). После того как программным обеспечением будет распознана та сеть, к которой подсоединен айфон, начнется автоматическая установка, и все регулировки будут завершены.
Заключение
Таким образом, настройка Эпл ТВ не представляет собой чересчур сложной задачей. Выполнить ее сможет любой пользователь современных гаджетов. Главное в данном случае – правильно подсоединить все имеющиеся кабели c телевизором (питания, HDMI, LAN) и четко придерживаться инструкций. Используйте исключительно фирменное оборудование с лицензионным П.О.
Видео

Ведущий автор многих рубрик на сайте expertland.ru. Отлично разбирается в техники и электронике. Способен решить любую техническую задачу в считанные часы, любит писать о своей опыте и наработках.
- опубликованных статей — 94
- читателей — 23 919
- на сайте с 25 сентября 2017 года

Первоначальная настройка Apple TV выполняется довольно легко и быстро – особенно, если, это делать с помощью iPhone или iPad. Также, есть некоторые дополнительные настройки, которые полностью персонализируют интерфейс и делают тв-приставку подходящей именно вашим нуждам.
Посмотрите наш специальный видео урок: «Как настроить Apple TV? Полезные советы и сервисы для Эппл ТВ».
Что такое 4K / UHD / HDR?
Apple TV 4K способен принимать и отображать цифровое видео во многих разрешениях, начиная с 480 x 640. Наивысшее его разрешение называется Ultra High Definition (UHD) и составляет 2160 x 3840 пикселей. Вероятно, у вас, также, есть UHD-телевизор, свободно называемый 4K. Но если нет такого телевизора, то вполне подойдет стандартный телевизор высокой четкости (HD), размер которого составляет 1080 x 1920 или 720 x 1280, так как Apple TV будет адаптироваться к разрешению, поддерживаемому вашим телевизором.
Существует два вида HDR:
Формат
Описание
4K

Видео более высокого разрешения. Если HD-видео разрешение размером 1920×1080 пикселей, то разрешение 4K в разы больше и составляет 3840×2160 пикс., это обеспечивает невероятно детализированное и четкое изображение. Видео размером 4K реалистично и впечатляюще.
HDR

Видео в качестве HDR имеет расширенный диапазон цветов и яркости. HDR отлично подходит для экранов любого размера.
В iTunes Store есть много фильмов с HDR10 и Dolby Vision, о чем повествуют соответствующие иконки.
Dolby Vision

Как подключить Apple TV?
Настройка Apple TV, как и настройка любого тв-оборудования, начинается с распаковки и подключения к телевизору.
Достав приставку из коробки, вы увидите, что она имеет три порта:
- разъем питания;
- HDMI;
- Gigabit Ethernet.
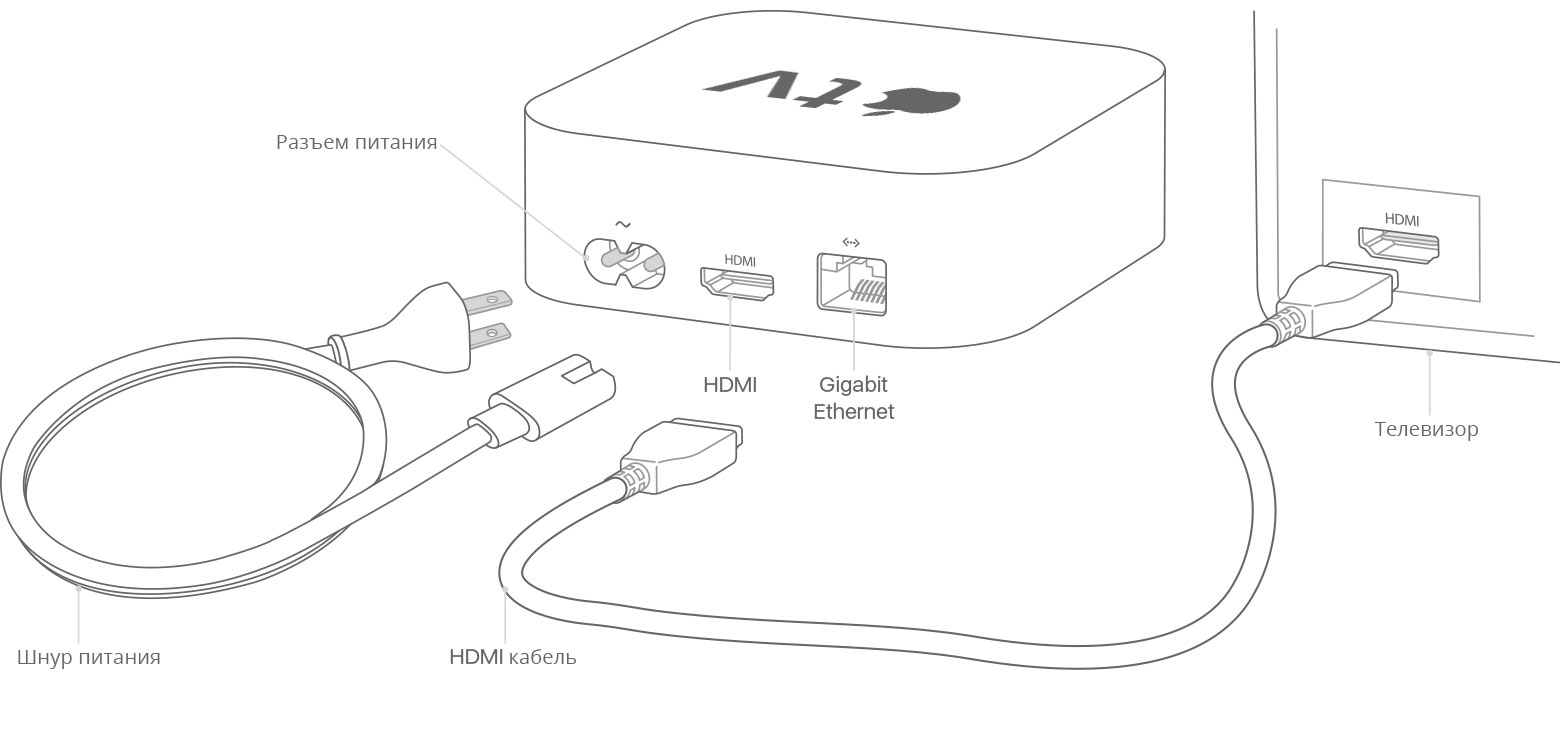
Выключатель питания, отсутствует. Разъем Ethernet предназначен для подключения к домашнему маршрутизатору через кабель, оставьте его пустым, если его нет. Вместо этого попробуйте подключиться к домашней сети по Wi-Fi.
В комплекте поставки Apple TV 4K отсутсвует HDMI-кабель. Apple рекомендует этот вариант: «Кабель Belkin Ultra High Speed HDMI Cable». Именно, этот кабель отвечает требованиям по качеству и техническим характеристикам, способных поддерживать UHD 4K, HDR10 и Dolby Vision, но есть и другие, аналогичные дата-кабели.
Для размещения приставки советуем выбрать гладкую, твердую поверхность, чтобы обеспечить хороший поток воздуха к нижним вентиляционным отверстиям.
Обратите внимание, что некоторые телевизоры UHD / 4K могут иметь несколько входов HDMI, но, иногда, не все из них поддерживают полный функционал самого телевизора, такие как HDR. Обычно, на телевизорах Sony, это вход HDMI # 2 или # 3.
Даже, если у вас есть ресивер UHD AV, то, чтобы убедиться, что все работает правильно, рекомендуется начать непосредственного с подключения Apple TV 4K к телевизору. Позже, вы сможете подключить ресивер в видеопоток, если, это вам будет нужно.
После того, как вы включили телевизор и тв-приставку, подключили к ним кабель HDMI и вошли в сеть Wi-Fi, то можно продолжить настройку.
Настройка Apple TV
Существуют и другие настройки, такие как «Внешний вид», над которыми вы можете поэкспериментировать в будущем.
Если у Вас остались вопросы, или хотите получить более подробные консультации, пишите нам в соцсетях, или звоните:
Читайте также:


