Как убрать мышку на смарт тв
- 8 декабря 2018
- Инструкции

Появление Android TV 8 и всё, что случилось потом
С выходом новой версии телевизионной операционной системы сторонние ТВ-пульты практически перестали нормально работать на платформах Xiaomi Mi Box и Nvidia Shield TV. А всё потому, что в новой версии прошивки переназначили значение кнопки «Назад», и теперь стандартная кнопка «Назад» не работает, причём абсолютно.
Владельцы ТВ-приставок с «андроидом» оказались заложниками положения: даже когда хочется пользоваться сторонними приложениями, делать это без корректно работающей аэромыши всё равно не получается.
Как же быть? Решение есть.
Активируем курсор мыши на ТВ-пульте и исправляем ситуацию
Внеся парочку исправлений, можно управлять курсором с помощью навигационного кольца и кнопки, которая находится внутри него. Чтобы сделать это, достаточно установить приложение Mouse Toggle для Android TV.
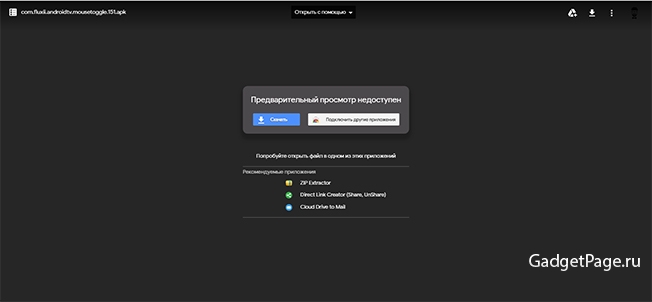
Итак, приступим. Активировать курсор вы сможете, располагая стандартным ТВ-пультом и не приобретая никаких дополнительных устройств.
Вот так выглядит приложение Mouse Toggle в каталоге Play Market. Оно стоит порядка $3:

Если вы устанавливаете его из APK-файла, то достаточно использовать любую флешку. Скопируйте файл на неё, вставьте флешку в USB-порт на приставке. После этого используйте любой файловый менеджер — встроенный или другой, который вам по душе: 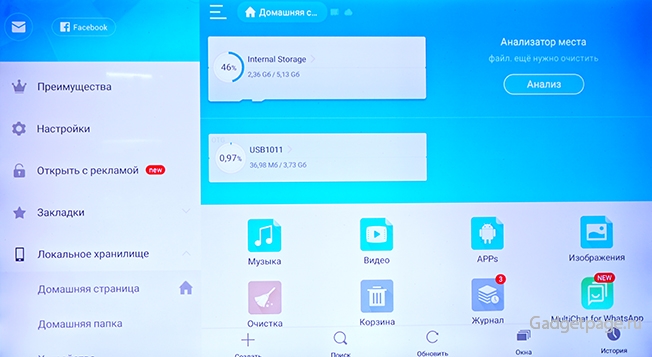
Запустите APK-файл и подождите, пока пройдёт установка. Обычно на это требуется несколько секунд.
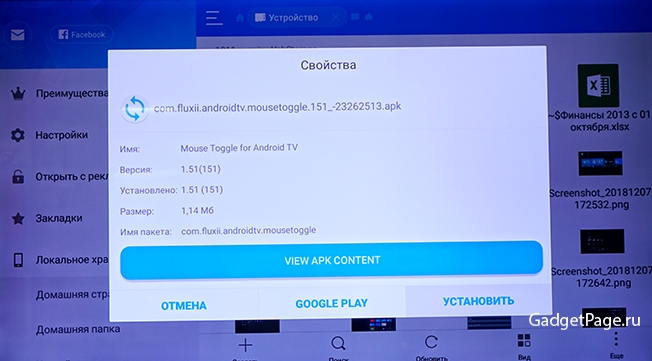
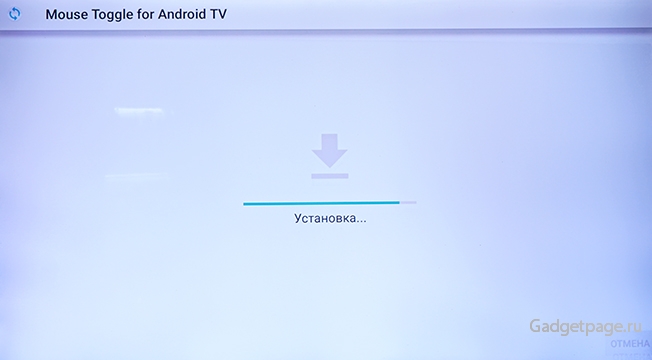
После этого запустите приложение Mouse Toggle из главного меню. Вы увидите перед собой вот такой экран:


Пусть он вас не пугает и не кажется чересчур сложным. На самом деле активировать курсор будет предельно легко:
- Откройте системные настройки с помощью пункта Open System Settings.
- Выберите пункт Mouse Toggle

- Нажмите «Включить».

- Подтвердите с помощью пункта OK.

Готово! Курсор активирован. Теперь вы можете пользоваться своим стандартным пультом Xiaomi или Nvidia, как полноценной мышью.
Как пользоваться курсором: всё, что вам нужно знать
Итак, курсор есть. Давайте разберёмся, как им пользоваться.
Возможно, вам поначалу будет слегка непривычно, что при клике по значку приложения в меню теперь отображается небольшое субменю. Вот такое:

Пункты «Открыть» и «Переместить» сделаны, чтобы вы могли полноценно использовать доступный теперь режим мыши.
В качестве примера можно рассмотреть приложение Aptoid TV.
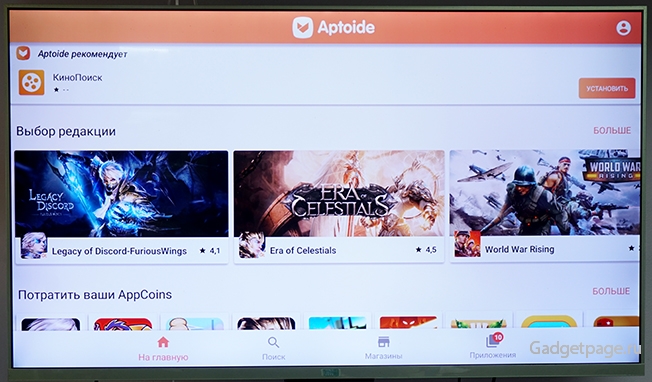
Чтобы активировать курсор мыши, достаточно нажать на пульте клавиши «минус», «плюс»:
После этого сразу появится курсор. Чтобы перемещать его, задействуйте кольцо. Чтобы сделать клик курсором, нажмите кнопку, расположенную внутри кольца. Как видите, действительно очень просто.
Обратите внимание: в главном меню ничего не получится сделать, когда активирован режим курсора. Причина в том, что Android TV 8 не поддерживает мышь. Так что придётся сперва вернуться в режим без курсора. Сделать это тоже очень просто: нажмите на ТВ-пульте кнопку «Домой».
Курсор исчезнет, и вы будете управлять интерфейсом точно так же, как делали это раньше.
Подведём итог.
Теперь вы можете пользоваться любыми приложениями, ни в чём себя не ограничивая:
- Когда интерфейс требует, чтобы поддерживалась мышь, вызовите курсор. После этого используйте кольцо и расположенную внутри него кнопку.
- Как только потребовался стандартный для Android TV режим, уберите курсор кнопкой «Домой» и используйте ТВ-пульт в прежнем режиме.
Теперь вам не придётся идти на поводу у пристрастий разработчиков Google. Владея приставкой Xiaomi Mi Box (3, S, KM8, KM9) или Nvidia Shield TV, вы можете не раскошеливаться на аэромышь или стандартную мышь — установить небольшое приложение Mouse Toggle будет значительно проще
Задавайте свои вопросы про гаджеты и напишите, что вы думаете по этому поводу. Мы постараемся ответить на все вопросы и учтем ваше мнение в будущих обзорах.
При просмотре Смарт ТВ используется браузер — программа, с помощью которой осуществляется просмотр сайтов и веб-страниц. Чтобы просмотр был эффективным и результативным, целесообразно использовать компьютерную мышь. Пульт ДУ или кнопки на панели ТВ также будут работать, но использование мыши позволяет передвигать сам список, сокращая время поиска нужного канала.
- 1. Какие ТВ поддерживают работу беспроводных мышек?
- 2. Подключение беспроводной мышки к телевизору
- 3. Ошибки при подключении и пути их исправления
Какие ТВ поддерживают работу беспроводных мышек?
Количество моделей ТВ, к которым возможно подключить Bluetooth -мышь, растёт и большинство крупных производителей уже не выпускают телевизоры без такой опции.
Список моделей ТВ от популярных производителей, к которым можно подключить беспроводную мышь, на данный момент выглядит следующим образом:
- все Smart TV от LG, произведённые начиная с 2014 года;
- Android TV от Sony с 2015 года;
- Smart TV от Samsung, выпущенные после 2014 года;
- все телевизоры от Panasonic, начиная с 2015 года.
Есть и ранние модели телевизоров от Sony с требуемой функцией, однако, их беспроводное подключение не отличается стабильностью работы.
Подключение беспроводной мышки к телевизору
Для подключения беспроводной компьютерной мыши к телевизору понадобится Bluetooth-адаптер (приёмник). Его назначение — обеспечение точки сопряжения между мышью и самим телевизором.
Ознакомьтесь с документацией телевизора. Многие новые модели телевизоров имеют встроенный Bluetooth-адаптер. Если это так, то подключение осуществите, выполняя инструкцию, пропустив первые два её пункта. Процесс подключения не сложен:
1. Возьмите адаптер, снимите крышку (если она имеется) с его контактной стороны (штекера).

2. Осмотрите внимательно заднюю и боковую панели телевизора, чтобы найти на ней USB-разъём, который необходим для подключения девайса и вставьте штекер адаптера.

3. Найдите кнопку включения, расположенную на самой мыши. Обычно она выглядит как маленький рубильник. Переведите в режим «ON».

4. Через 5-10 секунд в случае удачного подключения на дисплее телевизора появится оповещение о подсоединении нового устройства.
5. Подтвердите подключение, выбрав на экране (пока что с помощью пульта) «Продолжить», «Да» или «OK». Некоторые модели производят подключение сразу же, на экран выводится лишь уведомление, а не запрос, который исчезнет через несколько секунд самостоятельно.
После успешного подключения устройства зайдите в меню телевизора, выберите «Система», далее «Диспетчер устройств ввода» и «Параметры мыши». Настройте параметры мыши на своё усмотрение.

Диспетчер внешних устройств
Например, выберите какая (левая или правая) кнопка девайса будет основной, установите размер указателя и скорость, с которой он будет реагировать на передвижение мыши. Нажмите «Сохранить» после того, как выберите необходимые параметры.
Лайфхак: если вход USB на телевизоре найти не удаётся или все разъёмы уже заняты какими-либо иными устройствами, воспользуйтесь теми разъёмами, которые находятся на приставке Smart TV.
Ошибки при подключении и пути их исправления
Случаи, когда не удаётся произвести подключение беспроводной Bluetooth-мыши, довольно редки, но всё же случаются. Происходит это по следующим причинам:
- Совместимость. Некоторые ТВ-приёмники совместимы только с аксессуарами определённых производителей. Рекомендуется заново прочитать инструкцию к телевизору. Проблема совместимости решается только посредством покупки новой мышки той же марки, что и ТВ.
- Устаревшее программное обеспечение. Для решения проблемы обновите прошивку, загрузив ПО из интернета.
- Сбой прошивки и настроек. Для решения проблемы сбросьте параметры операционной системы, переустановите ПО.
- Для ресурса не предусмотрено использование мыши. Некоторые интернет-ресурсы для Smart TV не предусматривают использование беспроводной мыши.
Использование беспроводной мыши упрощает управление функционалом телевизора. Интернет-сёрфинг становится более комфортным. Риск ошибки при покупке мыши для телевизора, а в последствии и при подключении, минимален, если предварительно прочитать инструкцию к ТВ и заранее решить вопрос совместимости устройств.
Как подключить беспроводную клавиатуру и мышку к Samsung Smart TV? Зачастую для администрирования настроек и параметров меню на ТВ владельцы используют пульт. Однако он не всегда оправдывает ожидания к многофункциональности. Даже универсальный ПДУ не такой удобный, как портативные мышь и клавиши, которые мы привыкли использовать для ПК и ноутбуков. Современные Смарт ТВ позволяют использовать эти гаджеты для улучшения работы, но не все знают как это сделать. Подробнее мы расскажем в нашей инструкции.

Как подключить беспроводную мышку и клавиатуру к телевизору Samsung Smart TV?
Процедура достаточно простая, и не требует специальных познаний в сфере техники. Для начала осмотрите корпус вашего ТВ, и убедитесь в наличии USB-входа. Если вы планируете подключать оба дополнения одновременно, то таких разъемов понадобится два.
Подключаем клавиатуру

Вставьте в USB разъем телевизора штекер от мышки или клавиш. Если коннект пройдет удачно, то телевизор издаст характерный звук обнаружения нового устройства. На экране в углу появится системное уведомление о том, что новое подсоединенное устройство поддерживают не все приложения.
Код ошибки 2200 на телевизоре Сони Бравиа: причины, как исправить?
Если вы хотите сделать настройку, то войдите в «Меню» — «Система» — «Диспетчер устройств». В этом разделе есть все инструмент, которые помогут настроить устройства ввода для работы с ТВ.
Если у Вас остались вопросы или есть жалобы — сообщите нам
Какие опции дают настройки:
- изменение команд кнопок;
- ручная отладка;
- размер указателя;
- скорость указателя.
Но есть и альтернативный метод коннекта — по Bluetooth. Он понадобится для тех пользователей, у которых беспроводная техника. В таком случае включите этот модуль на Smart TB, и вставьте радиодатчик в ЮСБ-слот.

Дождитесь звукового подтверждения, и приступайте к использованию.
Подключаем мышь
Здесь метод коннектинга зависит от того, какую аппаратуру вы используете. Если это проводная, то просто включаете ее в соответствующий порт. Если это Bluetooth-устройство, то включаете питание на ней, вставляете радиодатчик в порт и пользуетесь.









Как выбрать клавиатуру и мышку для смарт тв
Не каждый телевизор поддерживает беспроводную клавиатура для Смарт тв. Создатели компании гарантируют подключение только «родного» оборудования. Несмотря на это, возможно использовать гарнитуру посторонних брендов. Девайсы от Лджи – удовольствие недешевое. Поэтому пользователи покупают аксессуары других компаний. Прежде чем сделать выбор, изучите преимущества и недостатки. Например, девайсы от Самсунг:
- телевизор правильно распознаёт гаджет для подключения;
- с помощью клавиатуры легко запустить доступ при использовании основных кнопок;
- минусом такой покупки станет высокая цена, которая отличается от манипуляторов бренда LG.
Как убрать рекламу на телевизоре Samsung, LG, Sony, Philips и IPTV
По поводу других марок возникают сомнения. Устройства брендов чаще не соединяются с одноименными приставками. Новые модели ТВ имеют в комплекте мышку и пульт. Они просты и помогают активировать опцию на экране. Достаточно нажать пару кнопок и перейти в нужную папку.
Основные особенности
Первые модели ТВ с опцией Смарт ТВ поддерживали проводные устройства и мыши. Современная техника легко распознают манипуляторы по блютуз и нано-проводникам. Сначала расскажем условия соединения проводных манипуляторов.
Клавиатура
Чтобы активировать клавиатуру потребуется:
- Найдите вход и штекер на обратной стороне.
- Вставьте кабель в два «входа»;
- Дождитесь появления оповещения на экране.
Мышки
Проводная мышка для Смарт ТВ соединяется идентичным методом:
- вставьте одну сторону провода в вход «USB», а другую в разъём на телевизора;
- беспроводная модель подключается по адаптеру;
- при положительном результате на дисплее появится уведомление.
Для чего подключают клавиатуру и мышь к «умному» телевизору
ТВ-приемник с поддержкой Smart TV стандартно комплектуется пультом дистанционного управления, адаптированным под «умный» функционал. Посредством него достаточно легко настроить перечень доступных каналов и активировать режим включения по таймеру желаемых программ ТВ. Но более сложные манипуляции, такие как поиск в видеотеке фильмов для просмотра, или запуск и управление интересующей игрой, с пульта ДУ выполнять неудобно. Поэтому производители техники предусмотрели возможность подсоединения к телевизору клавиатуры и мыши.
Подключить периферию к СМАРТ ТВ-приемнику несложно. Процедура много времени не занимает, зато управление телевизором будет удобным, как на компьютере. Но прежде нужно удостовериться, что конкретная модель СМАРТ-телеприемника допускает использование рассматриваемых периферийных устройств, для чего в настройках системы следует зайти в «Менеджер устройств» и посмотреть доступное для подключения оборудование. Если мышь с клавиатурой там перечислены, значит можно их покупать и использовать.
Samsung Часто задаваемые вопросы относительно обновления
Для чего нужны драйверы устройств Samsung Беспроводная мышь?
Samsung разрабатывает эти небольшие программы, чтобы обеспечить взаимодействие Samsung с конкретной версией вашей операционной системы.
Какие операционные системы совместимы с драйверами Samsung?
Samsung полностью поддерживается Windows.
Как обновить драйверы Samsung?
Большинство опытных пользователей ПК могут обновить драйверы Samsung устройства вручную с помощью Device Manager (Диспетчера устройств) или автоматически, загрузив утилиту для обновления драйверов.
Каковы существуют преимущества и риски обновления драйверов Samsung?
Обновлённые драйверы сделают доступными функции Беспроводная мышь, повысят производительность ПК и позволят расширить функциональность аппаратного обеспечения. Установка неверных драйверов Samsung может привести к сбоям системы, снижению производительности и общей нестабильности.
Об авторе: Джей Гитер (Jay Geater) является президентом и генеральным директором корпорации Solvusoft — глобальной компании, занимающейся программным обеспечением и уделяющей основное внимание новаторским сервисным программам. Он всю жизнь страстно увлекался компьютерами и любит все, связанное с компьютерами, программным обеспечением и новыми технологиями.
Профессиональное решение программного сбоя Samsung notebook на дому
Для восстановления ПО после вирусной атаки или установки «кривых» обновлений предлагаем оперативную починку на дому. Сервисный инженер выезжает круглосуточно, на месте устранит любые программные сбои и ошибки. Вы оплачиваете только работу мастера, транспортные расходы за наш счет. При обнаружении механического разрушения порта сделаем замену комплектующей детали в сервис-центре. Предлагаем бесплатную доставку. Мы работаем в 15 городах России. Доступная стоимость починки и индивидуальные скидки до 15%. Гарантийное обслуживание на ремонт и обновление фирменных расходников до трех лет. Подробные условия сотрудничества на официальном сайте — ремонт ноутбуков Самсунг. Оставьте заявку, чтобы получить бесплатную консультацию технического специалиста.
Список беспроводных мышек для Смарт ТВ в 2020 году
В категорию пульт мышек для телевизора Смарт ТВ входят девайсы:
- Logitech B170 Black USB
- Defender Safari MM-675 Blue USB
- Redragon Shark Black/Red USB
- Genius DX-120 Black USB
- Logitech M310 Black/Silver USB
- CBR CM-420 Grey USB.
Караоке на телевизоре Samsung Smart TV: как подключить микрофон?
Перед покупкой устройства ознакомьтесь с характеристиками мышек.
Logitech B170 Black USB
Аксессуар имеет лаконичный дизайн и удобно размещается в руке. Обладает пластиковым колесом. Не требует дополнительных настроек. Активируется при соединении с ПК, приставкой и телевизором.
Defender Safari MM-675 Blue USB
Redragon Shark Black/Red USB
Популярная игровая мышь, с необычными дизайном, для игроманов. Имеет высокочувствительные датчики, которые от малейшего прикосновения пальцем активируют нужную опцию. Основной недостаток – стоимость.
Genius DX-120 Black USB
Оптический прибор с минималистичным оформлением. Симметричное строение, пластиковое колесико и две одинаковые клавиши. Настраивается под потребности. Подходит для работы двумя руками.
Logitech M310 Black/Silver USB
Ещё один вариант с эргономичным оформлением. На девайсе резиновые вставки, для работы двумя руками. Маленький приемник, остается в компьютере или ноутбуке. Плавное и и точное отслеживание.
Загрузить драйверы Samsung Беспроводная мышь
Порядок ручной загрузки и обновления:
Этот встроенный драйвер Samsung Wireless Mouse должен входить в операционную систему Windows® или быть доступным для скачивания через Центр обновления Windows® (Windows® Update). Встроенный драйвер поддерживает основные функции вашего оборудования Samsung Wireless Mouse. Нажмите здесь, чтобы ознакомиться с порядком установки встроенных драйверов.
| Производитель: | Samsung |
| Тип устройства: | Беспроводная мышь |
| Операционные системы: | Windows XP, Vista, 7, 8, 10 |
| Установить необязательные продукты — DriverDoc (Solvusoft) | Лицензия | Политика защиты личных сведений | Условия | Удаление | |
Порядок выполнения автоматической загрузки и обновления:
Рекомендация: Как правило, мы настоятельно рекомендуем большинству пользователей Windows (за исключением случаев, если они являются продвинутыми пользователями) для обновления драйверов Samsung Беспроводная мышь скачать специальный инструмент , например DriverDoc . DriverDoc избавит вас от хлопот и проблем, связанных с загрузкой и установкой правильных драйверов Samsung для вашей операционной системы.
Кроме того, DriverDoc гарантирует не только регулярное обновление драйверов Беспроводная мышь. Благодаря доступу к базе, содержащей более 2 150 000 драйверов (база данных ежедневно пополняется), данная утилита также гарантирует обновления всех прочих драйверов на вашем ПК.
Загрузка (программное обеспечение обновления драйверов Samsung)
| ABOUT SSL CERTIFICATES |
Установить необязательные продукты — DriverDoc (Solvusoft) | Лицензия | Политика защиты личных сведений | Условия | Удаление
Air Mouse T2 — Компактная воздушная мышь для комфортного использования smart tv
Около месяца назад приобрел себе 40 дюймовый LED телевизор Samsung H5500, телевизором доволен как слон, но почти сразу столкнулся с тем, что неудобно управлять штатным пультом, особенно в smart tv и браузере. А набор текста на экранной клавиатуре с помощью стандартного пульта напоминал адские пытки 99 левела… Поэтому буквально через пару дней я начал подбирать более удобный вариант управления телевизором Варианты с клавиатурой я откинул сразу, т.к во первых нет русских букв, во вторых кнопки до смешного маленькие и в третьих такие пульты достаточно громоздкие. Было решено выбрать что то компактное и тут на глаза мне попался герой обзора.
Мыха была упакована в простенькую картонную коробочку

На обратной стороне указано как приконектиться к устройству ( я ничего такого не делал, со всеми устройствами мышь работала автоматически), сделать сброс до заводских настроек, а так же настроить чувствительность курсора.

Выглядит air mouse неплохо. Никаких углов, только округлости)) Присутствуют такие кнопки (перечисляю сверху вниз и слева на право): — Включение\отключение — Уменьшить\увеличить громкость. — Кнопки управления в меню и центральная кнопка ОК — Кнопка назад (она же выход) и меню — Домой — Кнопка для центровки мыши или включение\отключение air функции — Вверх и вниз для листания страниц в браузере и т.п — Отключение звука

Мышь имеет эргономичную форму с центром тяжести в нижней части. В руке лежит превосходно.


Вес чуть более 60 грамм.

Размер — компактный. Например, на фоне стандартного пульта д.у и коробка спичек:

Работает от 2 элементов питания ААА. Прожорливость неизвестна, но мышь автоматически отключается после 20 секунд бездействия. Что бы привести ее в готовность достаточно нажать любую кнопку.

Наноприемник был спрятан в специальной нише под крышкой. Размер — манюсенький)


Теперь по работе air мыхи. Я подключал ее к телевизору, ноутбуку, планшету — со всеми устройствами она работает хорошо, но при работе с телевизором есть небольшой нюанс. Я снял небольшой видео обзор, в котором показал как она работает с этими устройствами.
Если же нет времени смотреть видео, кратко опишу: С ноутбуком и планшетом — вообще никаких проблем, клавиши стандартной мышшки заменены кнопками, движение — управляет курсором. Так же работает кнопка выключения (ноутбук выключается) и увеличение уменьшение громкости.


С телевизором работает на 95%. 5 процентов — это кнопка включения\выключения и громкость. Они не работают напрямую от нажатия, однако вызвав контекстное меню в телевизоре можно наэкранными кнопками регулировать громкость, а также выключить телевизор. Это хорошо видно на видео обзоре. В любом случае пользоваться ею очень удобно, в разы лучше чем стандартным пультом. А набор текста в поисковике перестал быть пыткой, теперь что бы выбрать фильм мне не нужно седеть и рвать волосы на голове, пытаясь нажимать буквы пультом д\у, я могу быстро набрать нужные слова на экранной клавиатуре с помощью этой мышки.
P.s Если кого заинтересовал телевизор — есть небольшой видеообзор на ютубе, который сделал на днях.
Всем спасибо за внимание!
Air Mouse T2 была предоставлена для обзора магазином Tinydeal


Содержание
Содержание
Симбиоз интерактивных цифровых сервисов и интернета в телевизоре дает интересные возможности, но далеко не все пользователи знают о них. В материале постараемся исправить это досадное недоразумение и рассмотрим наиболее любопытные функции умного телевизора.
Голосовой ввод
Многие умные телевизоры поддерживают функцию голосового ввода. С ее помощью можно не только вводить поисковые запросы, но и управлять самим устройством. К примеру, запустить приложение, открыть настройки, переключить канал, увеличить или уменьшить уровень громкости, выбрать источник видеосигнала. Телевизор сумеет даже выполнить несложную арифметическую операцию или узнать прогноз погоды на ближайшие дни.

Список поддерживаемых команд и функциональных возможностей у каждого производителя свой, поэтому крайне рекомендуется изучить инструкцию по эксплуатации.
Как правило, чтобы определить, способен ли телевизор распознавать голосовые команды, достаточно взглянуть на его пульт дистанционного управления. Если там есть кнопка с пиктограммой микрофона, то ТВ поддерживает голосовое управление. Микрофон находится в пульте ДУ, поэтому не стоит кричать на всю квартиру, достаточно озвучить свои желания пульту дистанционного управления.

Не всегда функция работает «из коробки», чаще всего ее надо настроить: задать язык распознавания и региональные настройки, произвести сопряжение пульта ДУ с телевизором.
Подключение клавиатуры и мыши
Вкусить все прелести Smart TV в части встроенного браузера без подключения клавиатуры и мыши будет проблематично. Набирать адреса сайтов или поисковые запросы при помощи пульта дистанционного управления — занятие не для слабонервных. Для подключения пригодны как проводные, так и беспроводные клавиатуры, но последние использовать гораздо удобнее.

Большинство смарт-телевизоров без проблем коннектятся с беспроводными устройствами, идущими с миниатюрным USB-приемопередатчиком. Для подключения «чистой» Bluetooth-клавиатуры или мыши нужно, чтобы телевизор был оснащен функцией Bluetooth.
По мнению производителей, предпочтительным будет подключение к телевизору специализированных девайсов того же бренда, посколько они обеспечат максимальный функционал и удобство использования. Но такой подход зачастую оказывается и самым дорогим, поэтому многие пользователи предпочитают «подружить» свои телевизоры с устройствами сторонних производителей. Как правило, при подключении клавиатуры или мыши от именитых производителей не возникает никаких проблем, но при использовании девайсов малоизвестных брендов шансы на удачное подключение составят 50 на 50. Тут уж как повезет.
Важно понимать, что беспроблемное подключение клавиатуры и мыши возможно на телевизорах, начиная с 2012 модельного года. Аппараты, произведенные ранее, наверняка потребуют оригинальных аксессуаров или серьезных «танцев с бубном» при попытке «подружить» их с альтернативными моделями устройств ввода или вывода.
Подключение Bluetooth-гарнитуры
К телевизорам, оборудованным Bluetooth, можно также подключить беспроводную гарнитуру. Причем уровень громкости для наушников и встроенных динамиков регулируется отдельно, что обеспечивает дополнительные возможности. Стерео-гарнитуру можно приспособить под нужды слабослышащего члена семьи, также ей можно воспользоваться, когда остальные члены семьи уже отходят ко сну, а вам очень хочется досмотреть фильм или сериал.
Медиасервер
Для качественной трансляции «тяжелых» видеофайлов с высоким битрейтом, крайне желательно, чтобы телевизор был подключен к домашней сети не по Wi-Fi, а посредством Ethernet-соединения. Иначе при воспроизведении будут неизбежны паузы, во время которых видеопоток будет подгружаться в память телевизора.

Установка приложений и программ
«Умный» телевизор может развлечь не только просмотром передач или фильмов. С установленными в него программами и приложениями можно, к примеру, получить оперативную информацию о прогнозе погоды, или актуальных курсах валют. Или устроить романтический вечер, превратив экран в имитацию огромного камина.
Отдельного разговора заслуживают игры, которые можно установить в телевизор. Конечно, это будет не нашумевший Cyberpunk 2077, но все же игры будут и не уровня 16-битной приставки. Некоторые игрушки имеют довольно приличную графику и вполне могут скрасить досуг или на некоторое время увлечь ребенка, оставив родителей наедине со своими мыслями.
Интересно, что некоторые телевизоры идут с играми, разработанными специально для них. Например, на телевизорах Philips с пульта можно сыграть в адвенчуры Leo’s Fortune и Badland. А у моделей LG имеется авиасимулятор Air Force, симулятор Air Attack c 3D-эффектами, головоломка Where’s My Water?, гонки Mini Motor Racing и Slingshot Racing, а также командная ролевая игра Skylanders Battlegrounds и симулятор управления катапультой Catapult King с реалистичной физикой. Все они предусматривают управление с пульта LG Magic Remote. Если игры (или любые другие приложения) на вашем ТВ отсутствуют, их всегда можно установить через магазин приложений или APK-файлы.

Следует отметить, что на телевизор можно поставить огромное количество приложений. Рассказ о них может перерасти в отдельный материал, поэтому перечислим лишь самые распространенные, популярные и интересные сервисы.
Если вы часто слушаете радио или подкасты, можно скачать Radioline. Это приложение объединяет около 90 000 каналов различной тематики, включая спорт, новости, музыку и многое другое. Например, в России к Radioline уже подключились «Русское Радио», «Наше Радио», «Европа Плюс», «Авторадио», «Вести FM», «Маяк», «Радио Дача» и т. д. Радиостанции, подкасты и отдельные треки можно сохранять в избранное. За отдельную плату доступно прослушивание подкастов офлайн и без рекламы.
С приложением Peers.TV вы получите бесплатный доступ к более чем 150 популярным каналам: 1 канал, Россия 1, Россия 24, СТС, СТС Love, РЕН ТВ, ТНТ Music, МУЗ ТВ, НТВ, ТВЦ, Пятый канал, Карусель, Домашний, а также региональным каналам. Другие каналы, включая Nickelodeon, «СТС Kids», Nick Jr., «Дождь», «MTV Russia», A1, A2 и «Авто24», доступны бесплатно в течение 7 дней, после чего за них придется платить. Передачи можно смотреть в прямом эфире, еще 7 дней они хранятся в архиве.

Файловый менеджер X-plore File Manager выведет древовидный просмотр дисков, папок и файлов для работы с ними через Wi-Fi, FTP и LAN. Файлы можно создавать, редактировать, переименовывать, удалять, распаковать из архива и запаковать обратно. Имеется также встроенный видеоплеер и аудиоплеер, просмотрщик фото, PDF и gif-файлов. Предусмотрена интеграция с облачными сервисами.
Для продвинутых пользователей будет полезна утилита для диагностики AIDA64. Она покажет информацию о компонентах ТВ, его характеристиках, ПО и другие подробности, например, тактовую частоту и количество ядер процессора или объём доступной оперативной памяти.
Если вы часто используете VPN, рекомендуем скачать NordVPN. Сервис поддерживает неограниченную пропускную способность, шесть одновременных VPN-подключений и протоколы OpenVPN, NordLynx на базе WireGuard. Доступно свыше 5 000 VPN-серверов более чем в 60 странах.
Как установить приложение в телевизор
Обычно это делается следующим образом. Запускаете поиск по названию приложения. Находите нужный сервис и выбираете «Установить», после чего принимаете необходимые разрешения. Дожидаетесь, пока приложение установится и нажимаете «Открыть».
Впрочем, иногда приходится идти по чуть более сложному пути — устанавливать сторонние приложения из АРК-файлов. Так, например, придется действовать, если вы решите установить Skype для ТВ. Компания прекратила его поддержку несколько лет назад. Узнать о том, как правильно установить приложение из АРК, можно в этом материале.
Вывод
Современный телевизор становится поистине многофункциональным. К нему можно подключить дополнительные устройства. И это не только гарнитура или флешка, но и клавиатура или сетевое хранилище. Да и сама гарнитура теперь выводит звук более продвинуто. Еще больше расширить возможности телевизора помогут установленные приложения. С их помощью можно превратить ТВ в игровую приставку, что становится особенно актуальным в последнее время.
Определённая категория людей считает, что к 2019 году телевизор, как устройство для получения информации, устаревает. Ему на смену приходит компьютер с безлимитным интернетом. Но на самом деле это не так. Люди продолжают использовать телевизоры, которые разработчики дополняют новыми функциями для поддержания интереса потребителей.
Производители «умных телевизоров» предоставили зрителям возможность подключать клавиатуру и мышь к устройствам. Поэтому ответ на вопрос «Можно ли подключить мышку к Смарт телевизору?», всегда нужно давать утвердительный. Эта функция поддерживается и активно используется уже давно.
- Для чего нужна мышка или клавиатура в Smart TV?
- Процесс подключения через USB
- Подключение через Bluetooth
- Дополнительные устройства
- Как отрегулировать работу на телевизоре?
- Проблемы и примечания
Для чего нужна мышка или клавиатура в Smart TV?

Функции средств управления соответствуют их функциям на компьютере. Мышка для Смарт ТВ позволяет выбирать нужные пункты посредством передвижения курсора по плоскости экрана. Клавиатура нужна для набора текстов, но эта функция используется редко. Даже если у обладателя «умного» телевизора нет свободной клавиатуры, а появилась необходимость написать что-либо, то достаточно будет вызвать виртуальную клавиатуру и выбирать необходимые символы при помощи мышки.
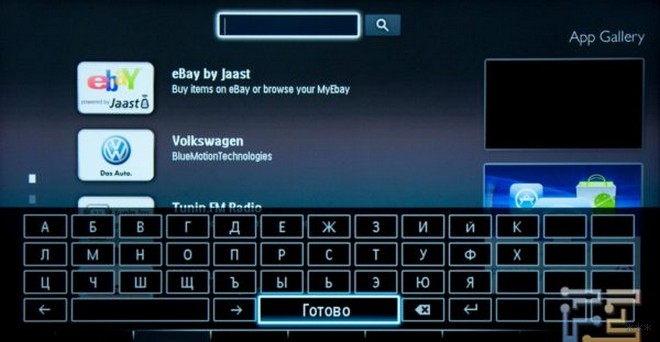
Smart TV поддерживает не только классические мыши-контроллеры, но и аэромыши. Это та же мышка, но благодаря встроенному гироскопу, который считывает её положение в пространстве, движение может производиться не только по плоскости, но и в пространстве.
Преимущество мыши перед пультом состоит в том, что она намного удобнее в обращении и позволяет быстрее добиться отклика от меню телевизора.
Видео-инструкции смотрите тут:
Процесс подключения через USB
Теперь непосредственно о том, как подключить мышку к телевизору. Для этого потребуется USB-кабель. Если такой выход есть на контроллере, то никаких дополнительных проводов не потребуется. Если же компьютерная мышь старого образца и на конце провода имеется специфический наконечник, то придётся приобретать переходник или ещё одно устройство, в зависимости от того, что покажется дешевле.
Необходимые действия для подключения:

- Вставить конец от провода в USB-разъём, расположенный в задней или боковой части монитора.
- Дать телевизору время определить устройство и установить сопряжение.
- По окончании этих действий на экране появится сообщение об успешном подключении устройства.
Теперь можно пользовать контроллером для перемещения курсора по экрану. Прокручивание бегунка производится колесом и средней кнопкой, а выбор – левой.
В случае с Air mouse нужно вставить в подходящее отверстие монитора микроприёмник. Система определит девайс, как обычную мышь. Согласно отзывам, сигнал проходит даже на большом расстоянии, но батарейки нужно вовремя менять.
Подключение через Bluetooth
Подключение управляющего устройства через стандартный USB-вход не всегда дает необходимый результат. Кроме того, есть категория пользователей, которые предпочитают отдавать команды мышками, работающими через беспроводную сеть Bluetooth. Smart TV поддерживает и такую функцию.
Для подключения Bluetooth-мышки нужно вставить в монитор специальный адаптер. Смарт ТВ сам установит необходимые драйверы для обеспечения управления беспроводной мышью.

Дополнительные устройства
Иногда приходится пользоваться функциями набора текста на телевизоре. Это можно сделать, вызвав виртуальную панель кнопок, но производить нажатия контроллером при каждом наборе символа неудобно и долго. Проблему решит подключение клавиатуры для Смарт ТВ.

Пользователи редко интересуются данным вопросом, так как подключить клавиатуру к телевизору довольно просто. Достаточно вставить USB-выход устройства в специально отведённое гнездо на мониторе и дождаться синхронизации устройств.
Как отрегулировать работу на телевизоре?
При первом подключении контроллера на его микросхемы устанавливаются стандартные настройки, которые не всегда удовлетворяют пользователя. Чтобы настроить «рычаг управления» под себя, необходимо сделать следующее (на примере телевизоров Samsung):
- Вставить устройство в гнездо монитора и дождаться синхронизации;
- После выхода сообщения о корректной работе мыши нужно зайти в раздел «Меню»;
- В новом открывшемся окне выбрать пункт «Система», а следом – «Диспетчер устройств» (или «Менеджер устройств»);
- Провести налаживание работы нового средства управления.
Проблемы и примечания
Не всегда всё работает так гладко, как могло бы. Самой частой из проблем является неприятие или невозможность обнаружения системой вставленной мыши. Это происходит потому, что разработчики Смарт TV не могут обеспечить полной совместимости своего продукта с каждой из моделей мыши для телевизора.
Чтобы узнать, какие устройства поддерживаются, а какие нет, нужно прочесть инструкцию от производителя и рекомендации. При установке мыши поддерживаемой модели проблема решится сама собой.
Иногда старые модели мышек или клавиатур телевизор отказывается воспринимать. В этой ситуации поможет лишь приобретение более нового устройства, или довольствоваться пультом.
Может случиться и наоборот – программное обеспечение «умного» телевизора устаревает, из-за чего новая мышь не подключится к нему. Попробуйте обновить ПО приемника.
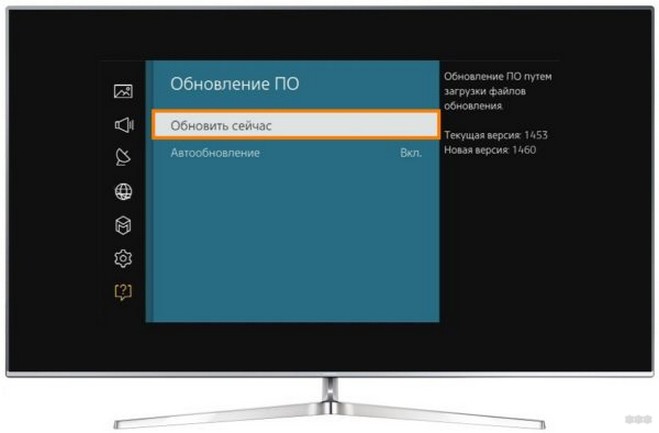
Надеемся, что у наших читателей не возникнет проблем при подключении девайсов для управления. Если же что-то не вышло, или нужен совет по подбору мыши для ТВ, напишите нам!
Читайте также:


