Как отключить voice over на apple tv
Функция VoiceOver позволяет управлять устройством Apple TV, не глядя на экран. С помощью простых жестов на сенсорной поверхности пульта ДУ Siri Remote* можно перемещаться по экрану и слушать, как VoiceOver называет каждый элемент.
Если выделить элемент на Apple TV 4K или Apple TV HD, функция VoiceOver произносит его название и любой связанный с ним текст. После короткой паузы VoiceOver зачитывает остальные текстовые элементы на экране, такие как описания фильмов и списки актеров. Узнайте, как включить функцию VoiceOver.
Использование ротора VoiceOver для управления устройством Apple TV
Выполните жест поворота двумя пальцами вокруг точки на сенсорной поверхности пульта ДУ Siri Remote или Apple TV Remote*, чтобы открыть ротор VoiceOver, который содержит дополнительные элементы управления. Доступные элементы управления ротора меняются в зависимости от меню.
Навигация по экрану
Для чтения элементов на экране доступны два разных режима: «Навигация» и «Изучение».
Режим «Навигация» используется по умолчанию и поддерживает стандартные жесты.
- Чтобы переместить выбранный элемент, смахните вверх, вниз, влево или вправо.
- Чтобы выбрать предыдущий или следующий элемент управления ротора, выполните жест поворота влево или вправо двумя пальцами.
- Чтобы настроить элемент управления ротора, смахните вверх или вниз. Например, для регулировки скорости речи нужно выполнять жест поворота двумя пальцами, пока на роторе не будет выбран элемент управления скоростью речи VoiceOver. Затем необходимо смахнуть вверх или вниз, чтобы увеличить или уменьшить скорость речи.
- Чтобы озвучить текущий текстовый элемент, а затем перейти к нижней части экрана, смахните двумя пальцами вниз.
- Чтобы озвучить элементы на экране сверху вниз, смахните двумя пальцами вверх или нажмите и удерживайте кнопку воспроизведения.
- Чтобы приостановить озвучивание, один раз коснитесь сенсорной поверхности двумя пальцами. Чтобы возобновить озвучивание или выбрать другой элемент, еще раз коснитесь сенсорной поверхности двумя пальцами.
- Чтобы озвучить текущий текстовый элемент на экране, а затем продолжить до следующей остановки, положите один палец на левый край сенсорной панели, а затем проведите им вправо. Функция VoiceOver будет называть каждый элемент на экране, пока вы не поднимете палец.
Режим «Изучение» позволяет озвучить дополнительное содержимое на экране. Например, можно открыть фильм в программе «Фильмы» и с помощью ротора перейти в режим «Изучение», а затем смахнуть вверх или вниз. VoiceOver будет по очереди зачитывать текст на экране. Чтобы услышать каждый выбранный элемент меню, нужно просто провести пальцем по сенсорной поверхности.
Выбор пользовательского действия ротора
Чтобы активировать пользовательское действие ротора, выполните жест поворота двумя пальцами, пока на роторе не будет выбран элемент Custom Actions (Собственные действия). Смахните вверх или вниз, чтобы услышать название каждого пользовательского действия, затем коснитесь сенсорной поверхности, чтобы выполнить действие.
Использование функции «Прямое касание»
Функция «Прямое касание» позволяет настроить сенсорную поверхность пульта ДУ для персонализации стандартных жестов. Узнайте, чем управляет каждый из следующих параметров.
Клавиатуры
- «Прямое касание: выкл.»: посимвольное выделение текста при смахивании влево и вправо.
- Direct Touch On (Прямое касание: вкл.): в зависимости от скорости смахивания можно при каждом жесте смахивания пропускать сразу несколько символов.
«Списки»
- «Прямое касание: выкл.»: выделение одного элемента при смахивании влево и вправо.
- Direct Touch On (Прямое касание: вкл.): в зависимости от скорости смахивания можно при каждом жесте смахивания пропускать сразу несколько элементов.
Программы на основе жестов
- «Прямое касание: выкл.»: выделение одного элемента при смахивании влево и вправо. Если в программе (например, игре) отсутствуют элементы, выбор будет невозможен.
- Direct Touch On (Прямое касание: вкл.): реакция на жесты будет зависеть от настроек программы. Например, в игре смахиванием можно перемещать персонажа.
Озвучивание подсказок
Функция VoiceOver озвучивает подсказку для выделенного элемента, только если он не был включен в уже озвученную подсказку. Чтобы услышать подсказку еще раз, смахните двумя пальцами вверх или нажмите и удерживайте кнопку воспроизведения.
* Доступность Siri зависит от страны или региона и языка. Apple TV 4K и Apple TV HD поставляются с одинаковым пультом ДУ во всех странах. В странах и регионах, где поддерживается Siri, пульт ДУ называется пультом Siri Remote. Во всех остальных странах он называется Apple TV Remote. Siri работает с любым из этих пультов ДУ, если в настройках Apple TV 4K или Apple TV HD выбран поддерживаемый язык, страна или регион.
Автор: Юрий Белоусов · 25.07.2019
Voice Over – что это такое на iPhone, iPad, Mac OS и для чего он нужен:
Voice Over – это предустановленная программа чтения экрана, с помощью которой происходит голосовое озвучивание информации представленной на экране компьютера или мобильного устройства: зачитывается текст, размещенный в документах, окнах и на сайтах.
Передовая технология Voice Over помогает пользователям с нарушением зрения получать информацию с экрана и управлять компьютером или мобильным устройством с помощью специального набора команд и жестов.
Функцию Voice Over можно встретить в продукции компании Apple:
- На компьютерах с Mac OS (MacBook);
- На мобильных устройствах с IOS (iPhone, iPad);
- Прочей продукции: Apple Watch.
Подробно почитать о данной функции можно на сайте Apple:
Voice Over перевод:
Voice Over (VoiceOver) – в переводе с английского на русский «Голос за кадром».
Как отключить Voice Over на iPhone
Есть несколько способов отключить функцию Voice Over на iPhone и iPad:
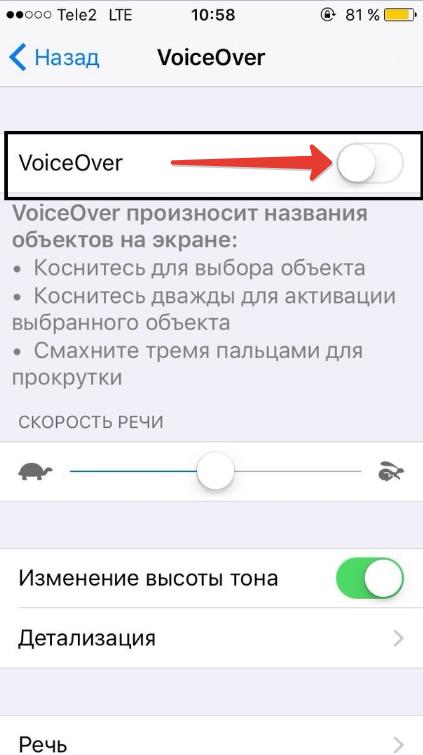
- Самый простой способ отключения голосовой озвучки Voice Over — быстрое нажатие кнопки «Домой» 3 раза. Произвести нажатие можно как при разблокированном телефоне, так и на экране разблокировки. После тройного нажатия кнопки «Домой» будет выдано голосовое уведомление о том, что функция VoiceOver отключена. Снова включить Voice Over можно двойным нажатием кнопки «Домой»;
- Альтернативный способ отключения VoiceOver – из настроек:
- Следует перейти в «Настройки», расположенные на главном экране мобильного устройства;
- Нажать в меню настроек «Основные»;
- Выбрать пункт «Универсальный доступ»;
- Выбрать функцию VoiceOver;
- Передвинуть ползунок напротив функции VoiceOver влево, тем самым деактивировав его, после чего функция Voice Over будет выключена, о чем будет проинформировано в голосовом уведомлении.
- Еще один способ убрать Voice Over – воспользоваться голосовым помощником Siri. Первым делом следует активировать Siri, зажав кнопку «Домой». После включения помощники нужно произнести фразу: «Отключить Войс Овер». Когда операция будет выполнена, Siri уведомит об этом.
Как отключить Voice Over на Mac (Apple)
Как отключить Voice Over на Mac:
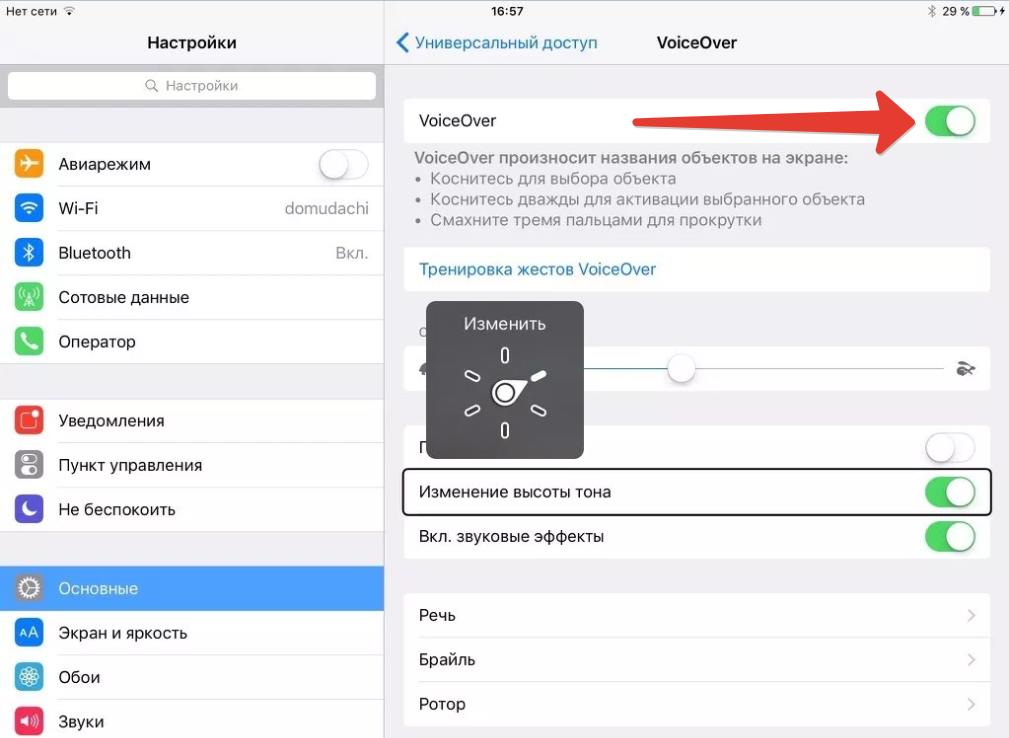
- Зайти в системные настройки;
- Перейти в раздел «Основные»;
- Перейти в подраздел «Универсальный доступ»;
- Убрать галочку напротив функции VoiceOver.
Также можно деактивировать режим Voice Over на Mac с помощью комбинации Command + F5 .
Как отключить Voice Over на Apple Watch
Как отключить Voice Over на Apple Watch:
- Открыть в меню «Настройки»;
- Перейти в раздел «Основные»;
- Перейти в подраздел «Универсальный доступ»;
- Нажать на VoiceOver, после чего утилита озвучки отключится.
Также можно выключить VoiceOver, воспользовавшись голосовым помощником Siri:
- Следует запустить Siri;
- Произнести фразу «Отключить Voice Over».
Voice Over: как включить функцию
По умолчанию функция голосовой озвучки Voice Over отключена в устройствах компании Apple.
Как включить Voice Over:
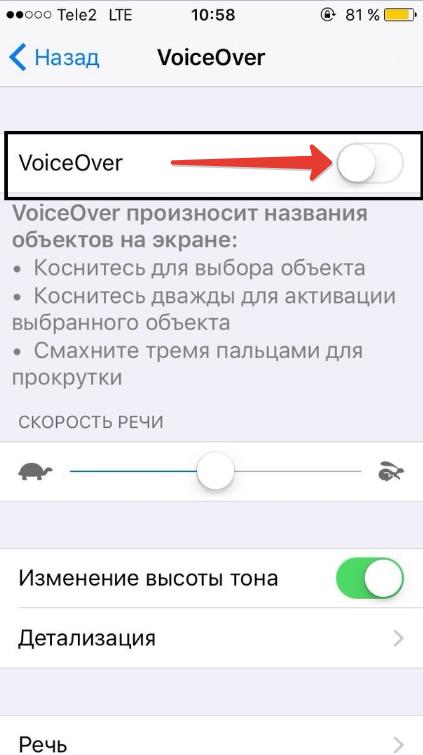
- Следует зайти в «Настройки» на рабочем столе мобильного устройства;
- Перейти в «Основные»;
- Зайти в «Универсальный доступ»;
- Выбрать функцию VoiceOver;
- Передвинуть ползунок напротив VoiceOver вправо, тем самым активировав его, после чего функция Voice Over будет включена, о чем будет проинформировано в голосовом уведомлении.
Кроме того, можно воспользоваться голосовым помощником Siri для включения Voice Over:
- Следует запустить Siri, зажав клавишу «Домой»;
- Произнести фразу «Включить Войсовер».
Когда голосовое озвучивание будет включено, Siri проинформирует об этом.
Как пользоваться Voice Over
О том, как пользоваться Voice Over и управлять ее основными функциями можно узнать из подборки статей:
Не нашли ответ? Тогда воспользуйтесь формой поиска:
By Andrew Myrick 10 comments Last updated April 28, 2018
One thing that Apple has been excelling at for the last few years is Accessibility features. These have made their way to iPhones, iPads, and even the Apple TV. One such feature is VoiceOver which will allow your TV to talk back to you while navigating through different menus.
There are times, however, in which VoiceOver is turned on by accident. Today, we’re going to take a look at how you can turn this feature off on all applicable Apple TV devices.
VoiceOver made its way to the 2nd-generation Apple TV and turning the feature off is the most in-depth compared to newer Apple TV’s. Here are the steps you need to take to turn this feature off:
Apple TV 2nd Gen
- Press Menu once. The top-left icon should be highlighted.
- Press Right repeatedly until you hear a stop sound.
- Press Down once. Settings should be highlighted. If you changed the layout of the main menu, you might not have Settings here. Use the arrow buttons on your remote to highlight Settings.
- Press Up repeatedly until you hear the stop sound. You should be at the first menu item in the General menu.
- Press Select.
- Press Down repeatedly until you hear the stop sound.
- Press Up four times. Accessibility should be highlighted.
- Press Select twice. VoiceOver should turn on and begin reading the content on your Apple TV screen.
- Repeat these steps to turn VoiceOver off.
Apple TV 3rd Gen
- To return to the main menu, press the lower-left button (Menu) repeatedly until you hear a stop sound.
- Press Down once.
- To highlight Settings, press Right repeatedly until you hear a stop sound. If you changed the layout of the main menu, you might not have Settings here. Use the arrow buttons on your remote to highlight Settings.
- Press Select twice.
- Press Down repeatedly until you hear a stop sound.
- Press Up four times. Accessibility should be highlighted.
- Press Select twice. VoiceOver should turn on and begin reading the content on your Apple TV screen.
- Repeat these steps to turn VoiceOver off.

Apple TV 4th Gen
- Open ‘Settings’
- Select ‘General’ > ‘Accessibility’
- Select VoiceOver
With the latest Apple TV, there is actually a shortcut that can be used in order to toggle VoiceOver off or on. This can be enabled by following these steps:
- Open ‘Settings’
- Select ‘General’ > ‘Accessibility’
- Select ‘Accessibility Shortcut’
- Select ‘VoiceOver’
Once enabled, you will be able to simply press the Menu button on the Apple TV remote, three times. This will quickly toggle VoiceOver on or off without fiddling with the Settings menu.
If you are a proud owner of either the Apple TV 4 or Apple TV 4K, then there’s another way to disable VoiceOver. This is actually done with the new Siri remote. Simply press and hold the Siri button, state “Turn VoiceOver Off”, and the feature will then be turned off.
This is just one of the many different Accessibility features offered by Apple with its Apple TV devices. If you have run into any issues, be sure to let us know in the comments below and we’ll be sure to answer any questions you may have.
Andrew is a freelance writer based on the East Coast of the US.
He has written for a variety of sites over the years, including iMore, Android Central, Phandroid, and a few others. Now, he spends his days working for an HVAC company, while moonlighting as a freelance writer at night.
Вы когда-нибудь оказывались в ситуации, когда на iPhone или iPad включена функция VoiceOver, и из-за неё вы не можете разблокировать своё устройство? Когда функция активна, а экран заблокирован, то при попытке ввести пароль или использовать Touch ID/Face ID вы обнаружите, что всё содержимое экрана будет воспроизводиться в аудио-формате, и это помешает разблокировать устройство. Если вы включили функцию случайно, и теперь ваше устройство с вами разговаривает, мы поможем вам его разблокировать. Мы также расскажем, как отключить функцию VoiceOver с заблокированным экраном или же просто ввести пароль.

Если вы не понимаете, почему ваш iPhone или iPad вдруг начал с вами разговаривать и описывать всё содержимое экрана, это функция VoiceOver. VoiceOver – отличный инструмент универсального доступа, которая читает вслух всё, что находится на экране. Функция предназначена для людей с проблемами со зрением: они могут использовать устройство, не глядя на экран. Многие успешно используют функцию, но, если вы включили её случайно, то разобраться с ней будет сложно. К счастью, отключить функцию довольно просто.
Как отключить VoiceOver с заблокированным экраном
Самый простой способ отключить функцию VoiceOver – даже не разблокировав экран своего iPhone или iPad. Делается это с помощью Siri. Виртуальный помощник может изменять некоторые настройки даже на заблокированном устройстве, и VoiceOver – одна из них. Если вы не можете разблокировать своё устройство из-за VoiceOver, делайте следующее:
- Активируйте Siri на своём iPhone или iPad:
- Скажите: «Привет, Siri» (на новых моделях).
- Зажмите кнопку Home, пока не услышите звук Siri.
- На iPhone X зажмите кнопку включения, пока не ответит Siri.
- Скажите Siri: «отключи VoiceOver».
- Siri отключит функцию.
Теперь вы можете разблокировать своё устройство как обычно.
Вы можете активировать Siri любым способом – с помощью кнопки или голосовой команды. Siri отключит функцию в любом случае.
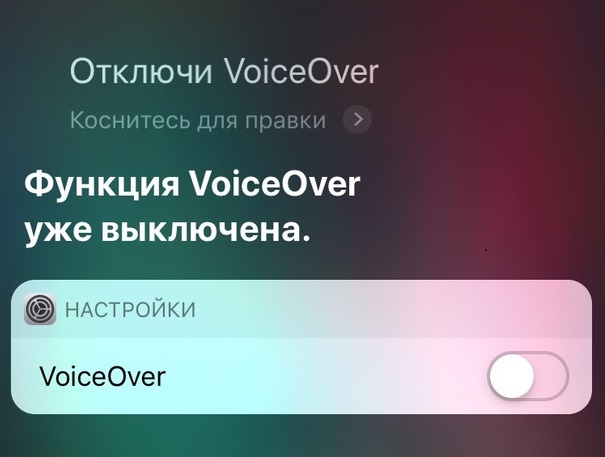
Как отключить VoiceOver через Быстрые команды
Ещё один способ отключить функцию VoiceOver – с помощью Быстрой команды.
Тройное нажатие кнопки Home открывает меню Быстрых команд. Если на вашем устройстве нет кнопки Home, трижды нажмите кнопку включения.
Данный способ может не сработать, если у вас не включены и не настроены Быстрые команды.
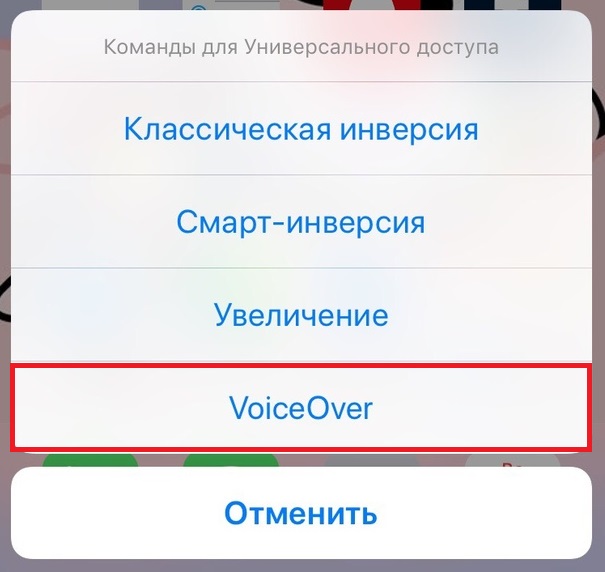
Настройки Универсального доступа также можно добавить в Пункт управления, чтобы включать и отключать функцию оттуда.
Два описанных выше способа – самые простые для отключения функции VoiceOver. С их помощью вы сможете отключить функцию и использовать своё устройство как обычно. Вы также можете ввести свой пароль, пока функция Voice Over включена, а затем отключить её в Настройках.
Как ввести пароль с функцией VoiceOver
Вы можете использовать Siri, чтобы отключить функцию VoiceOver сразу, или же ввести пароль, пока она активна. Пароль будет прежним, но вводить его надо будет не как обычно. Следуйте шагам ниже:
- Проведите по экрану или неудачно используйте Touch ID/Face ID, чтобы устройство запросило пароль.
- Попытайтесь коснуться экрана в области первой цифры вашего пароля – вы должны услышать её.
- Если вы попали правильно, коснитесь этого места ещё два раза, чтобы ввести цифру.
- Повторите процесс с остальными цифрами.
Когда iPhone или iPad разблокируется, функция VoiceOver останется активной, но вы сможете таким же способом отключить её в Настройках, с помощью тройного нажатия кнопки Home или Siri.
Как пользоваться iPhone или iPad с функцией VoiceOver
Использование функции VoiceOver – это отдельная тема, но вот ключевые моменты:
- Одно касание зачитывает элемент вслух.
- Двойное касание выбирает элемент, т.е. заменяет обычное касание.
- Листать страницу нужно тремя пальцами.
- Чтобы вернуться на домашнюю страницу, проведите одним пальцем от низа экрана, пока не почувствуете вибрацию.
Есть ещё много важной информации, касающейся функции VoiceOver, но, если вам надо разобраться только для того, чтобы отключить её, этого хватит.
Как отключить функцию VoiceOver в Настройках
Если вы не знаете, где в Настройках находится функция VoiceOver, делайте следующее:
- Откройте Настройки и Зайдите в Основные > Универсальный доступ.
- Нажмите на переключатель рядом с VoiceOver.
Когда функция будет выключена, iPhone или iPad начнёт работать как обычно, вы будете видеть всё, что есть на экране, и элементы не будут воспроизводиться вслух.
VoiceOver – одна из самых инновационных функций iOS. Однако, если вы включите её случайно, то разобраться с ней будет довольно сложно. Надеемся, что советы выше вам помогут, и вы сможете вернуть свой iPhone или iPad в привычное состояние.
Стали слышать голоса из своего iPhone? Не стоит паниковать, у вас просто включена функция Voice Over. Она предназначена для людей со слабым зрением и помогает им пользоваться смартфоном легче. При включении Voice Over смартфон будет проговаривать текст, который вы печатаете, названия программ и другую информацию.
Функция Voice Over.
В разделе «универсальный доступ» любого устройства от Apple, вы найдёте настройки, которые помогут людям с ограниченными возможностями пользоваться девайсами компании. Как отключить Voice Over и просмотреть другие настройки:
- Зайдите в «Настройки» > «Основные» > «Универсальный доступ».
- Перейдите в «Voice Over» (функция, которая озвучивает каждый пункт меню, который выделен или находится на экране).
- Поставьте «Выкл», если вы хотите выключить голосовые команды.
- Бывает такое, что Voice Over выключена, но всё равно iPhone разговаривает.
- Тогда, зайдя в «Универсальный доступ», кликните на «Быстрые команды».
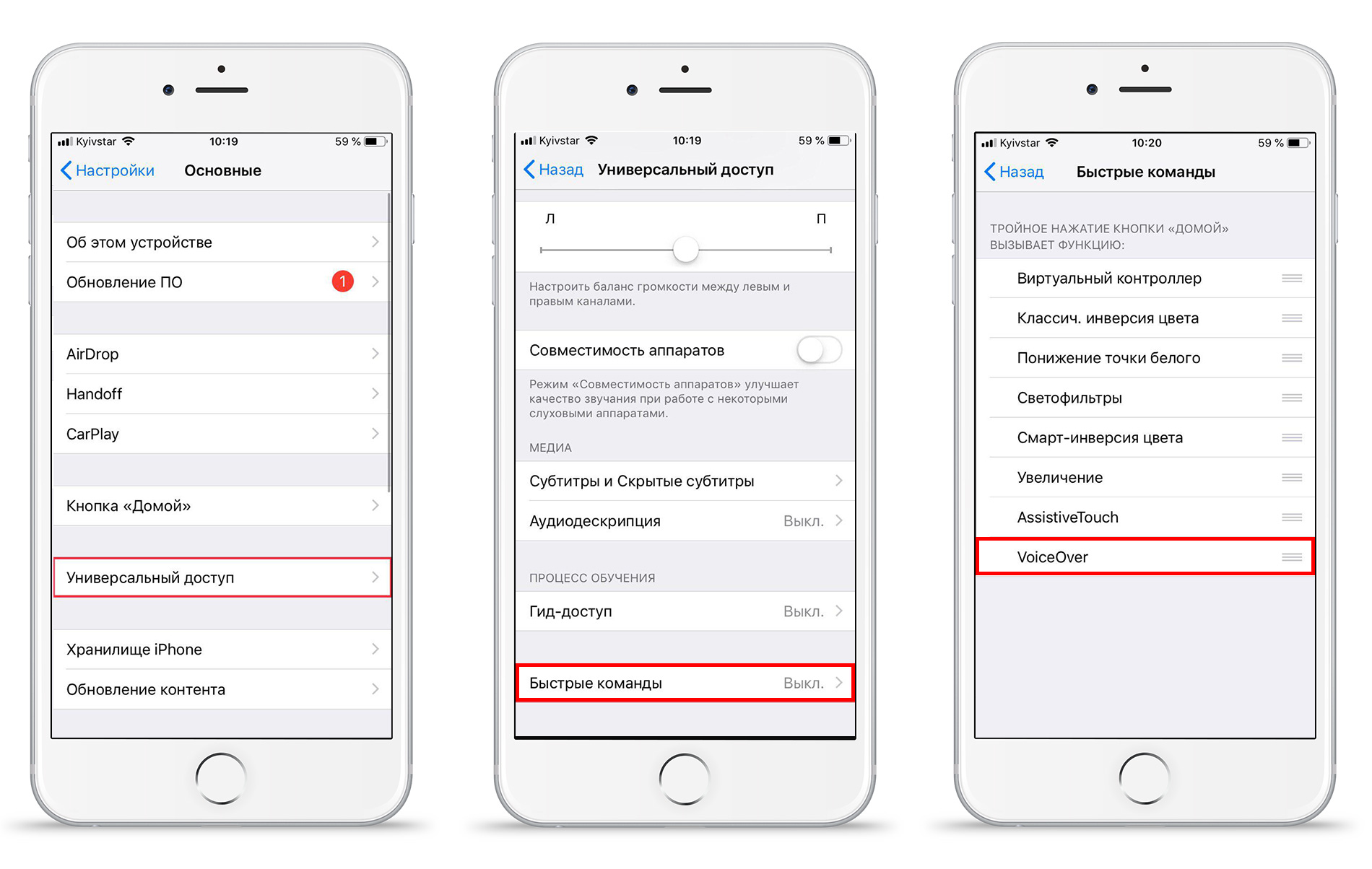
- Если галочка стоит возле «Voice Over», то уберите её.
Эту функцию вы могли включить абсолютно случайно: при тройном нажатии на кнопку «Home» или тройном нажатии на кнопку «Power» происходит включение Voice Over. Управление голосом можно выключить ещё таким способом:
- Нажмите три раза на кнопку «Home» или «Power», в зависимости от вашего устройства.
- Появится всплывающее окно с разделом «Voice Over», нажмите на него 2 раза, и функция будет отключена.
Вот так просто вы можете выключить управление голосом на своём iPhone.
Подробности про универсальный доступ.
- Помимо голосовых команд в разделе «универсальный доступ» есть ещё интересные настройки. При тройном нажатии на iPhone может быть настроена функция, например, «увеличение». Тогда экран смартфона будет увеличиваться.
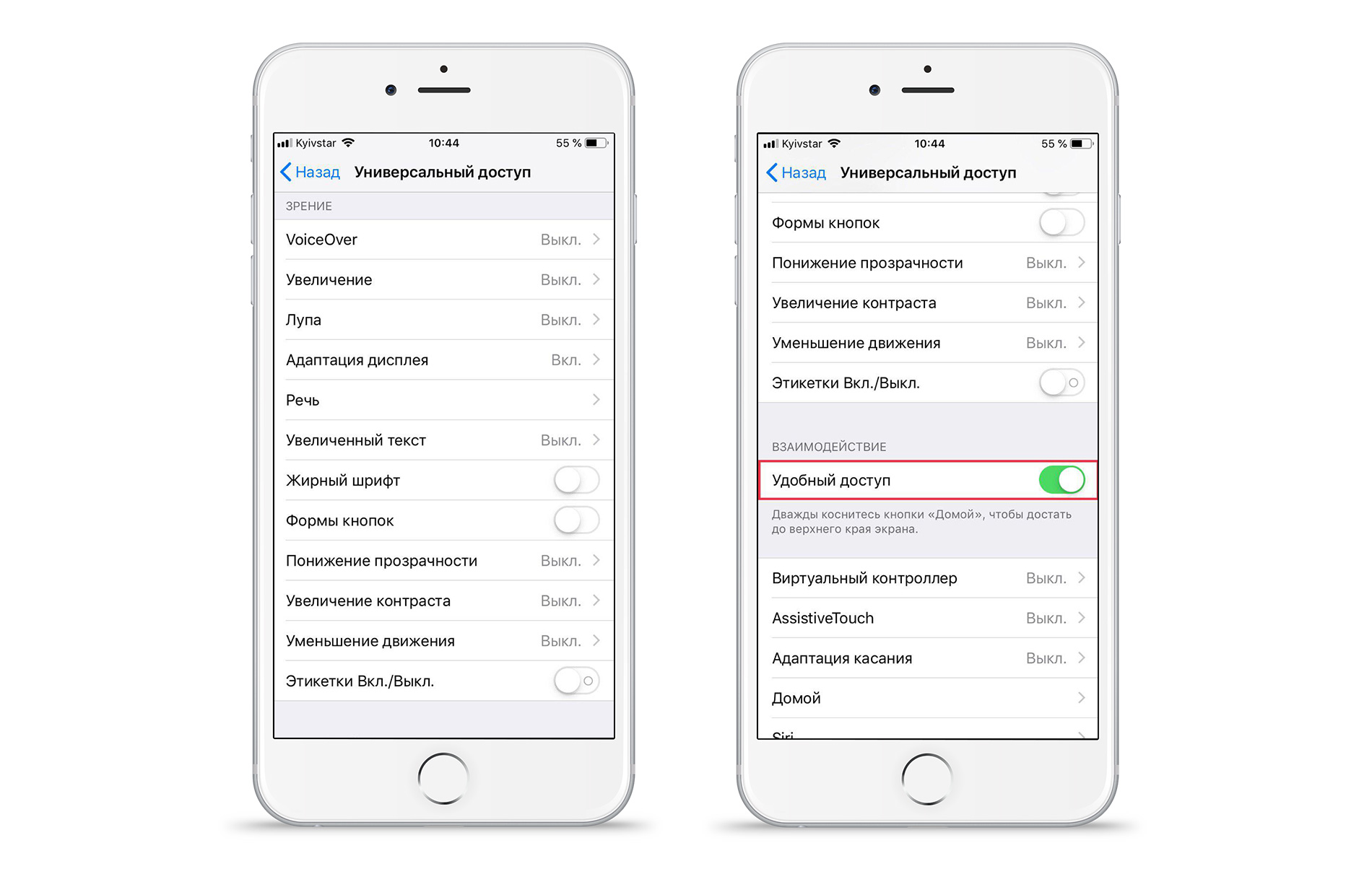
- Функция «Лупа» увеличивает тексты, используя камеру.
- При включении «адаптации дисплея» можно настроить светофильтры для того, чтобы iPhone нравился вашему глазу. При такой настройке будет приятнее смотреть на экран.
- Есть режимы «Автояркость» и «Понижение точки белого», с помощью них можно дополнительно настраивать яркость экрана.
- В пункте «Речь» можно настроить скорость и голос для функции «Voice Over». Если вы хотите, чтобы ваш iPhone разговаривал, то выбирайте пункт «Речь» и слушайте девайс с удовольствием.
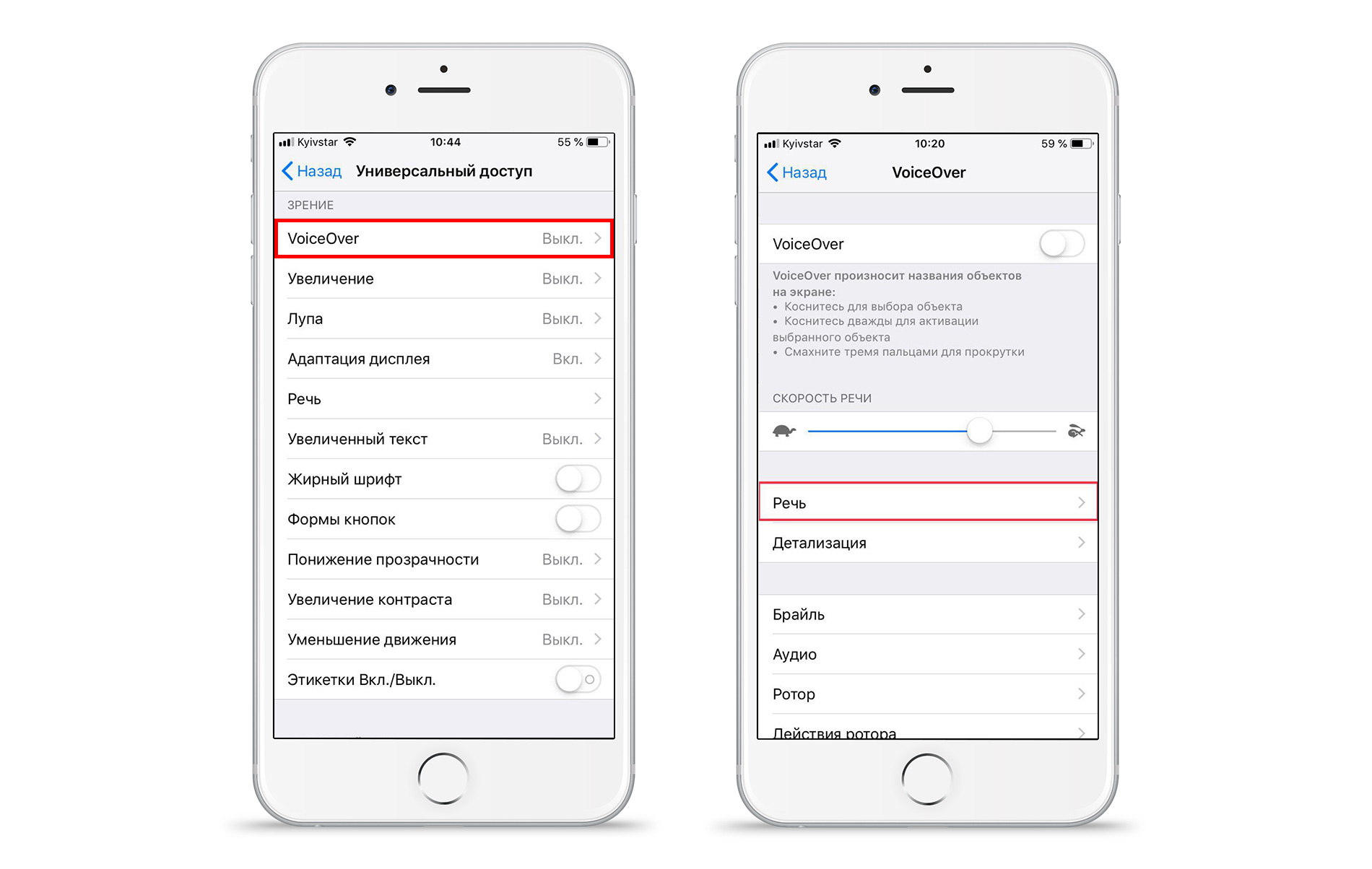
- Включив функцию «Экран вслух», смартфон будет проговаривать всё, что происходит на экране. Это будет полезно не только тем, у кого есть проблемы со зрением и слухом, но и в ситуации, кода вы, например, не хотите читать длинный текст, пришедший вам на почту.
- Также можно настроить «увеличенный текст», если у вас слабое зрение. При этом шрифт будет увеличен.
- При нажатии на «жирный шрифт» все шрифты пунктов меню станут более «жирными».
- При включении «Понижение прозрачности», будет добавлена контрастность в тех местах, где плохо читался текст. «Увеличение контрастности» также улучшит читаемость текстов.
- «Этикетки Вкл./Выкл.» — это кнопка, при нажатии на которую появится кружочек в правой части кнопок включения и выключения.
- Очень полезен раздел «Удобный доступ» для больших моделей iPhone. Проведя по нижней части экрана в районе горизонтальной чёрной полоски, экран опустится для того, чтобы дотянуться до верхней части экрана. У моделей с кнопкой «Home», достаточно нажать на неё дважды для опущения экрана.
Вот такие интересные разделы есть в вашем девайсе. Важно понимать, что не всегда, когда iPhone ведёт себя странно, с ним что-то не так. Возможно, на устройстве просто включена какая-то функция из раздела «универсальный доступ». Тогда просто выключите её, и проблема решится за считанные секунды.
Читайте также:


