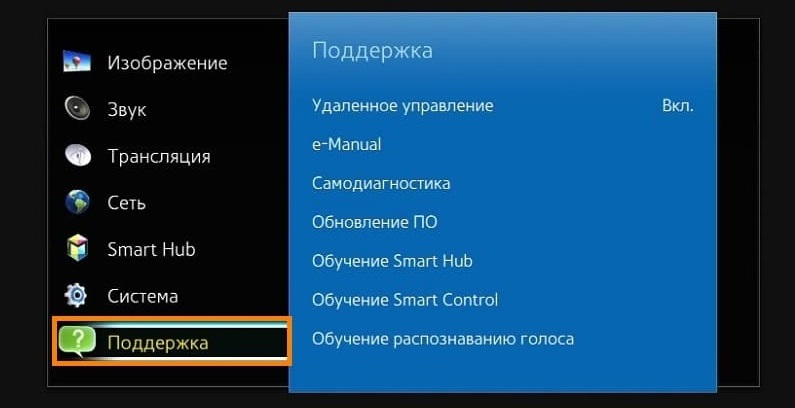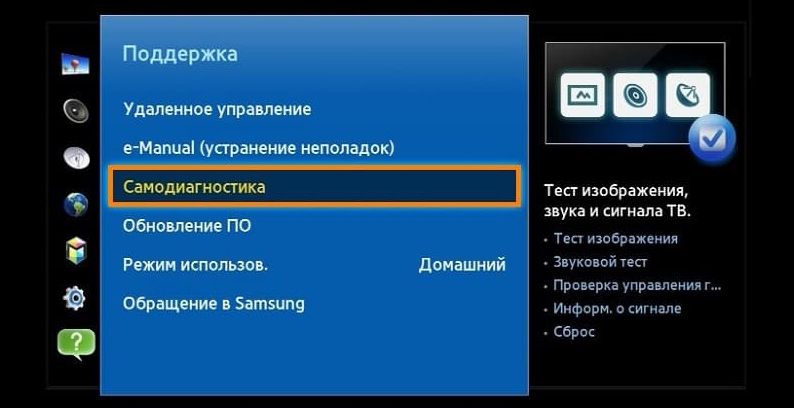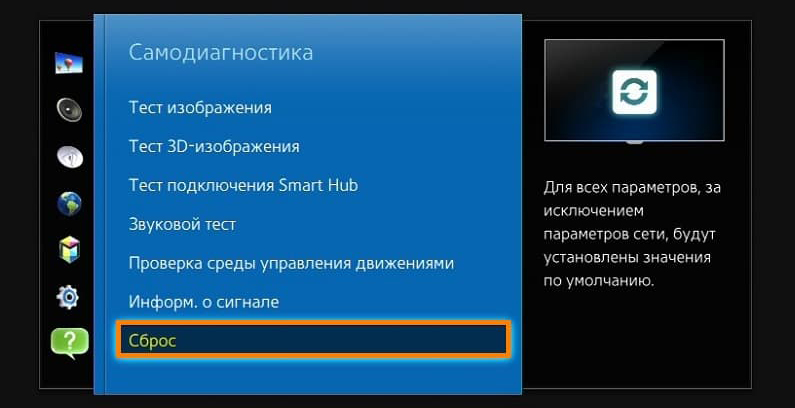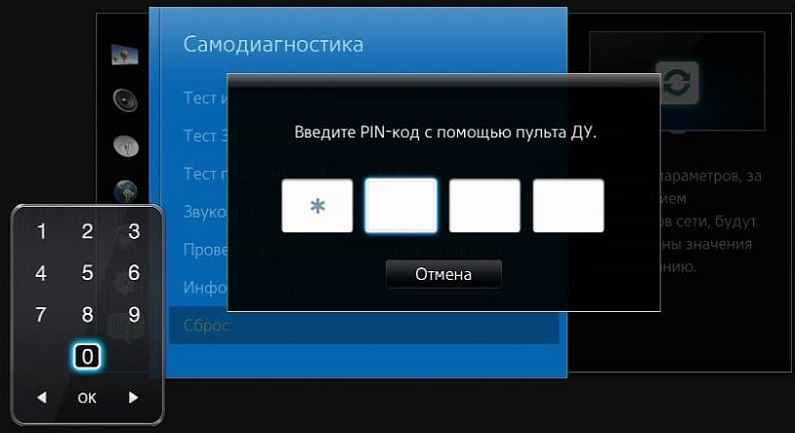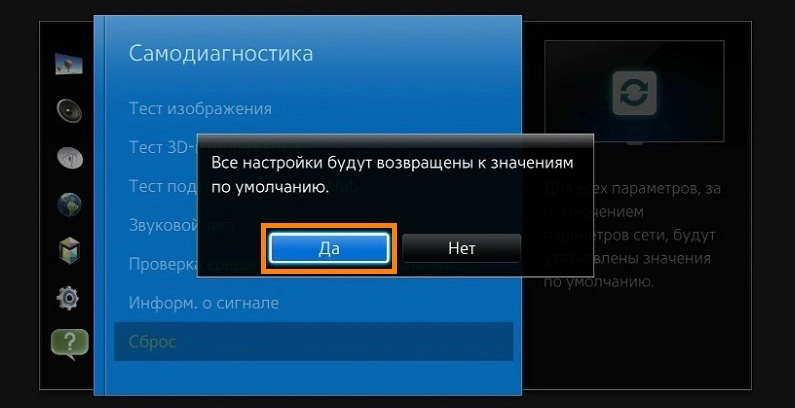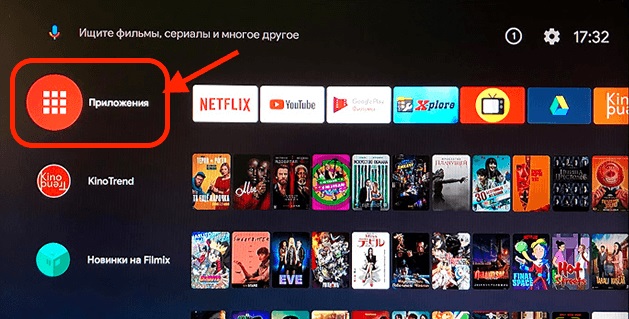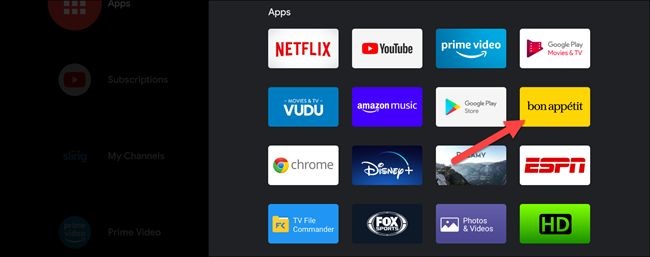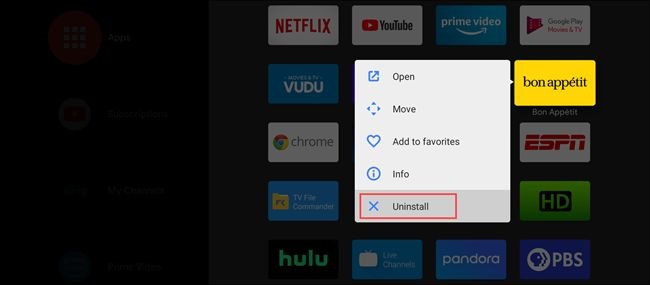Как отключить спящий режим на смарт тв
Приветствую всех, кто любит засыпать под телевизор. В этой записи хочу поделится с вами простым приложением, с помощью которого можно поставить таймер сна на вашем Android TV и TV Box.
Приложение называется «Sleep TV Timer» и пройдя минутную настройку вы сможете ставить таймер выключения через заданное время в несколько кликов, после этого, включите себе любое приложение (телевидение, YouTube) и приставка сама выключится вместе с телевизором.
Установка Sleep TV Timer
Перед тем, как приступить к настройке, вам необходимо установить само приложение. Сделать это можно в официальном магазине Google Play:
Или сделайте загрузку с 4pda: https://4pda.ru/forum/index.php?showtopic=983355
Настройка приложения
Скорее всего у вас будет уведомление «Что-то пошло не так, попробовать альтернативный метод?» и вам нужно будет предоставить права на управления системой вручную, вместо привычной кнопки «Разрешить». Для этого нажмите «Да», затем нажимаем на кнопку «Настройки»:
![]()
В самом низу выберите «Специальный доступ»:
![]()
Теперь вам нужно включить флажок во вкладках «Поверх других приложений» и «Изменение системных настроек».
Готово! Теперь мы можем пользоваться приложением и ставить таймер сна на 15–180 мин. или отключение в указанное время:
![]()
Настройка телевизора
Это необходимо сделать только тем пользователям, у которых ТВ Бокс подключен к телевизору и не включена функция HDMI CEC.
HDMI CEC позволяет выключать телевизор и ТВ приставку одним пультом и одной кнопкой от самой приставки!
Для этого откройте «Настройки» вашей приставки и перейдите в раздел «HDMI CEC» и включите все необходимые функции:
![]()
Видео обзор, установка и настройки
Так же вполне возможно, что вам придётся включить СЕС в настройках самого телевизора (естественно пультом от телевизора).
Вполне возможно, что Вы столкнетесь с проблемой, что у Вас вместо выключения телевизора включится заставка с разными фонами и чтоб это исправить, сделайте следующие:
- Откройте «Настройки» и перейдите в «Настройки устройства».
- Выберите пункт в меню «Заставка» и вместо заставки включите «Сон».
Вот и всё! Думаю, как включить сам таймер объяснять не нужно. Если Вы столкнулись с какой-то проблемой или у вас есть вопросы, всегда готов ответить в комментариях.
Делитесь своим опытом!
- Сообщество
- Домашние Кинотеатры
- Телевизоры
- Re: KD-43XE8077 убрать спящий режим
KD-43XE8077 убрать спящий режим
Pavel3Мы выводим на экран различную информацию с флешек и из интернета, но через время телевизор начинает показывать свои фотки из интернета, а затем и вовсе откючается. Как сделать так, чтобы он сам никогда не уходил в спящий режим?
- Все темы форума
- Предыдущая тема
- Следующая тема
![]()
Pavel3 написано:
cпасибо за ответ, отчасти он помог решить проблему, но не полностью. Все что перечислено все выключено, но заставка chromecast так и появляется через час бездействия, в меню нашел, что можно выбрать максимум 2 часа.
. однако, если для текущих задач не используется приложение Ресивер Google Cast , то его можно Остановить или Отключить на время неиспользования 
, для чего просто зайдите:
Настройки > Приложения > Системные приложения > Ресивер Google Cast > Остановить / Отключить
. и вуаля 
.
"Правильная постановка задачи важнее даже, чем её решение. " (Альберт Эйнштейн)
![]()
Pavel3 написано:. Как сделать так, чтобы он сам никогда не уходил в спящий режим?
Успехов 
, и рассказывайте.
"Правильная постановка задачи важнее даже, чем её решение. " (Альберт Эйнштейн)
Pavel3cпасибо за ответ, отчасти он помог решить проблему, но не полностью. Все что перечислено все выключено, но заставка chromecast так и появляется через час бездействия, в меню нашел, что можно выбрать максимум 2 часа.
![]()
Pavel3 написано:
cпасибо за ответ, отчасти он помог решить проблему, но не полностью. Все что перечислено все выключено, но заставка chromecast так и появляется через час бездействия, в меню нашел, что можно выбрать максимум 2 часа.
. однако, если для текущих задач не используется приложение Ресивер Google Cast , то его можно Остановить или Отключить на время неиспользования 
, для чего просто зайдите:
Настройки > Приложения > Системные приложения > Ресивер Google Cast > Остановить / Отключить
. и вуаля 
.
"Правильная постановка задачи важнее даже, чем её решение. " (Альберт Эйнштейн)
Pavel3не помогло, все равно через 2 часа на экране какие то левые картинки начинают показываться
![]()
Pavel3 написано:не помогло, все равно через 2 часа на экране какие то левые картинки начинают показываться
. OK, если положительное закрытие вопроса принципиально, то остается попробовать только выйти из аккаунта Google на Android TV , чтобы выключить Заставку 
, поскольку, если ( NB! 
) войти в аккаунт Google, то Заставку нельзя будет отключить, и даже, если будут удалены все настройки Заставки , в режиме ожидания Chromecast на экране ТВ будут показываться изображения из альбома "Избранные фото" , за деталями см. официальные разъяснения от Большого Брата, тут:
"Правильная постановка задачи важнее даже, чем её решение. " (Альберт Эйнштейн)
Как вывести телевизор из спящего режима — Ваша техника
Чтобы определить, почему не включается телевизор, нужно провести комплексную диагностику. Причиной появления этой проблемы могут стать как программные сбои, так и аппаратные поломки. При условии наличия специальных навыков и инструментов пользователь сможет самостоятельно восстановить корректную работу ТВ. С целью определения поврежденных узлов, проанализируем наиболее часто встречаемые симптомы, а также их значение.
Индикатор горит
Если индикатор горит, значит, поступает питание на микросхему управления. Поэтому диагностику следует начать с нескольких простых действий. Например, если устройство не реагирует на пульт дистанционного управления, включите его путем нажатия кнопки «Power», которая расположена на передней панели. Нельзя исключать, что причиной проблем с включением техники стал пульт ДУ.
Причины неисправности пульта:
- окисление контактов;
- поврежден инфракрасный датчик;
- сели батарейки;
- на поверхности микросхемы чрезмерно много пыли и грязи;
- залипли и не нажимаются некоторые кнопки;
- пульт залит жидкостью.
Отремонтировать пульт можно самостоятельно или же обратиться в сервисный центр. Не исключено, что дешевле будет купить новый девайс.
Если пользователь нажал на кнопку включения на панели, а телевизор не работает все равно, то этому есть еще несколько обоснований. Вероятнее всего, сработала защита. Устройство может даже включиться, но экран потухнет буквально через несколько секунд. Причиной автоматического срабатывания элементов системы защиты становятся перепады напряжения. В основном такие сбои проявляются, когда было отключено электричество, а телевизор пребывал в спящем режиме.
Неисправность этого типа устранить очень просто. Обесточьте телевизор примерно на 5-10 минут. Этого интервала будет достаточно для
Как включить ночной режим на телевизорах Samsung 2018 - Руководство по настройке телевизоров Samsung: что включить, отключить и настроить
Как включить ночной режим на телевизорах Samsung 2018
В меню специальных возможностей есть один параметр, который может вам понадобиться только потому, что он выглядит круто: режим высокой контрастности. Вы можете думать об этом как о «ночном режиме» для вашего телевизора. Ночной режим, популярный на многих смартфонах и веб-сайтах, заменяет обычный черный текст на белом фоне темным фоном и светлым текстом. Результат получается более приглушенным и часто более стильным.
Это также отличный вариант для тех, кому это действительно нужно. Режим высокой контрастности часто упрощает чтение текста на экране, особенно для людей с нарушением зрения или когнитивными нарушениями. Если вам нравится более темная цветовая гамма, это здорово, но она полезна не только для создания шикарного внешнего вида. Вот как это включить:
1. Найдите параметры специальных возможностей в меню «Настройки». Откройте меню настроек на главном экране и перейдите к параметрам специальных возможностей.
2. Включите режим высокой контрастности. Вы можете настроить визуальные параметры в меню специальных возможностей, включая высокую контрастность и инверсию цвета.
3. Наслаждайтесь ночным режимом. Более темная цветовая схема не только способствует удобочитаемости для многих пользователей, но также снижает общую яркость меню, что может сделать их более привлекательными с эстетической точки зрения для пользователей, которым нужен ночной режим на телевизоре.
Решено: проблемы с подключением WiFI - Smart TV - Страница 14 - Samsung Community
У меня есть телевизор 4K Series 7 и 4K Series 6, подключенные к одному и тому же маршрутизатору Google Wi-Fi (у меня только один маршрутизатор, а не 2 или 3). Series 7 продолжает терять соединение Wi-Fi. Выключение и выключение маршрутизатора не имеет никакого эффекта. Выключение и включение и выключение питания телевизора решает проблему, но соединение разрывается на следующий день. Это началось после того, как обновление программного обеспечения 1303 повесило телевизор Series 7, и потребовалось выключить и снова включить телевизор, чтобы исправить это.Если я проверю приложение маршрутизатора Google на своем телефоне, когда телевизор прервал соединение, он отсутствует в списке клиентов маршрутизатора, в то время как телевизор Series 6 4K с программным обеспечением 1206 всегда присутствует (оба на 2,4 ГГц). Сброс сети на Series 7 не устраняет повторное подключение телевизора к Wi-Fi. Я на собственном горьком опыте научился не сбрасывать Smart Hub, поскольку это стирает вашу конфигурацию (учетные записи, пароли и т. Д.) И не подключает телевизор к Wi-Fi повторно.
Как настроить телевизор Samsung 2018 - Руководство по настройке телевизора Samsung: что включить, отключить и настроить
Как настроить телевизор Samsung TV 2018
Настройка нового телевизора может показаться сложной задачей, но смарт-телевизоры Samsung сделаны так, чтобы быть удобными для пользователя, включая процесс настройки «из коробки». После того, как вы включите телевизор, он пошагово проведет вас через первоначальную настройку, поэтому следуйте инструкциям на экране, чтобы подключить пульт дистанционного управления к телевизору, выбрать язык и подключить любые внешние устройства.
Если вы хотите начать с существующего телевизора, вы можете сбросить настройки смарт-телевизора Samsung до заводских настроек в системных настройках.
Первоначальная настройка
Смарт-телевизоры Samsung сделаны удобными в использовании, начиная с процесса настройки «из коробки». Если вы приобрели напольную модель или отремонтированный телевизор, вы все равно можете пройти этот процесс начальной настройки, сбросив настройки телевизора в настройках, что позволит вам настроить новый телевизор по своему усмотрению.
1.Выберите язык. После включения нового телевизора вы сразу перейдете к начальной настройке, которая начинается с выбора языка.
2. Подключитесь к устройствам. Затем телевизор определит любые подключения к антенне, кабельной приставке или другим устройствам. Нет необходимости подключать все сразу, но полезно начать с подключенных источников прямого ТВ.
Для того, что вы хотите подключить, просто подключите устройство к разъему HDMI или RF и включите устройство.Телевизор определит каждое устройство, включая его тип, например, проигрыватель Blu-ray или игровую консоль.
3. Выберите беспроводную сеть. Даже если вы планируете использовать проводное соединение, рекомендуется войти в свою сеть Wi-Fi для первоначальной настройки, которая позволит вам получить доступ ко всем вашим подключенным функциям, прежде чем подключать кабель Ethernet к телевизору.
4. Согласитесь с условиями. Прежде чем вы сможете пользоваться различными интеллектуальными функциями телевизора, вам необходимо принять условия использования Samsung.Если вы хотите ознакомиться с особенностями соглашения, вы можете сделать это здесь, но будьте готовы к долгому чтению - вам предстоит просмотреть более 100 экранов с плотным юридическим текстом.
6. Войдите в свою учетную запись Samsung. Если у вас есть учетная запись Samsung или вы используете текущий смартфон Samsung, например Galaxy S9, вы можете войти в эту учетную запись здесь, и ваши любимые приложения будут автоматически входить в систему с теми же учетными данными, что и приложения на вашем телефоне.
7. Завершите начальную настройку. После того, как на телевизоре появятся данные о вашем местоположении и данные вашей учетной записи Samsung, вы завершите первую часть начальной настройки. Как только он будет завершен, вы можете начать добавлять приложения и использовать службы на Smart TV или использовать альтернативные элементы управления, такие как ваш смартфон, вместо обычного пульта дистанционного управления.
8. Выберите поставщика услуг. Но мы еще не закончили, так как вы также захотите предоставить информацию о своем провайдере кабельных или спутниковых услуг.Это позволяет вашему телевизору получать данные для экранных подсказок и голосового поиска.
По завершении базовой настройки вы получите возможность просмотреть собранную информацию. Если вам нужно что-то исправить, сейчас самое простое время сделать это, просто вернувшись назад по предыдущим экранам.
9. Выберите и установите приложения. После завершения первоначальной настройки вам будет представлен список приложений для установки. Этот список не является исчерпывающим, но в нем выделено лишь несколько конкретных приложений.Если вы уже знаете, какие приложения вам нужны, например Netflix или Hulu, вы можете установить их здесь. Если вам нужно приложение, которого нет в наличии, вы можете найти другие приложения позже в магазине приложений Samsung.
10. Протестируйте пульт. Последняя проверка - это проверка кнопок громкости и каналов на пульте дистанционного управления, которые должны автоматически подключиться к телевизору в начале настройки.
Если пульт не подключен должным образом, вы можете сделать это вручную. Просто наведите пульт на телевизор и одновременно нажмите и удерживайте кнопки «Возврат» и «Воспроизведение / Пауза» (с каждой стороны от кнопки «Домой»).
Установив приложения и протестировав пульт, вы успешно завершили настройку телевизора.
Как включить режим Ambient Mode на телевизорах Samsung 2018 - Руководство по настройке телевизора Samsung: что включать, отключать и настраивать
Как включить режим окружающей среды на телевизорах Samsung 2018
Новой функцией смарт-телевизоров Samsung 2018 года является режим окружающей среды. Этот режим с низким энергопотреблением похож на экранную заставку для вашего телевизора, с движущимися изображениями и даже обновлениями информации в реальном времени, но без полной яркости и энергопотребления при обычном просмотре. Samsung может похвастаться тем, что энергопотребление настолько низкое, что работа в режиме Ambient Mode в течение 3 часов в день будет стоить меньше 1 доллара в счет за электроэнергию.Вот как включить окружающий режим:
1. Перейдите на главный экран. В главном меню перейдите влево, выделите плитку Ambient и нажмите Enter.
2. Используйте кнопку Ambient Mode. Специальная кнопка на пульте дистанционного управления Samsung One Remote также открывает режим окружающей среды, переводя телевизор в режим пониженного энергопотребления, при котором изображения и информация продолжают отображаться.
3. Выберите Параметры окружающей среды. Существует несколько вариантов экрана для режима Ambient Mode, включая художественные образы, информацию о времени и погоде, а также самые свежие заголовки.
Вот несколько вариантов:
Часы, погода и заголовки
Mode Deactivate. Если вы хотите выключить телевизор, кнопка питания все равно подойдет. Если вы хотите возобновить просмотр, просто нажмите кнопку «Домой», чтобы переключить телевизор в обычный режим.
Появление «умных телевизоров» можно назвать вехой в истории телевидения. Но с приходом расширенных возможностей, практически не уступающих таковым у смартфонов и даже компьютеров, появились и сопутствующие проблемы. Программное обеспечение Smart-телевизоров оказалось на порядок сложнее, чем у обыкновенных собратьев. А значит, все те неприятности, которые периодически происходят с умными телефонами и компьютерной техникой, теперь стали обыденным явлением и для телевизоров. Но было бы ошибкой считать, что производители специализированного ПО не предпринимают никаких шагов, чтобы уменьшить последствия возникновения подобных проблем. Одним из таких средств и является автоматический перевод телевизора в безопасный режим.
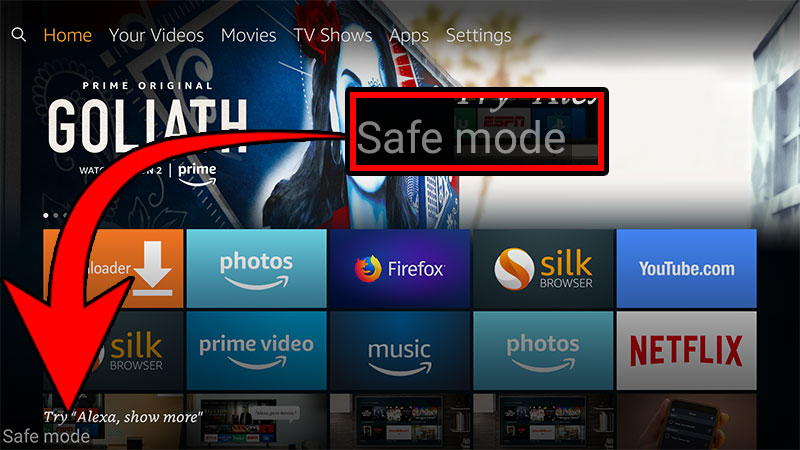
Что это такое, как запустить и выйти из безопасного режима, вы сегодня и узнаете.
Для чего нужен безопасный режим
Пользователи ОС Windows, скорее всего, не единожды сталкивались при включении компьютера с надписью, спрашивающей, не требуется ли продолжить загрузку в безопасном режиме. Там под этим понимают загрузку операционной системы почти в голом виде, без тех программ, которые стоят в автозагрузке, а также с минимальным количеством самых необходимых драйверов (без сети, видео – только в базовом разрешении).
Назначение безопасного режима в телевизоре – аналогичное. Поскольку он функционирует только на Smart TV, это означает, что загружается только ОС в минимальной конфигурации. Никаких приложений. Что это даёт?
Обычно БР запускается автоматически, если система обнаруживает, что какие-то компоненты работают не должным образом. Причина может быть разной – от неправильного выключения устройства (например, при пропадании питания) до воздействия вредоносных программ. В любом случае безопасный режим позволяет локализовать проблему, а также предоставляет возможность удаления программ и приложений, от которых в обычном режиме избавиться невозможно.
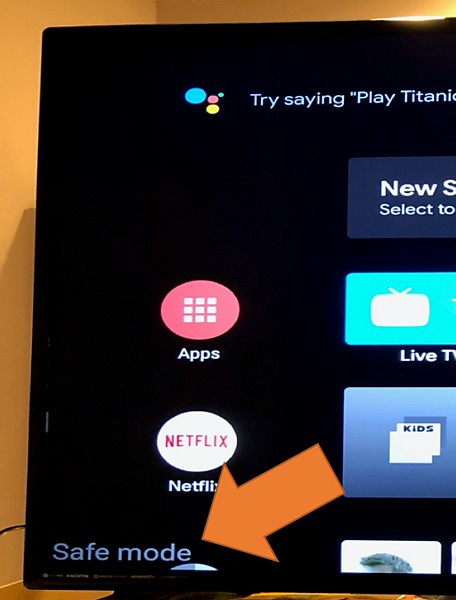
Словом, это отладочный режим, который в большинстве случаев запускается автоматически, независимо от желания владельца устройства. Иногда такой запуск срабатывает ошибочно – в таких случаях достаточно выключить телевизор, смартфон или ноутбук и повторно их включить, чтобы загрузка операционной системы продолжилась в штатном режиме. Если запуск отладочного режима произошёл вследствие обнаружения ошибок, нужно предпринять меры, чтобы их обнаружить и устранить. Но и здесь не всё так печально – часто ошибки оказываются некритичными, практически не влияющими на работу ОС.
В связи с этим может возникнуть необходимость в выходе телевизора из отладочного режима, что бывает сделать непросто, встречается и противоположная ситуация – необходимость запуска БР для устранения возникших проблем.
Как включился безопасный режим
Если на смартфоне, работающем под управлением ОС Android, причину перехода в безопасный режим часто можно узнать из шторки уведомлений, а на компьютере – во время загрузки, то телевизор зачастую о причине активации отладочного режима не уведомляет. Владелец просто ставится перед фактом, и очень многие смарт-функции становятся недоступными. Если выключение/включение ничего не изменило, то выход из БР становится проблемой, а «умный телевизор» превращается в своего предшественника, умеющего только показывать каналы.
Нужно ли бежать к спецам или самостоятельно обновлять прошивку? В большинстве случаев можно обойтись без таких кардинальных мер, в результате которых придётся выполнять настройку с самого начала, а это работа, которая может затянуться на несколько дней.
Зачем отключать безопасный режим
Итак, ваш телевизор по неизвестным вам причинам начал работать в безопасном режиме. Обычно в таких случаях ищут причину, но далеко не всегда её удаётся определить. К тому же имеется вероятность, что телевизор был переведён в отладочный режим ошибочно.
В любом случае вы получаете аппарат, который фактически лишился приставки «смарт», а ведь именно ради неё вы и покупали телевизор, не так ли? То есть вы уже не сможете использовать ни уже установленные приложения, ни новые. Разве это не веский повод выйти из отладочного режима?

Но насколько это безопасно для телевизора? Вы можете быть уверенными, что физическому здоровью ТВ ничего не угрожает. Если есть программный сбой, причём серьёзный, если проблема возникла из-за несовместимости одного из приложений с версий ОС, если результат перехода – воздействие вирусов, то в будущем ситуация может повториться, и тогда нужно будет искать причину. А пока – почему бы не отключить режим, в котором работу телевизора нельзя назвать полноценной?
Способы отключения безопасного режима
Правда состоит в том, что у разных марок телевизоров эта процедура осуществляется разными способами. Так что имеет смысл описать её для самых востребованных брендов.
Как отключить безопасный (сервисный) режим на телевизоре Самсунг
Придерживайтесь следующего несложного алгоритма:
- с помощью пульта и системного меню выполните сброс настроек телевизора;
![Поддержка на телевизоре Samsung]()
![Самодиагностика на телевизоре Samsung]()
![Сброс на телевизоре Samsung]()
![]()
![]()
- когда на экране возникнет анимация, необходимо нажать кнопку уменьшения силы звука (-) на пульте и удерживать её нажатой, пока анимация не пропадёт;
![Пульт для телевизора Samsung]()
- в результате внизу слева на экране появится и исчезнет надпись «Безопасный режим».
Как убрать безопасный режим на телевизорах бренда Sony
Перед тем, как выполнять эту процедуру, следует попробовать осуществить Power Reset. Иногда сброс по питанию помогает выйти из безопасного режима, при этом никакой потери пользовательских данных не будет. Если не помогло – что ж, придётся сбрасывать настройки до штатных. По времени это недолго, но после Factory Reset телевизор запустит процедуру начальной настройки, во время которой вам нужно будет ввести все необходимые данный повторно, предварительно согласившись с условиями обслуживания и политикой конфиденциальности, принятой в Google.
А теперь о сбросе. Она зависит от того, в каком состоянии находится ваш телевизор:
- главный экран отображается;
- при загрузке до главного экрана дело не доходит.
Если главный экран имеется, рекомендуется перед сбросом выполнить резервное копирование списка каналов (спутниковых или IPTV). По крайней мере, эту часть работы заново выполнять не придётся.
Как сбросить настройки Sony до заводских:
- включаем телевизионный приёмник;
- жмём на ПДУ кнопку Home;
- в главном меню выбираем пункт «Настройки»;
- переходим во вкладку «Хранение и сброс»;
![«Память и сброс настроек (Storage & Reset)»]()
- кликаем по строке «Сброс на заводские настройки»;
![«Возврат к заводским настройкам (Factory data reset)»]()
- выбираем опцию «Стереть всё».
Некоторые модели для сброса настроек потребуют ввода пароля – того, который используется для Родительского контроля.
Если при включении телевизора главный экран не отображается, и он не реагирует на нажатие кнопки Home, нужно выполнить следующую последовательность действий:
- включаем телевизионный приёмник;
- жмём кнопку Help на пульте;
- запустится меню раздела «Как использовать телевизор Sony», выбираем в нём пункт «Справочное руководство»;
- переходим в подменю «Настройки»;
![Пункт «Настройки (Settings)»]()
- последовательно выбираем пункты «Настройка телевизора», «ТВ», «Настройки»;
![Выбор пункта «Настройки (Settings)»]()
- кликаем на строчке «Хранение и сброс»;
- выбираем, как и инструкции выше, пункт «Сброс на заводские настройки» и параметр «Стереть всё».
При необходимости введите пароль Родительского контроля.
Как убрать безопасный режим на ТВ Haier
В телевизоре Haier стандартный способ выхода из безопасного режима, как и на многих других – сброс настроек до заводских. Но в некоторых случаях это не помогает, при этом большинство функций не работает, может даже отсутствовать изображение на каналах, а на экране время от времени появляется надпись «Выбранная служба заблокирована».
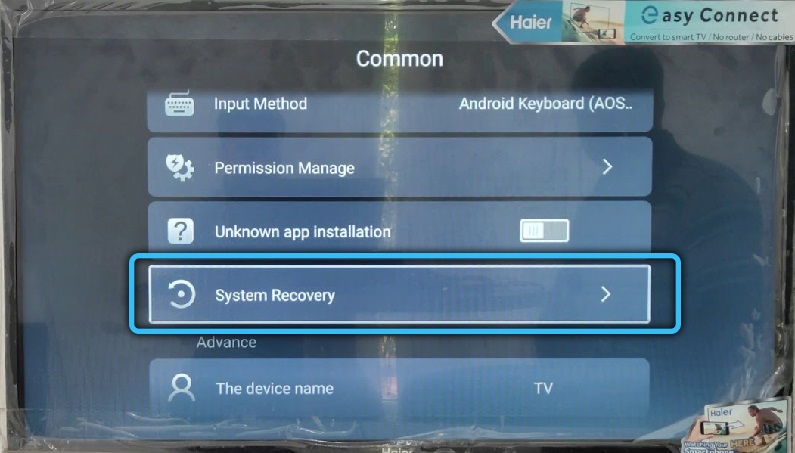
В таких случаях стоит попробовать выполнить сброс заводских настроек через сервисное меню, а если и это не даст результата – останется только обратиться в ближайший сервисный центр Haier.
Отключение безопасного режима на телевизоре Xiaomi
Здесь может сработать хитрый незадокументированный приём – нажатие и удерживание кнопки выключения, а как только экран погаснет, нужно нажать кнопку регулировки громкости и, не отпуская её, снова нажать кнопку включения до появления заставки.
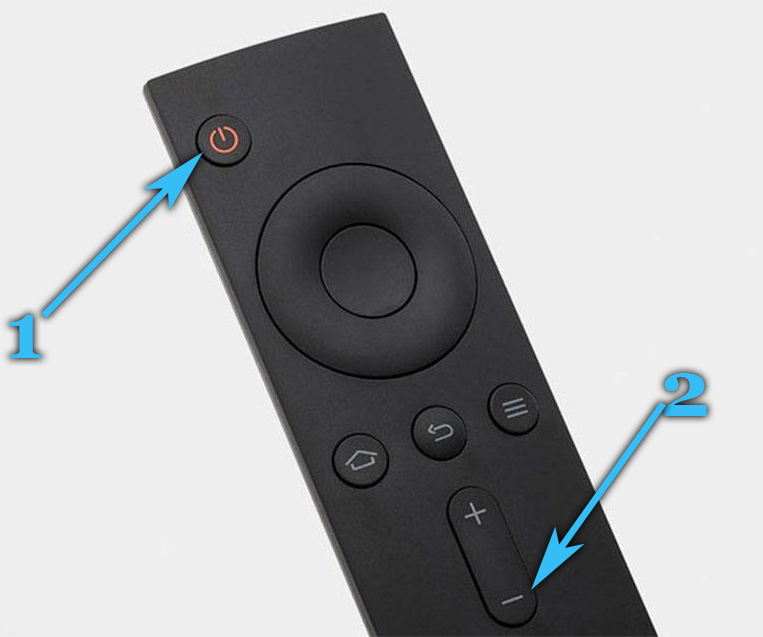
Общий алгоритм для телевизоров на Android-платформе
Довольно часто переход в безопасный режим случается по причине неправильной работы какого-то конкретного приложения. Если вы наблюдательный и сумели установить, кто является виновником проблемы, удалите это приложение. Не помогло – проделайте ту же операцию с другими установленными вами потенциально опасными программами. Если проблема решилась, лучше их не использовать, а найти в Google Play аналоги по функционалу.
Способ удаления безопасного режима на LED-телевизорах будет зависеть от версии ОС.
Так, на Андроид 2014 удаление приложений осуществляется так:
- жмём кнопку Home на ПДУ, чтобы попасть в основное меню смарт-телевизора;
- выбираем в разделе меню вкладку «App gallery»;
![Выбор приложения для удаления на Android TV]()
- кликаем на опции «Установлено» и выбираем приложение, подлежащее удалению;
![Перетаскивание приложения в корзину]()
- жмём красную кнопку на телевизионном пульте;
![Подтверждение удаления приложения]()
- подтверждаем удаление нажатием ОК.
В Android 2017 процедура иная:
- снова заходим в меню телевизора кнопкой Home;
- кликаем на вкладке «Общие настройки»;
- выбираем пункт «Настройки Android», кликаем по экранной кнопке «Приложения»;
![Приложения на Android TV]()
- выбираем приложение, подлежащее удалению;
![Выбор приложения для удаления]()
- щёлкаем по кнопке «Удалить»;
![Удаление приложения на Android TV]()
- подтверждаем нажатием ОК.
Если это не помогло, отключить безопасный режим на смарт-телевизоре можно попытаться, удалив все приложения. При этом основные настройки удалены не будут. Для этого перезагружаем телевизор, а после появления сообщения о входе в безопасный режим нужно кликнуть по пункту «Удалить все приложения».
Как включить безопасный режим
Обычно безопасный режим активируется автоматически, если во время работы произошёл сбой с последующей перезагрузкой ТВ. По тому, какое приложение работало в этот момент, можно определить, что стало причиной перехода в сервисный режим.
Но иногда подобная неприятность случается без видимых причин. Бывают случаи, когда включение безопасного режима происходит действительно по вине пользователя, если во время включения телевизора нажимается кнопка управления звуком (в момент появления логотипа производителя телевизора).
Вообще-то именно таким способом и нужно активировать эту сервисную функцию, по крайней мере, на телевизорах под ОС Android. Впрочем, на некоторых моделях может потребоваться нажатие обеих кнопок.
Рассказать обо всех марках телевизоров в рамках данной статьи – весьма затруднительно, учитывая, что на рынке ежегодно появляется по нескольку новых брендов, преимущественно китайских. Так что если у вас именно такой телевизор, и вы не смогли отключить/включить безопасный режим – обращайтесь, описывайте проблему в комментариях. Как показывает практика, всегда найдутся добрые люди, которые помогут решить проблему.
Самая неприятная проблема приставки Android Box, которая следует по пятам у всех новичков – пользователей. Приставка просто начинает отключаться при просмотре телевизора, либо работе какой то программы. анализа графиков, просмотра ютуба. Приставка отключается в те моменты когда вы не клацаете мышкой или пультом управления.

Что происходит? Да это отголосок OS Android планшета (смартфона), а именно спящего режима. Убрать его очень просто, когда знаешь где!

(у вас другое меню ⇒ нажми )
Находим название “Экран” и далее без слов – скриншоты приставки Андроид Бокс, что нужно сделать:


Вот и все, проблема Android Box решена несколькими кликами. Пишите, как помогло написанное, ну или что непонятно, всегда интересно.
Комментарии 16
Все это туфта, так как на нормальных андроид тв прошивках этого пункта нет в помине. Уж темболее на 7 и 8 и выше андроид
получил приставку т9 привязал пульт от телевизора lg и наследующий день приставка перестала включатся с пульта . перенес на другой телевизор и пульт привязал к самсунг и все пропало приставка работает отлично . проверил при привязке пульта к lg опять не просыпается. отвяжи пульт.
пиставка S 806 через декілька хвилин вимикається. І ні чого неможливо зробити , доки не витягнеш блок живлення. Втикаєш – починає працювати , а потім теж саме. Хто підкаже , що треба зробити.?
вы отключили спящий режим? Пришлите скриншот где видно. что там вписано никогда “Never”
Могу прислать скриншот где такого пункта в меню нет
а при этом приставка отключается? пришлите скриншот важно как при этом выглядит меню
Нет ,,никогда” до. б
Столкнулся с такой же жопой,при просмотре фильма приставка уходит в сон,за пол часа не клацнул кнопкой-экран гаснет..в настройках спящего режима пункта”никогда” нет.В иннете ничего путнего не нашёл..активировал пункт в меню настроек “для разработчиков”..в нём настройка”не выключать экран во время зарядки”..включил…Проверил..ляпота..приставку можно не клацать хоть сутками
поменял 6 зарядных, приклеил радиатор,сверху поставил куллер-ничего не помогает-уходит сама в спящий режим(все функции спящего режима отключены в настройках)
согласен с сергеем,такого пункта нет
На приставке Н96 Мах примерно через 10 минут работы происходит самовыключение. Через минуту автоматически Андроид самозапускается заново. Причем из меню пропаадаюг все ярлыки приложений, установленных из магазина Aptoide. Если искусственно перезапустить, то все ярлыки всех этих приложений возвращаются. Возможно включается автоматическое обновление ОС ? Может кто встречался с таким ?
у меня тоже такого пункта нет, но через таскер можно спокойно менять данную настройку. можно поставить и “никогда”, а можно и чтоб через 7 секунд гас экран.
подскажите.в момент подключения потребителей электроэнергии (комп.или газовый котел…..) изображение на экране и звук пропадает на 1-3 секунды а затем появляется и работает нормально до следующего подключения…. приставка MXQ pro.
на H96 MAX 4K ULTRA HD отсутствует пункт “никогда” . Идиоты производители особенно не парили себе с этим мозги. Хреновина выключается через 2 часа как будильник, если не шевелить мышь.
Поставьте заставку на экран и выключаться не будет.
Читайте также: