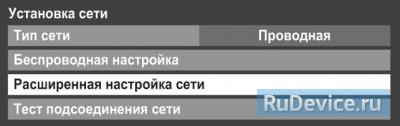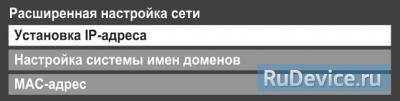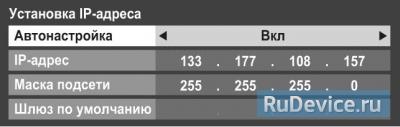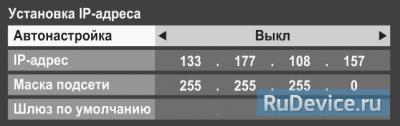Как настроить смарт тв тошиба через вай фай на телевизоре
Современные телевизоры с функцией Smart TV позволяют не только иметь доступ ко всем мировым телеканалам, но и пользоваться большинством интернет ресурсов (в зависимости от модели). Перед приобретением такого телевизора следует разобраться, как подключить и настроить Smart TV, а также определиться со способом подключения к сети интернет.
Проводное LAN подключение к сети интернет
Этот вид соединения Смарт — телевизора с сетью самый простой. Он позволяет сэкономить бюджет — не нужно приобретать дополнительное оборудование. Владельцы данных телевизоров положительно отзываются о проводном соединении, поскольку он отличается стабильностью сигнала.
Итак, вот пошаговое руководство по LAN – подключению:

- Желательно, чтобы под рукой был кримпер. Этот инструмент понадобится для зажима проводов витой пары. Это можно сделать и обычной отвёрткой, но более проблематично. С помощью витых пар делается соединение с внешним модемом.
- Интернет — кабель подсоединяем к разветвителю. Последний можно не использовать, если Вы будете пользоваться интернетом только через телевизор. В этом случае кабель подсоединяется напрямую к интернет — порту на телевизоре.
- Далее Smart — система на телевизоре самостоятельно запускает процесс настройки параметров сети.
Если автоматизированная настройка по каким — то причинам не прошла успешно, смотрите раздел « ручная настройка».
Подключение Smart — телевидения через Wi—Fi
Современные Smart -телевизоры оснащены встроенными Wi—Fi модулями. Если модель телевизора не имеет такого модуля, то нужно приобрести адаптер для подключения к беспроводным сетям. Подключается он через USB — разъем на телевизоре. Настройки большинства Smart — телевизоров не отличаются, поэтому алгоритм действий общий для популярных на российском рынке моделей. Через Wi—Fi настройка проводится следующим образом:
- включить Wi—Fi роутер и убедиться, что он находится в рабочем состоянии;
- настраивать его не нужно – настройки на нём стандартны для всех принимающих устройств. Уточнить функциональность раздаваемого интернета можно через смартфон;
- подключить адаптер к телевизору (если он встроен, никаких действий делать не нужно);
- на пульте от телевизора нажать кнопку «меню»;
- перейти в раздел «сеть»;

Настройка сети
- нажать опцию «настройки сети»;
- проверить ещё раз раздачу Wi—Fi, после этого нажать «Пуск»;
- телевизор запустит автоматический поиск сетей и покажет их в виде списка: выбрать название своей сети и ввести пароль от Wi—Fi.

Поиск подключения
Здесь следует помнить, что при ошибочном выборе Wi—Fi соседей интернет — соединение будет постоянно пропадать, поэтому внимательно смотрим на название сети.
Отдельные сложности у многих начинающих владельцев «умных» телевизоров возникают с введением пароля, ввиду забывчивости, утери данных. Найти его можно либо на тыльной стороне роутера, либо в телефоне или планшете. Нужно зайти на гаджете в раздел «свойства соединения» — там есть опция «разрешить открыть окно пароля»
При соблюдении инструкции по подключению сложностей при данном виде подключения возникнуть не должно. Если возникли сложности, то нужно дополнительно изучить информацию в инструкции (руководстве пользователя) ТВ.
Аналогичный алгоритм подключения Smart ТВ через компьютер. Здесь следует учитывать, что соединение получится только через сеть Wi—Fi. Если синхронизировать ПК и Smart телевизор с помощью HDMI-кабеля, то монитор последнего будет просто транслировать изображение с компьютера.
Настройка Smart ТВ при помощи технологий WPS, Plug&Access
Эти виды подключений к сети имеют определённые особенности, которые необходимо знать в процессе настройки.
Чтобы настроить соединение при помощи WPS системы, нужно чтобы в телевизоре и роутере была встроена эта программа. Подключение осуществляется в 3 шага:
- Зайти в настройки телевизора и найти и выбрать функцию WPS.
- На роутере нажать кнопку WPS.
- Подождать несколько секунд для синхронизации устройств: на дисплее должен появиться результат проведенного соединения.
Чтобы использовать Plug&Access, нужно убедиться, что роутер и телевизор поддерживают эту функцию. Подключение Smart ТВ таким образом проходит в 5 шагов:
- К Wi—Fi роутеру подключается любой накопитель.
- При сигнале светового индикатора накопительное устройство извлекается.
- Далее его нужно подсоединить через порт USB к телевизору.
- Подождать несколько секунд – система проведёт автоматическую настройку.
- Извлечь накопитель.
Smart ТВ приставка. Процесс подключения к телевизору
Smart ТВ приставка представляет собой компактное устройство на операционной системе Андроид. Она представляет собой небольшой модуль со встроенным процессором и памятью. По функционалу она очень похожа на планшет, оснащенный такой же операционкой, единственное отличие между ними – это интерфейс. Как подключить и настроить Smart TV через приставку? Для этого нужно:
- естественно, сама приставка;
- телевизор с HDMI — разъёмом (в комплекте есть приставки HDMI — удлинитель);
- если в комплектации приставки нет пульта, то понадобится компьютерная мышь или клавиатура для управления.
Сам процесс настройки выглядит так:
- Подключается приставка в HDMI — разъём в телевизоре. Если необходимо, можно произвести подключение через удлинитель.
- Далее к приставке подсоединяется кабель питания microUSB; другой конец устанавливается в соответствующий разъём телевизора. Если на нём такого входа нет, то подключение можно произвести через адаптер питания в розетку (он идёт в комплекте с приставкой).
- Если нет пульта в комплекте, в приставку устанавливается адаптер для мыши в ещё один USB — разъём (всего их 2).
- На телевизоре выбираем режим приема HDMI, иначе картинки не будет. Если их несколько – выбрать активный.
- Подождать несколько секунд, пока оборудование загрузится.
- Появится главный экран – удобный, функциональный интерфейс.
- Зайти в Setting (настройки), подключиться к Wi-Fi (если имеется), настроить время, дату, часовой пояс для правильной работы Wi-Fi.
- Вернуться на главный экран и выбрать папку ТВ – там доступен просмотр любого мультимедийного видеоформата.
- Для просмотра ТВ каналов перейти с HDMI на соответствующий видеовыход.
Ручная настройка Smart-телевидения
Если с автоматизированной настройкой Smart ТВ возникают сложности, то можно попробовать ручной вариант. Такой метод можно использовать при неправильной установке параметров, или если не изменились заводские. Такое бывает, если происходят сбои в операционной системе Smart или при ложных настройках сети провайдером. Пугаться этого не нужно — ситуация вполне исправимая, главное узнать правильные параметры.
Это удобнее всего выполнить через компьютер, если он подключен к той же сети. Нужно 2 раза кликнуть на иконку «подключение» и зайти в раздел « сведения».

Ниже приведены инструкции на наиболее популярные модели Smart – телевизоров.
Подключение Smart TV на модели LG
Выполнить это действие можно в пять шагов:
- Включить телевизор, перейти в основное меню и нажать «Home».
- На рабочей панели выбрать папку «сеть», выбрать опцию « сетевое подключение».
![Smart TV на модели LG]()
Сетевое подключение LG - Появятся 2 типа соединения – выбрать нужное (беспроводное или проводное) и нажать « настроить подключение».
![Smart TV на модели LG-2]()
Выбор подключения LG - После появится список доступных сетей – выбрать соответствующую.
![Smart TV на модели LG-3]()
LG выбор сети для подключения - Там же будет кнопку « настройка вручную», нажав её, ввести необходимые параметры.
Подключение Samsung Smart TV
Здесь также ничего сложного, если следовать 5 пунктам:

- На пульте зайти в «меню» открыть вкладку «сеть».
- Далее «настройки сети». Настройка сети Samsung Smart TV
Далее «настройки сети»

Выбор кабеля Samsung Smart TV

Настройки IP Samsung Smart TV
Если автоматическая настройка не запустилась, выбрать «Настройки IP»
Возможные проблемы при настройке и методы их устранения
- Слишком долго грузятся страницы.
Подвинуть роутер поближе к телевизору.
- Нет подключения к сети интернет.
Выполнить перезагрузку телевизора или адаптера, отключить и перенастроить.
- Настройки адаптера ошибочные.
Эта проблема решается путем ручной настройки интернета. Можно воспользоваться системой WPS — она позволяет провести подключение в автоматическом режиме.
Основные причины такого явления – либо низкая скорость передачи данных, либо в роутере установлен слабый процессор. Выходом из ситуации станет замена Wi-Fi оборудования на более мощное или увеличение скорости передачи данных.
- Самостоятельное отключение и включение оборудования.
Здесь необходимо проверить его настройки. Если причина не устраняется, специалисты рекомендуют поменять прошивку или крепко зафиксировать розетку.
Бывает, что у оборудования заканчивается память – эта проблема решается просто: необходимо периодически очищать кэш и устройство будет функционировать нормально.
Но случается и такое, что приходится обращаться к услугам специалистов. В случае самостоятельного отключения функций или, например, перебоев в звуковом сопровождении. Часто такие проблемы возникают из — за сбоев в программном обеспечении или выхода из строя какой — то детали технической конструкции.
Также стоит помнить – если Смарт — телевизор приобретён с рук, то на нём установлены настройки предыдущего хозяина. Рекомендуется сбросить их до заводских, и заново настроить не только подключение к своей, домашней сети, но и стандартные (яркость, каналы, контраст и т.д.).
Что лучше приобрести – Смарт-телевизор или приставку с функцией СмартТВ
Оба варианта созданы для того, чтобы сделать телевизор « умным» и мультифункциональным. Но всё же, между ними есть функциональные различия. Самое основное отличие Смарт ТВ от приставки – это оптимизация именно под функционал телевизора. Эту систему нельзя использовать на смартфоне или ПК – она разработана специально для телевидения. А приставку с функцией Андроид ТВ можно интегрировать с другими устройствами, работающими на этой платформе. Например, с андроид — смартфона можно интегрировать свою учётную запись на телевизор, получив при этом что – то типа большого планшета.
Ещё одна очевидная разница между этими устройствами – цена. Смарт — телевизоры стоят в разы дороже, чем обычные. Поэтому, если важен вопрос экономии, то можно приобрести обычную модель телевизора и отдельно приставку с возможностями Smart TV. Цена у ней более чем демократичная, поэтому экономия в таком случае на лицо.
ОС Андроид не имеет идеальной адаптации под большой экран. Также она не заточена под пультовое управление и в большинстве случаев нужно приобретать к приставке мышь и клавиатуру. А система Smart TV оптимизирована под экраны большого разрешения и пульты.
Людям, которые никогда не пользовались возможностями Smart TV и далеки от тонкостей настроек данной системы лучше приобрести Smart TV LG или Samsung. У этих моделей управление и настройки самые простые. Превратить обычный телевизор в «умный» — этот вариант больше подходит для опытных интернет — серферов, которые хотят выжать максимум возможностей и синхронизировать свои гаджеты с телевизором.
Современные технологии открывают новые возможности телевидения. Давайте оглянемся на каких — то 10 лет назад и вспомним, каким оно было. Аналоговый сигнал с ограниченными возможностями приёма – жители небольших городов смотрели только те ТВ каналы, которые принимали телевизионные вышки. Это была цветная картинка, в большинстве случаев, с неважным качеством изображения. Сейчас это в прошлом: у нас есть возможность смотреть наши любимые каналы в идеальном качестве.
![]()
Выполнить настройки на телевизоре Тошиба в домашних условиях не составит особого труда. Телевизор имеет вполне простое и понятное меню, в котором сможет разобраться абсолютно каждый пользователь. Дальше поговорим подробнее о том, каким именно образом выполняются те или иные настройки и какие особенности имеет данный процесс.
Какие виды настроек есть в телевизоре Тошиба и как их настроить
![]()
Любая техника изначально имеет специальные заводские настройки. Такие параметры не всегда соответствуют нужным требованиям, поэтому пользователи, как правило, подстраивают телевизоры под себя. Телевизор Тошиба имеет определенный перечень настроек, которые потребуется выполнить после покупки аппарата.
- Каналы.
- Время и дата.
- Язык.
- Формат, а также качество изображения.
- Доступ к интернету.
- Смарт ТВ.
- Автоматическая настройка каналов.
- Кабельное телевидение.
В большинстве случаев вместе с техникой производитель предоставляет подробную инструкцию, с помощью которой можно легко выполнить все необходимые настройки. Стоит отметить, что выполнить настройки можно как с помощью специального пульта, так и клавиш, которые находятся непосредственно на самом телевизоре Тошиба.
Настройка каналов
Настроить каналы достаточно просто. Сделать это можно как в автоматическом, так и в ручном режиме. Следуйте предоставленным ниже инструкциям и процесс не отнимет много времени и усилий.
Автоматический поиск каналов
Для того, чтобы выполнить автоматический поиск нужных каналов, потребуется нажать на пульте кнопку «Menu» и зайти в раздел с настройками.
Если был куплен телевизор, изготовленный после 2011 года, то в пункте, где выбирается страна, оставляется Россия. Дальше нужно перейти в раздел «Автоматических настроек» и подтвердить действие путем нажатия кнопки «ОК».
В некоторых моделях такой процесс может иметь другое название – «Автоматическое сканирование каналов». В окне, которое откроется, нажимается кнопка «Начать поиск». После того, как будет запущена операция поиска, за несколько минут телевизор самостоятельно найдет все доступные каналы и установит их.
Ручной поиск каналов
![]()
Для ручной настройки каналов на телевизорах Тошиба нужно зайти в меню и нажать на определенную кнопку. В меню выбирается «Ручная настройка». В том окне, которое откроется, потребуется дополнительно задать параметры для поиска нужных каналов. дальше действие подтверждается.
В данном случае сканирование останавливается после каждого обнаруженного канала. Чтобы поиск был продолжен дальше, его нужно будет запустить заново. Преимуществом такого варианта является то, что есть возможность изначально настроить отдельно параметры для каждого из каналов.
Как настроить кабельные каналы
![]()
Современное оборудование имеет значительное преимущество – можно в автоматическом режиме отыскать все необходимые, в том числе и кабельные каналы. Для этого потребуется выполнить следующие действия.
- Устройство в своей памяти уже содержит шаблоны тех или иных настроек.
- После включения телевизора Тошиба нужно перейти в раздел опций.
- Дальше выбирается определенный шаблон установок, которые потребуется выполнить.
- Из предлагаемого списка выбирается наиболее подходящий в каждом индивидуальном случае вариант.
Автоматическая настройка кабельных каналов выполняется с помощью специальной кнопки, которая находится на пульте от устройства. За счет этого телевизор будет переведен в определенный режим.
Стоит отметить, что если возникнет такая необходимость, то нужный шаблон с теми или иными установками без проблем можно скачать в интернете. После этого они за считанные минуты будут установлены на телевизор Тошиба.
Настройка спутниковых каналов
После того, как будет подключена спутниковая тарелка, а также декодер, потребуется отыскать цифровые каналы. Для этого нужно зайти в настройки и в автоматическом поиске выбрать пункт «Спутник (DVB-S)». Дальше запускается непосредственно сам поиск. До того, как будет закончен процесс, нельзя выключать телевизор.
Сортировка каналов и удаление
Настройки телевизоров Тошиба предполагают кроме поиска каналов, еще и их дальнейшую сортировку. Данный этап желательно не пропускать, ведь с его помощью можно будет сделать просмотр ТВ более комфортным. Для этого потребуется открыть основное меню и перейти в «Настройки». Дальше выбирается раздел «Ручная настройка ЦТВ», подтверждается действие рядом с пунктом «Каналы». Стоит отметить, что разделы могут иметь несколько иное название, в зависимости от того, в каком именно году был выпущен телевизор Тошиба.
Настройки в телевизоре
Кроме поиска каналов, потребуется выполнить и некоторые другие настройки, чтобы телевизор мог полноценно функционировать. Дальше рассмотрим основные из них.
Настройка времени
![]()
В этом случае потребуется поменять не только текущее время, но и дату. Данные в дальнейшем будут выводиться на определенном табло. Устройство запускается, открываются настройки, выбирается раздел «Дата и время». С помощью пульта потребуется выбрать нужные положения.
Стоит отметить, что на телевизорах Тошиба можно выбрать автоматическую установку данных параметров. Для этого нужно подключить аппарат к сети и установить индикаторы в определенном положении в настройках.
Установка языка
![]()
Для выбора языка интерфейса сначала включается телевизор, дальше нужно перейти в настройки. После этого выбирается нужный язык с помощью пульта. Затем осталось просто сохранить сделанные настройки. Подходить к настройкам языка нужно очень внимательно, ведь иногда возникают ситуации, что случайно устанавливаются какие-нибудь иероглифы или же, к примеру, арабская раскладка.
Регулировка звука
Для установки и регулировки звука потребуется выполнить следующие простые действия:
- Включить телевизор Тошиба;
- Открыть настройки;
- Выбрать пункт звука;
- Изменения потребуется выполнять в каждом из разделов;
- В самом конце сохраняются все сделанные настройки.
Также отрегулировать обычный показатель громкости можно либо используя клавиши, которые присутствуют на телевизоре, либо же пультом управления.
Настройка изображения
Для изменения формата трансляции, качества выводимой на экран картинки, нужно выполнить всего несколько элементарных действий, описанных ниже.
- Включается телевизор.
- Дальше нужно перейти в настройки.
- Открыть раздел с изменением картинки.
- В каждом из присутствующих разделов выполняются нужные пользователю изменения.
- Сделанные настройки потребуется сохранить и подождать несколько минут, чтобы они начали действовать.
Таким образом можно легко изменить масштаб трансляции, добавить несколько новых шаблонов, чтобы в дальнейшем тратить на настройку минимум времени.
Смарт ТВ
![]()
В данном случае говорится о специальной приставке, с помощью которой можно будет в дальнейшем смотреть цифровое телевидение. Настройки телевизора Тошиба в таком случае достаточно простые и не отнимут много времени.
- В первую очередь подключается все необходимое оборудование.
- После этого нужно запустить его.
- Дальше телевизор нужно перевести в соответствующий в данном случае режим.
- После этого можно приступать к автоматическому или ручному поиску цифровых каналов.
По окончанию нужно сохранить обнаруженные каналы и выполненные дополнительные настройки. Важно не отключать во время процесс оборудование от сети, чтобы настройки не сбились. Также специалисты не рекомендуют повторно выполнять еще раз подстройку, все нужно сделать с первого раза.
![]()
После появления Смарт ТВ, особой популярностью начало пользоваться среди зрителей интерактивное телевидение. Для того, чтобы можно было воспользоваться такой возможностью, потребуется предварительное подключение к интернету. Для этого нужно скачать, а затем установить на свое устройство такое приложение, как IPTV. Пользователь должен выполнить несколько простых действий.
- Зайти в магазин приложений на выбранном пользователем телевизоре и затем скачать плеер, с помощью которого можно будет без проблем просматривать интерактивное телевидение.
- Для установки приложения потребуется выполнить его настройки в соответствии с указанными инструкциями по применению программы.
- Дальше можно подключать интерактивное кабельное телевидение с помощью доступа к сети интернет.
Стоит отметить, что когда пользователи заключают с провайдером договор, они получают пакет базовых каналов достаточно хорошего качества. При необходимости можно подобрать более дорогой пакет с большим количеством разнообразных возможностей.
Как сбросить настройки
Иногда возникают ситуации, что может потребоваться сброс настроек.
Сделать это можно очень легко и после сброса на телевизоре Тошиба снова будут присутствовать заводские настройки. Для выполнения данного процесса стоит придерживаться следующей инструкции:
- Сначала включается телевизор.
- Дальше нужно перейти в раздел настроек и спуститься в самый низ.
- Там будет находиться вкладка с установленными пользователем настройками.
- После этого выбирается пункт «Сброс установок».
- В самом конце подтверждается действие.
Сразу же после подтверждения все настройки будут сброшены и пользователь сможет подобрать нужные ему параметры заново. Специалисты рекомендуют предварительно сохранить сделанные ранее настройки в качестве шаблона и если в дальнейшем потребуется, то их можно будет установить всего за несколько секунд.
В некоторых современных моделях телевизоров Тошиба для сброса настроек достаточно нажать всего одну кнопку, которая находится не только на пульте, но и непосредственно на корпусе самого устройства.
Подключение телевизора к интернету через wifi
В этой ситуации говорится о беспроводной сети. Для этого достаточно подключить устройство через модуль Wi-Fi и перевести в нужный режим. Затем можно открывать браузер, чтобы посещать определенные ресурсы. Обратить внимание стоит на то, что с помощью интернета можно подключить к телевизору бесплатное цифровое ТВ.
Также к телевизорам Тошиба без проблем можно подключить компьютер в настройках самого устройства. Для этого достаточно перевести телевизор в соответствующий режим и выполнить все остальные действия по поиску устройства Тошиба на компьютере. Подключение выполняется за считанные минуты и не требует никаких специальных или же слишком сложных действий.
За счет того, что присутствуют разнообразные разъемы и входы, дополнительно к телевизору может быть подключена флешка, приставка и прочее оборудование.
Вопросы пользователей
![]()
Все правильно подключено, но каналы найти не получается.
Стоит проверить, не поврежден ли кабель. Дополнительно очистите витую пару, которая расположена в точках соединения с оборудованием.
Поиск на телевизоре нашел только 10 каналов.
Это говорит о том, что во время поиска каналов возникли проблемы со вторым мультиплексом. Решить проблему можно с помощью запуска ручной настройки.
Обнаружить каналы получилось, но они все время пропадают или картинка начинает зависать.
Подобное указывает на плохое качество приема сигнала. Нужно приобрести усилитель, который поможет улучшить сигнал.
Как определить, поддерживает ли мой телевизор цифровое телевидение?
Для этого достаточно ознакомиться с характеристиками выбранного устройства. Посмотреть информацию можно в документах или отыскать в интернете. Данные о поддержке цифрового ТВ указываются в разделе поддерживаемых стандартов.
Сначала каналы показывали хорошо, но вскоре перестали. В чем может заключаться причина?
Причина подобного может заключаться в наличии помех, возникших, к примеру, из-за смещения антенны. Нужно проверить, надежно ли она закреплена.
Какая стоимость цифрового телевидения?
Эфирное ТВ доступно пользователям совершенно бесплатно. Стоимость кабельного будет зависеть от того, с каким оператором подписан договор.
Какое количество бесплатных каналов можно подключить?
Пользователям доступно минимум 20 региональных телевизионных каналов.
Когда произойдет отключение аналогового ТВ?
На данный момент в некоторых регионах аналоговое ТВ уже отключили. Последний этап запланирован на 14 октября.
Телевизоры Тошиба настраиваются очень легко, благодаря простому и понятному меню. В том случае, если с процессом возникнут какие-то сложности, то можно обратиться за помощью к специалистам.
При использовании концентратора или коммутатора для подключения телевизора к домашней сети не удастся использовать автоматическую настройку, и сетевой адрес потребуется настроить вручную. При использовании маршрутизатора с встроенной поддержкой протокола DHCP воспользуйтесь автоматической настройкой. Выполнить настройку вручную, возможно, не удастся. При подключении телевизора к ПК напрямую используйте перекрёстный сетевой кабель.
Сначала нужно выбрать тип сети для подключения. Для этого перейдите по пунктам меню Настройка; → Предпочтения; → Установка сети; → выберите параметр Тип сети; и затем значение Проводная; и Беспроводная;.
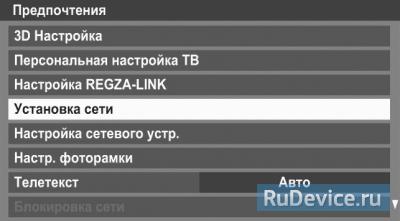
Если двухдиапазонный адаптер беспроводной локальной сети не подключен, беспроводную сеть выбрать не удастся.
- Проводное подключение (LAN)
- Беспроводное подключение (Wi-Fi)
Проводное подключение (LAN)
На маршрутизаторе, подключённом к такому телевизору, обычно следует устанавливать установить для параметра Автонастройка; значение Вкл.;.
Если функция DHCP маршрутизатора выключена, установите для параметра Автонастройка; значение Выкл.; и введите IP-адрес вручную.
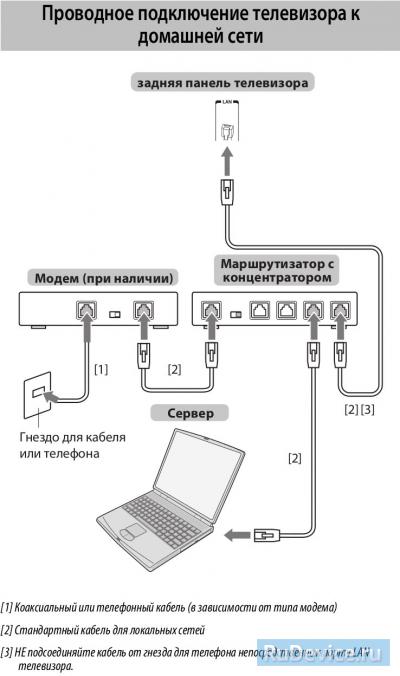
Установка IP-адреса
- Автоматическая
- В меню Предпочтения; перейдите по пунктам Установка сети; → Расширенная настройка сети; → Установка IP-адреса;
![Настройка интернет на телевизоре Toshiba проводное подключение (LAN)]()
![Настройка интернет на телевизоре Toshiba проводное подключение (LAN)]()
- Для пункта Автонастройка; задайте значение Вкл.; (остальные элементы в этом случае будут неизменяемыми и закрашены серым цветом).
![Настройка интернет на телевизоре Toshiba проводное подключение (LAN)]()
- В меню Предпочтения; перейдите по пунктам Установка сети; → Расширенная настройка сети; → Установка IP-адреса;
- Ручная
- В меню Предпочтения; перейдите по пунктам Установка сети; → Расширенная настройка сети; → Установка IP-адреса;.
- Для пункта Автонастройка; задайте значение Выкл.
![Настройка интернет на телевизоре Toshiba проводное подключение (LAN)]()
- С помощью стрелок переходите к пунктам IP-адрес;, Маска подсети;, Шлюз по умолчанию; и вводите их значения с помощью цифровых кнопок.
При ручном вводе IP-адреса необходимо следить, чтобы он не совпадал с IP-адресом какого-либо другого элемента сети - у телевизора он должен быть внутренним и уникальным.
Беспроводное подключение (WiFi)
Если Ваша точка доступа поддерживает WPS, можно использовать этот способ.
WPS является промышленным стандартом, разработанным для облегчения подключения беспроводных сетевых устройств и настройки безопасности.
При использовании WPS все беспроводные параметры настраиваются автоматически. Учтите, что шифрование WEP может быть недоступным для конфигурации с помощью простой настройки.
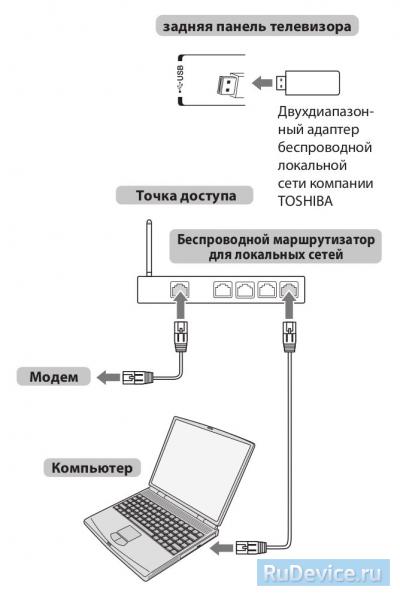
Существует несколько способов беспроводной настройки:
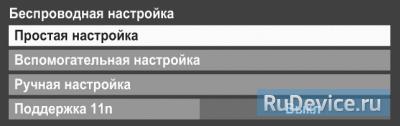
Если Вы установите в меню Предпочтения; → Установка сети; → Беспроводная настройка; пункт Поддержка 11n; в положение Вкл.;, будет доступна функция Двойной канал; (40 МГц). ПРИМЕЧАНИЕ: Кроме того, будут активированы некоторые другие дополнительные функции 11n. Чтобы отменить настройку при осуществлении любого способа настройки, нажмите BACK; и затем при появлении сообщения нажмите OK;.
Инструменты пользователя
Инструменты сайта
- Недавние изменения
- Управление медиафайлами
- Все страницы
Боковая панель
Популярные запросы
Содержание

При использовании концентратора или коммутатора для подключения телевизора к домашней сети не удастся использовать автоматическую настройку, и сетевой адрес потребуется настроить вручную.
При использовании маршрутизатора с встроенной поддержкой протокола DHCP воспользуйтесь автоматической настройкой. Выполнить настройку вручную, возможно, не удастся.
При подключении телевизора к ПК напрямую используйте перекрёстный сетевой кабель.
Сначала нужно выбрать тип сети для подключения.
Для этого перейдите по пунктам меню «Настройка» → «Предпочтения» → «Установка сети» → выберите параметр «Тип сети» и затем значение «Проводная» и «Беспроводная».
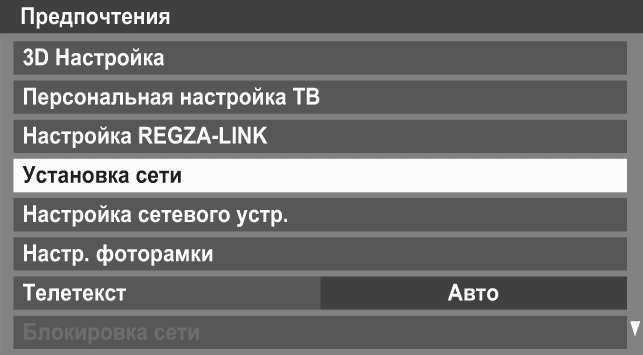
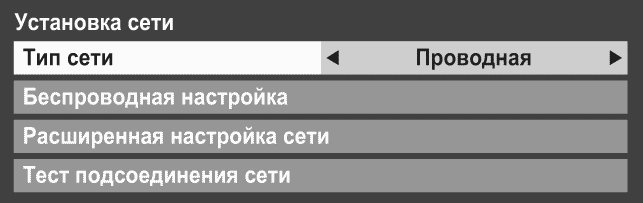
Если двухдиапазонный адаптер беспроводной локальной сети не подключен, беспроводную сеть выбрать не удастся.
Проводное подключение (LAN)
На маршрутизаторе, подключённом к такому телевизору, обычно следует устанавливать установить для параметра «Автонастройка» значение «Вкл.».
Если функция DHCP маршрутизатора выключена, установите для параметра «Автонастройка» значение «Выкл.» и введите IP-адрес вручную.
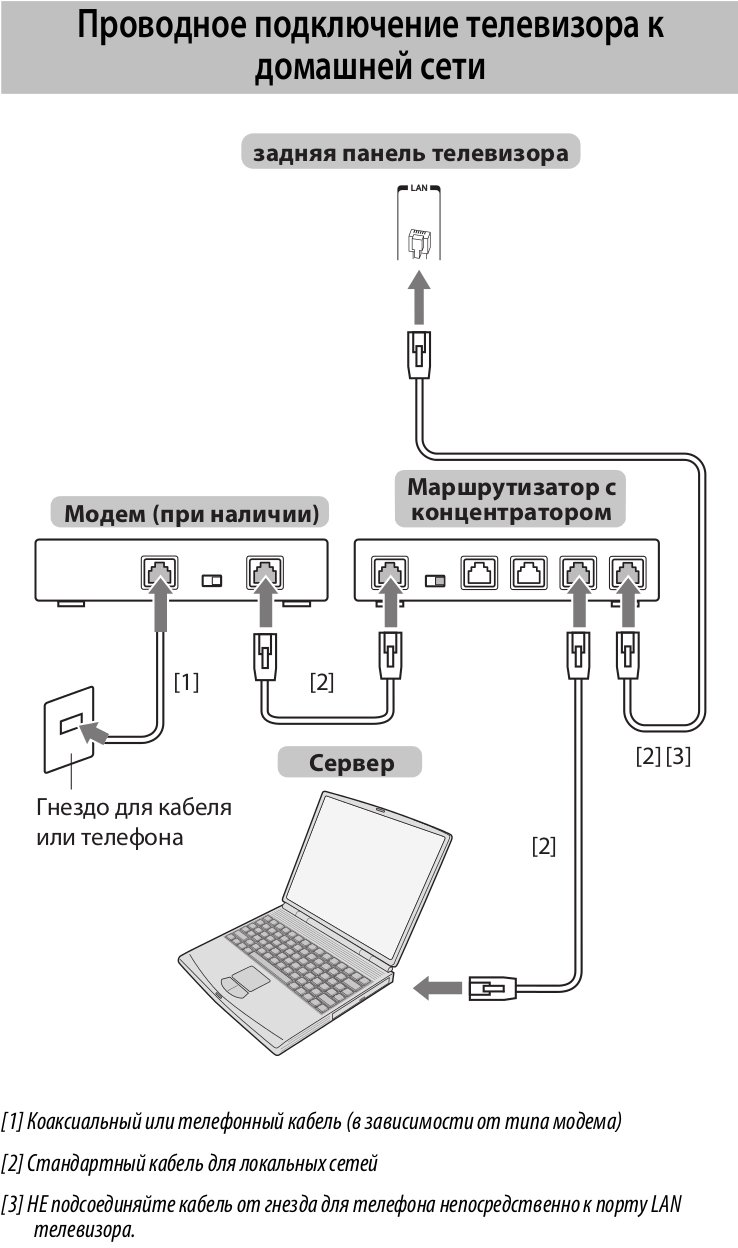
Установка IP-адреса:
В меню «Предпочтения» перейдите по пунктам «Установка сети» → «Расширенная настройка сети» → «Установка IP-адреса».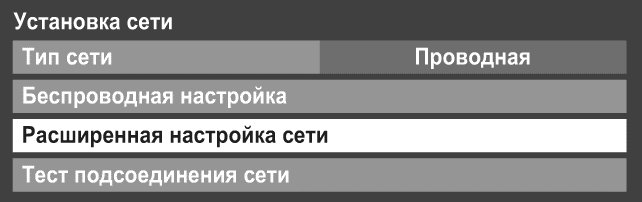
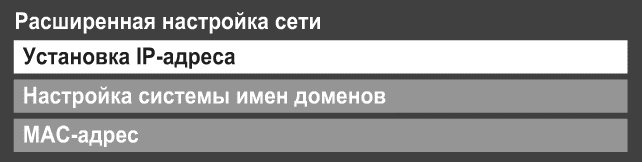
Для пункта «Автонастройка» задайте значение «Вкл.» (остальные элементы в этом случае будут неизменяемыми и закрашены серым цветом).
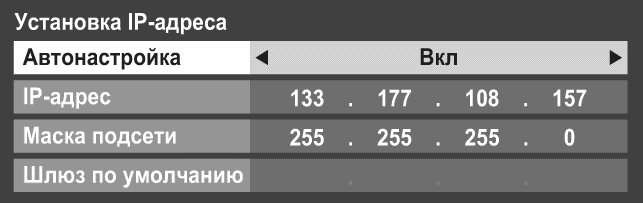
Для пункта «Автонастройка» задайте значение «Выкл.».
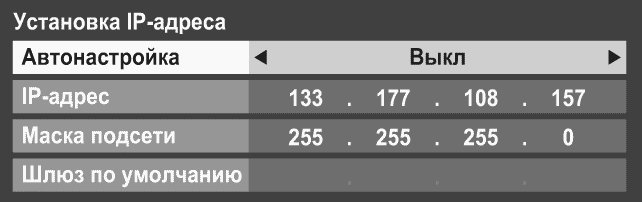
При ручном вводе IP-адреса необходимо следить, чтобы он не совпадал с IP-адресом какого-либо другого элемента сети - у телевизора он должен быть внутренним и уникальным.
Беспроводное подключение (WiFi)
Если Ваша точка доступа поддерживает WPS, можно использовать этот способ.
WPS является промышленным стандартом, разработанным для облегчения подключения беспроводных сетевых устройств и настройки безопасности.
При использовании WPS все беспроводные параметры настраиваются автоматически.
Учтите, что шифрование WEP может быть недоступным для конфигурации с помощью простой настройки.
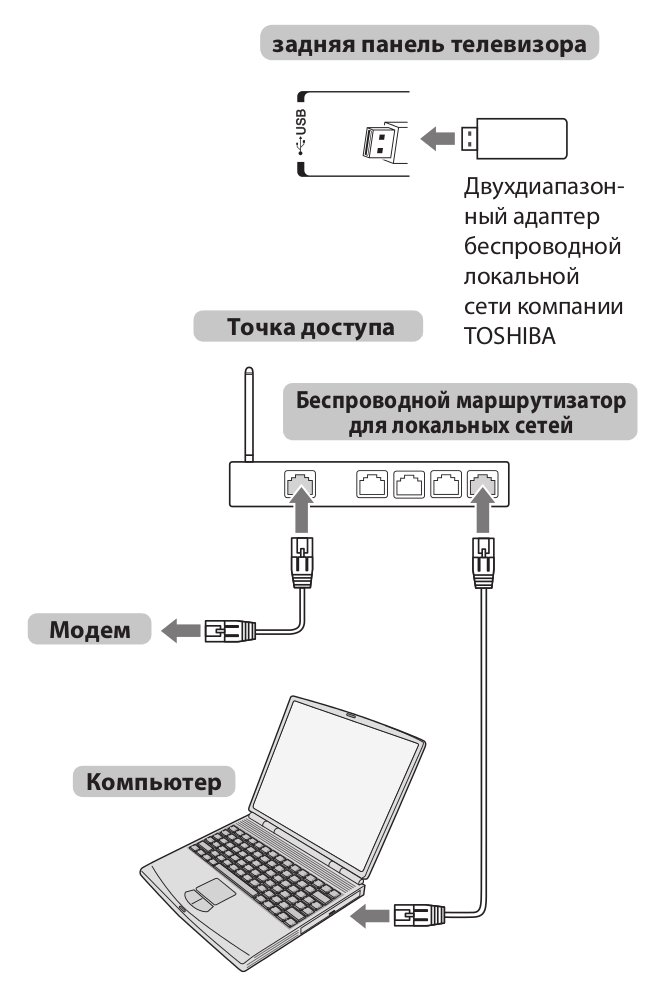
Существует несколько способов беспроводной настройки:
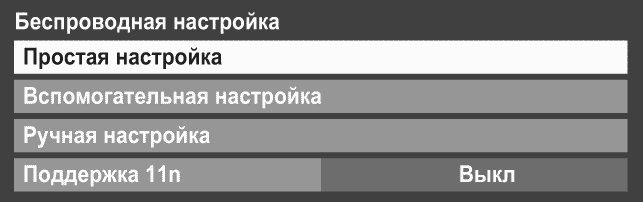
Если Вы установите в меню «Предпочтения» → «Установка сети» → «Беспроводная настройка» пункт «Поддержка 11n» в положение «Вкл.», будет доступна функция «Двойной канал» (40 МГц). ПРИМЕЧАНИЕ: Кроме того, будут активированы некоторые другие дополнительные функции 11n.
Чтобы отменить настройку при осуществлении любого способа настройки, нажмите «BACK» и затем при появлении сообщения нажмите «OK».
До чего дошел прогресс – теперь, чтобы просматривать ролики в YouTube или искать необходимую информацию в сети Интернет, не нужно бежать за ноутбуком или хвататься за смартфон. Все, что хотите можно сделать через телевизор. Единственное необходимое условие — это наличие функции Смарт ТВ. Магазины электронной техники предлагают достаточно широкий выбор телевизоров от разных производителей с функцией Смарт ТВ, которые, к слову сказать, не из дешевых.

Но цель оправдывает средства. Удобство, комфорт и удовольствие от просмотра таких телевизоров с отличным качеством изображения, да еще и с возможностью выхода в интернет вряд ли стоит оговаривать. Одним из лидеров данного сегмента товаров, бесспорно, стали телевизоры Samsung Smart TV.
Что следует знать, прежде чем настраивать Smart TV?
Ваша мечта сбылась и из коробки Вы извлекли тот самый телевизор Samsung Smart TV. Определили его место, водворили его туда и теперь самое время приняться за настройки. Что нужно знать и уметь для того, чтобы беспрепятственно использовать функцию Смарт ТВ?
Начнем по порядку и разберем порядок настроек телевизора через Wi-Fi. Конечно, существует вариант подключения телевизора напрямую через провод, но это не слишком удобный вариант.
Дополнительный кабель, узлы проводов – все это хлопоты и неудобства, которые вряд ли понравятся. Найдутся противники и подключения через Wi-Fi, потому как многие считают, что подобное соединение не способно обеспечить бесперебойную связь с интернетом. Но это не правда. Прерывание связи и отсутствие ее стабильности — это исключительно проблема роутера. Если процессор роутера достаточно сильный и интернет провайдер обеспечивает быстрый интернет, то проблем не возникнет. В противном случае, либо меняйте роутер, либо поставщика интернет услуг.

Прежде чем приступить к настройкам Смарт ТВ, нужно прояснить несколько моментов, а именно:
Что нужно сделать, чтобы настроить Smart TV через Wi-Fi?
Вероятно, телевизор Samsung Smart TV автоматически предложит перейти к настройкам при первом же его включении. Но этот момент можно опустить – при покупке телевизора Вы уже включали его в магазине. Если приобретение осуществлялось через интернет, то подобного предложения от устройства стоит ожидать. Телевизор Samsung Smart TV также самостоятельно приступит к поиску беспроводных соединений, если Вы не используете прямое подключение к сети через кабель, к примеру. Пошаговая настройка Смарт ТВ выглядит следующим образом:
- Включите телевизор, нажимаем на пульте телевизора кнопку «Settings«.

- В меню телевизора перейдите на вкладку Сеть и выберите пункт Сетевое подключение.

- Далее отображается возможность проводного или беспроводного подключения. Нажимаем кнопку «Настроить подключение».

- Выбираем в списке нужную, беспроводную сеть. Внимание! Если есть необходимость задать свои параметры при подключении, то необходимо выбрать пункт «Настройка вручную». Например это понадобится для подключения к сети со скрытым SSID, при использовании статического IP адреса или подключится используя технологию WPS и прочие возможные варианты.

- Далее необходимо указать пароль для подключения Телевизора к точке доступа Wi-Fi.

- Нажимаем Ok.


- Если всплывет запрос на ввод IP и DNS, то выбирайте «получать автоматически». Можете пользоваться функциями технологии Smart TV! Если активирован режим Smart TV, то в верху Вы увидите значок, подключения к интернету.

После того, как Вы успешно подключились к сети через Wi-Fi, Вам нужно будет еще раз зайти в «Меню» и во вкладке «Поддержка» выбрать функцию «Smart Hub». Она способна открывать доступ ко многим информационным ресурсам в интернете. С ее помощью Вы сможете просматривать видео на YouTube или посещать другие интернет-страницы.
Что делать, если подключение Smart TV не удалось?
Часто происходит такая ситуация, что вроде все сделали правильно и последовательность соблюдена, а телевизор Samsung Smart TV упрямо отказывается подключаться к сети через Wi-Fi.
В этом случае нужно понять причину подобного поведения и устранить ее. Среди наиболее распространенных – неправильные настройки роутера. Проверьте наличие соединения на других устройствах в Вашем доме – телефонах, ноутбуках, планшетах. Если они также не видят сеть, то конечно двигайтесь в направлении исправления неполадки в роутере. В случае, если телевизор Samsung Smart TV отказывается соединиться, то следующим Вашим действием станет исправление ошибки в настройке Смарт ТВ.
Наиболее распространенная ошибка при настройке Смарт ТВ — это не правильно выбранная сеть Wi-Fi. В этом случае возвращайтесь в «Меню» — «Настройки сети» и уже более внимательно выбирайте свой роутер. Второй ошибкой может стать не правильно введенный пароль от Wi-Fi. В этом случае пройдите тот же путь в меню, и в поле пароля введите его корректную версию.
Еще одной ошибкой может стать либо программный сбой, либо ошибка в самом телевизоре. В этом случае Вам необходимо будет обновить прошивку. Также, иногда при неудачной попытке подключения к сети через Wi-Fi может помочь элементарная перезагрузка телевизора или роутера. Просто выключите устройства на несколько минут, а потом возобновите работу.
Бывает, что телевизор Samsung Smart TV не может увидеть роутер из-за слишком большого расстояния между ними. Если, к примеру, телевизор и роутер разделяют больше чем одна стена, то соединение может прерываться. В этом случае Вам необходимо расположить их ближе улучшив, таким образом, качество соединения.
Чтобы настроить Смарт ТВ не требуется никаких особых навыков и умений. Все очень просто и доступно. Внимательно выполняйте шаг за шагом каждый пункт инструкции и по итогу наслаждайтесь неограниченными возможностями телевизора Samsung Smart TV.
Пишите в комментариях если у вас не получилось настроить подключение. Поможем!
Читайте также: