Как сделать бэкап прошивки андроид тв бокс
Резервное копирование или бэкап позволяет вам делать копию всех данных с жёсткого диска устройства, которые при случае их повреждения можно будет восстановить. Резервное копирование чаще делается для компьютеров, но сегодня мы рассмотрим варианты, как сделать полный бэкап прошивки системы на Android.
Создать резервную копию для Android-устройства можно несколькими способами: используя компьютер, с использованием специальных приложений, пользуясь сервисами, встроенными в устройство.

Сегодня мы расскажем, как произвести резервное копирование системы
Рекавери
Рекавери — это специальные программы, отличающиеся от обычных приложений для системы Андроид, которые создают резервные копии, а после позволяют делать к ним откат. Стоковые рекавери стоят на устройствах изначально, при их покупке. Такой вид резервного копирования производится только при наличии root-прав на устройство.
Кастомные рекавери можно установить самостоятельно. Последние позволяют совершать больше различных действий, а потому пользуются популярностью. Наиболее распространённые из них: TWRP (Team Win Recovery Project) и CWM (ClockworkMod). Далее вы увидите, как установить бекап на Андроид через рекавери.
ClockworkMod — более старая программа, которая обладает меньшим функционалом по сравнению с TWRP. Заменить ею стоковый рекавери (если она ещё не стоит как основное) можно при помощи утилиты ROM Manager в разделе «Setup recovery». Одна из особенностей CWM — управление только «железными» кнопками, т. е. кнопками управления громкостью и включения, которые есть у всех телефонов, планшетов на Android.
Алгоритм создания бэкап с помощью CWM:
- Заряд телефона должен составлять как минимум 60%, а лучше на 100%.
- Освободить 500 МБ или более свободного места.
- Выключить, подождать около минуты.
- Зажать кнопки включения и «-» либо «+», зависит от модели телефона.
- При появлении перевёрнутого значка Android коротким нажатием кнопки включения и противоположной кнопки управления громкости перейти в меню.
- В появившемся меню кнопками «-» или «+» выбрать раздел «backup and restore», кнопкой включения подтвердить выбор
- В следующем меню аналогичным способом выбрать и нажать «Backup»
- Всё! В течение 10–15 минут на вашем телефоне будет создан резерв прошивки и всех файлов.
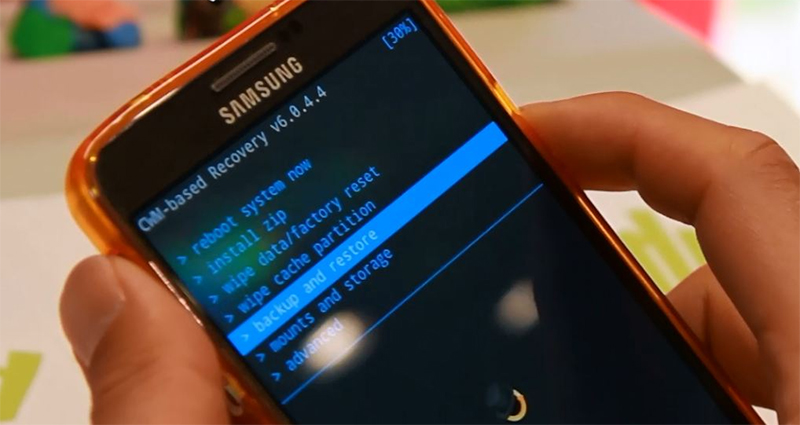
Перейдите в раздел Backup
Как сделать бэкап на Андроид без приложений? Используйте этот же алгоритм, поскольку часто установленные recovery имеют схожие меню, а также способы управления. При этом вам не придётся получать root-доступ.
Если такой вариант кажется слишком неудобным или же вам необходима резервная копия только части данных, то далее вы прочтёте, как сделать бэкап Андроид через рекавери TWRP.
TWRP (Team Win Recovery Project) — более совершенная утилита для системы Android, позволяющая пользоваться тачпадом, имеющая практически полный набор функций для работы с файловым хранилищем, ПО и операционной системой. Например, вы можете делать резервные копии только выбранных файлов. TWRP имеет более удобное по сравнению с CWM меню.
Чтобы установить TWRP, потребуется одно из специальных приложений, например, GooManager. В меню программы нужно выбрать пункт «Install OpenRecovery Script». Затем при помощи той же программы нажимаем пункт «Reboot Recovery» и попадаем в меню TWRP.
Нажимаем «Backup» и выбираем необходимые разделы. Проводим по выделенной внизу части экрана, и программа начинает создания копии для системы Андроид. Через несколько минут нажимаем «Reboot system». Копия готова.
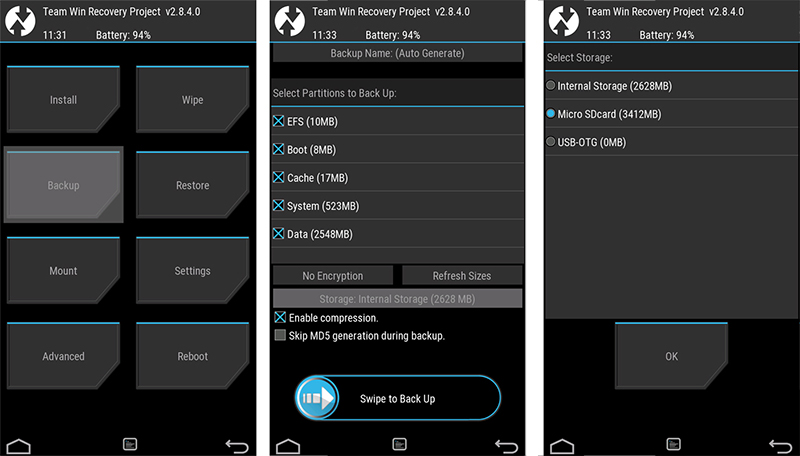
Выберите содержимое для копирования и путь хранения
Использование ПК
Получение root-доступа, а заодно освоение различных приложений, может затруднить пользователя, в то время, как сделать бэкап прошивки Android на компьютере будет для кого-то значительно легче, чем с TWRP. Тем более что никаких дополнительных приложений для устройства скачивать не придётся.
Всё, что нужно для этого:
- Включенная отладка по USB на Андроид-устройстве (сделать это можно из настроек).
- Установить ADB RUN для компьютера, скачивается она бесплатно.
- Драйверы на ПК, которые зачастую устанавливаются автоматически, и USB-кабель.
Алгоритм действий:
- Подключаем телефон к компьютеру и запускаем программу ADB.
- Выбираем Backup в открывшемся окне.
- Далее выбираем первый пункт в новом меню.
- На Android-устройстве нажимаем «Создать резервную копию данных». Также предлагается создать пароль, но это действие необязательно.
Копия, которой вы можете воспользоваться в случае необходимости, создана!
Здесь были рассмотрены основные способы, позволяющие создать полный бэкап для Android, то есть бэкапа прошивки. Кроме этого существуют различные функции и утилиты, позволяющие делать копии приложений или различных Андроид игр, контактов, SMS и т. п. по отдельности.
Всем привет! Сегодня поговорим на такую тему, как сделать резервную копию Android для умного телевизора или ТВ приставки. Поверьте мне, это очень неприятно, когда ты уже несколько лет пользуешься любимым устройством, которое настроено под тебя и работает как часы, но в один прекрасный момент Android TV перестает подавать признаки жизни. На Xiaomi это довольно частая проблема | если вы со мной не согласны, я сейчас обращаюсь к владельцам приставок серии Mi Box, то вот вам два примера из моей жизни. Mi Box 3 2016 года - один раз после обновления до Android 8.0 и последующего выключения приставки, она уже больше не включалась. ТВ приставка "застряла" на экране загрузки. Этот режим называется bootloop - циклическая загрузка. Чтобы восстановить работоспособность приставки, необходимо запустить систему в "Recovery Mode" - режим восстановления системы, и произвести сброс до заводских настроек ( wipe data/factory reset ):
И один раз у меня накрылась флешка, которая использовалась в качестве расширения основной памяти приставки, из-за чего многие приложения вылетали или закрывались с ошибкой, а Mi Box жутко лагал. Единственное решение - это провести форматирование носителя и восстановить заводские настройки Android TV. И оба эти раза я делал сброс системы без каких-либо внутренних переживаний, так как регулярно делаю резервные копии своего телефона, компьютера и ТВ приставки. Возьмите это за правило - очень полезная привычка, которая рано или поздно обязательно вас выручит!
Утилита "Super Backup" | работает с Android TV, смартфонами и планшетами
Скачиваем программу по моей ссылке, она состоит из двух apk-файлов: непосредственно самого приложения " Super Backup " и ATV-дополнения для него (икона для рабочего стола Android TV). Программа полностью переведена на русский язык и позволяет сохранять резервную копию системы на домашний компьютер - передача данных осуществляется "по воздуху", либо в облачное хранилище " Google Drive ". В случае с мобильным телефоном сохранению подвергаются следующие данные:
- приложения
- смс
- контакты
- журнал вызовов
- календарь
- записанные телефонные разговоры
- фотографии
Многие сочтут данный функционал полезным, так что имейте ввиду - вы можете воспользоваться этой программой не только на Android TV.
Скачиваем программу, переносим ее на ТВ приставку и устанавливаем. На рабочем столе должна появиться вот такая иконка:
Нас интересует раздел " Приложения " - всего остального в ТВ приставках все равно нет. Для начала зайдем в настройки (правый верхний угол "три точки"). Вероятнее всего вы захотите изменить только 3 позиции:
- Путь сохранения - место (папка), куда будут сохраняться резервные копии приложений
- Макс. количество сохраняемых файлов приложений - сколько копий одного и того же приложения сохранять | очень важный параметр! Давайте поясню. Например, Apple Music версии 1.x работает на вашей ТВ приставке без проблем. И у вас есть резервная копия этой программы. Вы обновились, и по какой-то причине Apple Music версии 1.y работать уже отказывается. Если вы выбрали макс. количество сохраняемых приложений равно 2-м и более, то вы всегда сможете откатиться на предыдущую версию приложения, которое отлично у вас работало. Как вы наверное уже догадались, пример был из моей личной жизни)
- Автосохранение приложений - можно включить режим, когда при обновлении какого-нибудь приложения, "Super Backup" автоматически будет делать резервную копию предыдущей версии программы.
Теперь переходим в раздел " Приложения " - выбираем все нам необходимое. Там так же будут системные приложения, которые можно не выбирать (они расположены в самом низу), так как они "вшиты" в прошивку, и без прав root их удалить нельзя. Теперь жмем на кнопку " Сохранить " и ждем еще какое-то время (у меня 47 программ общим размером в 645 мегабайт | на создание резервных копий уходит около 2-3 минут).
Далее на выбор: вы можете оставить резервные копии на внутреннем хранилище (но при сбросе на заводские настройки пользы от них никакой не будет), перенести папку " SmsContactsBackup " на флешку, сохранить образ на Google диск, либо скопировать данные на ПК через FTP-соединение. На стартовом экране программы есть икона компьютера и мобильного телефона (рядом с "тремя точками"). Нажав на нее, вы перейдете в настройки FTP-сессии. Просто жмите на кнопку " Начало " и программа выдаст вам адрес такого типа:
ftp://192.168.0.5:2121 - у вас эти цифры могут отличаться от моих, но именно этот текст необходимо вбить в адресной строке проводника Windows. Далее просто копируем папку " apks " себе на компьютер.
Поздравляю! Вы успешно создали резервную копию всех установленных на вашу ТВ приставку программ.
Чем это резервное копирование лучше того, что предлагает "мастер восстановления Google"?
Фирменная утилита от Google предлагает загрузить только самые последние версии приложений из Google Play TV - на моей ТВ приставке уже не работают новые версии Apple Music (клиент попросту отказывается запускаться, а текущая версия программы, что я сохранил у себя локально, без проблем работает). Второй минус - загружаются только те программы, что официально были допущены в Google Play TV, то-есть, если вы устанавливали взломанные программы, либо неподдерживаемые Android TV официально, например, программа " Octopus ", которая позволяет поиграть в сенсорные игры на телевизоре, то их все придется устанавливать вручную. То-есть, заново качать из сети apk-файлы, переносить их на приставку и т.д. " Super Backup " делает все в один "клик".
Ссылка на загрузку программы (Google Play и Telegram):
Telegram (версия с ATV-модулем | программа появится в списке установленных ТВ приложений) > я тоже ссылка, кликай на меня
На современных смартфонах хранится огромное количество необходимой и важной информации, а каждый пользователь настраивает телефон индивидуально под себя. И вот, переходя на новый девайс, владелец Андроид сталкивается с ситуацией, когда требуется вновь настройка операционной системы. Идеальный выход здесь – глубокое или частичное резервное копирование. Но не все знают, как сделать полный бэкап Андроида быстро и безопасно используя планшет или телефон, не потеряв важные данные.
Как сделать бэкап отдельных приложений на Андроид

Не всегда требуется копировать всю систему, да и процесс это достаточно кропотливый. Если вам необходимо сохранить только конкретные программы – рекомендуем воспользоваться именно этим методом. И здесь идеальным вариантом является специально приложение Helium.
Данный инструмент без проблем можно скачать в свободном доступе с Google Play. Работает он на двух «базах»: или предоставление root-прав и все махинации проводятся только на смартфоне, или подключение USB-кабеля и доступ к ПК, если вы не имеете режима «Суперпользователя».
Приложение позволяет сохранять копии на SD-карте и в облачных хранилищах, а именно Drobox, Google Drive и Box, что очень удобно.
Она умеет:
- Делать резервное копирование истории входящих и исходящих звонков;
- Бэкап приложений и их настроек;
- Резервное копирование СМС и контактов.
Приложение идеально работает на свежих версиях операционной системы, преимущественно на Андроид 7.0, 7.1 и 8.0. А теперь рассмотрим, какие же действия будем в нем выполнять:
- Скачиваем и устанавливаем приложение на телефон. Если рут-прав нет, повторяем эту процедуру на компьютере. Доступны версии и для Windows, и для Mac. Также для ПК необходимы драйвера. Найти их можно на официальном сайте производителя подключаемого смартфона.
- Теперь приступаем непосредственно к самой операции резервного копирования. Для этого открываем приложение на девайсе. По надобности подключаемся через провод к компьютеру. Нам предлагается несколько вариантов: полный бэкап телефона или только конкретных приложений. Обратите внимание, что скопировать можно как всю программу с данными, так и только данные.
- После всех выставленных галочек кликаем «Резервное копирование». Выбираем, куда сохранить. Если в Облако, то указываем адрес, если в компьютер – открываем сервис с IP-адресом и переносим его в строку поиска браузера. Там разрешаем копирование. Готово. Копии успешно созданы.
Как сделать правильную резервную копию всей системы Андроид

А вот здесь уже дела обстоят немного сложнее, так как нам нужна полная сохраненная копия Андроид. Разумеется, и места она занимать будет больше, и для ее создания предусмотрено несколько разнообразных способов. В целях профилактики рекомендуем раз в несколько недель проводить такой бэкап, а вот перед прошивкой или осуществлением других важных системных процессов – он просто необходим здесь и сейчас.
Бэкап через системную опцию (No Root)

Самый легкий и комфортный вариант, подходивший новичкам и просто пользователям, не желавшим тратить свое время. Открываем «Настройки», переходим в пункт «Система» – «Резервное копирование», в месторасположении выбираем Google Диск. Сделано. Сохраняться будет такая информация:
- Стандартные настройки (язык, время и дата);
- Точки доступа Wi-Fi и пароли, если они активированы;
- Настройки экрана (обои, темы, яркость);
- Приложения (в большинстве случаев просто перечень, но не внутренние настройки и достижения в играх);
- Контент, расположенный в Google Календаре;
- Материалы, хранившиеся в Gmail, индивидуальные настройки почты.
К сожалению, возможны сбои в процессе резервного копирования, из-за чего многие пользователя жалуются на недостаточное количество сохраненной информации. А на некоторых устройствах такая системная функция вообще отказывается работать, это может коснуться телефонов с операционной системой ниже Андроида 6.0.
Бэкап Андроида с помощью FlashTool (No Root)

Это уже более серьезная и тяжелая процедура, позволяющая провести резервное копирование всей прошивки. Этапов будет много, и пользователям, которые не уверены в своих силах и технических знаниях, мы данный вариант не рекомендуем! А вот если вы знаток Андроида «со стажем», то можете смело приступать.
Для начала подготавливаем все необходимые материалы, чтобы в процессе бэкапа не приходилось на них отвлекаться.
- Скачиваем непосредственно саму программу с официального сайта разработчика (flashtool.net);
- Находим оригинальную прошивку, сделанную именно для вашего смартфона;
- Если на компьютере отсутствуют драйвера МТК, загружаем их.
- Получаем доступ до ПК, так как без него бэкап здесь невозможен, проверяем работоспособность USB-кабеля и исправность разъемов.
- Далее извлекаем два файла из прошивки, а именно название номера с разрешением txt и weg_l.bin. Эти материалы перемещаем в отдельную, пустую папку.
- Также туда помещаем папку, где хранится софт.
- Запускаем раннее скачанную программу FlashTool от имени администратора, это обязательное условие.
- Открывается страница, на которой нужно указать путь к scatter.txt с помощью встроенного обычного проводника.
- Должен появиться новый экран, где расположены блоки памяти. С ними и необходимо провести бэкап. Для этого переходим во вкладку «Memory Test». Ставим галочки напротив первых пяти пунктов.
- Выключаем телефон, нажимаем на компьютере «Start».
- Теперь подключаем смартфон, используя USB.
- Информация начинает считываться и выводится на экран. Как только процесс закончен, устройство отсоединяем от персонального компьютера.
- Открываем «Блокнот» и переносим туда полученные данные. Обратите внимание, что пустые секторы копировать не нужно. Сохраняем и закрываем блокнот.
- Вновь возвращаемся на главную страницу FlashTool, убираем выставленную галочку напротив первого пункта.
- Открываем раздел «Readback» – «Добавить». Появляется новая строчка, на которую кликаем два раза.
- Указываем, куда именно сохранить бэкап и придумываем имя.
- Появляется небольшое меню, просящее указать настройки для каждого сектора. Да-да, отдельный блок памяти нуждается в отдельной настройке. Изменяем только колонку «Length», в которую добавляем данные блока из сохраненного блокнота.
- Кликаем «ОК» и нажимаем на верхнюю кнопку «Read Back».
- И последнее финальное действия: вновь подключаем телефон и наблюдаем за процессом копирования. В конце должна появиться зеленая иконка, сообщающая, что операция завершена. Сделано! Теперь повторяем аналогичные действия с оставшимися секторами.
После окончания резервного копирования файлы можно переместить в любое облачное хранилище, ведь если с компьютером или жестким диском случится какая-то крупная неприятность – сохраненная информация будет потеряна, не рискуйте!
Бэкап через Titanium Backup (Root)


Разд е л: Прошивка Дата: 03.04.2015 Автор: Александр Мойсеенко . Комментариев: 0
Последнее обновление: 26/08/2020
Перед прошивкой или другим ответственным действием, важно позаботится о сохранности личных данных. Своевременный бэкап – резервная копия, позволит избежать потери важной информации, либо поможет восстановить работоспособность системы. В этой статье вы узнаете, как сделать полный бэкап прошивки системы или только отдельных разделов.
Частичный бэкап прошивки
При частичном резервном копировании, сохраняются только определенные данные: контакты, сообщения, приложения, фотографии, заметки и т.д. Полученная информация способствует быстрой настройке устройства, после прошивки, сброса настроек или другого действия. Так же данные пригодны для восстановления на новом устройстве.
Ниже рассмотрим способы частичного бэкапа. Отметим, что некоторые методы работают при наличии root прав. Для вашего удобства, в начале каждого способа, мы указали минимальные требования для получения резервной копии.
Способ 1: при помощи ADB или ADB Run
Требование: наличие ПК, кабеля с поддержкой передачи данных, утилита ADB или ADB Run.
Варианты бэкапа: раздела data; data и app; data, app и SdCard.
Установите драйвера для вашего устройства. Например, стандартных драйверов Motorola, достаточно для подключения через ADB. В вашем случае, возможно, нужно установить SDK.
Скачайте и установите ADB. Если вам сложно использовать команды ADB, воспользуйтесь ADB Run.
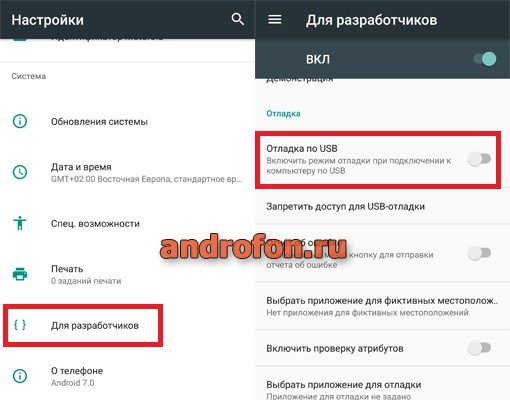
Соедините смартфон/планшет через USB кабель.
Запустите утилиту ADB Run.
Если вы впервые используете отладку по USB, на экране устройства подтвердите соединение с ПК.
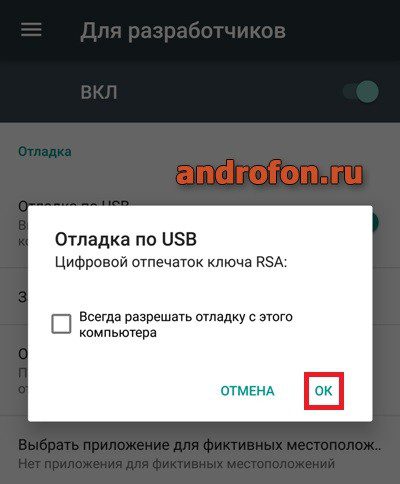
Убедитесь, что аппарат подключен. В ADB Run, такая информация указана в верхнем углу слева.
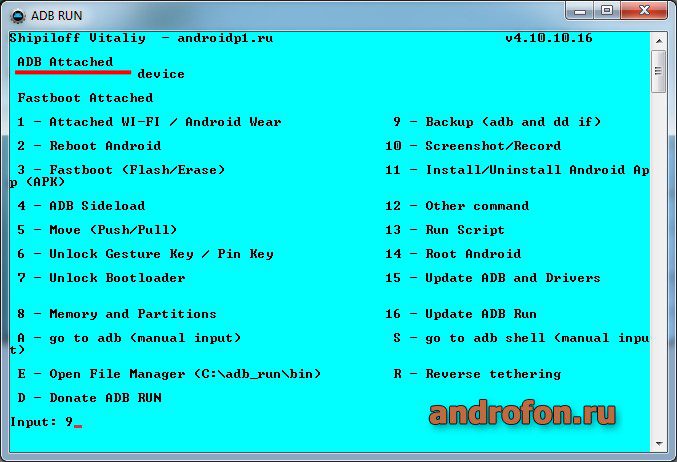
Далее на кнопку 1, для снятия копии раздела.
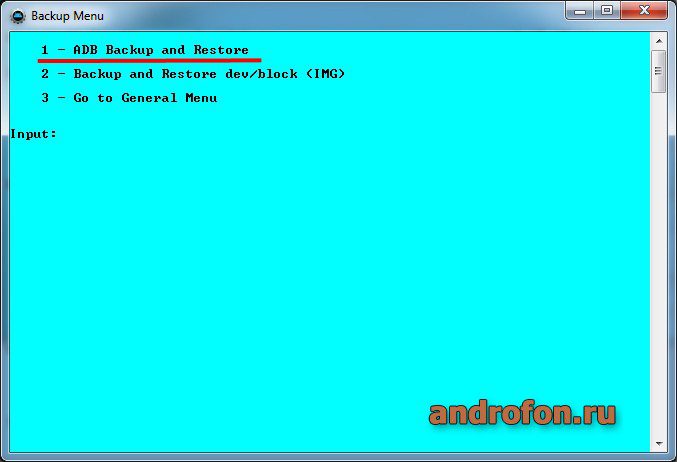
Для снятия копии всех разделов, нажмите на кнопку 3.
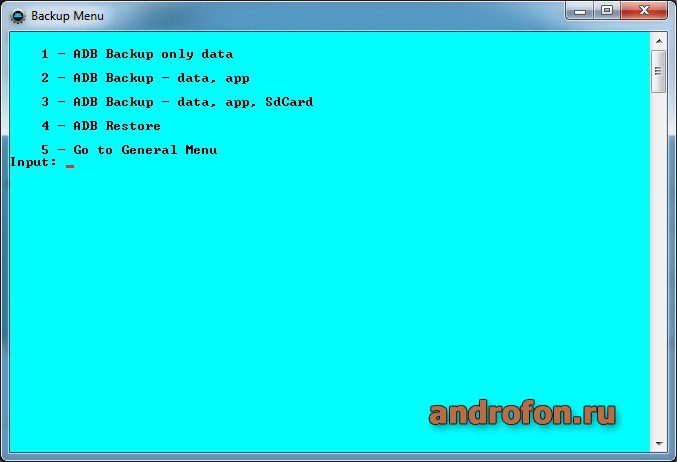
На экране мобильного устройства появится сообщение, где требуется подтвердить создание резервной копии. При желании, введите пароль, для шифрования данных.

После создания копии, в окне ADB Run появится сообщение: «Для продолжения нажмите любую клаишу».
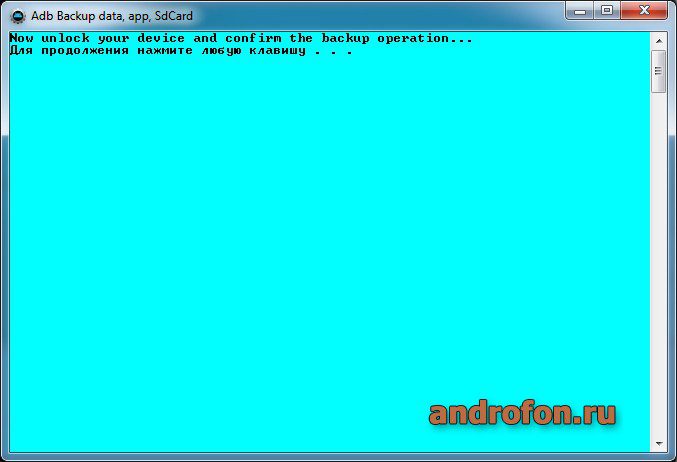
Автоматически откроется папка с вашей резервной копией. Закройте ADB Run.
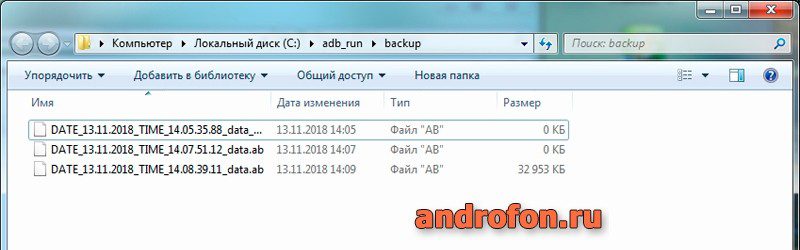
Способ 2: через меню восстановление и сброс
Требование: учетная запись для резервирования, интернет.
Варианты бэкапа: настройки приложений; журнал звонков и пароли Wi-Fi.
ОС Android позволяет резервировать некоторые данные – пароли Wi-Fi сети, обои и журнал звонков. С выходом обновления 6.0, в список резервирования были включены настройки приложений. Информация сохраняется в Google диске.
Важно!
- При резервировании данных, может сохраняться некоторая конфиденциальная информация.
- Резервирование настроек приложения не доступно, если разработчик не активировал опцию в консоли Google Play.
- Резервные копии удаляются через 60 дней, при отсутствии активности.
- Резервирование выполняется не чаще одного раза в сутки.
Подробную инструкцию смотрите в нашей отдельной статье по ссылке.
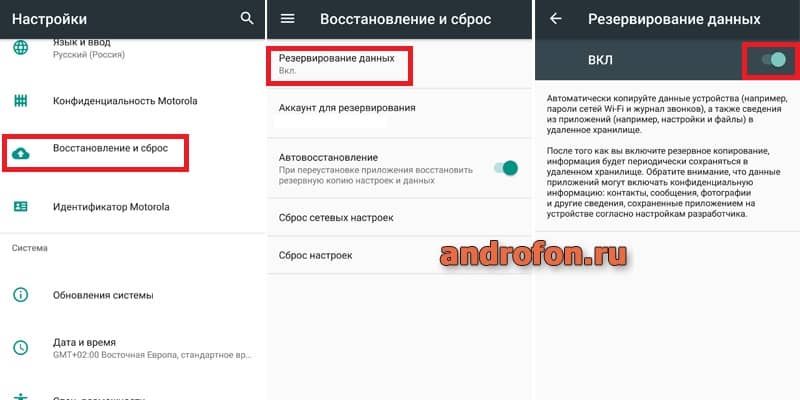
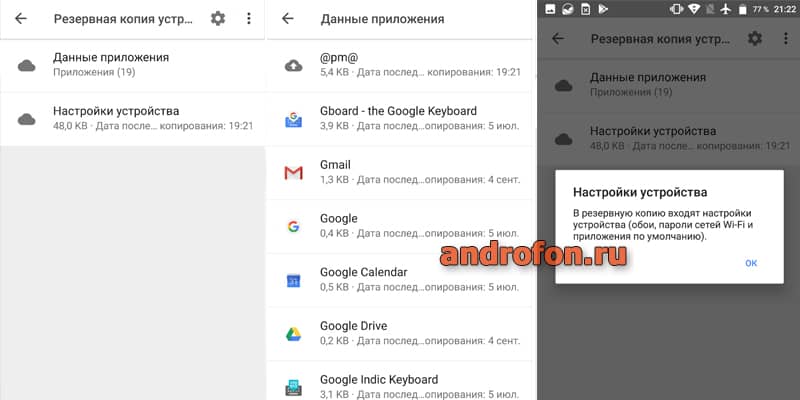
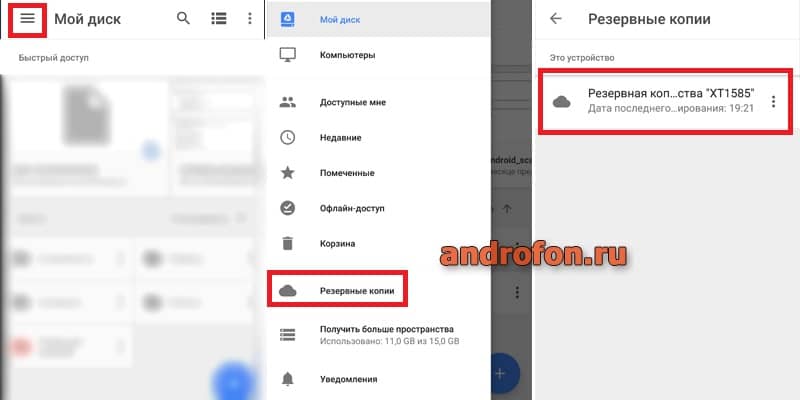
Способ 3: синхронизация Gmail
Требование: Учетная запись Gmail, интернет.
Варианты бэкапа: электронная почта gmail, сохранения игр, календарь, контакты справочника.
В ОС Android, Gmail не только электронная почта, но и учетная запись, необходимая для использования некоторых сервисов, например Google Play. Так же аккаунт позволяет синхронизировать некоторые данные – контакты, календари и другую информацию.
- Добавьте в настройках, в разделе учетных записей, аккаунт Gmail. Либо создайте учетную запись. Инструкция по созданию аккаунта через ПК тут. Как создать электронную почту с телефона, читайте тут.
- После добавления учетной записи, откройте раздел аккаунтов.
- Выберите аккаунт «Google».
- В новом окне переведите переключатели напротив данных, что хотите синхронизировать.
- Откройте выпадающее окно, где выберите принудительную синхронизацию.
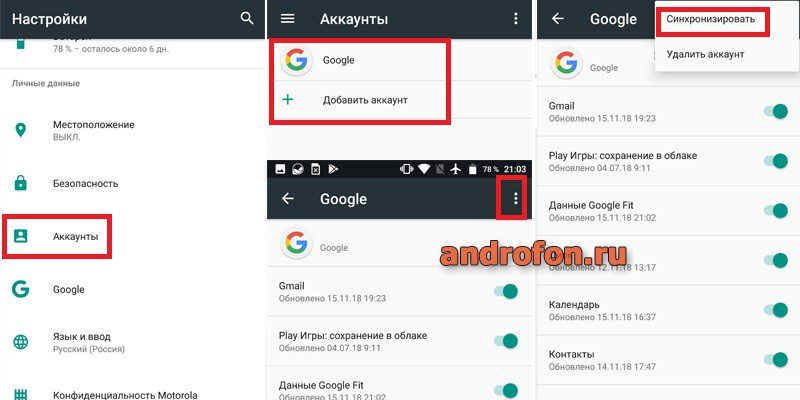
Способ 4: при помощи программы Titanium Backup
Требование: наличие root прав.
Варианты бэкапа: приложения и настройки приложений.
Утилита Titanium Backup сохраняет приложения, а так же все настройки пользователя. Это одно из 15 приложений, ради которого стоит получить root права.
В Titanium Backup предусмотрено сохранение только пользовательских программ, только системных, либо всех приложений. Так же имеется опция автоматической загрузки, полученной копии программ, в облако.
Откройте Titanium Backup. Предоставьте программе root доступ.
Нажмите на вкладку «Резервные копии» для выборочного сохранения программ. Выберите утилиту из списка, нажмите на кнопку «Сохранить».
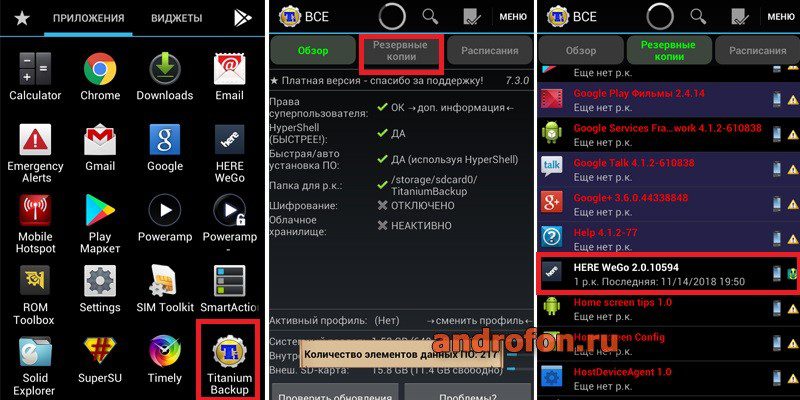
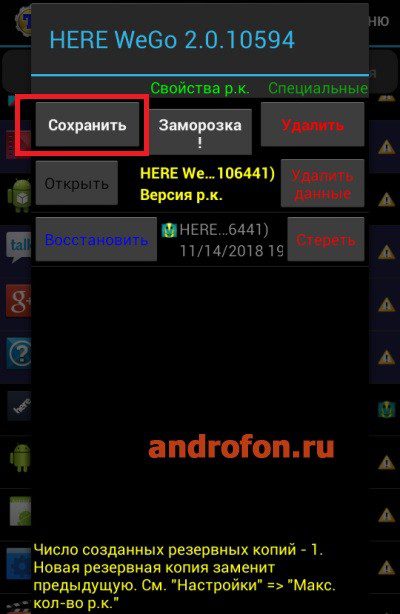
Для создания резервной копии нескольких приложений, нажмите на кнопку меню, затем пакетные действия. Выберите вариант сохранения приложений.
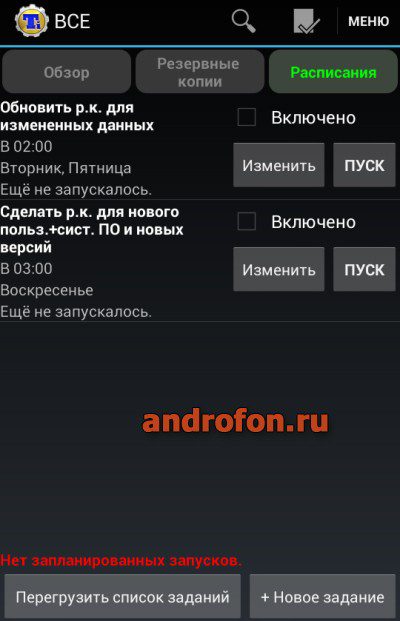
Автоматическое сохранение приложений, доступно на вкладке «расписания». Выберите вариант сохранения или создайте новое задание.
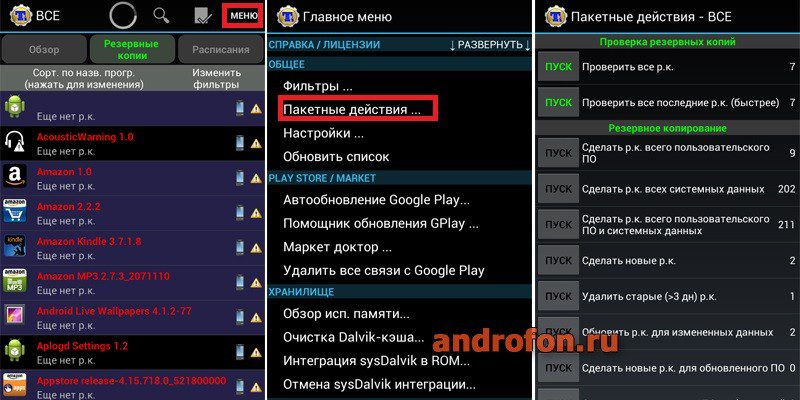
Способ 5: при помощи программы Google Фото
Требование: учетная запись, интернет.
Варианты бэкапа: фотографии видео.
Сервис Google Фото предлагает неограниченное бесплатное пространство для хранения надлежащего качества ваших фото и видео материалов. Файлы привязаны к учетной записи, и доступны на любом устройстве, где выполнена авторизация. При этом бесплатное пространство не распространяется на фотографии больше чем 16 МП, и видео больше чем 1080р.
- Запустите приложение Google Фото.
- При входе, укажите учетную запись и активируйте резервирование файлов, после чего начнется сохранение фото и видеоматериала.
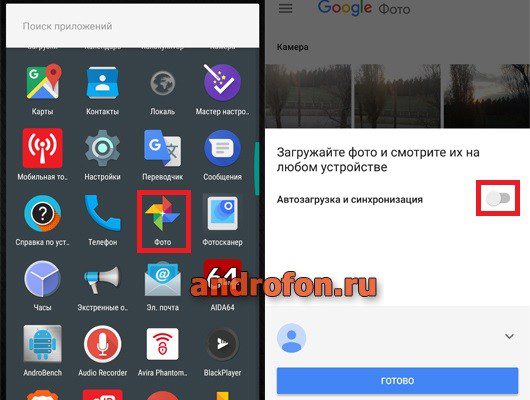
Способ 6: облачное хранилище
Требование: учетная запись в выбранном сервисе, интернет.
Варианты бэкапа: файлы мультимедиа, архивы, документы, не установленные приложения.
Сервисы предлагают 5-50 ГБ дискового пространства в сети. Детальнее по доступному объему читайте в этой статье. Подборка с сервисом и подробным описанием условий предоставления услуг, описано в этих материалах.
Например, при регистрации Google аккаунта, вам предоставляется 15 ГБ бесплатного пространства. А если учетных записей две, то суммарно выходит 30 ГБ. Кроме того сервис принимает 30 категорий файлов.
Популярные и востребованные пользователями сервисы, располагают приложениями для Android. А процесс загрузки файлов, идентичен для всех таких клиентов. Если в программу, например галерею, интегрирована функция «поделится», тогда достаточно отметить файлы, а затем нажать на кнопку – загрузить в облачный диск.
Так же загрузка файлов доступна непосредственно в клиенте облачного сервиса. Достаточно нажать на кнопку с плюсом, а после выбрать файлы на мобильном устройстве.
Способ 7: приложения для бэкапа
Требование: определенная версия Android, доступ к некоторым функциям – памяти, звонкам, сообщениям. Интернет для загрузки бэкапа в сеть.
Варианты бэкапа: история звонков, сообщения, изображения, приложения.
В нашем каталоге бесплатных приложений, представлены утилиты для создания резервного копирования определенной информации. К примеру, это могут только сообщения, история звонков или приложения. Так же имеются программы для восстановления случайно удаленных файлов.
Принцип работы у большинства приложений для бэкапа одинаковый. Вам необходимо выбрать файлы для резервирования, дождаться формирования архива, а после переслать архив на почту или в облачный диск. Начиная с Android 6.0, для считывания информации может потребоваться предоставление прав – память, смс, звонки.
Если требуется восстановить удаленные файлы, для лучшего поиска понадобятся root права. Без прав суперпользователя, действуют ограничения на поиск. Подробнее читайте в этой статье.
Полный бэкап прошивки
Полное резервное копирование, предполагает сохранение всей прошивки целиком. Создается образ системы, предназначенный для восстановления только на том устройстве, где была снята копия. Полный образ позволяет восстановить работоспособность устройства после неудачной прошивки, либо восстановить только определенные разделы.
Способ 1: с помощью кастомного recovery
Требование: наличие TWRP или CWM recovery
Варианты бэкапа: снятие всего образа системы или только отдельных разделов.
Кастомное TWRP или CWM recovery, располагает мощным инструментом резервного копирования. Полный образ системы позволит за 15-20 минут восстановить работоспособность устройства, в случае неудачной прошивки. Так же восстановить критически важный раздел, где хранится информация об IMEI, модеме и т.д. При этом тот же TWRP необходимо скачать и установить, для чего требуется разблокировать загрузчик.
Алгоритм действий для TWRP recovery:
- Загрузите загрузочный режим. Как пользовать TWRP читайте тут.
- Нажмите на кнопку «Резервное копирование».
- Укажите разделы, что требуется сохранить. Так же укажите накопитель, где требуется сохранить образ или раздел прошивки.
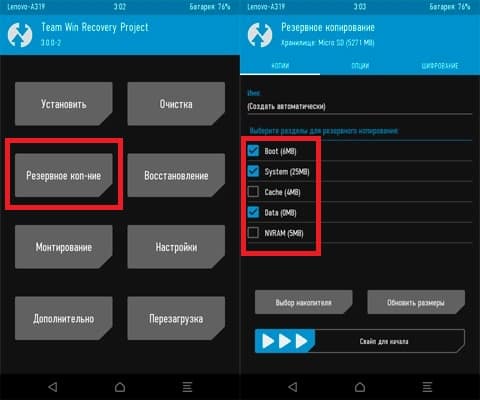
Вывод
В статье подробно описано, как сделать бэкап прошивки андроид. Используйте один из удобных способов частичного бэкапа, если вам необходимо сохранить определенные данные. Для снятия всего образа прошивки, воспользуйтесь доступными способами полного бэкап прошивки. Помните, своевременная резервная копия, позволит сохранить важные данные или восстановить мобильное устройство.
А какой способ бэкапа помог вам? Напишите об этом в комментариях. Так же поделитесь статей через кнопки социальных сетей, что бы помочь вашим друзьям и знакомым, узнать, как сделать резервную копию файлов или прошивки.

Представляем руководство по обновлению или восстановлению ТВ-боксов, работающих на базе процессоров Amlogic S802, S805, S812, S905, S905, S905, S905, S905X, S905X, S905X2, S905X2, S905Y2 и S922X. Всего существует три метода, которые используют в зависимости от типов инсталляционных файлов. Наиболее распространенным является метод с использованием утилиты AMLogic USB Burning Tool.
ПРИМЕЧАНИЕ
HD-mediaplayers.ru не несет ответственности за любые проблемы, которые могут возникнуть при смене прошивки. Если вас это устраивает, продолжаем.
! ВНИМАНИЕ !
- Если TV-Box работает хорошо, не нужно его перепрошивать.
- Если Вы не знаете что делаете или не уверены в своих действиях – не прошивайте устройство.
- Есть много ТВ-боксов, особенно дешевых, которые являются копиями то есть клонами оригиналов, которые несовместимы с официальными образами ПО оригинальных моделей и могут сделать нашу ТВ-приставку непригодной для использования или, например, сделать не рабочим WIFI. Определить клон или нет, не разбирая устройство и не сравнивая его с оригиналом, очень тяжело.
- Мы рекомендуем покупать устройства в официальных магазинах, которые мы рекомендуем, и по возможности, только известные модели.
Выбор метода прошивки
В зависимости от типов инсталляционных файлов:
- Метод 1 = есть один файл с расширением .img, (тут два варианта: с ПК или с SD-карты)
- Метод 2 = есть несколько файлов file.ini, file.img или zip, file.aml и .bin (без ПК)
- Метод 3 = есть несколько файлов «u-boot.bin» (раскирпичивание)
Метод 1 – перепрошивка с одним .img файлом
Есть два варианта этого метода, в обоих случаях содержимое памяти ТВ-бокса будет полностью стерто:
- С помощью SD-карты или USB диска с прошивкой, которые записываются на ПК.
- Для прошивки ТВ-бокс подключается непосредственно к ПК.
A – перепрошивка с помощью файла .img и внешнего диска или карты памяти
- Нам нужна MicroSD карта или USB-диск (флешка) достаточной емкости, которая будет полностью отформатирована.
- Скачиваем на ПК и устанавливаем программу Burn Card Maker.
- Запускаем ее и меняем язык интерфейса на английский (выбираем второй вариант главного меню).
- Выбираем английский, нажимаем OK, закрываем и перезапускаем программу.
- В верхнем раскрывающемся списке мы выбираем место, где у нас есть SD-карта или USB-накопитель.
- Отмечаем « To Partition and Format » и « erase_bootloader ».
- Нажимаем « Open » и выбираем файл IMG нашей прошивки.
- Нажимаем « Make », чтобы начать процесс.
![Руководство по перепрошивке Android TV-Box с SoC Amlogic]()
- Появится сообщение, которое сообщит нам, что система разделов была создана. Появится запрос для форматирования устройства – нажимаем Принять.
- Как только процесс форматирования будет завершен, появится синяя полоса статуса, и она будет завершена.
После окончания наш носитель готов к прошивке и сможем закрыть программу.![Руководство по перепрошивке Android TV-Box с SoC Amlogic]()
- В обесточенный ТВ-бокс вставляем наш SD или USB-накопитель с файлами прошивки.
Нажимаем кнопку «RESET» (в некоторых моделях она находится внутри гнезда AV) и подключаем кабель питания к приставке. Ожидаем появления процесса обновления. Если процесс прошивки не стартовал – повторяем процедуру с подключением еще раз.![Руководство по перепрошивке Android TV-Box с SoC Amlogic]()
- Процесс может занять от 4 до 12 минут, нужно дождаться окончания процесса прошивки не отключая приставку.
Если появляется ошибка, необходимо повторить процедуру прошивки с другой SD-картой или USB диском. - После прошивки, используемая память SD или USB будет иметь специальный скрытый раздел, созданный в процессе подготовки. Для восстановления полного объема носителя, рекомендуется использовать мастер разделов MiniTool Partition Wizard, чтобы удалить все скрытые разделы и создать один.
B – перепрошивка с помощью ПК

- Нам понадобится кабель (или переходник) USB A (папа) – USB A (папа), типа такого – ссылка на Aliexpress. Желательно чем по-короче.
- В большинстве случаем необходимо использовать разъем USB 2.0.
- Подготовьте саму приставку – отключите ее от питания, выньте кабель HDMI, карты памяти, флешки, донглы от пультов
- Для Windows 10 – возможно потребуется отключить использование подписанных драйверов.
Процесс перепрошивки:
- Скачайте утилиту прошивки Amlogic USB Burning Tool, распакуйте ее и запустите файл. Сначала попробуйте самую свежую версию, если она не работает, попробуйте другую, более старую версию.
- AMLogic USB Burning Tool v2.1.7.0 – последняя версия.
AMLogic USB Burning Tool 2.1.6.8 – добавлена поддержка SoC Amlogic S905X2.
AMLogic USB Burning Tool 2.1.6
AMLogic USB Burning Tool 2.0.9 - Во время установки будут установлены соответствующие драйверы.
- Перезагрузите ПК.
- Для прошивки с помощью данного метода, нам не нужно ничего видеть на экране ТВ или подключать его к ТВ, только к ПК.
- Запускаем Amlogic USB Burning Tool (один конец кабеля, не забываем, уже должен быть воткнут в ПК). Нельзя ставить галочку на против Reset after success и Overwirte. В верхнем меню выбираем открыть файл, выбираем файл (образ) прошивки и нажимаете кнопку “Старт” и только после этого (. ) вставляем второй конец кабеля в саму приставку. Компьютер должен “булькнуть” (определяет подключение USB) и начинается процесс прошивки, мы можем прогресс ее видеть в окне утилиты. Если этого не произошло и выдало ошибку, ничего страшного, вынимаем кабель из бокса на несколько секунд и пробуем снова, должно получиться. Нажимать кнопку сброса устройства требуется не всегда.
Наблюдаем процесс прошивки, как правило на это уходит буквально несколько минут, но бывает что процесс останавливается на некоторое время, спокойно, без паники, такое возможно, через некоторое время он продолжается и должен дойти до 100% и написать что процесс завершен, внизу окна прошивки статус должен быть “ОК” и “ошибки” – пустое поле.

- После установки новой прошивки мы рекомендуем восстановить заводские настройки ТВ-приставки.
Метод 2 – перепрошивка с одним ZIP-файлом
С помощью этого метода мы будем выполнять обновление, также называемое OTA, оно всегда поставляется в файле с расширением ZIP, которое мы не должны разархивировать, потому что подпись файла будет повреждена и его будет невозможно применить.
- Скопируйте файл обновления ZIP на USB-накопитель или SD-карту
- Запустите приложение ОБНОВЛЕНИЕ & ВОССТАНОВЛЕНИЕ на ТВ-приставке. Найти ее можно в меню настроек или среди установленных приложений.

Читайте также:





