Сервер не найден на телевизоре самсунг смарт тв что делать
Ошибка «Не удается подключиться к серверу Samsung» появляется в большинстве случаев из-за возможных проблем как со стороны компании, так и со стороны устройства пользователя.

Чтобы точнее разобраться в ошибках, выдаваемых устройством, следует рассмотреть конкретные коды ошибок и их официальное описание.
Что за ошибки?
Коды ошибок, которые вы увидите ниже, описаны как на специализированных форумах, так и взяты у техподдержки Самсунга:
🔌 SSO1000 – данная ошибка возникает при подключении к Samsung Smart Hub. Обычно для решения этой проблемы пользователю предлагают подождать и повторить подключение позже, а основная причина ее возникновения кроется в проведении работ на уровне системы.
🔌 AS400 – проблема, связанная с неполадками на стороне пользователя. А если точнее, то возникает она по причине блокировки некоторых российских серверов. В данном случае обращение в службу поддержки будет бессмысленным, так как со стороны компании никаких нарушений в работе не наблюдается. Эту ошибку можно обойти, хотя сейчас этот способ считается незаконным, но об этом ниже.
🔌 AS100, AS116 – точного описания данной ошибки нет, но известно, что она возникает при наличии проблем с прошивкой телевизора. Скорее всего, прошивка требует обновления, но могут возникнуть и различные неточности в работе.

Как все-таки подключиться?
Решение проблемы подключения к серверу в случае с кодом SSO1000 возможно только ожиданием, потому что ускорить окончание профилактических работ точно не получится. В этой ситуации остается только через некоторое время попробовать повторить подключение. Однако, если ошибка возникает на новом телевизоре еще в момент регистрации аккаунта, нужно просто сбросить все настройки вашего Smart TV. Для этого необходимо:
- Удерживать около 10 сек кнопку включения питания на корпусе самого телевизора.
- Удерживать также около 10 сек кнопку включения на пульте, после это ваш телевизор обновится и запустится снова. Теперь можно попробовать повторить регистрацию или вход в аккаунт.
При решении проблемы с ошибкой AS400 можно попытаться перенастроить VPN, то есть переподключиться к серверам других стран, но это может понизить скорость приема сигнала и вызвать некоторые ошибки в работе устройства. Для перенастройки нужно поменять DNS в системных настройках роутера и проверить самые популярные адреса Гугла (8.8.8.8 — 8.8.4.4) и DNS от Яндекса (77.88.8.8 — 77.88.8.1).
Рекомендуется использовать 3 сервиса:
- Windscribe – на данном сервисе дается до 10 ГБ на месяц, но ограниченное количество серверов.
- TunnelBear – здесь количество серверов неограниченно, но маловато памяти, всего 0,5 ГБ, но за репост в Твиттере могут сделать подарок и открыть доступ еще к 2 ГБ.
- ExpressVPN – это платный сервис, зато на нем можно вернуть деньги, если что-то пошло не так.
Единственное, что нужно помнить, если вы хотите настраивать VPN на самом роутере, то ему необходима прошивка через DD-WRT.
Для решения проблемы с ошибками AS100, AS116 и частично с SSO1000 можно воспользоваться советами из фирменной инструкции по обновлению прошивки через интернет:
- С помощью кнопки на пульте открываем раздел Меню.
- Здесь выбираем «Поддержка», а далее «Обновление ПО».
- Нажимаем «Обновить сейчас». Так же стоит поставить галочку напротив пункта с автообновлением. Так вы не пропустите важные доработки системы.
Придется подождать пару минут, пока прошивка на вашем телевизоре обновляется, после чего необходимо его перезагрузить, и тогда вы сможете начать просмотр любимых передач в хорошем качестве и без ошибок системы.
Теперь вы знаете, что делать, если не удается подключиться к серверу Samsung. Но если у вас остались какие-то вопросы, задавайте их в комментариях к этой статье.
Если приложение не открывается, либо отображается черный экран, попробуйте рекомендации ниже. Другие приложения при этом должны работать корректно.
1. Перезагрузите телевизор
Для перезагрузки отключите телевизор из розетки на 2 минуты. Затем включите и попробуйте запустить приложение.
Если приложение работает, значит с телевизором все в порядке, пользуйтесь им дальше.
Если приложение не работает, перейдите к следующей рекомендации.
2. Переустановите неработающее приложение
Переустановить приложение можно только на телевизорах J, K, M, N, Q, LS (2015 — 2018 год выпуска) на OS Tizen. Если у вас другой телевизор, перейдите к следующей рекомендации.
Перейдите на панель приложений «APPS» и выберите его центральной кнопкой пульта.

Среди установленных приложений выберите то, которое не работает.

Нажмите и удерживайте центральную кнопку пульта (или нажмите кнопку «Tools») до появления дополнительного меню.

Выберите пункт «Повторная установка».

Дождитесь завершения переустановки. Время зависит от скорости интернета.

После переустановки попробуйте запустить приложение.
Если приложение работает, значит с телевизором все в порядке, пользуйтесь им дальше.
Если приложение не работает, перейдите к следующей рекомендации.
3. Подключите телевизор к другой точке доступа Wi-Fi
Приложение может не работать из-за того, что провайдер блокирует какие-то IP адреса, к которым обращается приложение.
Чтобы это проверить, подключите телевизор к другой точке доступа. Проще всего это сделать, превратив смартфон в Wi-Fi точку доступа и подключившись к нему.
Проверьте работу приложения.
Если приложение работает, значит с телевизором все в порядке, проблема у интернет-провайдера.
Если приложение не работает, перейдите к следующей рекомендации.
4. Смените адрес DNS-сервера
Помимо провайдера проблема может быть в DNS-сервере. Чтобы это проверить, смените адрес DNS-сервера в телевизоре.

Выберите пункт «Общие», если он есть на вашем ТВ. Если такого пункта нет, перейдите к следующему шагу.

Выберите пункт «Сеть».

Выберите пункт «Состояние сети».

Убедитесь, что выход в интернет доступен.

Выберите пункт «Настройки IP».

Нажмите на пункт «Настройки DNS» и выберите «Ввести вручную».

Выберите поле «Сервер DNS» и впишите 8.8.8.8 или 208.67.222.222. Нажмите «Готово», затем кнопку «Назад».

Нажмите «OK» для сохранения параметров.

После сохранения параметров убедитесь, что телевизор подключен к интернету.

Перезагрузите телевизор и проверьте работу приложения после перезагрузки.
Если приложение работает, значит с телевизором все в порядке, пользуйтесь им дальше.
Если приложение не работает, перейдите к следующей рекомендации.
5. Сделайте сброс настроек Smart Hub
Сброс настроек Smart Hub удаляет все загруженные приложения и переустанавливает заводские. При сбросе удаляются все данные и настройки приложений, а вместе с ними и ошибки.
Перед сбросом Smart Hub убедитесь, что телевизор сертифицирован для России. Посмотрите на заводскую наклейку телевизора, код модели сертифицированной техники должен иметь окончание кода модели XRU и значок EAC.
Если модель не для России, после сброса Smart Hub может заблокироваться.

Выберите пункт «Поддержка».

Выберите пункт «Самодиагностика».

Выберите пункт «Сброс Smart Hub».

Введите PIN-код телевизора (по умолчанию 0000).

Дождитесь окончания сброса.

После сброса выйдите из меню. Перейдите на главный экран, выберите панель «APPS». Появится новое окно с информацией о первоначальной настройке, нажмите «OK».

Выберите «Принимаю все» и нажмите «ОК».

Войдите в учетную запись Samsung или нажмите «Пропустить».

Выберите приложения, которые хотите установить, и нажмите «Готово».

После сброса попробуйте запустить приложение.
Перед запуском приложений убедитесь, что все предустановленные приложения загрузились. Их иконки не должны подсвечиваться тёмным цветом.
Скорость загрузки приложения зависит от скорости соединения с интернетом.

Если приложение работает, значит с телевизором все в порядке, пользуйтесь им дальше.
Если приложение не работает, перейдите к следующей рекомендации.
6. Сделайте сброс настроек телевизора
Сброс вернет телевизор к заводскому состоянию и удалит все ошибки.
Перед сбросом убедитесь, что телевизор сертифицирован для России. Посмотрите на заводскую наклейку телевизора, код модели сертифицированной техники должен иметь окончание кода модели XRU и значок EAC.
Если модель не для России, после сброса Smart Hub может заблокироваться.
После сброса попробуйте запустить приложение.
Если приложение работает, значит с телевизором все в порядке, пользуйтесь им дальше.
Если приложение не работает, перейдите к следующей рекомендации.
7. Обновите прошивку телевизора
Если для телевизора есть новая прошивка — установите ее. Если новой прошивки нет, перейдите к следующей рекомендации.
После обновления прошивки попробуйте запустить приложение.
Если приложение работает, значит с телевизором все в порядке, пользуйтесь им дальше.
Если приложение не работает, перейдите к следующей рекомендации.
8. Свяжитесь с разработчиком приложения
Если рекомендации выше не помогли и приложение по-прежнему не работает, свяжитесь с его разработчиком.
Обычно контакты указаны в детальном описании приложения в Samsung Apps, например для YouTube - [email protected]. Чтобы открыть детальное описание приложения, найдите его в магазине Samsung Apps, затем выберите кнопку на экране в виде трёх точек

.
В открывшемся окне попробуйте найти контакты разработчика: обычно сайт или email.





Чтобы точнее разобраться в ошибках, выдаваемых устройством, следует рассмотреть конкретные коды ошибок и их официальное описание.
Что это за ошибки?
Появление ошибки «Не удается подключиться к серверу Samsung» обуславливается внушительным списком возможных неполадок как на стороне пользователя, так и на стороне оборудования компании.
Для полного понимания стоит разобрать каждый из кодов по отдельности – с описанием проблемы от официальной поддержки.








Ошибка 102 на телевизоре Самсунг Смарт ТВ
При попытке подключиться к беспроводной сети через официальное приложение Смарт Hub, может возникнуть ошибка в виде невозможности установки или отсутствия соединения. Смарт телевизоры рассчитаны на подключение к интернету, однако не во всех моделях вшит сетевой адаптер. Перед тем, как грешить на Wi-Fi роутер и провайдера, предоставляющего соединение, стоит проверить работает ли сетевой адаптер. Сделать проверку можно пройдя по пути:
- «Меню»;
- «Поддержка»;
- «Обращение к производителю».
Спустившись вниз страницы можно увидеть две строки с цифрами. В случае, если модуль встроен и работает исправно, то строки будут заполнены цифрами, если отсутствует, то там будут нули.
Описание каждого кода проблем
Важно – данные получены со специализированных форумов и у службы поддержки Самсунг:
- SSO1000 – проблема связана с подключением к Samsung Smart Hub. В подобной ситуации пользователю предложено подождать и повторить попытку позже. Сообщение поддержки по этому поводу гласит, что на момент появления скорее всего ведутся работы на уровне системы, что и приводит к неудобствам.

Ошибка подключения к серверам Samsung SSO1000
Теперь стоит разобраться с возможными путями решения каждой из неполадок.





Причины

Причинами ошибки 102 на телевизоре Самсунг могут служить разные факторы, чаще всего это отсутствие ответа от сервера поставщика интернет услуг. Все возможные причины ошибки:
- блокировка провайдером цифрового адреса аппаратуры;
- нестабильное соединение;
- сбитые настройки роутера;
- неполадки с приемным модулем;
- устаревшая версия прошивки Smart Hub.
Инструкция с сайта 4PDA
На 4PDA умельцы в сфере прошивок и решении ошибок пушут свои варианты. Если способы выше не сработали пробуйте этот метод: Наш подопытный Смарт ТВ UE65NU7092. Для всех манипуляций понадобиться компьютер!
- Заходим в сервисное меню комбинацией Mute, 1, 1, 9, OK (Enter)/
- В открывшемся меню Hospitality mode набираем снова 1234 (смотрим как в инструкции выше).
- Дальше в меню локализации Local Set выставляем EU_RS_AFR.
- В разделе MRT option все как в настройках выше. Language Set выбираем CIS. Region оставляем PANEURO.
- PnP language ставим русский Rus, а WIFI region как ранее Q.
- После закрываем меню MRT Option, возвращаемся в настройки и делаем общий сброс Factory reset
- На компьютере устанавливаем VPN от Hideme, при первой установке дадут бесплатно 24 часа на тестирование. Но подойдет любой.
- Открываем Hideme VPN и выбираем Литовский сервер (тут должны рбаотать Megogo, IVI, Okko).
- Устанавливаем порграмму Connectify и делаемточку раздачи инета Connectifi-wifi (это нужно что бы телевизор “видели в Литве”.
- Включаем телевизор и подключаемся к созданной сети Connectify-wifi
- Должно появится SmartHub на литовском языке. Принимаем соглашения и готово.
После выполнения ВСЕХ шагов все работает. Поначалу кажется заморочено, но ведь работающий телевизор лучше? Устанавливаем Megogo, IVI, Okko и логинимся под своими учётками.
Как только все подключили и проверили можете отключить созданную точку доступа Connectify-wifi и подключиться к обычной сети или роутеру как было раньше.
Рабочие решения ошибки
Для начала попробуем “стандартный” способ лечения – смена региона в настройках телевизора. Для работы понадобиться пульт от телевизора. Если пульта нет, тогда смартфон с ИК портом. Ниже инструкции для обоих способов как попасть в инженерное меню.
Инструкция для пульта
Для разблокировки с пульта заходим в сервисное меню. Для этого последовательно выполняем следующие действия:
- Выключаем телевизор.
- Набираем комбинацию клавиш info, setting, mute и кнопка включения, выключения телевизора. Набирать нужно быстро.
- Второй вариант: нажимаем поочередно Mute, далее цифры 1,1,9 и кнопку OK. Появилось меню? Для входа в сервисное меню набираем 1,2,3,4.
Инструкция для смартфона
Для смартфона немного сложнее, но разобраться можно. На телефон устанавливаем «RCoid Free» из Play Market. В программе добавляем новый пульт S, Samsung, any TV since 2008. После установки RCoid Free запускаем программу и включаем телевизор.

- В смартфоне в программе RCoid Free, переходим в Info, далее в Factory. Должно появится расширенное инженерное меню. Приложение не понадобиться больше, берём снова пульт.

Переходим в Info и Factory
Важно! Перед изменением настроек в опциях и сервисном меню откройте MRT Options и сделайте фотографии настроек перед внесением изменений, так вы сможете откатиться обратно, если инструкции не помогли.
Меняем регион
Рассмотрим пример смены региона на Samsung QE55Q9. На других моделях пункты могут отличаться, но суть одна:
- В Options заходим в настройки локализации Local Set. Меняем EU на EU_RS_AFR.
- Дальше открываем MRT Options и там прописываем как в примере ниже.
- Language Set устанавливаем CIS.
- Region выбираем PANUERO.
- PnP language высталяем Rus, что бы остался русский язык.
- WIFI Region выбираем Q.
Можно попробовать и другие варианты в Local Set и Language Set. После манипуляций выключаем и включаем обратно телевизор, смотрим осталась ли блокировка региона.
Регион – Франция, Пошла для Megogo, IVI, Okko
Из работающих регионов попалась Франция и Польша. На Польше работали большинство онлайн сервисов с подпискамитипа Megogo, IVI и Okko. Как настроить на эти регионы смотрим в видео.
Для любителей IPTV и еще информация по разблокировке Smart TV в этом ролике:
Так же по отзывам 100% рабочая инструкция тут на украинском языке:
Как исправить «error code 012» на Samsung Smart TV?
Если решились исправить ситуацию самостоятельно, стоит следовать дальнейшим рекомендациям.
Пропал интернет
Сначала проверьте наличие Интернета на других устройствах, и если отсутствует, тогда обратитесь к провайдеру, для устранения проблемы. Затем убедитесь, что роутер в исправном состоянии. Маршрутизатор нужно выключить на несколько минут, затем включить. Также проработать и с телевизором. Выключать, включать устройство, вынимая вилку из розетки.
Когда Интернет поддерживается другими устройствами, тогда обратитесь к услугам службы поддержки Samsung, для того, чтобы уточнить, возможно, имеются проблемы на их серверах.
Дальше нужно проверить настройки сети ТВ.

Может возникнуть потребность сброса настроек до заводских. Для этого следуйте инструкции:
- на пульте дистанционного управления нажать кнопку «Меню»;
- выбрать раздел «Поддержка»;
- найти пункт «Самодиагностика»;
- нажать клавишу «Сброс».
Караоке на телевизоре LG Smart TV: как подключить микрофон, приложения
Затем, в окошке, которое появилось, ввести код из четырех нулей — 0000.




Понятие CAM модуль
Развитие цифрового сигнала привело к тому, что все больше производителей ТВ создают модели с расширенными функциями, нежели предыдущие. Так, многие телевизоры 2018-2019 годов выпуска имеют интерфейс под названием Common, который предназначен для установки САМ модуля. Это компактное устройство, которое проводит декодирование поступающего цифрового потока и является полноценной заменой цифровой приставке.
Важно! Наличие в ТВ подобного встроенного устройства удобно: не нужно покупать внешние цифровые тюнеры и организовывать проводное подключение. Количество техники сводится к минимуму.
Для нормальной работы модуля CI в телевизоре понадобится специальная Smart-карта, которую приобретают у поставщика услуг. Карта открывает доступ к кодированным каналам выбранного провайдера телевидения. Ее помещают в CAM модуль, который после устанавливают в ТВ через CI слот.
Установка приложений
После завершения основных задач, связанных с настройкой телевизора, можно приступать к загрузке любых виджетов. Делается это через специально разработанный производителем Samsung Apps.
Войдя в магазин, можно увидеть основные категории:
- спорт,
- дети,
- видео,
- информация,
- образование и пр.
То есть, можно искать и выбирать всё, что захочется. Нажав на понравившеюся программу, достаточно нажать на установку и через некоторое время она появится в общем списке, на главной странице Смарт Хаб.

Активация и синхронизация
Следующим шагом является необходимость создания учетной записи, вход в нее, после чего настройка синхронизации с сервером. Разберем подробно как это сделать, на примере Samsung серии H (на других моделях действия будут подобны).
Учетная запись
Невозможно пользоваться Смарт Хаб в телевизоре Самсунг, не зарегистрировавшись в нем. Чтобы это сделать нужно:
- нажать на пульте кнопку «Smart Hub», а после «А»;
- отыскать в открывшемся окне пункт «Учетная запись Samsung» и далее «Создать учетную запись Samsung»;

подтвердить условия соглашения;

заполнить анкету (в поле Логин рекомендуется вводить стандартное имя «developed»).

После этого профиль будет создан, дальше нужно войти в него:
- снова запустить «Smart Hub»,
- войти в учетную запись указав логин и пароль, выбранные при регистрации.
Синхронизация
Для того чтобы устройство могло при необходимости обновлять виджеты или программное обеспечение, важно настроить обновление с сервером. Делается это через приложение Tenet-TV, но для его настройки нужно:
- открыть меню установок телевизора клавишей «D» или «Tools» на ПУ;
- высветится окно, где нужно выбрать «Настройка», а после «Разработка»;
- нажать на «Настройка IP-адреса»;
- указать стандартный: 195.138.78.68;
- согласиться с дальнейшей синхронизацией приложений.
Если все указано верно, на экране должно появиться сообщение об оконченной синхронизации. После потребуется снова войти в меню «Смарт Хаб», и запустить виджет Tenet-TV (если не получается, то нажать дважды на кнопку Смарт).
В новой вкладке нужно пройти регистрацию устройства: вместо логина и пароля указать выданные данные регистрационных документов устройства (можно узнать: у продавца, у представителя Самсунг или в эксплуатационной книжке своего телевизора) и это будет последней стадией установки синхронизации.
Вместо приложения появляются бессмысленные и, прежде всего, вводящие в заблуждение сообщения об ошибках. Даже если кто-то допрашивает в главном меню настройки сети, появляется индикация, что соединение с Интернетом в настоящее время невозможно. И попросили обратиться к своему интернет-провайдеру.
Это будет означать, что центральный сервер для администрирования приложения нарушен. Эти соединения теперь исправлены. Мы искренне приносим извинения всем пострадавшим клиентам за временные трудности. Появляется сообщение об ошибке, в котором указано, что вы не можете войти в систему и попросить повторить попытку позже? Вот два трюка, чтобы исправить проблему этого невозможного соединения.
Существует два способа обновить прошивку:
1 Обновить прошивку телевизора Samsung через Интернет.
2 Обновить прошивку телевизора Samsung с помощью USB флешки.
Обновить прошивку телевизора Samsung через Интернет.
Что бы воспользоваться этим методом ваш телевизор должен быть подключен к Интернету ( с помощью LAN кабеля или Wi-Fi- не важно). Если это основное условие выполнено, нажмите кнопку "Меню" на пульте управления, затем "Поддержка"- "Обновление ПО" .
Установка с флешки
Проблема тогда временная и длится не более нескольких часов. Действительно, с некоторыми пользователями случается, что проблема возникает утром и исчезает в середине дня, не имея необходимости прибегать к манипуляциям. Изменение типа подключения: если проблема не устранена, возможно, подключение к Интернету вашего мобильного телефона возможно.
Это может частично решить проблему, просто убедитесь, что ваше соединение недостаточно мощное для подключения приложения. Очистить кеш телефона. Перейдите в настройки своего телефона и выберите вкладку «Приложение». После того, как вы его нашли, коснитесь его, чтобы управлять приложением, и нажмите кнопку «Очистить кеш». Этот метод является самым радикальным из всех, но не гарантируется, что он работает.

Затем "Обновить сейчас" .

Запуститься процесс скачивания и установки обновления, после чего ваш телевизор выключиться и включиться. Данную процедуру необходимо повторить несколько раз, что бы используемое обновление было самым свежим. После этого можно полноценно пользоваться функцией Smart TV.
Внимание. Во время обновления прошивки
После его загрузки и установки запустите его. Как только появится значок осины, вы увидите красный крест в правом верхнем углу значка, нажмите его, а затем выберите Удалить из меню, которое будет отображаться. Посмотрите на последний совет, если проблема не решена.
Это может частично решить проблему, просто убедитесь, что ваше соединение недостаточно мощное для подключения приложения. Очистить кеш телефона. Перейдите в настройки своего телефона и выберите вкладку «Приложение». После того, как вы его нашли, коснитесь его, чтобы управлять приложением, и нажмите кнопку «Очистить кеш». Этот метод является самым радикальным из всех, но не гарантируется, что он работает.
Обновить прошивку телевизора Samsung с помощью USB флешки.
Для этого способа необходима:
USB флешка размером не менее 1Гб;
Компьютер/ ноутбук с выходом в интернет;
Собственно, телевизор Samsung.
Первым делом необходимо проверить формат USB флешки, он должен быть FAT32, если это не так- флешку необходимо отформатировать в FAT32. О том как это сделать описано в статье Как отформатировать USB флешку, внешний жесткий диск/ Как изменить файловую систему USB флешки, внешнего жесткого диска.
После этого необходимо зайти на сайт Samsung и в строке поиска ввести модель телевизора.
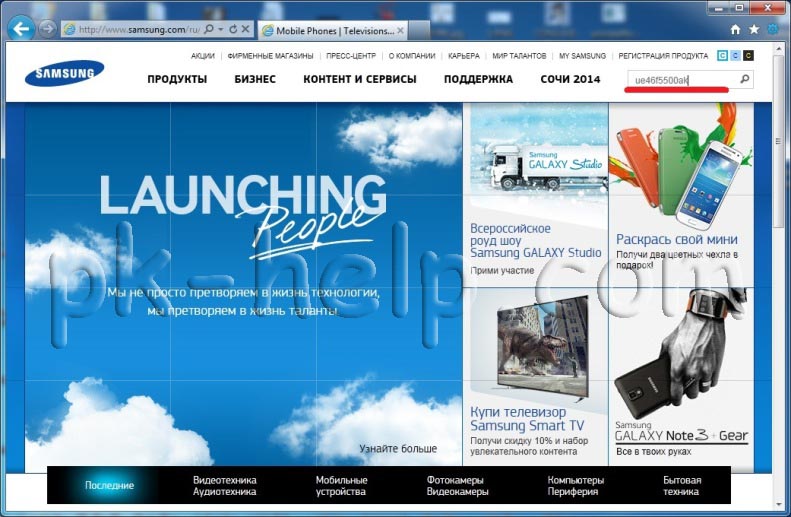
Найдите свою модель телевизора и нажмите на ней. Перейдите на вкладку "Поддержка ", нажмите "Дополнительные файлы для загрузки ".
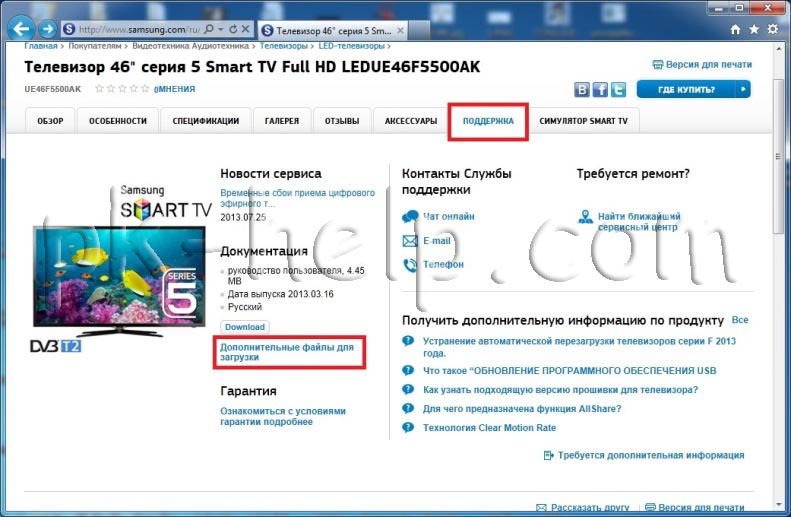
Скачайте прошивку для телевизора.
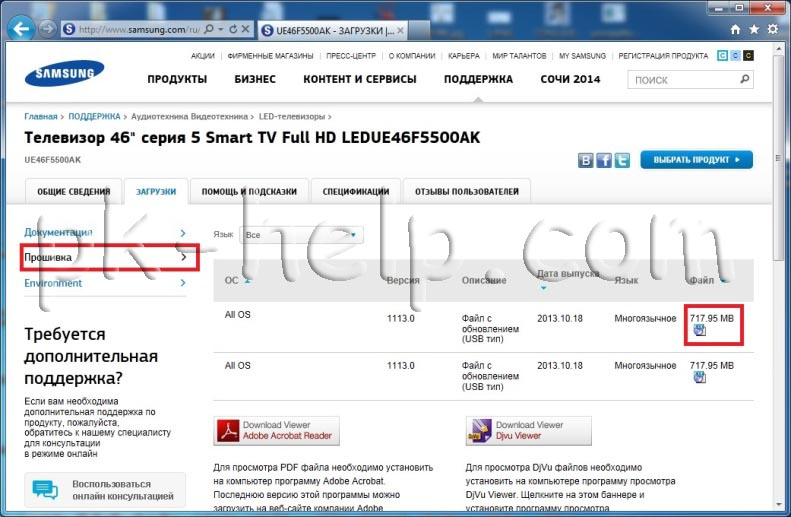
После окончания загрузки откройте скаченный файл двумя кликами мыши. На самом деле это архив, разархивируйте файлы в удобное для вас место.
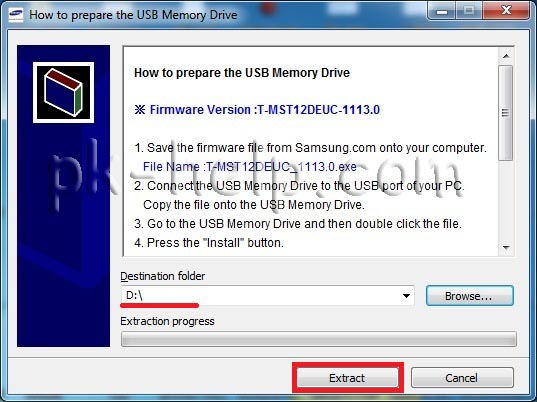
Полученную папку скопируйте на USB флешку.
Вставьте флешку в USB порт телевизора, если у вас два и более USB входов, вставьте с флешку в USB с надпись USB HDD.
Запустите обновление ПО пройдя по пунктам меню телевизора "Меню" -"Поддержка" -"Обновление ПО"- "по USB" -"Ок" . Телевизор проверит USB на наличие файла прошивки и попросит подтверждения на обновление.
Внимание. Во время обновления прошивки:
- Не шевелите USB флешку в разъеме телевизора .
- Не выключайте телевизор .
После установки свежей версии прошивки, можно полноценно пользоваться функцией Smart TV.
Вместо приложения появляются бессмысленные и, прежде всего, вводящие в заблуждение сообщения об ошибках. Даже если кто-то допрашивает в главном меню настройки сети, появляется индикация, что соединение с Интернетом в настоящее время невозможно. И попросили обратиться к своему интернет-провайдеру.
Это будет означать, что центральный сервер для администрирования приложения нарушен. Эти соединения теперь исправлены. Мы искренне приносим извинения всем пострадавшим клиентам за временные трудности. Появляется сообщение об ошибке, в котором указано, что вы не можете войти в систему и попросить повторить попытку позже? Вот два трюка, чтобы исправить проблему этого невозможного соединения.
Существует два способа обновить прошивку:
1 Обновить прошивку телевизора Samsung через Интернет.
2 Обновить прошивку телевизора Samsung с помощью USB флешки.
Обновить прошивку телевизора Samsung через Интернет.
Что бы воспользоваться этим методом ваш телевизор должен быть подключен к Интернету ( с помощью LAN кабеля или Wi-Fi- не важно). Если это основное условие выполнено, нажмите кнопку "Меню" на пульте управления, затем "Поддержка"- "Обновление ПО" .
Установка с флешки
Проблема тогда временная и длится не более нескольких часов. Действительно, с некоторыми пользователями случается, что проблема возникает утром и исчезает в середине дня, не имея необходимости прибегать к манипуляциям. Изменение типа подключения: если проблема не устранена, возможно, подключение к Интернету вашего мобильного телефона возможно.
Это может частично решить проблему, просто убедитесь, что ваше соединение недостаточно мощное для подключения приложения. Очистить кеш телефона. Перейдите в настройки своего телефона и выберите вкладку «Приложение». После того, как вы его нашли, коснитесь его, чтобы управлять приложением, и нажмите кнопку «Очистить кеш». Этот метод является самым радикальным из всех, но не гарантируется, что он работает.

Затем "Обновить сейчас" .

Запуститься процесс скачивания и установки обновления, после чего ваш телевизор выключиться и включиться. Данную процедуру необходимо повторить несколько раз, что бы используемое обновление было самым свежим. После этого можно полноценно пользоваться функцией Smart TV.
Внимание. Во время обновления прошивки
После его загрузки и установки запустите его. Как только появится значок осины, вы увидите красный крест в правом верхнем углу значка, нажмите его, а затем выберите Удалить из меню, которое будет отображаться. Посмотрите на последний совет, если проблема не решена.
Это может частично решить проблему, просто убедитесь, что ваше соединение недостаточно мощное для подключения приложения. Очистить кеш телефона. Перейдите в настройки своего телефона и выберите вкладку «Приложение». После того, как вы его нашли, коснитесь его, чтобы управлять приложением, и нажмите кнопку «Очистить кеш». Этот метод является самым радикальным из всех, но не гарантируется, что он работает.
Обновить прошивку телевизора Samsung с помощью USB флешки.
Для этого способа необходима:
USB флешка размером не менее 1Гб;
Компьютер/ ноутбук с выходом в интернет;
Собственно, телевизор Samsung.
Первым делом необходимо проверить формат USB флешки, он должен быть FAT32, если это не так- флешку необходимо отформатировать в FAT32. О том как это сделать описано в статье Как отформатировать USB флешку, внешний жесткий диск/ Как изменить файловую систему USB флешки, внешнего жесткого диска.
После этого необходимо зайти на сайт Samsung и в строке поиска ввести модель телевизора.
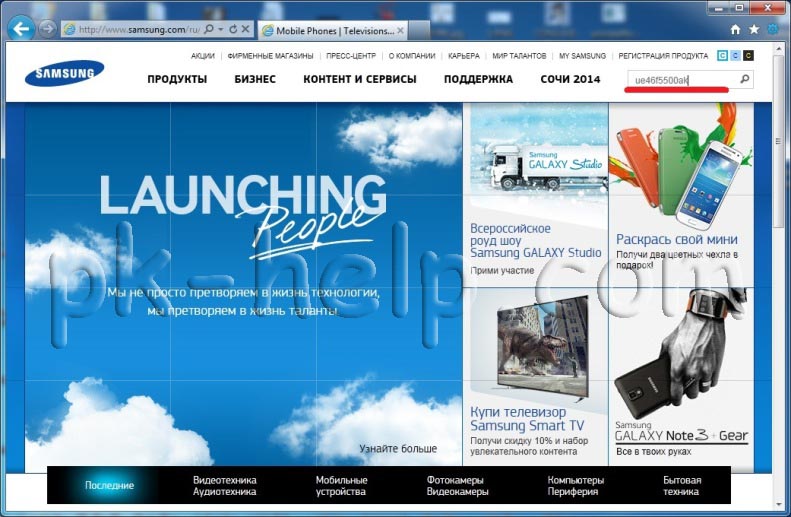
Найдите свою модель телевизора и нажмите на ней. Перейдите на вкладку "Поддержка ", нажмите "Дополнительные файлы для загрузки ".
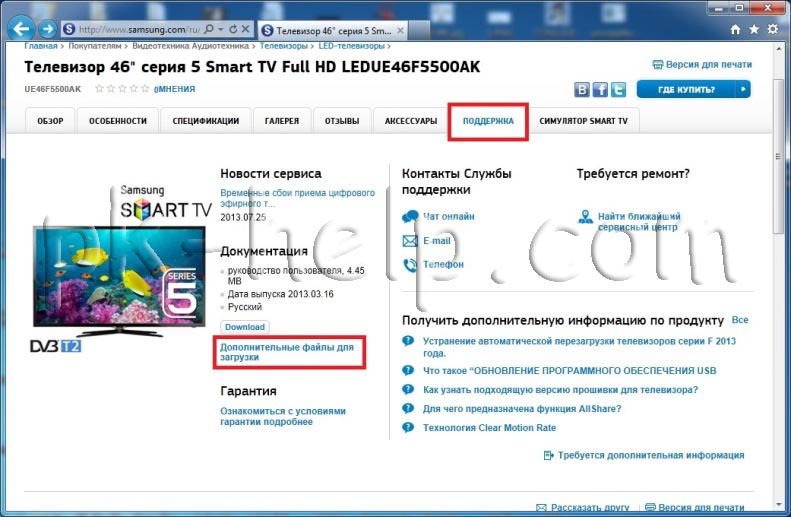
Скачайте прошивку для телевизора.
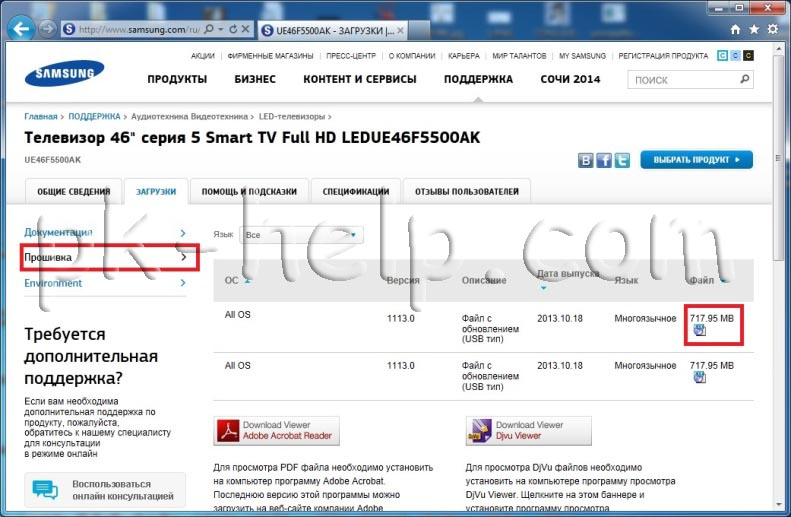
После окончания загрузки откройте скаченный файл двумя кликами мыши. На самом деле это архив, разархивируйте файлы в удобное для вас место.
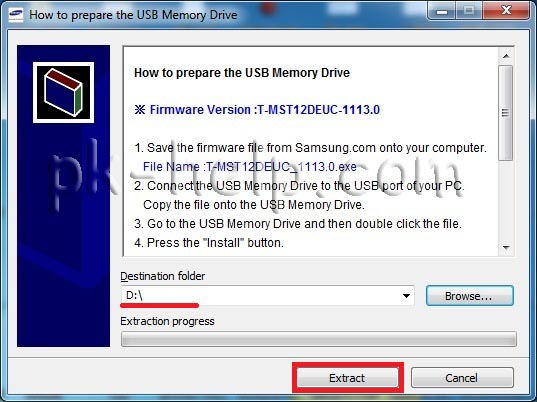
Полученную папку скопируйте на USB флешку.
Вставьте флешку в USB порт телевизора, если у вас два и более USB входов, вставьте с флешку в USB с надпись USB HDD.
Запустите обновление ПО пройдя по пунктам меню телевизора "Меню" -"Поддержка" -"Обновление ПО"- "по USB" -"Ок" . Телевизор проверит USB на наличие файла прошивки и попросит подтверждения на обновление.
Внимание. Во время обновления прошивки:
- Не шевелите USB флешку в разъеме телевизора .
- Не выключайте телевизор .
После установки свежей версии прошивки, можно полноценно пользоваться функцией Smart TV.
Обладатели Samsung Smart TV в последнее время столкнулись с ошибкой “Не удается подключиться к серверу Samsung. Проверьте настройки сети или попробуйте позже(SSO1000)”. Данное уведомление появляется на экране при попытке зарегистрировать “Учетную запись” или “Зарегистрировать новую учетную запись”. А зайти в учетку нужно что бы полноценно использовать все функции Смарт ТВ, а так же устанавливать различные приложения. Давайте попробуем разобраться в причинах данного сбоя, а ниже дадим простые советы по устранению ошибки.

Не удается подключиться к серверу Samsung. Проверьте настройки сети или попробуйте позже – ошибка SSO1000
Причины сбоя
Для многих это очевидно, но первым делом рекомендуем проверить наличие интернета на Wi-Fi роутере, а так же подключение телевизора к сети. Самая первая и банальная причина – отсутствие выхода в интернет.
Вторая причина – ошибки в изначальной настройке телевизора. Даже если вы купили телевизор “из коробки” – есть большая вероятность что его уже включали, произвели первичную настройку, проверили подключение к сети, работу функции Smart и приложений. В этом случае вряд ли поможет сброс настроек через меню, однако поможет “глубокий сброс”. Ниже будет простая инструкция по устранению сбоя.
Как исправить ошибку подключения к серверу SSO1000
Для “глубокого сброса” до заводских настроек находим кнопку включения телевизора на нижнем торце устройства.
-
Зажимаем кнопку включения, выключения и держим порядка 10-15 секунд, можно больше. Экран телевизора погаснет, потом включиться снова.

Зажимаем кнопку включения на 10 секунд

Зажимаем кнопку Power на 10 секунд

Готово, наш Samsung теперь готов к первичной настройке, выбираем в меню “Русский язык”. Затем выбираем роутер из списка доступных и вводим пароль для подключения к Интернету. Ждем когда появится надпись “Выполнено! Телевизор подключен к Интернету”. Далее ставим галочку “Принимаю все” на странице “Условия использования и политика конфиденциальности”.

Принимаем условия использования
Готово. После этого заходим в существующую учетную запись Samsung или регистрируем новую.
Заключение
Надеюсь вы разобрались как исправить ошибку “Не удается подключиться к серверу Samsung. Проверьте настройки сети или попробуйте позже(SSO1000)”. Напишите в комментариях к этой странице помог ли вам данный способ. Так же напишите если у вас имеются другие вопросы, трудности или ошибки при использовании телевизоров Smart TV и мы постараемся вам помочь. Для тех, кому лень читать ниже прикрепляем видео инструкцию по данной теме.

Евгений Загорский
IT специалист. Автор информационных статей на тему Андроид смартфонов и IOS смартфонов. Эксперт в области решения проблем с компьютерами и программами: установка, настройка, обзоры, советы по безопасности ваших устройств. В свободное время занимается дизайном и разработкой сайтов.
Читайте также:


