Зачем нужен реестр windows
Давным-давно, когда я переходил с ХР на Семерку, одним из важных преимуществ новой системы я считал введение приоритетов на ввод-вывод и на пейджинг, а не только на процессор. Однако сейчас у нас Десятка на дворе, а удобных штатных средств управления этими приоритетами так и не появилось.
Как я с удивлением обнаруживаю, большинство пользователей вообще не в курсе о такой замечательной возможности. Их удовлетворяет опция в Task Manager по смене текущего приоритета CPU для уже запущенного процесса (и то только если им это будет позволено). А ситуацию, когда даже выставленный в LOW фоновый процесс своим дисковым обменом или свопингом мешает работать более приоритетным задачам, считают неизбежным злом.
Некоторые, устав от обращения к Task Manager при каждом запуске, вставляют в ярлыки запуска критичных программ перед самим объектом что-то вроде
Это позволяет запустить что-то с приоритетом HIGH (а не realtime, как они думают), но никак не затрагивает проблему с приоритетом ввода-вывода. Кроме того, ряд приложений используют файл-запускальщик, который, в свою очередь, запускает основную программу. А она в таком варианте будет запущена с приоритетом по умолчанию, и лишь уже не нужный запускальщик будет красоваться в Task Manager с приоритетом HIGH.
Решением проблемы является создание веток в « Image File Execution Options » в реестре, но руками это делать достаточно утомительно.
Конечно, есть ряд сторонних приложений, которые позволят вам прописать правильные ветки в реестре для нужной программы, но я специально упомянул в первом абзаце слово «штатных»: зачастую это нужно делать на машине, на которой запрещена установка сторонних экзешников, отключены сменные носители, и затруднено получение (как из интернета, так и по почте) любых исполняемых файлов, пакетов, архивов, BAT, CMD и даже REG-файлов. В особо серьезных случаях контролируется реальное содержимое файла на предмет смены типа или внедрение в документ-контейнер вложения недозволенного типа.
Итак, намаявшись с реестром, я поставил себе задачу написать утилитку, которая позволяет менять базовый приоритет запуска программы как для CPU, так и для IO и Paging, и при этом:
- использует только штатные средства, присутствующие в дефолтной инсталляции windows.
- избавляет от необходимости вписывать имя файла (например, активируясь из его контекстного меню)
- избавляет от необходимости во введении пароля администратора в командной строке или в предварительном открытии сессии под администратором (единственно, что допустимо – всплывающее окно UAC)
- (необязательно) не оставляет никаких постоянных файлов на диске (дабы не нервировать сотрудников Первого отдела)
- (необязательно) поддерживает деинсталляцию
- (главное) может быть получена, как текст (по почте или с web-страницы), а не файл.
Изложенные требования определили выбор, что это должен быть скриптовый язык, последующие исследования показали, что даже к PowerShell прибегать не нужно, достаточно будет обычного синтаксиса CMD и VBS, затем попробовал уместить одно действие в одну строку, а не в bat-файл, а далее, так как в любом случае требовалась запись в реестр, родилась мысль уместить все в самом реестре, тем самым выполнив условие по отсутствию файлов.
В итоге получилась утилитка, которая выглядит, как выпадающее подменю в свойствах исполняемых файлов:

Соответственно, процесс инсталляции выглядит так: получаем вышеизложенный исходник, сохраняем его, как reg-файл, и запускаем. После чего его можно смело удалять. А мы получаем новое подменю по правому клику мышки на исполняемом файле.
При этом, правда, стоит учитывать две вещи:
1. То, что делает утилитка, разрешено только админам, поэтому, если вы не член группы админов, одним только запросом UAC не обойдется.
2. Windоws почему-то показывает подменю не только на самих.ЕХЕ, но и на их ярлыках, но при этом не вызывает на последних пункты подменю.
Также вы, должно быть, заметили, что:
— во-первых, нет приоритета Realtime,
— во вторых, все приоритеты, кроме CPU, идут только в сторону уменьшения
— в третьих, приоритет Paging ставится чуть выше, чем приоритет IO.
Это соответствует рекомендациям Microsoft по работе с приоритезацией:
— уменьшать у ненужного, а не увеличивать у нужного;
— свопинг важнее работы с файлами;
— не работать с Realtime («честный» риалтайм действительно может быть опасен для стабильности всей системы, поэтому через реестр ни его, ни высокий приоритет IO не выставить).
Брандмауэр
Между первой и второй промежуток небольшой – решил таким же образом упростить работу со штатным брандмауэром. Многим он хорош, но не удобством обращения с ним. В данном случае решил ускорить создание разрешений или запрещений на программу. (Считаю возможность привязывать правила к программам главным преимуществом внутреннего брандмауэра перед внешним.) Я использую брандмауэр в режиме блокировки исходящих соединений по умолчанию, поэтому добавлять новую программу, как правило, приходится часто.
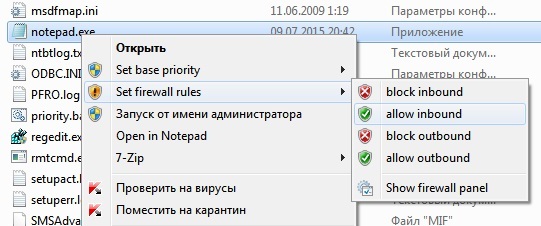
Замечу, что, в отличие от первой утилитки, здесь клик на одном пункте не отменяет другие, т.е. создание запрещающего правила не стирает разрешающее, и наоборот. Сделано это на случай, когда создается несколько правил на одну программу и в дальнейшем каждое уточняется (по портам, адресам, режимам, и т.д.). Таким образом, если кликнуть и на «allow», и на «block», будет создано 2 правила, а сетевой доступ программе будет закрыт (запрещающие правила имеют приоритет перед разрешающими).
Деинсталляция для обеих утилит штатная – заходим в «Программы и компоненты» и удаляем:

Системный реестр и приложение для работы с ним появились в Windows 3.1, выпущенной в 1992 году. Он представлял собой крохотную базу данных – один двоичный файл в директории Windows, состоял из одной ветки или раздела, мог занимать до 64 КБ. Сегодня – это основное хранилище конфигурации операционной системы, драйверов и приложений.
Со временем база данных Windows стала излюбленным местом для деятельности злоумышленников, но появление контроля учётных записей и работа из-под учётных записей с ограниченными правами добавили им хлопот.
Без крайней необходимости вмешиваться в работу основной базы данных ОС не следует, но иногда этого требует ситуация. Рассмотрим, что собой представляет реестр, как с ним работать, какую имеет структуру, возможности, нуждается ли в обслуживании.
Современный реестр Windows
Реестр Windows полностью заменил ini-файлы (файлы конфигурации), что увеличило быстродействие и удобство работы с настройками ОС, приложений, аппаратуры, ассоциированными файлами, профилями пользователей.
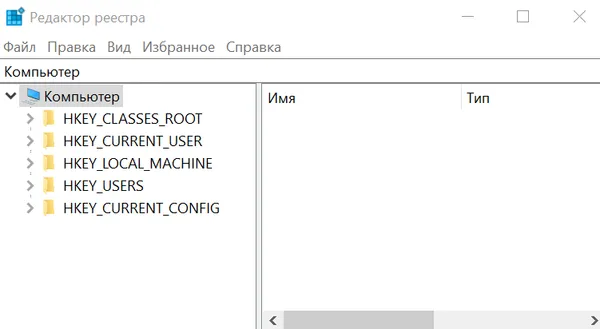
Без прямого обращения к записям и ключам нельзя совершить многие действия Windows – их выполнение через графический интерфейс не предусмотрено.
Где хранится реестр Windows
Без привилегий администратора или учётной записи с его правами доступ к каталогу не получить даже в режиме чтения.
Настройки текущей учётной записи хранятся в:
Как открыть реестр системы Windows
Все файлы системного реестра (с расширением и без) имеют двоичную структуру, и без специального приложения их содержимое изучить или изменить нельзя.
Для этого используется редактор реестра или Regedit – встроенное средство, позволяющее создавать, редактировать и удалять:
- разделы или ветви – аналог дисков в файловой системе;
- подразделы – каталоги в Проводнике;
- ключи или записи – можно сравнить с отдельными файлами.
Интерфейс приложения состоит из:
- строки меню – большинство функций дублируются через контекстное меню;
- адресной строки (можно скрыть) для быстрого перехода по подразделам;
- древовидной структуры содержимого БД ;
- окна со значением выбранного ключа или содержимым активного подраздела;
- ползунков для перемотки.
Regedit умеет делать резервные копии компонентов реестра и восстанавливать их, добавлять новые записи, управлять правами доступа почти любого элемента реестра, искать по названию и значению ключей/подразделов, добавлять их в избранное для быстрого открытия.
Внешний вид Редактора реестра
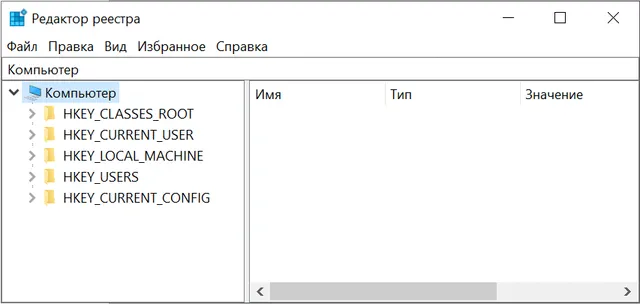
Запускается утилита системной командой regedit , которую понимает:
- командный интерпретатор Win + R ; и поисковая строка; ;
- адресная строка Проводника;
- инструмент «Создание задачи» в Диспетчере задач.
В меню «Пуск» ярлык расположен в каталоге «Средства администрирования».
Изменения в реестр вносятся не только через утилиту Regedit, но и при помощи командной строки, PowerShell, заранее созданных reg-файлов.
Резервная копия всего реестра или отдельного раздела
При редактировании информации, её добавлении или удалении обязательно делайте резервные копии затрагиваемых областей. При появлении проблемы все изменения откатываются тремя кликами мыши – двойной щелчок по reg-файлу для запуска, третий – подтверждение внесения изменений.
Файл с расширением reg – текстовый документ с определённой структурой и синтаксисом, позволяющий вносить изменения в реестр. Позволяет автоматизировать и упростить ряд операций, например настройку Windows после установки.
Для резервирования реестра запустите его редактор. Работает он только из-под учётной записи с привилегиями администратора.
- Зажмите клавиши Win + R , введите команду regedit и жмите Enter .
- В левой части окна с древовидной структурой правой клавишей кликните по объекту «Мой компьютер» и выберите «Экспортировать».
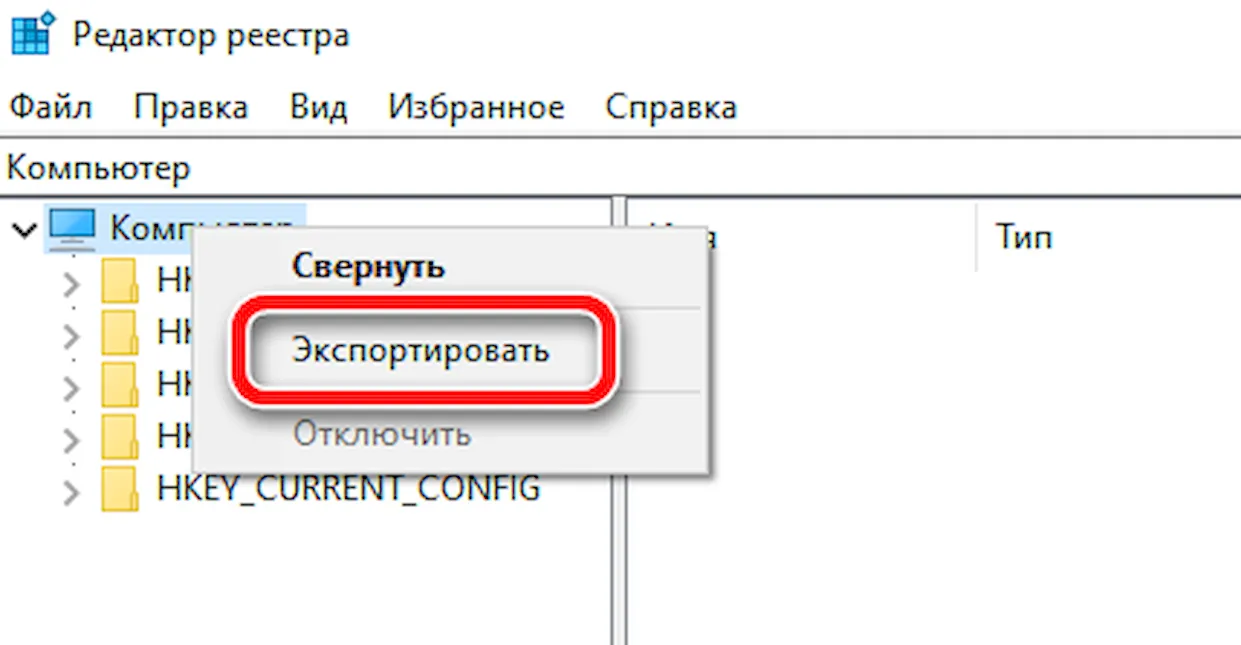
Процесс экспорта занимает до десятка секунд. На слабых компьютерах приложение или сама Windows могут подвиснуть, немного подождите.
Для экспорта ветки, подраздела либо ключа кликните по объекту правой клавишей и выберите соответствующую команду. Также введите имя и путь к reg-файлу.
Создаётся резервная копия и одноимённой командой через пункт главного меню «Файл».
Появившийся текстовый документ прочитает даже обычный блокнот, подготовленному человеку его содержимое будет понятным. Для импорта информации из reg-файла в реестр дважды кликните по документу и подтвердите внесение изменений.
Работать с содержимым базы данных можно через сторонние приложения и консольную утилиту reg.exe. При помощи специальных утилит можно отследить изменения, которые привносятся в БД в определённой ситуации или указанной программой.
Редактор реестра позволяет изменять любые файлы, кроме критически необходимых для функционирования Windows, настройки системы и её компонентов, управлять автозапуском программ, служб.
Чистка системного реестра
В процессе установки и удаления приложений в разделах, посвящённых программному обеспечению, накапливаются ключи, которые не смог удалить встроенный в ненужный продукт инсталлятор, и записи об ассоциации различных типов файлов. Избавляться от ненужных записей вручную можно только в одном случае – когда удалили программу или игру.
- Откройте regedit одноимённой командой либо через Пуск.
- Разверните ветку HKEY_LOCAL_MACHINE, а в ней – подраздел SOFTWARE.
- Найдите подраздел, принадлежащий удалённому продукту, и избавьтесь от него.
Никогда не меняйте данные в реестре, если полностью не уверены в правильности действий. При наличии резервной копии информацию легко восстановить, но лучше предотвратить такую ситуацию.
Ознакомьтесь с другими нашими публикациями о смысле очистки системного реестра Windows:
Описание разделов системного реестра
Структурно системный реестр Windows представлен 6 разделами. Один из них для пользователя недоступен.
В Windows 9X/MEбыла ещё одна ветвь – HKEY_DYN_DATA.
В большинстве случаев через Regedit пользователь редактирует значения ветви HKCU.
Типы используемых в реестре данных
Рассмотрим базовые типы данных, применяемых в реестре Windows:
Остальные типы данных встречаются редко и пользователем обычно не модифицируются.
В системном реестре хранятся почти все настройки операционной системы, её компонентов, сведения о программной и аппаратной оболочке компьютера. Большинство параметров доступно для ручного редактирования пользователем, но неосторожное обращение с редактором реестра может привести к проблемам.
Б Данный раздел содержит настройки учетной записи вошедшего в систему пользователя. Наиболее интересным является подраздел Software, который включает в себя настройки всех установленных в системе приложений.
В Раздел содержит абсолютно одинаковые для всех пользователей системы параметры аппаратной конфигурации компьютера.
Здесь хранятся настройки (профили) всех пользователей компьютера. Если в систему вошел другой пользователь, соответствующие подразделы автоматически перемещаются в раздел «Б». Данный раздел содержит сведения о настройках всех встроенных компонентов компьютера и подключенных к нему устройств. Информация о них заимствуется из раздела «В». Реестр имеет иерархическую структуру, он напоминает файловую систему жесткого диска – с его каталогами, подкаталогами и файлами. Однако называются элементы реестра по-другому: верхний уровень иерархии составляют разделы (или ключи от англ. key), каждый из которых может содержать вложенные подразделы, а также параметры. Именно в параметрах хранится основное содержимое реестра, разделы служат лишь для группировки схожих по назначению параметров. Параметры реестра соответствуют определенному типу, который определяет область их возможных значений, способ хранения и обработки (всего предусмотрено 7 типов). К основным типам параметров относятся числовые и текстовые. Текстовые параметры представляют собой текстовые строки фиксированной длины. Самыми распространенными являются строковый параметр REG_SZ и многострочный параметр REG_MULTI_SZ. С помощью текстовых параметров можно, к примеру, задать стартовую страницу веб-браузера.Мы в данном примере шаг за шагом поясним, как выполнить необходимые изменения. В точности соблюдайте все указания, так как малейшая ошибка может вывести из строя как саму операционную систему, так и установленные в ней приложения.
1 Удерживая клавишу Win, нажмите R. В появившемся окне введите команду «Regedit» и нажмите на кнопку OK. В Vista вам потребуется дополнительно щелкнуть по кнопке «Продолжить».
2 В открывшемся окне раскройте раздел «HKEY_LOCAL_MACHINE», а затем – подразделы «SYSTEM» и «CurrentControlSet».
3 Щелкните по подразделу «Control» — справа появятся все параметры этого подраздела. Выполните двойной щелчок по параметру «WaitToKillServiceTimeout»
Для большинства пользователей, реестр ассоциируется с чем-то совершенно неизвестным, носит какой-то прямо таки мифический характер и вызывает чуть ли не трепет.

Надо сказать, что всё это не зря, ибо шутить с реестром достаточно опасно и даже маленькое неверное движение приводит зачастую к самым тяжким последствиям. Однако при корректном обращении он становится незаменимым инструментом по настройке Windows .
Нижеописанные советы прояснят некоторые вещи для Вас и проложат некий путь, идя по которому Вы научитесь основам обращения с реестром, чтобы, при необходимости, Вы смогли без особой боязни вносить изменения в его параметры.
- Реестр Windows - вводная и термины
- Что делает реестр Windows?
- regedit - смотрим на реестр Windows своими глазами
- Зачем может быть нужен реестр Windows
- Чем и как редактировать реестр
- За что отвечают категории реестра и что можно в нём делать
- Осторожность при применении
- Послесловие
Реестр Windows - вводная и термины
Можно сказать, что системный реестр Windows представляет собой базу данных, в которой хранятся различные значения параметров ОС (операционной системы) и установленных Вами приложений.
Преимуществом использования реестра является возможность изменять такие параметры, к которым Вы не доберётесь с помощью окон Windows .
Однако, с другой стороны, изменение этих опций не подкреплено подсказками, визуальным оформлением и всякими предостережениями от неправильных действий, которые зачастую даются при использовании панели управления или других опций системы\программ.
Таким образом, работа с ними представляет собой, так сказать, ходьбу по минному полю для неосведомлённых пользователей и, особенно в силу отсутствия визуальной наглядности, многие даже близко не подходят к этому инструменту.
Что делает реестр Windows?
Вообще механизм его работы достаточно прост. При установке программы (или изменении какого-либо параметра Windows в любом из меню настроек) система сама разыскивает нужные параметры и вносит коррективы в одно из значений реестра.
Например, сие происходит при удалении приложений с помощью инструмента « Установка и удаление программ » (« Панель управления »).
Кстати, когда Вы по безалаберности удаляете папку с установленной программой посредством простого нажатия Удалить в Мой компьютер , а не через соответствующие инструменты в системе, пункты реестра, отвечающие (а именно содержащие настройки программы, информацию о расположении и тд и тп) за эту программу, не исчезают, а остаются в системе и таким образом захламляют её.
Вот почему так важно грамотно удалять приложения, своевременно очищать жёсткий диск и ухаживать за системой, о чем я неоднократно писал в своих статьях - "Чистим реестр, временные файлы и “следы” после удаления программ" или, скажем, "Удаляем любые программы начисто".
Как выглядит реестр? Это некая таблица, содержащая в себе все записи реестра, которая хранится на жёстком диске в виде нескольких файлов, но заныкана она так, что единственный путь работы с ней – использование встроенных инструментов Windows или сторонних программ.
regedit - смотрим на реестр Windows своими глазами
Чтобы войти в Windows -средство для правки реестра откройте « Пуск » -> «Выполнить», затем в появившемся окне напишите regedit и нажмите Enter .
Перед Вам появится штука (она и есть встроенный Windows -редактор реестра), в которой Вы сможете посмотреть, что же представляет собой сие чудо, о котором я веду речь в этой статье.
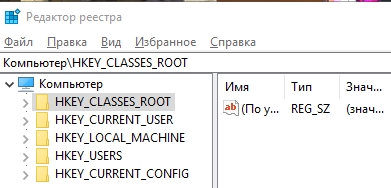
Хранящиеся значения разделены на категории и размещены в папках, наподобие тех, которые Вы так привыкли видеть в " Мой компьютер ". Чтобы раскрыть папку нажмите по ней пару раз мышкой или воспользуйтесь небольшим плюсиком рядом с её названием.
Папки раздела называются ключами, а содержимое папок, которое отобразится справа, – значениями.
Зачем может быть нужен реестр Windows
Перед тем, как начать мучить и ковырять систему, предупреждаю: информация, сохранённая в реестре, очень важна для корректной работы Windows , её изменение или удаление может привести к сбою в работе компьютера.
Также стоит отметить, что изменения вступают в силу тогда, когда вы их сделали. Реестр Windows – это не документ Word , в котором вы подтверждаете или отменяете внесение поправок в настройки, поэтому ни в коем случае не изменяйте неизвестные вам параметры.
Самый лёгкий способ обезопасить систему – перед совершением каких либо действий, создать точку восстановления (об этом читайте ниже), которая автоматически сделает копию реестра и к ней Вы, скорее всего (но не всегда), сможете вернуться в случае возникновения проблем.
Иногда стоит записывать внесённые изменения на бумагу, что значительно упростит поиск неисправности, если что-либо пойдёт не так, как планировалось (в голове все не удержишь).
Насколько важен реестр Windows , можно судить по тому, что система самостоятельно создаёт резервные копии всех его значений при каждой загрузке, а поэтому в системе есть такой вариант, как « Загрузка последней удачной конфигурации » (обитает там же где и безопасный режим, а именно при нажатии кнопки F8 перед загрузочным экраном Windows XP (там ползет полосочка)).
Чем и как редактировать реестр
Существует множество программ, предоставляющих большой набор функций для работы с реестром, однако при выборе таких средств надо быть внимательными, поскольку непрофессиональные реализации программ могут негативно сказаться на работе системы.
Поэтому, стоит использовать лишь проверенные приложения или инструменты системы. Я предпочитаю встроенный в Windows инструмент regedit речь о котором уже шла чуть выше (и будет идти чуть ниже :) ).
Вообще управлять реестром не так сложно как кажется, прежде всего Вы должны знать какие из значений изменять и на что их изменять. А там уж дело техники.
Главное окно управления программы Regedit практически не отличается по внешнему виду от привычного пользователю Windows проводника.
Кроме этого, она, как и Internet Explorer, обладает меню « Избранное », которое можно использовать для быстрого доступа к параметрам различных ключей.
Для этого выделите нужное значение, нажмите Избранное - Добавить в избранное , введите название и нажмите кнопку « ОК ». Эта функция очень пригодится, если вам нужно регулярно вносить изменения в одну или несколько опций.
За что отвечают категории реестра и что можно в нём делать
Каждая из пяти основных категорий отвечает за хранение своего набора параметров. Например, HKCU – она же HKEY_CURRENT_USER – содержит в себе ключи, управляющие настройками конкретного пользователя, а HKEY_LOCAL_MACHINE – операционной системы в целом.
Я приведу несколько простейших примеров по работе с реестром дабы Вам были понятны основы:
- Несмотря на то, что список сайтов, которые Вы посетили c помощью Internet Explorer можно удалить вручную, они все таки всплывут, когда Вы будете вводить в адресную строку схожие варианты;
- Избавиться от этой истории можно с помощью сторонних программ или по средством правки реестра. Открываем regedit и проходим по пути « HKEY_CURRENT_USER\Software\Microsoft\Internet Explorer\TypedURLs »;
- Зайдя туда, в правой части редактора Вы увидите список адресов, которые Вы можете удалить путём выделения и нажатия на кнопку " Удалить " (предварительно тыкнув правой кнопкой мышки на том, что мы хотим удалить).
Ну или например.
Блокируем диспетчер задач
С помощью реестра можно разблокировать или заблокировать диспетчер задач:
Осторожность при применении
Хотелось бы ещё раз предостеречь вас от изменений неизвестных значений. Каждый раз, погружаясь в настройки, создавайте контрольные точки для восстановления, а также производите резервное копирование важных файлов. Это защитит Вас от случайных сбоев и потери информации.
Дабы создать точку восстановления, нажмите " Пуск - Выполнить - msconfig - Восстановление системы ". В открывшемся окне вам необходимо выбрать « Создать точку восстановления », после чего, следуя подсказкам, Вы без проблем сохраните нынешнее состояние ОС. Восстановить прежнее состояние можно также с помощью этого меню, воспользовавшись соседним пунктом.
Дабы сделать резервную копию ветки реестра\реестра целиком, запустите regedit , выделите нужный раздел\ветку\папку, нажмите " Файл - Экспорт ", а затем выберите куда сохранить файл .reg .
Дабы потом воспользоваться этой резервной копией либо нажмите Файл - Импорт , либо просто надавите мышкой на файл и подтвердите кнопочкой " Да " добавление данных в реестр Windows .
Если Вы сохраняете какую-то ветку, то она сохраняется (и импортируется, соответственно, тоже) с подпапками и со всеми значениями в ней.
Послесловие
Вот такие пироги. Кстати говоря, на просторах всемирной паутины есть очень много веб-сайтов, которые повествуют о различных параметрах и изменениях в реестре. Будьте внимательны, не стоит использовать первый попавшийся совет, не зная результата.
Опять же я не могу не упомянуть о spyware и прочих шпионских модулях, считающих реестр Windows своим вторым домом. Дабы держать свою систему в безопасности обязательно имейте под рукой антивирус, а так же проверяйте систему на наличие Spyware с помощью, например, этой моей статьи и указанным в нем софте.
Если есть какие-то вопросы или дополнения по статье - милости прошу, оставляйте комментарии ;)
PS : Статья написана благодаря огромным стараниям постоянного читателя - Некраш Сергей - за что ему огромное спасибо. Проделанная им работа достойна уважения.
Белов Андрей (Sonikelf) Заметки Сис.Админа [Sonikelf's Project's] Космодамианская наб., 32-34 Россия, Москва (916) 174-8226Читайте также:


