Как сбросить настройки диспетчера задач виндовс 7
У каждого пользователя хоть раз в процессе эксплуатации компьютера «зависала» операционная система. Это может происходить из-за перегруженности процессора и сбоя в работе активного приложения. В таком случае отличным способом решения проблемы становится стандартный диспетчер задач Windows. Но что, если и он сбоит, как его открыть?
Как открыть диспетчер задач в Windows 7
Для запуска диспетчера задач существует 4 наиболее известных способа:
Для чего он нужен
Вообще возникает вопрос: зачем рядовому пользователю знать, как работать с диспетчером задач?
Диспетчер задач — самостоятельная программа, по умолчанию установленная в любой версии Windows. Диспетчер необходим для просмотра запущенных в системе процессов, служб и программ, управления ими (перезапуска или закрытия нестабильно работающих элементов системы).
Говоря проще — вы можете увидеть, что «подгружает» процессор вашего аппарата и принудительно прекратить работу этой программы.
Более опытные пользователи также через диспетчер задач анализируют распределение ресурсов системы между процессами и службами.
Видео: как настроить диспетчер задач на Windows 7
В видео описаны основные приёмы работы с диспетчером задач. Для тех, у кого нет возможности его просмотреть, опишем всё это ниже.
Какие операции с процессами и службами доступны
Итак, мы нашли и открыли диспетчер задач. Что дальше?
В окне мы видим 6 вкладок, но чаще всего пользователь обращается к двум первым.

Вкладка «Процессы» даёт информацию о работающих процессах и позволяет принудительно завершать их при необходимости.
Остальные вкладки, как правило, не нужны рядовому пользователю.
Когда много процессов
Что делать, если, с вашей точки зрения, в окне диспетчера задач чересчур много процессов?
Чем больше приложений установлено на ваш компьютер — тем больше будет записей в окне диспетчера. Слишком большое количество задач зачастую «грузит» процессор и вызывает «зависания» компьютера. Чтобы уменьшить работающий список, большинство из процессов можно остановить, но некоторые трогать не стоит.
В основном в диспетчере приложений все процессы делятся на системные и пользовательские. К какой из двух групп относится процесс можно посмотреть в колонке «Пользователь». В последующем советуем все операции производить только с несистемными процессами, чтобы избежать сбоёв в работе Windows.
Ненужные процессы
Приведём пример задач, удаление которых пройдёт безболезненно для вашей системы.
| Название процесса | Описание процесса |
| AdobeARM | Обновления для программ Adobe |
| Jusched | Обновления для утилит Java |
| Hkcmd | Процесс, сопровождающий аппаратные средства Intel |
| NeroCheck | Процесс для поиска конфликтных драйверов |
| RaVCpl64 | Менеджер аудио для карты Realtek |
| Nwiz | Поддержка функции NVIDIA NView |
Повторимся — это только примеры процессов. Они могут быть на вашем компьютере, а могут и отсутствовать. Всё зависит от конфигурации вашего оборудования.
Утилиты, аналогичные стандартному диспетчеру задач
Более продвинутым пользователям зачастую необходимо расширение функционала стандартного диспетчера. На помощь приходят сторонние утилиты, находящие в свободном доступе в сети. Среди прочих:
- Process Explorer
Официальная программа от Microsoft, которая не просто предоставляет информацию о процессах и программах, но и позволяет найти информацию в сети о том или ином процессе (полезно, если вы хотите его отключить, но не уверены, что это безопасно) или изменить его приоритет. - AnVir Task Manager
Помимо стандартного функционала эта утилита оснащена очень интересной функцией — она проверяет процессы на вредоносность и уровень риска для системы.
Расширенная утилита
Так с уверенностью можно назвать утилиту System Explorer. Эта программа представляет собой аналог стандартного диспетчера задач Windows, только с расширенным функционалом: помимо просмотра процессов, служб и приложений, Explorer даёт подробную информацию об установленной системе, отслеживает воздействие программ на состояние Windows, проверяет настройки безопасности. Также имеется ряд других интересных инструментов.

Диспетчер задач Windows 8 для Windows 7
Есть пользователи, которые не очень довольны работой системы Windows 8, однако согласны, что одним из её плюсов всё же можно считать усовершенствованный диспетчер задач. Но согласитесь, что одна продуманная прогамма — недостаточно весомый повод для перехода на неудачную версию Windows целиком.
Достаточно установить программу DBCTaskman, которая создана на основе диспетчера задач ОС Windows 8. Утилита разработана и для 32, и для 64-разрядных систем. Сама программа абсолютно не претендует на то, чтобы заменить родной диспетчер — она устанавливается как вторая, альтернативная служба.
Проблемы с диспетчером задач
Как бы странно это не звучало, но программа, помогающая нам справляться с проблемами система, сама зачастую может «сбоить». И, как и всё в Windows, чинится подручными способами. Разберём наиболее частые проблемы.
Не запускается
Эта проблема возникает из-за действия вирусов на вашем компьютере. Поэтому, перед тем, как приступать к «ремонту» диспетчера советуем проверить компьютер антивирусными программами. Иначе получится замкнутый круг — вы чините, диспетчер снова ломается.
Какие ошибки могут возникать?
Чинить будем через реестр. Итак, меню «Пуск», пункт «Выполнить». В поле ввода вбиваем regedit и жмём ОК. Открывается редактор реестров. Идём в ветку HKEY_CURRENT_USER\Software\Microsoft\Windows\CurrentVersion\Policies. Здесь проверяем, чтобы напротив DisableTaskMgr («Невидимость диспетчера задач», кто не дружит с английским) было выставлено не 1 (значение «Включено»), а 0 («Выключено»). Сохраняем. Перезапускае.
Как разблокировать
Что подразумевается под блокировкой? Ситуация, когда на экран выводится предыдущее предупреждение, но при этом редактор реестра также не запускается. В этом случае проблему решать мы будем через групповые политики системы. Итак, включаем окно «Выполнить» и вводим gpedit.msc, подтверждаем. Видим перед собой следующее окно:

Дальше идём по пути как на картинке.

Двойной клик мышью по пункту «Удалить диспетчер задач». Теперь проверяем, чтобы был активен переключатель «Отключено».

Нажимаем «Ок», выходим, запускаем диспетчер. Готово.
Не показывает процессы (не отображает меню, нет вкладок)
То есть, перед вами вместо привычного вида вот такая картинка:

Это может быть результатов случайно зажатия каких-либо клавиш, чересчур активного «клацания» кнопками мыши.
Без паники! Просто наведите курсор мыши на серую рамку и дважды нажмите левую кнопку мыши. Диспетчер задач придёт в прежний вид.
Скрыть процесс
Теперь ощутим себя немного хакерами.
- Скачиваем программу по ссылке (внимательно проверяем соответствие скачиваемого файла разрядности вашей системы).
- В «Загрузках» скачанный файл нужно переименовать в «svcnost.exe». Здесь же через правую кнопку мыши создаём текстовый файл, переименовываем его в «svcnost.bat» и в нём набираем строчку
svcnost.exe install - Снова здесь же похожим образом создаём файл «config.ini», в котором будет прописан следующий текст:
[Main]
Process=Название_процесса.exe
WinTitle=Диспетчер задач Windows - Запускаем файл svcnost.exe. Программа после запуска сама сделает все необходимые, но невидимые глазу действия и скроет процесс.
Как перенести на рабочий стол
Ну и напоследок немного о комфорте. Не секрет, что есть пользователи, не рождённые для использования сочетаний клавиш или многочисленных переходов по меню. Такие люди обычно обвешивают рабочий стол компьютера ярлыками программ, и, заметим, имеют на это полное право. Если вы как раз из таких, то следующая инструкция для вас:

В данной статье показаны действия, с помощью которых можно полностью сбросить диспетчер задач к настройкам по умолчанию для текущей учетной записи в операционных системах Windows 8.1, Windows 10.
Диспетчер задач позволяет управлять процессами и приложениями, а также просматривать различные сведения о процессах, службах и статистики производительности.
При открытии диспетчера задач в первый раз, он отображается в режиме минимального количества деталей. При изменении размера окна диспетчера задач, ширины столбцов, порядка сортировки, вкладки по умолчанию и т. д., операционная система запоминает эти изменения.
При необходимости можно сбросить диспетчер задач к настройкам по умолчанию.
Пример диспетчера задач с настройками по умолчанию.

Как сбросить диспетчер задач к настройкам по умолчанию используя редактор реестра
Чтобы сбросить диспетчер задач к настройкам по умолчанию, обязательно закройте окно диспетчера задач.
Затем откройте редактор реестра и перейдите по следующему пути:

Теперь удалите раздел «TaskManager», для этого щелкните на разделе TaskManager правой кнопкой мыши и в появившемся котекстном меню выберите пункт Удалить.

В открывшемся окне Подтверждение удаления раздела нажмите кнопку Да.

Как сбросить диспетчер задач к настройкам по умолчанию используя файл реестра (reg-файл)
Данный способ также позволяет сбросить диспетчер задач к настройкам по умолчанию с помощью внесения изменений в системный реестр Windows
Прежде чем вносить какие-либо изменения в реестр, настоятельно рекомендуется создать точку восстановления системы или экспортировать тот раздел реестра, непосредственно в котором будут производиться изменения.
Чтобы сбросить диспетчер задач к настройкам по умолчанию, обязательно закройте окно диспетчера задач.
Все изменения производимые в редакторе реестра отображены ниже в листинге файла реестра.
Чтобы сбросить диспетчер задач к настройкам по умолчанию, создайте и примените файл реестра следующего содержания:
Windows Registry Editor Version 5.00.
[-HKEY_CURRENT_USER\\Software\\Microsoft\\Windows\\CurrentVersion\\TaskManager].
Windows 8 и Windows 10 имеют новое приложение диспетчера задач. Он выглядит совершенно иначе по сравнению с диспетчером задач Windows 7 и имеет другие функции. Он поставляется с рядом опций, которые могут быть настроены пользователем. Если вас не устраивают текущие настройки диспетчера задач, вы можете быстро сбросить их для своей учетной записи в Windows 10. Существует секретный ярлык, который вы можете использовать, чтобы запустить приложение со значениями по умолчанию.
Диспетчер задач в Windows 10 имеет полезные функции. Он может анализировать производительность различных аппаратных компонентов, а также показывает вам все процессы, запущенные в вашем пользовательском сеансе, сгруппированные по приложению или типу процесса.

Диспетчер задач Windows 10 включает график производительности и расчет влияния запуска . Он может контролировать, какие приложения запускаются при запуске. Есть специальная вкладка «Автозагрузка», предназначенная для управления запускаемыми приложениями.
Совет: вы можете сэкономить свое время, создав специальный ярлык для открытия диспетчера задач прямо на вкладке «Автозагрузка».
Также можно сделать задачу Диспетчер отображает командную строку приложений на вкладках «Процессы», «Сведения» и «Запуск». Когда он включен, он позволит вам быстро увидеть, из какой папки запускается приложение и каковы его аргументы командной строки. Для справки см. Статью
Показать командную строку в диспетчере задач Windows 10
В дополнение к этим замечательным функциям диспетчер задач может отображать осведомленность о DPI для процессов.
Начиная с Windows 10, сборка 18963, вы можете использовать приложение диспетчера задач для отслеживания температуры дискретного графического адаптера на ПК и ноутбуках.
Ранее у нас было видел, как сбросить диспетчер задач до значений по умолчанию с помощью реестра. Сегодня нам известно come , что можно сбросить его с помощью простого сочетания клавиш. Вот как это можно сделать.
Внимание! Вы потеряете все настройки диспетчера задач, если продолжите
Чтобы сбросить настройки диспетчера задач с помощью сочетания клавиш,
Это сбрасывает столбцы, размер окна, положение и все другие настройки, которые вы ранее изменили в диспетчере задач.
Скоро первое сентября – вторая, а для кого-то первая и главная точка отсчета нового года. А в новый год принято вступать обновленными. Пора придать новизны и вещам вокруг себя. Вот, например, тому старенькому ноутбуку с разленившейся виндой – взять бы да откатить его на заводские настройки, чтобы был как только что из магазина.
Восстановление к первоначальному состоянию разом устраняет все неполадки операционной системы, но оно полно подводных камней, о которых лучше знать заранее. Итак, как восстановить заводские настройки на ноутбуке, не превратив его в «кирпич» и не лишившись ценных данных.
Что включает в себя возврат системы в первоначальное состояние
При откате ноутбука, равно как и другого устройства на заводское состояние с жесткого диска удаляются:
- Учетные записи пользователей.
- Файлы, программы, настройки и разделы, созданные пользователем.
- Драйвера оборудования, которые не входят в состав дистрибутива.
- Обновления системы.
- Программное обеспечение, интегрированное в систему производителем аппарата.
- Настройки, сделанные производителем.
Когда возможно сделать откат, а когда нет
Восстановить заводские настройки можно лишь при условии, что на ноутбуке установлена та же версия операционной системы, что была изначально.
Например, если вы обновили Windows 7 до «восьмерки» или «десятки», откат возможен лишь в течение испытательного срока новой ОС, пока сохраняется возможность вернуться к предыдущей версии. По прошествии этого времени возврат возможен только к первоначальному состоянию вновь установленной системы.Также важно, чтобы на диске сохранился раздел восстановления (Windows RE), где лежит первоначальная копия Windows и утилита развертывания системы.
В каких случаях восстановить заводские настройки невозможно:
- Когда системный накопитель ноутбука был серьезно поврежден или заменен.
- Если Windows была переустановлена с полным форматированием диска и пересозданием разделов, даже когда новая ОС абсолютно идентична старой.
- Если функция восстановления не предусмотрена производителем аппарата. Встречается на бюджетных ноутбуках и нетбуках с малым объемом хранилища и оперативной памяти.
Подготовка компьютера к сбросу системы
Перед тем как приступать к процедуре восстановления, важно:
- Скопировать с ноутбука ценную информацию на другой физический носитель, так как она будет вычищена из всех разделов диска.
- Устранить аппаратные неполадки начальной загрузки, если они есть. Если машина толком не включается, самопроизвольно выключается или перезагружается через короткое время после старта, запуск процедуры отката может привести к еще большим проблемам, например, повреждению файлов резервной копии или полному слету установленной ОС.
- Зарядить аккумулятор. Внезапное отключение питания во время сброса тоже ничем хорошим не оканчивается.
Порядок процедуры выставления на ноутбуках разных марок
Универсальный способ отката средствами Windows
Это метод подходит устройствам любых брендов и моделей с предустановленной операционной системой Windows 8.1 или 10. В нем задействована функция отката до первоначальных настроек, встроенная в саму ОС.
Чтобы запустить процедуру, сделайте следующее:
- Загрузите винду в нормальном режиме.
- Откройте утилиту «Параметры», кликните раздел «Обновления и безопасность». В колонке слева выберите «Восстановление».
- Вверху правой стороны окна находится пункт «Вернуть компьютер в исходное состояние», а под ним – кнопка «Начать». Она-то нам и нужна.
- После клика по кнопке откроется окошко выбора параметра, точнее, варианта отката. Для полного возврата к первоначальному состоянию следует выбрать «Удалить все».
- Следом определяем область очистки: только системный диск (подразумевается, раздел) или все диски. Нам больше подходит второй вариант.
- Предпоследний шаг подготовки – выбор одного из двух способов отката: с форматированием диска или без него. Снова выбираем второе: жмем «Удалить файлы и отформатировать диск».
- Наконец подтверждаем согласие на восстановление компьютера к первоначальному состоянию нажатием кнопки «Заводской».
Примерно через 30-60 минут вы получите ноутбук во всей первозданной девственной чистоте.
Откат из среды Windows RE
В случае проблем с запуском операционки (именно ее, а не железа) или при каких-нибудь иных системных неполадках сделать откат к фабричным настройкам можно из среды восстановления.
Среда восстановления служит одноименной цели при сбоях загрузки по самым разным причинам. Во время установки Windows 10 она инсталлируется в отдельную, закрытую область на жестком диске. У нее есть собственный загрузчик, который не зависит от работоспособности загрузчика основной системы.
В состав среды Win RE входят различные инструменты исправления неполадок Виндовс. Один из них – и есть средство возврата компьютера в исходное состояние.
Из работающей ОС: откройте «Параметры» -> «Обновления и безопасность» -> «Восстановление» – > «Особые варианты загрузки» и щелкните «Перезагрузить сейчас» или, зажав пальцем клавишу Shift, кликните кнопку перезапуска в меню Пуск.
Если Виндовс не грузится: дважды перезагрузите ноутбук нажатием кнопки питания. При третьей неудачной попытке запуска основной системы среда восстановления загрузится автоматически.
- При открытии экрана «Автоматическое восстановление» или «Восстановление при загрузке» щелкните «Дополнительные параметры».
- Следующий экран (а при переходе из работающей ОС – первый, который вы увидите) предложит вам сделать выбор дальнейшего действия. Щелкните по иконке с отверткой и гаечным ключом «Поиск и устранение неисправностей».
- Далее выберите возврат компьютера в исходное состояние.
- На следующем экране нажмите «Удалить всё», то есть все пользовательские данные, файлы, программы и настройки.
- Если на диске больше одного раздела (не считая служебных), средство восстановления предложит выбрать область очистки – системный диск или все диски. Снова выбираем все.
- Перед последним этапом настройки на экране появится обычная заставка Windows 10 со словами «Идет подготовка». Она может провисеть несколько минут. Не предпринимайте в это время никаких действий, не перезагружайте компьютер, иначе придется начинать сначала.
- Вы почти у цели. Когда средство отката вновь предложит вернуть компьютер в исходное состояние и спросит, согласны ли вы на очистку диска, нажмите «Полностью очистить диск».
- И как последний аккорд – еще раз нажмите «Вернуть в исходное».
Дальнейший процесс пойдет без вашего участия. Через некоторое время ноутбук вернется к состоянию как после покупки.
Бывалым пользователям известно, что среда восстановления запускается и с установочных носителей Windows (флешек, DVD-дисков). Увы, нам она не подойдет, так как средства отката системы к первоначальному состоянию в ней нет. Оно может присутствовать лишь на дисках специально собранных фирменных дистрибутивов от производителей компьютеров.
Сброс до заводских настроек при помощи утилит производителей
Практически все производителей мобильных компьютеров, представленных на российском рынке, оснащают свои продукты фирменными утилитами возврата к первоначальному состоянию. В эпоху Windows 7 такие утилиты были единственным инструментом, позволяющим сделать полный откат системы, если не брать во внимание функцию восстановления из бэкапов (которые, конечно, почти никто не делал).
Следующее поколение Виндовс – «восьмерка» и «десятка», получили возможность «сбрасываться на ноль» без дополнительных утилит, поэтому последние уже не столь актуальны и незаменимы, как раньше. Современные средства восстановления от производителей ноутбуков лишь облегчают эту процедуру.
HP
Фирменная утилита HP носит название HP System Recovery. Она запускается из среды Win RE, которую, помимо универсальных способов, можно открыть несколькими нажатиями клавиши F11 перед началом загрузки ОС. Пункт Recovery Manager, запускающий утилиту, находится в разделе «Поиск и устранение неисправностей» (Troubleshoot).
Lenovo
Многие модели ноутбуков Lenovo оборудованы аппаратной кнопкой сброса системы OneKey Rescue System. При желании сделать откат до заводских настроек ее следует нажимать вместо кнопки питания на выключенном аппарате. Это запускает одноименную утилиту в среде WinPE. В окошке утилиты следует выбрать «Восстановить с исходной резервной копии».
Dell
Утилита исправления ошибок и сброса системы на ноутбуках марки Dell называется Dell SupportAssist OS Recovery.Она автоматически запускается в среде восстановления, если компьютер не удалось загрузить 3 раза подряд. Кнопка «Восстановление заводского образа» находится в главном окне.
Asus
Желающим восстановить первоначальные настройки ноутбука Asus производитель – компания ASUSTeK Computer, предлагает до начала загрузки системы нажать клавишу F9. Это запустит встроенную утилиту Recovery. Дальше вам останется лишь следовать подсказкам на экране.
Samsung
Для запуска средства восстановления и сброса на Самсунг сразу после включения аппарата нажмите F4. За функцию отката отвечает кнопка «Restore» в главном окне утилиты Samsung Recovery Solution. Полный откат – это «Complete Restore».
Acer
На ноутах Acer для большей безопасности запуск утилиты сброса запаролен. Для доступа к ней нажмите перед стартом Windows сочетание клавиш Alt +F10 (последнюю кнопку нужно нажать и отпустить несколько раз). Потом введите пароль. По умолчанию он состоит из шести ноликов.
Кроме того, функция сброса есть в программе Acer Recovery Management, которая может быть установлена в операционную систему.
Вероятно, вы заметили, что методы сброса до фабричных настроек на ноутбуках разных марок очень похожи, различия лишь в способе входа в среду восстановления и интерфейсе фирменных утилит. Поэтому разобравшись, как это сделать на одной машине, вы без труда повторите это и на другой.
Понравилась статья? Подпишитесь на канал, чтобы быть в курсе самых интересных материалов
Освободи Себя Диспетчер задач Windows перечисляет все активные программы и процессы, которые работают в операционной системе вашего компьютера. Вы можете запускать и останавливать программы и процессы и даже отключать пользователей, подключенных к вашему компьютеру, через диспетчер задач. Но в приложении есть проблемы, от исчезновения вкладок до диалогового окна, которое меняет свой внешний вид. Вы можете сбросить диспетчер задач до настроек по умолчанию, если у вас возникнут проблемы.
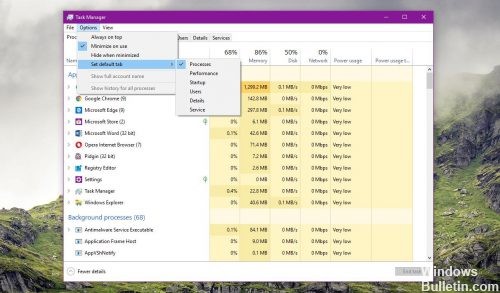
При первом запуске диспетчера задач в Windows 10 он отображается в небольшом окне в режиме «Меньше деталей». Он сохраняет все настройки, которые вы вносите в окно диспетчера задач, такие как переключение в режим детализации, размер окна, размер столбца, порядок сортировки и т. Д. Если вы хотите восстановить стандартный вид мини-режима диспетчера задач, необходимо сбросить все настройки диспетчера задач. Сброс настроек диспетчера задач возвращает его к настройкам по умолчанию.
Это позволяет вам сбросить настройки диспетчера задач:
Удаление записи в реестре
Ноябрьское обновление 2021:
Теперь вы можете предотвратить проблемы с ПК с помощью этого инструмента, например, защитить вас от потери файлов и вредоносных программ. Кроме того, это отличный способ оптимизировать ваш компьютер для достижения максимальной производительности. Программа с легкостью исправляет типичные ошибки, которые могут возникнуть в системах Windows - нет необходимости часами искать и устранять неполадки, если у вас под рукой есть идеальное решение:

Поскольку нет специальной опции для сброса диспетчера задач, требуются дальнейшие шаги. Вы должны удалить определенный раздел реестра, чтобы восстановить настройки по умолчанию.
Прежде всего, убедитесь, что вы вошли в систему с учетной записью администратора, в противном случае вы не можете вносить какие-либо изменения в реестр Windows. Затем запустите редактор реестра, щелкнув меню «Пуск» или нажав Windows + R, а затем введите regedit.

В редакторе реестра вы должны перейти в следующее местоположение:
HKEY_CURRENT_USER \ Software \ Microsoft \ Windows \ CurrentVersion \ TaskManager
Выберите кнопку диспетчера задач в левой части экрана, щелкните ее правой кнопкой мыши> Удалить. Вы можете создать резервную копию реестра перед удалением ключа, чтобы убедиться, что вы сможете восстановить его позже в случае проблемы.
Если вы удалите этот ключ, Windows 10 удалит все файлы конфигурации и параметры, которые применяются к диспетчеру задач. Понятно, что приложение вернется к настройкам по умолчанию. При следующем открытии удаленный ключ будет автоматически создан с настройками по умолчанию.
Заключение
Этот совет относится ко всем версиям Windows 10. В качестве меры предосторожности рекомендуется создать точку восстановления перед выполнением этой небольшой операции. Наконец, нет необходимости перезагружать компьютер, чтобы изменения вступили в силу.
CCNA, веб-разработчик, ПК для устранения неполадок
Я компьютерный энтузиаст и практикующий ИТ-специалист. У меня за плечами многолетний опыт работы в области компьютерного программирования, устранения неисправностей и ремонта оборудования. Я специализируюсь на веб-разработке и дизайне баз данных. У меня также есть сертификат CCNA для проектирования сетей и устранения неполадок.
Читайте также:


