Сброс сетевых настроек mac os
Установка новой операционной системы OS X Yosemite обернулась для некоторых пользователей Mac проблемами с подключением Wi-Fi. В Сети появилось несколько способов решить проблему.
С момента релиза финальной версии OS X Yosemite на форумах технической поддержки Apple созданы десятки тем, в которых пользователи сообщают о неудовлетворительном качестве беспроводного соединения. По словам пользователей, в OS X 10.10 наблюдаются низкая скорость передачи данных, периодические разрывы связи, снижение стабильности сигнала. Порой соединение разрывается спустя несколько минут после подключения.
Apple никак не комментирует проблему, но, вероятно, исправит баг в обновлении OS X 10.10.1. До тех пор, пользователи предлагают свои решения.
Первый и самый действенный метод – перезапустить сетевые устройства и модуль Wi-Fi на компьютере. Отключение питания модема или маршрутизатора на несколько секунд с последующим включением может разрешить ряд проблем с сетью без дополнительных мер по устранению неполадок.
Если способ не помогает, следует сбросить сетевые настройки Mac. Для этого нужно зайти в настройки сети и в выпадающем меню «Размещение» выбрать «Редактировать размещение». Далее следует добавить «Новое размещение» и заново установить подключение с сетью Wi-Fi. Данный шаг сбрасывает настройки лишь частично. Полное «обнуление» выполняется следующем образом: нужно зайти в папку /Library/Preferences/ и перенести подпапку SystemConfiguration в корзину. Теперь следует перезагрузить Mac. OS X Yosemite самостоятельно создаст папку с дефолтными сетевыми настройками.
В большинстве случаев данный метод полностью решает проблему с Wi-Fi в OS X Yosemite. В более сложных ситуациях помогает создание нового подключения с быстрым DNS-сервером 8.8.8.8. При этом значение у максимального размера пакета (MTU) выставляется 1453. В некоторых случаях проблема заключается в наличии шифрования и использовании прокси-сервера. Их отключение также может восстановить качество связи Wi-Fi.
Наконец, многим «маководам» помогла «чистая» установка OS X Yosemite. Этот способ рассматривается как наиболее надежный и перспективный в плане стабильности работы новой ОС. О том, как воспользоваться этим методом, можно узнать на этой странице.
Несмотря на устоявшееся мнение, компьютеры Mac далеко не всегда работают идеально. macOS, как и любая другая операционная система, подвержена сбоям или ошибкам. Неполадки обычно носят эпизодический характер, в основном проявляясь после установки крупного обновления ОС. Наиболее часто у пользователей возникают проблемы с сетью или Wi-Fi подключением. Сегодня мы расскажем, как решить эти проблемы на актуальной версии macOS Mojave.

DNS-кеш включает в себя IP-адреса веб-страниц, которые вы посещали в последнее время. Параметр кэширования позволяет ускорить доступ при повторном обращении. Если сайт отображается неверно или не загружается, то вполне вероятно, что DNS-записи сайта были обновлены. В этом случае сброс просто необходим, так как локальный DNS-кэш содержит уже устаревшие данные.
- Запускаем приложение «Терминал» используя Spotlight или любым другим удобным способом;

- В окне командной строки нам предстоит ввести поочередно следующие команды:
sudo killall -HUP mDNSResponder;say DNS cache has been flushed
sudo killall -HUP mDNSResponder;sudo killall mDNSResponderHelper;sudo dscacheutil -flushcache;say MacOS DNS cache has been cleared
- Для подтверждения операций, нам потребуется ввести пароль администратора;
- Всё готово! Перегружаем наш компьютер.
Заметим, что в старых версиях настольной платформы Apple используется иные команды:
dscacheutil -flushcache; sudo killall -HUP mDNSResponder
OS X Mountain Lion:
sudo killall -HUP mDNSResponder

- Запускаем файловый менеджер Finder и используем сочетание клавиш Command + Shift + G;
- Указываем путь к папке /Library/Preferences/SystemConfiguration/;
- Откроется папка с системными файлами настроек сети;
- Удаляем все файлы и перезагружаем Mac.
После этого компьютер автоматически пересоздать параметры сети и всё должно заработать.
Предлагаем подписаться на наш канал в «Яндекс.Дзен». Там вы сможете найти эксклюзивные материалы, которых нет на сайте.
Свободное общение и обсуждение материалов
Лонгриды для вас


Приложением Заметки на iPhone или iPad, думаю, пользуется каждый владелец техники Apple. В iOS 15 здесь появилось достаточно много нового. В статье предлагаю разобрать главные фишки обновленного нативного приложения.

WhatsApp может не запускаться или не присылать уведомления по самым разным причинам. Поэтому и путей восстановления его работоспособности может быть несколько. Рассказываем о самых распространённых проблемах, мешающих работе мессенджера, и способах их устранения
А вот почему при подключении внешнего жесткого диска он перестаёт ловить Wi-Fi, вот тут не понятно. 😡😡😡
Проблемы, связанные с Wi-Fi и сетью, обычно создают проблемы для пользователей Mac, и существует очень мало обходных путей, которые могли бы легко решить эти типы проблем. Одним из лучших решений является сброс настроек сети на Mac, это определенно поможет вам устранить проблемы с подключением к сети.
Однако сброс сетевых настроек в macOS сильно отличается от iOS и немного утомительный процесс, в то время как iOS и iPadOS имеют отдельные параметры для сброса сетевых настроек одним кликом мыши. Поэтому выполните следующие два метода, чтобы сбросить настройки сети на Mac, MacBook.
Метод 1: очистить настройки Wi-Fi
Удаление настроек Wi-Fi с Mac эквивалентно сбросу настроек сети. Это обновит настройки Wi-Fi, и, что наиболее важно, все вспомогательные файлы, которые могут быть повреждены и вызвать эту проблему, будут удалены. После перезапуска Mac автоматически сгенерируются те же файлы.
Повторно подключите Wi-Fi через верхний ярлык Wi-Fi в меню Mac. Включите переключатель после нажатия на значок Wi-Fi, затем выберите имя Wi-Fi и введите пароль для успешного подключения.
В качестве альтернативы мы можем сбросить настройки сети, удалив интернет Wi-Fi и повторно добавив
Метод 2: удалить и повторно добавить интерфейс Wi-Fi
Если описанный выше метод не работает для вас, удалите и добавьте интерфейс Wi-Fi с Mac. Вот как это сделать. В этом процессе ваш Mac сгенерирует новые файлы подключения для Wi-Fi.
Мы можем создать несколько интерфейсов WiFi одновременно с разными именами службы и переключаться в любое время.
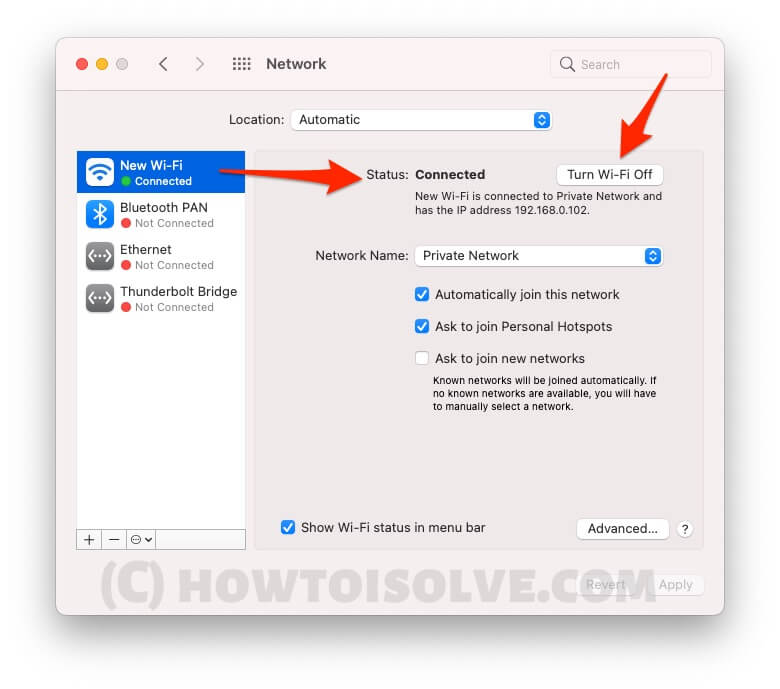
Подключите новый Wi-Fi из верхнего меню Wi-Fi или из настроек Wi-Fi,
Если все вышеперечисленные методы не работают, попробуйте подключиться к Wi-Fi под другим логином пользователя. Мы можем создать несколько учетных записей администратора и учетную запись пользователя для тестирования Wi-Fi-соединения. Выполните следующие шаги, чтобы создать новую учетную запись.
Метод 3: попробуйте использовать другую учетную запись администратора
Новая учетная запись администратора создаст новую файловую систему и удалит старую учетную запись администратора. Для этого нам нужно создать для вас другую учетную запись с защитой паролем. Я предполагаю, что вы находитесь в учетной записи администратора, поэтому вы можете создать другого администратора на том же Mac. Выполните следующие шаги, чтобы создать еще один.
Проверьте свою новую учетную запись администратора на Mac, выйдите из Mac и снова войдите в систему с другой учетной записью. и настроить сетевое соединение.
Позже вы можете полностью удалить старую учетную запись администратора, чтобы освободить место. и не забудьте сделать резервную копию вашего Mac. И получите преимущество полного загрузочного диска на Mac.
Выберите пользователя в левой части окна> нажмите знак минус, чтобы удалить учетную запись администратора.
Прежде всего, полезны уловки для сброса настроек сети на Mac и устранения всех сетевых проблем на все времена. Напишите нам, чтобы получить дополнительную помощь в поле для комментариев.
Вы наверняка уже проверили работоспособность роутера и убедились, что с ним всё в порядке, но на всякий случай напомним. Это нужно сделать в первую очередь, чтобы исключить неполадки беспроводной Сети и удостовериться, что к ней без проблем подключаются другие устройства и на них работает интернет.
2. Установите обновления системы
Иногда проблемы с беспроводным интернетом возникают из-за программных сбоев macOS. Как правило, Apple быстро находит и устраняет их, выпуская обновления системы, которые содержат соответствующие исправления.
Для проверки и установки обновления в macOS Mojave перейдите в «Настройки» → «Обновление ПО» и нажмите кнопку «Обновить сейчас». В macOS High Sierra и более ранних версиях запустите Mac App Store, перейдите на вкладку «Обновления» в верхней панели и установите доступные.
Если на компьютере нет Ethernet-порта, то используйте адаптер или раздайте интернет через iPhone с помощью режима по USB.
3. Выключите и включите Wi-Fi
Как ни странно, этот банальный совет помогает. При выключении Wi-Fi полностью деактивируется беспроводной модуль Mac, и часто такая манипуляция позволяет решить проблему, если она возникла из-за какой-то мелкой неполадки.
Отключить Wi-Fi можно, кликнув по иконке Сети в строке меню или через системные настройки в разделе «Сеть». Возобновляется беспроводной доступ повторным нажатием той же кнопки.
4. Смените сетевое размещение
Чтобы применить этот способ, откройте «Настройки» → «Сеть» и в списке «Размещение» выберите «Редактировать размещения».
Нажмите «+» и подтвердите создание, кликнув «Готово».
После этого macOS автоматически перейдёт на новое подключение и попробует соединиться с беспроводной Сетью.
5. Удалите Сеть и подключитесь к ней заново
Ещё один простой вариант сброса настроек — удаление известной беспроводной Сети и повторное подсоединение к ней. Иногда это также позволяет решить проблему, если Mac не может подключиться к Wi-Fi.
Для выполнения этой процедуры откройте «Настройки» → «Сеть», кликните кнопку «Дополнительно», а затем найдите нужную Сеть и нажмите «−». После просканируйте Сети и попробуйте подключить, заново введя пароль и необходимые настройки.
6. Удалите сетевое подключение и создайте новое
Если предыдущий совет не помог, можно попробовать удалить текущую сетевую службу и добавить новую. Это тоже должно сбросить настройки Сети и устранить неполадки.
Чтобы удалить сетевой интерфейс, откройте «Настройки» → «Сеть», а затем выделите Wi-Fi и нажмите «−». После этого нажмите «+», выберите в списке служб Wi-Fi и кликните «Создать».
7. Сбросьте параметры SMC
В качестве крайней мере можно воспользоваться сбросом параметров контроллера управления системой. И, хотя он напрямую не связан с работой Wi-Fi-модуля, в некоторых случаях это помогает.
Для сброса на ноутбуке необходимо сделать следующее:
- Отключите устройство, выбрав в меню Apple «Выключить».
- После прекращения активности одновременно нажмите и удерживайте около 10 секунд кнопку питания и клавиши Shift, Control, Option с левой стороны клавиатуры.
- Отпустите все клавиши и нажмите кнопку питания, чтобы включить Mac.
В настольных Mac нужно поступать так:
- Отключите компьютер, выбрав в меню Apple «Выключить».
- После этого отсоедините кабель питания и подождите 15 секунд.
- Верните кабель на место и подождите еще 5 секунд, а потом нажмите кнопку питания и включите компьютер.
На Mac c чипом безопасности T2 процедура сброса выполняется чуть иначе, подробнее о ней читайте в отдельной статье.
8. Переустановите macOS
Наконец, последний вариант, который можно попробовать — это переустановка системы. При правильном её выполнении все предыдущие ошибки, которые могли накопиться после обновлений macOS с прошлых версий, стираются и если проблема была в них, то она должна решиться.
Для этого понадобится загрузочная флешка с операционной системой, которую нужно подключить к компьютеру. После перезагрузки с зажатой клавишей Option останется выбрать флешку в списке загрузочных дисков и следовать подсказкам мастера установки.
9. Выполните диагностику
Если ничего из вышеперечисленного не помогло, скорее всего, имеет место аппаратная проблема с модулем Wi-Fi, антенной или материнской платой Mac. Утилита «Функциональный тест оборудования» поможет выяснить это.
Для запуска диагностики выключите Mac, а затем включите, удерживая клавишу D, пока на экране не появится диалог программы «Функциональный тест оборудования Apple». Выберите язык и нажмите кнопку «Тест» или клавишу T.
10. Обратитесь в сервис
Если в результате тестирования найдутся какие-либо неисправности с аппаратным оборудованием Mac, следует посетить сервисный центр для их устранения. Даже если никаких неполадок не обнаружится, всё равно придётся обратиться к специалистам для более подробной диагностики и дальнейшего ремонта.
Узнать адрес ближайшего авторизованного сервисного центра Apple и получить консультацию можно в службе поддержки по этой ссылке.
Владельцы яблочных компьютеров уже в течение нескольких лет жалуются на проблемы в работе Wi-Fi. Время от времени купертиновцы выпускают программные заплатки, которые должны устранить недочеты. Однако пока полностью решить проблему с Wi-Fi разработчикам из Apple не удается. Причем, судя по отзывам, сбои в работе Wi-Fi могут носить эпизодический характер и то появляться, то пропадать.


В этом материале мы постарались собрать несколько разных способов, которые могут помочь устранить проблемы с Wi-Fi в macOS Sierra. К числу последних относятся:
Сброс настроек Wi-Fi
Решить описанные выше проблемы можно полным спросом настроек Wi-Fi соединения. Для этого нужно:
- Полностью отключить беспроводное подключение. Сделать это можно в верхнем правом углу рабочего стола или в системных настройках в разделе Сеть.
- Открыть Finder и с помощью комбинации клавиш Cmd+Shift+G перейти по адресу:
/ Library / Preferences / SystemConfiguration /
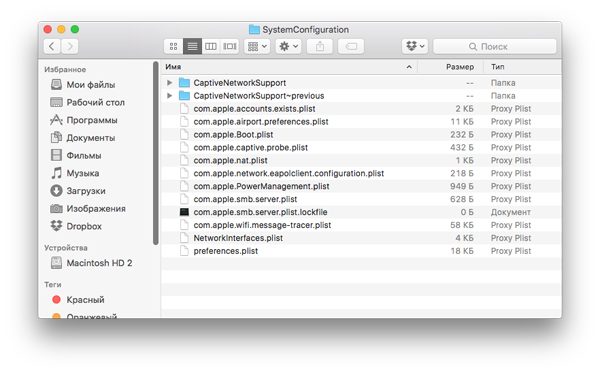
- Переместить выбранные файлы в корзину или отдельно созданную папку. В случае возникновения проблем их всегда вернуть «на место».
- Перезагрузить Mac.
После загрузки компьютера можно включать Wi-Fi и подключаться к беспроводной сети. Также вместе с перезагрузкой «мака» перезагрузить можно и роутер.
В большинстве случаев описанный выше метод позволяет устранить сбои в работе Wi-Fi в macOS.
Создание новой сети Wi-Fi с кастомным DNS
В случае если первый способ не позволит решить проблему с Wi-Fi, то владельцы яблочных компьютеров могут воспользоваться попробовать создать новую Wi-Fi сеть с кастомным DNS. Для этого нужно:
- Открыть Системные настройки и перейти в раздел Сеть.
- Открыть выпадающий список Размещение и перейти в пункт Редактировать размещение.
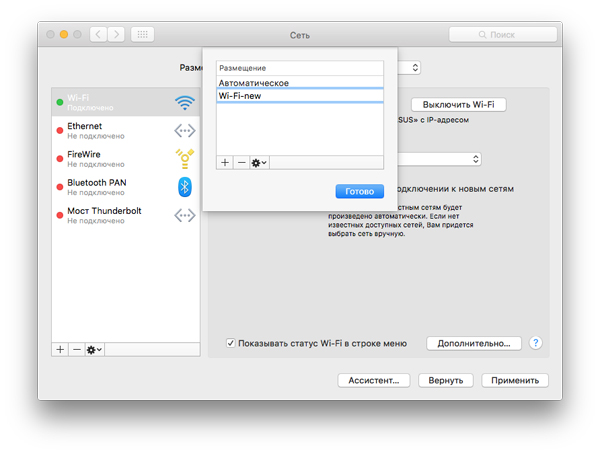
- В новом окне создать новую сеть.
- Подключить к своей беспроводной сети.
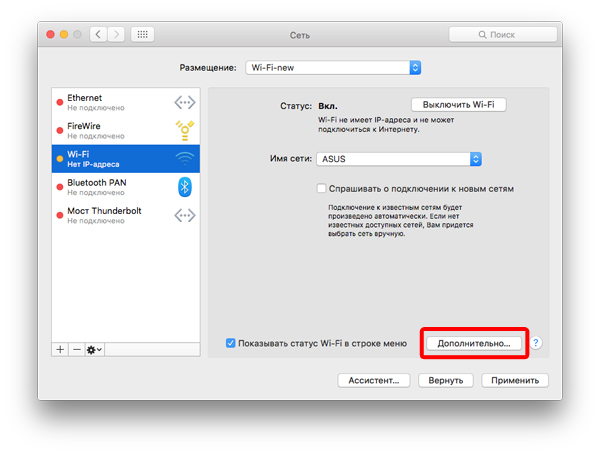
- Перейти в раздел Дополнительно в настройках беспроводной сети.
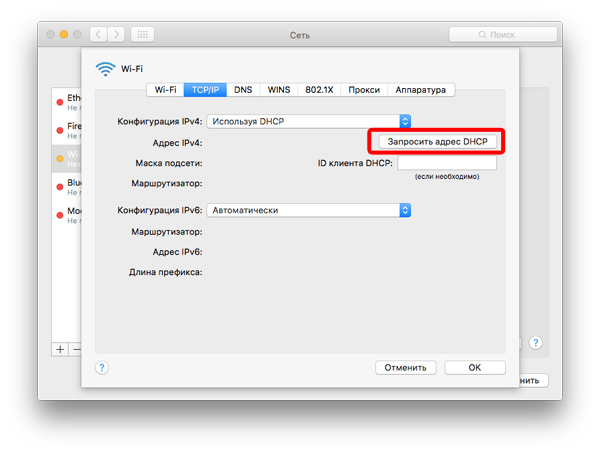
- Во вкладке TCP/IP нажать на кнопку Запросить адрес DHCP.
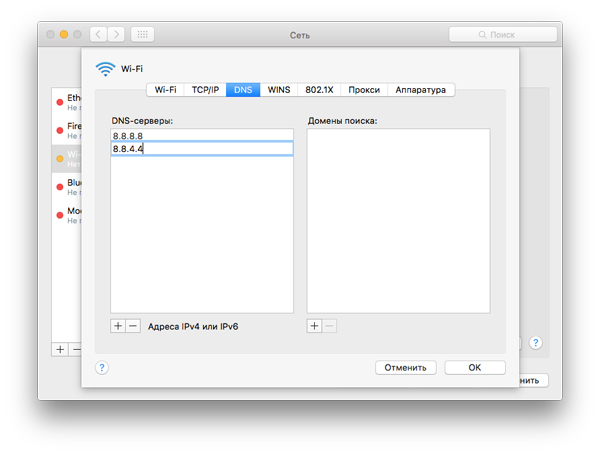
- Во вкладке DNS в подразделе DNS-серверы добавить новый DNS-сервер. Можно использовать 8.8.8.8 или 8.8.4.4.
- Во вкладке Аппаратура в меню Конфигурация выбрать пункт Вручную.
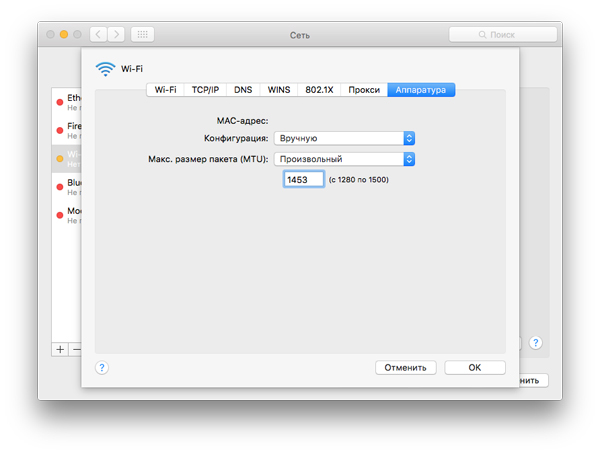
- Изменить Макс. размер пакета (MTU) на Произвольный и задать 1453 в открывшемся поле.
Если все сделано верно, то после этих манипуляций проблемы с Wi-Fi должны исчезнуть.
Другие способы решения проблемы с Wi-Fi
- Обновить macOS до последней версии.
- Перезагрузить Mac в безопасном режиме (во время загрузки удерживать клавиши Shift), а затем сделать обычную перезагрузку. Таким образом, можно скинуть кэш-память.
- Обновить прошивку Wi-Fi роутера.
- Самое радикальное решение – откатить операционную систему до Yosemite или Mavericks.
Понравился пост?
Автор:
Комментарии
айпишники пропиши вручную
LAN кабель ещ] никто не отменял, и стоит вспомнить о его существовании, для того чтобы обновить ОС
А разве ее там нет ? ну вот как то даже на эйрах 17 года нет проблем с подключением к лану,не смотря на то что там одна дырка тандерболт 3 (USB Type-C.) не говоря уже о более старых моделях.Я понимаю что не у каждого обладателя мас буков хватает денег\(после покупки мак бука) на аксесуары для него,но если так то не надо покупать бентли и держать его в гараже из за отсутствия денег на бензин,а купить запорожец и оставшихся денег хватит на бензин до конца жизни.Так что есть там дырки и не только для лана
Что-то ваш Бентли все больше запорожец напоминать начинает.
На Эйре отсутствует картридер.
Айпады и айфоны не поддкрживают карты памяти
Мак-мини потерял глушитель Wi-fi модуль после обновления до Хай Сьерра (нет у вас такой аппаратуры и пофиг что обновление я только что по вафле грузил)
На новых макбуках грозились оставить только один единственный разъем в который как-то нужно воткнуть все от мышки и питания, до того же пресловутого переходника тандерболт-эзернет.
На новых айфонах стандартный аудиоджек опять заменили каким-тотизвращением
О том что даже Sony, известная своей скрытностью и любовью ходить своим путем, уже лет 10 как отказалась от пропиетарных разъемов для зарядки на телефонах я и вообще молчу
Здравствуйте! А Вам удалось как-то разобраться с WiFi после установки Хай Сьерра? У меня тоже полетел, лежит уже с весны полумёртвый мак. не знаю, что уже и пробовать.
Mac book air 2 usb и анальное отверстие креветки куда совать LAN?
Решили проблему? у меня такая же
Ни с того ни с сего на макбуке внезапно начался высокий пинг до роутера и потеря пакетов, хотя надругих девайсах все было ок! Помог способ (Перезагрузить Mac в безопасном режиме (во время загрузки удерживать клавиши Shift), а затем сделать обычную перезагрузку.)
Спасибо за статью!
А что делать есть постоянно идёт поиск сетей. Сетей в списке полно, моя сеть активна. Интернета нет. Тот же вай фай с роутера на телефоне работает
Здравствуйте! А Вам удалось как-то разобраться с WiFi после установки Хай Сьерра? У меня тоже полетел, лежит уже с весны полумёртвый мак. не знаю, что уже и пробовать.
Спасибо за инструкции. Глюкнулся wi-fi, мучилась, пока не нашла Вашу статью. Первый вариант сработал. Большое спасибо!
В ваших рядах.
Рядом на iphone wifi работает и все стабильно, а на mac каждые пять минут слетает. Поменял провайдера-не помогло. Снес систему и установил с нуля не помогло.
А самое интересное на работе и в сервисном центре все работает и конектиться как нужно.
Короче дома появилась очень дешёвая не нужная вещь
Попробуйте когда к роутеру подключаетесь попинговать хост какой нибудь через терминал. Часто таким образом восстанавливается сеть. Второй вариант, проблема в топологии сетевых устройств дома. Это значит у вас может быть устройство которое забирает ip на который претендует мак. Решается проблема ребусом роутера и отключением всех устройств а после подключением макак к роутеру первым. Пробуйте
Читайте также:


