Отключить обновление драйверов windows 10

В этой инструкции — о том, как отключить автоматическое обновление драйверов устройств в Windows 10 тремя способами — простой настройкой в свойствах системы, с помощью редактора реестра, а также с использованием редактора локальной групповой политики (последний вариант только для Windows 10 Pro и корпоративная). Также в конце вы найдете видео руководство.
По наблюдениям, многие проблемы с работой Windows 10, особенно на ноутбуках, в настоящее время бывают связаны именно с тем, что ОС автоматически загружает «лучший», по ее мнению, драйвер, который в итоге может приводить к неприятным последствиям, таким как черный экран, неправильная работа режима сна и гибернации и подобным.
Отключение автоматического обновления драйверов Windows 10 с помощью утилиты от Microsoft
Уже после первоначальной публикации этой статьи, Microsoft выпустила собственную утилиту Show or Hide Updates, которая позволяет отключить обновление драйверов конкретных устройств в Windows 10, т.е. только тех, для которых обновленные драйвера вызывают проблемы.
После запуска утилиты, нажмите «Далее», подождите, когда будет собрана необходимая информация, а после этого нажмите по пункту «Hide Updates».

В появившемся списке устройств и драйверов, для которых можно отключить обновления (появляются не все, а только те, для которых, насколько я понял, возможны проблемы и ошибки при автоматическом обновлении), выберите те, для которых вы хотели бы это сделать и нажмите Далее.

Отключение автоматической установки драйверов устройств в gpedit и редакторе реестра Windows 10
Отключить автоматическую установку драйверов отдельных устройств в Windows 10 можно вручную — с помощью редактора локальной групповой политики (для Профессиональной и Корпоративной редакций) или с помощью редактора реестра. В этом разделе показан запрет для конкретного устройства по ИД оборудования.
Для того, чтобы сделать это с помощью редактора локальной групповой политики, потребуются следующие простые шаги:
- Зайдите в диспетчер устройств (меню правого клика по кнопке «Пуск», откройте свойства устройства, обновление драйверов для которого следует запретить, на вкладке «Сведения» откройте пункт «ИД оборудования». Эти значения нам пригодятся, их можно скопировать целиком и вставить в текстовый файл (так с ними удобнее будет работать далее), а можно просто оставить окно открытым.
- Нажмите клавиши Win+R и введите gpedit.msc
- В редакторе локальной групповой политики перейдите в «Конфигурация компьютера» — «Административные шаблоны» — «Система» — «Установка устройства» — «Ограничения на установку устройства».
- Дважды кликните по «Запретить установку устройств с указанными кодами устройства».
- Установите «Включено», а затем нажмите «Показать».
- В открывшемся окне введите те ИД оборудования, которые вы определили на первом шаге, примените настройки.
После указанных шагов, установка новых драйверов для выбранного устройства будет запрещена, причем как автоматически, самой Windows 10, так и вручную пользователем, до отмены изменений в редакторе локальной групповой политики.

В случае, если gpedit в вашей редакции Windows 10 недоступен, сделать то же самое можно с помощью редактора реестра. Для начала, выполните первый шаг из предыдущего способа (узнайте и скопируйте все ИД оборудования).
Зайдите в редактор реестра (Win+R, ввести regedit) и перейдите к разделу HKEY_LOCAL_MACHINE\SOFTWARE\Policies\Microsoft\Windows\DeviceInstall\Restrictions\DenyDeviceIDs (если такого раздела нет, создайте его).

После этого создайте строковые значения, в качестве имени которого выступают числа по порядку, начиная с 1, а значение — ИД оборудования, для которого нужно запретить обновление драйвера (см. скриншот).
Отключение автоматической загрузки драйверов в параметрах системы
Первый способ отключить обновление драйверов — использовать настройки параметров установки устройств Windows 10. Чтобы попасть в эти параметры можно воспользоваться двумя способами (оба варианта требуют, чтобы вы были администратором на компьютере).
- Кликнуть правой кнопкой мыши по «Пуск», выбрать пункт контекстного меню «Система», затем в разделе «Имя компьютера, имя домена и параметры рабочей группы» нажмите «Изменить параметры». На вкладке «Оборудование» нажмите «Параметры установки устройств».
- Через правый клик по пуску зайдите в «Панель управления» — «Устройства и принтеры» и кликните правой кнопкой мыши по вашему компьютеру в списке устройств. Выберите пункт «Параметры установки устройств».
В параметрах установки вы увидите единственный запрос «Скачивать автоматически приложения производителя и настраиваемые значки, доступные для ваших устройств?».

Выберите пункт «Нет» и сохраните настройки. В дальнейшем вы не будете получать новые драйвера автоматически из центра обновления Windows 10.
Видео инструкция
Видео руководство, в котором наглядно показаны все три способа (включая два, которые описаны далее в этой статье) отключить автоматическое обновление драйверов в Windows 10.
Ниже — дополнительные варианты отключения, если с описанными выше возникли те или иные проблемы.
С помощью редактора реестра
То же самое можно сделать и с помощью редактора реестра Windows 10. Для его запуска, нажмите клавиши Windows+R на клавиатуре компьютера и введите regedit в окно «Выполнить», после чего нажмите Ок.
В редакторе реестра перейдите к разделу HKEY_LOCAL_MACHINE\Software\Microsoft\Windows\CurrentVersion\DriverSearching (если раздел DriverSearching отсутствует в указанном расположении, то кликните правой кнопкой мыши по разделу CurrentVersion, и выберите Создать — Раздел, после чего укажите его имя).
В разделе DriverSearching измените (в правой части редактора реестра) значение переменной SearchOrderConfig на 0 (ноль), дважды кликнув по ней и введя новое значение. Если такая переменная отсутствует, то в правой части редактора реестра кликните правой кнопкой мыши — Создать — Параметр DWORD 32 бита. Укажите для него имя SearchOrderConfig, а затем задайте значение ноль.

После этого закройте редактор реестра и перезагрузите компьютер. Если в будущем вам потребуется вновь включить автоматическое обновления драйверов — измените значение той же самой переменной на 1.
Отключение обновления драйверов из Центра обновления с помощью редактора локальной групповой политики
И последний способ отключить автоматический поиск и установку драйверов в Windows 10, который подходит только для Профессиональной и Корпоративной версий системы.
- Нажмите Win+R на клавиатуре, введите gpedit.msc и нажмите Enter.
- В редакторе локальной групповой политики перейдите к разделу «Конфигруация компьютера» — «Административные шаблоны» — «Система» — «Установка драйвера».
- Дважды кликните по «Отключить запрос на использование Центра обновления Windows при поиске драйверов».
- Установите «Включено» для данного параметра и примените настройки.
Готово, драйвера больше не будут обновляться и устанавливаться автоматически.
Очень часто Windows 10 устанавливает обновления драйверов для аппаратных компонентов компьютера даже, когда вам это не нужно. Однако, вы всегда можете предотвратить установку обновлений Windows или заблокировать или скрыть отдельные обновления с помощью утилиты Show or hide updates. Пользователи версий Pro или Корпоративная (Enterprise) также могут использовать редактор групповой политики для предотвращения установки драйверов для конкретных устройств.

Обратите внимание, что настройка групповой политики для отдельного устройства позволяет блокировать как автоматические, так и ручные обновления драйверов. Поэтому, если вы захотите обновить драйвер самостоятельно, то вам придется отключить соответствующую политику, обновить устройство и затем заново установить групповую политику.
Для того, чтобы заблокировать установку драйверов для устройства нужно выполнить два основных шага. Во-первых, мы будем использовать Диспетчер устройств для поиска идентификатора оборудования. Затем мы будем работать с редактором локальной групповой политики для задания правила блокировки обновления, соответствующего ID устройства. Прежде, чем начинать настройку, убедитесь, что на компьютере установлена стабильная версия драйвера и устройство работает корректно.
1. Находим идентификатор устройства
- Первым делом нужно найти идентификатор устройства, обновления драйверов которого нужно заблокировать. Для этого воспользуемся Диспетчером устройств. Введите Диспетчер устройств в поисковой строке меню Пуск или воспользуетесь пунктом "Диспетчер устройств" контекстного меню кнопки Пуск (вызывается правой кнопкой мыши).

- В Диспетчере устройств найдите устройство, обновление драйверов которого нужно заблокировать. Щелкните по нему правой кнопкой мыши и выберите Свойства.

- Перейдите на вкладку Сведения.
- В выпадающем списке выберите опцию ИД оборудования для отображения связанных с устройством идентификаторов.

- Теперь остается только скопировать значения идентификаторов, чтобы вы имели к ним доступ во время настройки правил групповой политики. Самым простым способом станет копирование ID в текстовый файл. Выберите все значения, удерживая клавишу Shift и используйте знакомые сочетания Ctrl + C и Ctrl + V для копирования и вставки соответственно. Не забудьте сохранить изменения в текстовом файле, чтобы иметь доступ к данной информации в будущем.

2. Блокируем установку и обновление драйверов устройства
Теперь, когда нам известны идентификаторы устройств, вы можете использовать редактор групповых политик, чтобы внести изменения. Еще раз напоминаем, что данный способ работает только в версиях Windows Pro и Корпоративная (Enterprise). В Windows Домашняя редактор групповых политик недоступен.
Редактор групповых политик – это мощный инструмент, который при неправильном использовании может нарушить работоспособность системы. Так что используйте с осторожностью. Если ваш компьютер является частью корпоративной сети, то есть вероятность он на нем выполняются правила домена, которые имеют более высокий приоритет, чем локальные правила.
- Войдите в учетную запись администратора устройства и откройте редактор групповой политики, введя gpedit.msc в поисковую строку меню Пуск и нажав Ввод (Enter).

- В окне редактора перейдите по пути Конфигурация компьютера > Административные шаблоны > Система > Установка устройства > Ограничения на установку устройств. Справа выберите запись Запретить установку устройств с указанными кодами устройств и щелкните по ней дважды.

- В окне настройки политики, выберите опцию Включено, после чего нажмите кнопку Показать.
- В окне Вывод содержания в столбец "Значения" введите идентификаторы устройств. Допускается одновременный ввод только одного идентификатора, поэтому поочередно копируйте каждый ID из текстового файла и вставляйте в колонку "Значения". Когда ввод идентификаторов завершен, нажмите ОК. Если вы блокируете обновления для нескольких устройств, то можете добавлять идентификаторы оборудования для всех устройств в это окно.

Если в какой-то момент вы передумаете и захотите снова обновлять устройство, то перейдите в редактор групповых политик и отключите политику. Это нужно будет сделать даже при ручной установке обновлений драйверов.
При отключении политики, все идентификаторы удаляются. При повторном ее включении нужно будет снова ввести все значения ID. Поэтому если вам нужно установить обновления только для конкретного устройства можно исключить его идентификатор и оставить политику активной. Кроме того, не забывайте сохранять все ID в текстовый файл.
Конечно, это не самое простое решение, но использование редактора групповых политик делает обновления Windows 10 более гибкими, чем их полное отключение.
Примечание: в качестве альтернативного решения можно использовать приложение ABC-Update – функциональный инструмент для управления обновлениями Windows.
Установка драйверов всегда была важным параметром стабильной работы ОС Windows. Многим знакома ситуация, когда не работает та или иная функция, но после обновления драйвера все приходит в норму. Иногда процесс подбора версии драйверов весьма сложен и приходится долго экспериментировать с поиском нужных. И вдвойне обидно, когда операционная система сама находит новую версию драйверов, устанавливает их и это приводит к неработоспособности или нестабильной работе каких либо функций или компьютера в целом. Что бы этого не происходило, рекомендуем отключить функцию автоматического обновления драйверов.
Для того что бы отключить автоматическое обновление драйверов в Windows 10, необходимо открыть окно "Параметры установки устройств". Это можно сделать несколькими способами:1 Способ Нажмите сочетание клавиш Win+R введите команду rundll32 newdev.dll,DeviceInternetSettingUi и нажмите Enter.
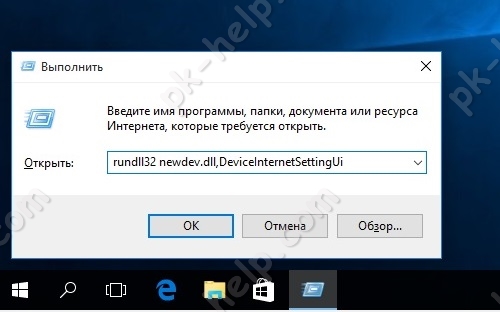
2 Способ Нажмите сочетание клавиш Win+Pause или нажмите правой кнопкой на "Этот компьютер" и выберите "Свойства", далее откройте "Дополнительные параметры системы".

В окне "Свойства системы", откройте вкладку "Оборудование", выберите "Параметры установки устройств".

Не важно каким способом вы пользовались, у вас должно быть открыть окно "Параметры установки устройств".
На вопрос - Вы хотите, что бы ОС Windows скачивала драйвера и реалистичные значки для устройств? выбрать пункт - Нет, предоставить возможность выбора - Никогда не устанавливать драйвера из Центра обновления Windows. По желанию можете так же убрать галочку с пункта Автоматически получать приложение для устройства и информацию, предоставляемую изготовителем устройства.
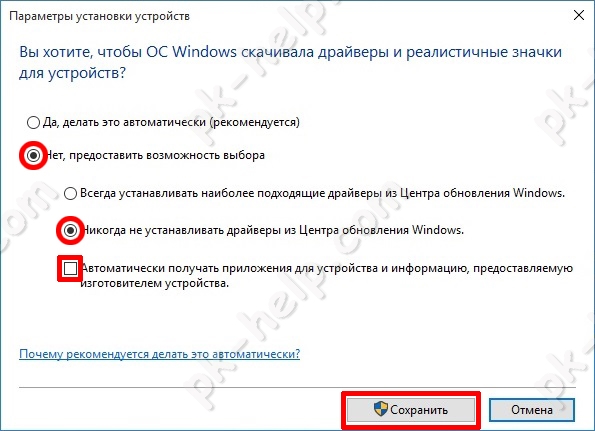
В конце не забудьте нажать кнопку "Сохранить".
Теперь вы сами хозяин драйверов на своем компьютере и без вашего участия они не будут изменены.
В Windows 10 в настройках по умолчанию обновление драйверов происходит автоматическим путем. Их установка предполагает улучшение работы системы. Но иногда это приводит к сбоям в системе, появлению «экрана смерти» или зависанию гаджета в спящем режиме. Поэтому пользователи отключают автообновление ПО в операционке. Каждый пользователь должен знать о том, как отключить обновление драйверов в ОС Windows 10.
Отключение с помощью Редактора локальной групповой политики
Полезный инструмент для настройки доступа юзеров к приложениям, функционала, в том числе отключения автоматического обновления ПО. При неправильных настройках в утилите могут возникнуть серьезные проблемы в работе Винды. Поэтому этот вариант лучше использовать продвинутым пользователям. Отключение таким способом подходит для Профессиональной и Корпоративной версий ОС.
Перед выполнением операции нужно узнать специальный идентификатор гаджета. Для этого потребуется:


- В списке найти устройство, кликнуть ПКМ, открыть «Свойства».
Во вкладке «Сведения» будет отображаться идентификационный номер ПК, который нужно скопировать.
Отключение автообновления драйверов выполняется по следующей схеме:
- Нажать одновременно клавиши: «Win + R».
- Ввести в строку значение: gpedit.msc.

- Перейти в меню «Конфигурация компьютера».
- Выбрать «Административные шаблоны».

- Найти подраздел «Система», в нем нажать «Свойства».


- Тапнуть два раза на использование Центра обновлений Windows.
- Поставить маркер рядом с надписью «Включено».
- Нажать «Применить».

Через Свойства системы
Отключение автообновления драйверов в Виндовс 10 через параметры считается самым простым способом. Все действия выполняются пользователем, обладающим администраторскими правами. Открыть и воспользоваться меню Свойств системы можно двумя методами.

- Тапнуть по разделу «Имя компьютера, имя домена и параметры рабочей группы».
- Нажать на «Изменить параметры».

- В подразделе «Оборудование» тапнуть по «Параметры установки устройств».

- Кликнуть ПКМ по Рабочему столу.
- Зайти в «Панель управления».


- Нажать на имя ПК.
- Выбрать «Параметры установки устройств».

В последнем пункте появится единственный запрос на автозагрузку и установку ПО. Для выключения опции пользователь должен поставить маркер возле пункта «Нет».

С использованием Редактора реестра
В Домашней версии Винды Редактор политик не предусмотрен. Юзер может запретить автозагрузку драйверов через реестр.
Для выполнения операции потребуется:
- Вызвать строку запроса нажатием: «Win + R».
- Ввести запрос: regedit.

- Нажать «Ok».
- Перейти: HKEY_LOCAL_MACHINE\SOFTWARE\Microsoft\Windows\CurrentVersion\DriverSearching.

- Найти пункт «SearchOrderConfig».
- Поменять значение «1» на «0».

- Найти «ExcludeWUDriversInQualityUpdate».
- Выставить значение «1».
- Сохранить настройки.
Юзеру останется перезагрузить устройство, чтобы изменения начали работать. После ПО системы перестанут обновляться самостоятельно.
С применением утилиты wushowhide.diagcab
Такой способ применяется, если требуется отключение определенного драйвера системы. Утилита wushowhide.diagcab помогает скрывать определенные обновления или ПО для компьютера. К примеру, если юзеру понадобилось отключить устаревший драйвер видеокарты, он сможет воспользоваться данным инструментом.
Чтобы воспользоваться инструментом, понадобится скачать его с официального источника, выполнить следующее:
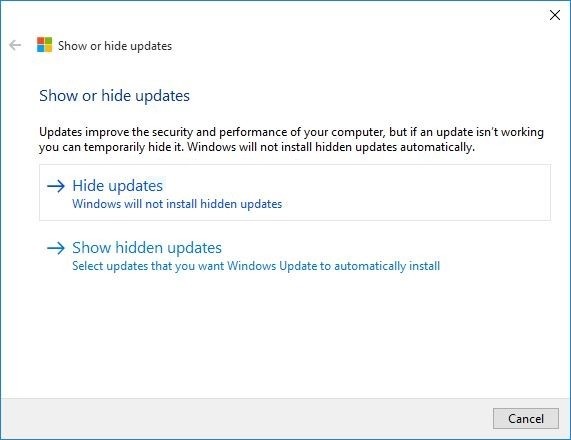
- Выбрать «Hide Updates».
- В списке выбрать ПО, которое нужно выключить.
- Кликнуть «Далее».

После сохранения изменений ОС перестанет автоматически обновлять драйверы.
Драйверы имеют особое значение в производительности и стабильности системы. Но последние версии ПО могут нарушать работу ОС. Деактивировать автообновление драйверов в Виндовс 10 можно одним из предложенных методов. Отключение опции поможет избежать ряда проблем, сбоев в работе системы. Если ни один из вариантов не помог, нужно попробовать просканировать систему на наличие вирусов. В крайнем случае, потребуется переустановка операционной системы.
Читайте также:


