Как установить ардуино на windows 10

- размер шрифта уменьшить размер шрифтаувеличить размер шрифта
- Печать
- Эл. почта
- Станьте первым комментатором!

Arduino сейчас широко используется как дешевое, но вместе с тем мощное средство для создания электронных устройств, в том числе датчиков для Интернета вещей (IoT).
В цикле статей, посвящённых Arduino, в первую очередь я буду рассматривать аспект программирования с использованием C++ и Фреймворка Qt5, для организации взаимодействия с Arduino и устройствами, собранными на её базе.
В этой статье мы рассмотрим базовую настройку для подключения Arduino к ПК под управлением ОС Windows 10. В следующем материале, повторим ту же процедуру но для дистрибутива Astra Linux, который базируется на Debian Linux.
Введение
Проект был выпущен с открытым исходным кодом, таким образом кто угодно может взять исходные коды и заказать на заводе необходимое количество плат. Всё это стало причиной большой популярности данного устройства среди как профессионалов, так и в среде любителей разработки и создания электроники.
Дальнейшее развитие информационных технологий и высокая доступность сети Интернет привели к появлению новой технологии Интернету вещей (IOT).
Данная концепция подразумевает, что во многие бытовые приборы встраиваются модули, подключенные к сети Интернет, таким образом появляется возможность создания так называемого «Умного дома», в котором многие приборы подключаются к единой системе управления. Также возможен мониторинг расходов ресурсов (электричество, вода, газ) в режиме реального времени. Холодильник может вовремя уведомить владельца, когда заканчиваются продукты, например, молоко и даже сам заказать доставку на удобное время. И так далее, применений у этой технологии очень много.
Для создания IoT устройств подходит и Arduino, для этого уже выпущены специальные. Сегодня существует множество облачных сервисов, позволяющих собирать и агрегировать данные с сенсоров, подключенных к Arduino.
Установка среды разработки (IDE)
Устанавливаем скачанный файл. Описывать процесс установки я не буду, просто жмем «Next» на все запросы.
На запросы, об установке драйверов, отвечаем утвердительно.
После установки на рабочем столе появится ярлык:
Запускаем с его помощью среду разработки далее просто Среда — откроется окно Arduino 1.8.13.
Откройте пункт меню — Инструменты.

По умолчанию в меню выставлен тип платы - Arduino UNO, если у вас другая плата, выберите её сами.
В данный момент пункт Порт должен быть неактивен. Если на вашем ПК есть встроенный COM-порт, он там может присутствовать как COM1-порт или, возможно, к ПК уже подключен кабель COM-USB. В обоих случаях они уже могут присутствовать в списке.
Теперь пришла пора подключить Arduino UNO к ПК. Делается это посредством обычного USB-кабеля.

Сначала подключите кабель к плате, а уже потом к ПК. Помните статика (статическое электричество) — главный враг электроники! Поэтому всегда заземляетесь, хотя бы об батарею, перед тем как подключать плату к ПК или брать её в руки!
После подключения на плате загорится красная лампочка и, возможно еще одна будет мигать.

Первая лампочка с маркировкой «on» —индикатор питания.
Вторая лампочка с маркировкой «L» - будет мигать, если в плату уже залита простейшая программа, которая мигает этим диодом.
Вернемся к окну среды разработки Arduino. Ваши дальнейшие действия зависят от производителя вашей платы.
Arduino плата с открытым исходным кодом, так что клепают её все кому не лень, в том числе огромная «армия» Noname-производителей.
Если у вас в окне пункте меню стал активен пункт Порт — значит вам повезло, и вы можете попытаться проверить связь до платы - переходите к разделу Проверка связи.
Мне не повезло и открыв раздел Bluetooth и другие устройство я увидел следующее:

Драйвер для платы не установлен. Попытки установки из папки с драйверами, идущими в комплекте со средой разработки не помогли, придется ставить драйвер вручную.
Открываем Диспетчер устройств

И видим, что у нас не установлен драйвер устройства USB Serial, то самое устройство, которое и должно обеспечивать обмен данными между ПК и Arduino.
Отрываем свойства устройства — Сведения — ИД оборудования.

Копируем верхнюю строку и «гуглим» что это такое. Оказывается, это не что иное, как USB-SERIAL CH340.
Скачиваем и запускаем.

Жмем Install, потом «Ок» и закрываем окно.
В Диспетчере устройств пропало неработающее устройство USB Serial
Откроем среду Arduino – пункт Порт теперь доступен!


Проверка доступности платы
Проверим доступность платы, для этого выберем пункт меню Инструменты — Получить информацию о плате

Так как у меня Noname устройство то и серийного номера у нее нет, даже загрузка скетча не помогает, но это вообще не является проблемой.
Загрузим простейший код, он будет очень медленно мигать лампочкой. Скопируйте следующий код и замените код скетча по умолчанию, я взял пример из примеров кода для Arduino и почистил от лишнего, он нам всё равно нужен только для теста:

На плате начнут мигать диоды TX/RX это означает что идет загрузка кода, а потом раз в три секунды будет загораться или гаснуть диод «L».
Вот и всё, мы подключили Arduino UNO к ПК и проверили соединение до устройства.
Заключение
Сегодня мы рассмотрели подключение Arduino UNO к ПК под управлением Windows 10.
Установили среду разработки и драйвера USB Serial.
Проверили доступность платы из среды разработки и загрузили на неё тестовую программу.
В следующей статье мы установим Arduino IDE на Astra Linux – дистрибутив основанный на Debian Linux.
Вы только что купили свою первую плату Arduino и хотите начать создавать собственное цифровое устройство. Ну, во-первых, вам нужно установить программное обеспечение Arduino на компьютер с Windows, а также необходимые драйверы.
В этой статье мы покажем, как вы можете установить все необходимые инструменты менее чем за 10 минут.
Как установить программное обеспечение Arduino на Windows 10

- Перейдите на страницу загрузки программного обеспечения> выберите установщик Arduino IDE (.exe)
- Дождитесь завершения процесса загрузки> установите программное обеспечение и выберите компоненты, которые вы хотите установить, а также место установки
- Принять установку драйвера при запросе Windows 10
Если вы решите выбрать пакет Zip, вы должны знать, что вам нужно установить драйверы платы вручную.
Как установить драйверы Arduino на Windows 10

- Перейдите в Пуск> введите «Диспетчер устройств»> дважды щелкните первый результат, чтобы запустить Диспетчер устройств.
- Перейдите в Порты> найдите порт Arduino UNO
- Если вы не можете найти этот порт, перейдите в раздел «Другие устройства» и найдите «Неизвестное устройство».
- Выберите порт Arduino UNO> нажмите «Обновить драйвер»
- Выберите опцию «Поиск драйвера на моем компьютере». Перейдите в папку загрузки программного обеспечения Arduino> выберите файл arduino.inf/Arduino UNO.inf (в зависимости от версии программного обеспечения).
- Подождите, пока Windows не завершит процесс установки драйвера.
Теперь, когда вы установили программное обеспечение и драйвер Arduino на свой компьютер, пришло время открыть ваш первый набросок. Выберите тип и порт вашей платы и загрузите программу, чтобы убедиться, что ваша плата работает и работает.
Вот и все, следуйте инструкциям, приведенным выше, и вы сможете запустить свою плату Arduino всего за несколько минут.
Если вы столкнулись с какими-либо проблемами во время использования вашей доски, Windows Report составил список наиболее распространенных проблем, касающихся Arduino, и соответствующие исправления.
Скачивание (загрузка) Arduino IDE с официального сайта:
Зайдите на официальный сайт Arduino и выберите, из предложенного списка, операционную систему на которой работает Ваш компьютер. В данной статье мы рассмотрим установку Arduino IDE на операционную систему Windows. Выбрав первую строку «Windows Installer» Вы установите Arduino IDE (как устанавливаете любые другие программы), а выбрав вторую строку «Windows ZIP file for non admin install» Вы скачаете ZIP-архив с папкой программы, которую сможете запускать без установки (даже если у Вас нет прав администратора Вашего компьютера).

Вне зависимости от того, какую операционную систему Вы выберите, Вам будет предложено поблагодарить разработчиков, именно предложено, тут дело Ваше.

Если Вы просто хотите скачать программу, то нажмите на кнопку «JUST DOWNLOAD», если хотите скачать программу и поблагодарить разработчиков, способствуя дальнейшему развитию ПО, то нажмите на кнопку «CONTRIBUTE & DOWNLOAD».
Дождитесь завершения загрузки файла

После завершения загрузки, файл должен находиться в папке: « Этот компьютер > Загрузки » (если Вы не указали иное место для сохранения файла).

- Если Вы скачивали (загружали) ZIP-архив (выбрав на первом этапе пункт «Windows ZIP file for non admin install»), то распакуйте папку из архива в любое место на Вашем компьютере.
Следующий раздел «Установка Arduino IDE» не для Вас, так как устанавливать программу Вам не нужно, перейдите к разделу «Запуск Arduino IDE». Для начала работы в Arduino IDE нужно запустить файл «arduino.exe» , из того места, куда Вы распаковали архив. - Если Вы скачивали (загружали) установочный файл (выбрав на первом этапе пункт «Windows Installer»), то следуйте инструкциям в следующем разделе «Установка Arduino IDE».
Установка Arduino IDE:
Запустите установочный файл

из папки: « Этот компьютер > Загрузки » (у Вас вместо символов X.X.X в названии файла будут цифры версии Arduino IDE).





Разрешайте установку драйверов нажимая на кнопку «Установить», эти драйверы позволят определять и работать с платами Arduino подключёнными по шине USB.
На этом установка Arduino IDE завершена.
На Вашем рабочем столе должна появиться иконка программы:

Запуск Arduino IDE:

Разрешите доступ нажав на кнопку «Разрешить доступ». После чего, данное окно появляться не будет.
Откроется окно программы Arduino IDE:

На следующем рисунке указано назначение областей и функциональных кнопок программы:

Теперь можно написать скетч (код) и загрузить (залить/прошить) его в Arduino. Но перед этим, надо подключить плату Arduino к компьютеру и указать программе Arduino IDE, какую именно плату Arduino Вы подключили, и к какому порту.
Подключение платы Arduino:
После того как Вы подключите плату Arduino через USB порт к компьютеру, программе Arduino IDE нужно указать, какую именно плату Arduino Вы подключили. Для этого выберите нужную плату из списка в разделе меню « Инструменты > Плата > Название Вашей платы », как это показано на следующем рисунке:

Теперь нужно выбрать Com-порт к которому подключена Ваша плата Arduino. Для этого выберите нужный Com-порт из списка доступных Com-портов в разделе меню « Инструменты > Порт > Номер доступного порта », как это показано на следующем рисунке:

Если USB контроллер Вашей платы Arduino реализован на чипе FTDI или ему аналогичных, то в списке доступных Com-портов Вы не увидите название платы Arduino в скобках напротив Com-порта. В нашем случае Вы бы увидели просто «COM1» и «COM7», тогда возникает вопрос, а к какому из этих портов подключена плата Arduino?
Решается данный вопрос очень просто. Отключите плату Arduino от компьютера и откройте меню « Инструменты > Порт » . В списке Com-портов Вы увидите только доступные Com-порты, то есть в нашем случае только «COM1». Теперь подключите плату Arduino к компьютеру и опять откройте меню « Инструменты > Порт » . Теперь Вы увидите что список Com-портов увеличился на один (в нашем случае к «COM1» добавился «COM7»), именно к появившемуся Com-порту и подключена Ваша плата Arduino.
Если при подключении платы Arduino Вы не увидели появление нового Com-порта, значит USB контроллер Вашей платы Arduino реализован на чипах сторонних производителей и для него требуется установить дополнительный драйвер. Как, например, драйвер для чипа CH340G.
Загрузка скетча из программы Arduino IDE в плату Arduino:
После того, как Вы указали тип платы Arduino, выбрали Com-порт и написали свой скетч (код программы), скетч можно загрузить (залить/прошить) в контроллер платы Arduino . Для этого выберите пункт меню « Скетч > Загрузка » или нажмите на кнопку в виде круга со стрелкой:

Если Вы написали скетч в новом окне и не сохраняли его в файл, то перед его загрузкой в плату Arduino, программ Arduino IDE предложит Вам его сохранить. Введите название, под которым Вы желаете сохранить скетч в файл и нажмите на кнопку «Сохранить».

Во время загрузки Вы увидите строку состояния которая будет отображать ход выполнения компиляции и загрузки скетча. Если в скетче нет ошибок и он успешно загружен, то в области уведомлений появится информация о количестве использованной и доступной памяти Arduino, а над областью уведомлений появится надпись «Загрузка завершена.».

Небольшой скетч приведённый выше (на картинке) заставит мигать светодиод на плате Arduino. Многие скетчи упрощаются и сокращаются при использовании библиотек. О том что такое библиотеки и как их устанавливать, Вы можете узнать в разделе Wiki - Установка библиотек в Arduino IDE .

Для работы с Arduino требуется программа Arduino IDE, сегодня поговорим об ее установки в Windows 10. Назовем плюсы и минусы разных способов, и обсудим вопрос почему тормозит компьютер.
Есть 3 способа, как установить Arduino IDE в Windows 10:
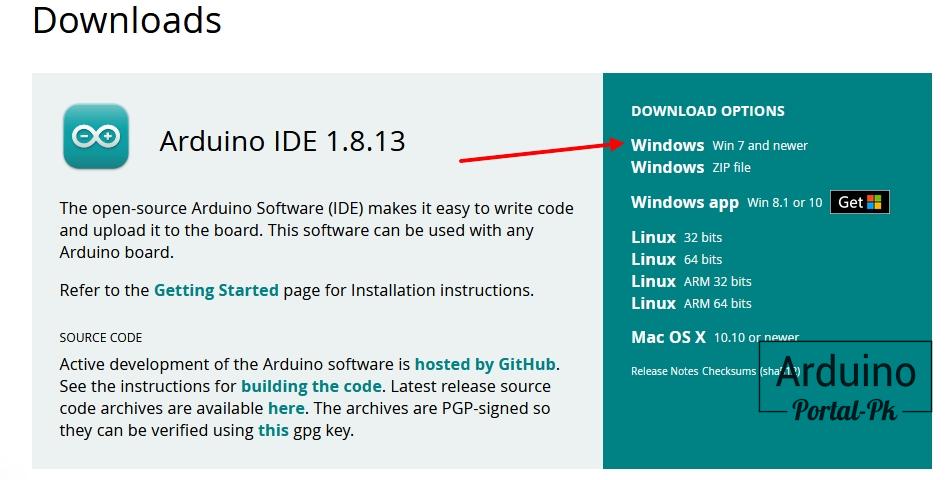
- Самый простой и желательный способ установки. Заключается он в том, что Arduino IDE будем устанавливать через установщик. На официальном сайте находим кнопку “WINDOWS Win 7 and newer” и нажимаем на нее, у нас скачивается приложение, открываем его и устанавливаем как любое приложение, выбирая место установки.
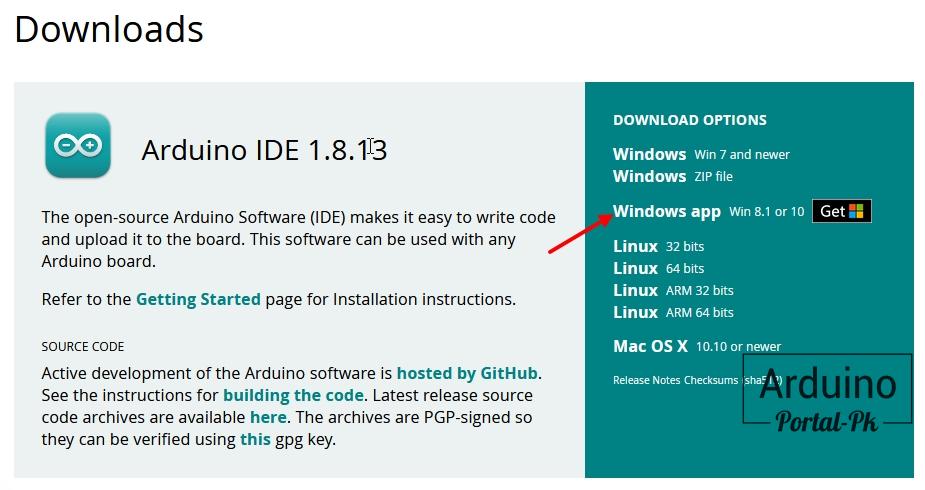
- Установка Arduino IDE через .zip файл. На официальном сайте нужно найти кнопку “WINDOWS ZIP file” нажимаем на нее, ждем скачивание, открываем архив через WinRAR, либо же другой архиватор, устанавливаем, выбирая место установки. Но в этом способе придется вручную устанавливать драйвера. Чтобы установить драйвера, переходим по пути “ Пуск -> Панель управления -> Оборудование”.
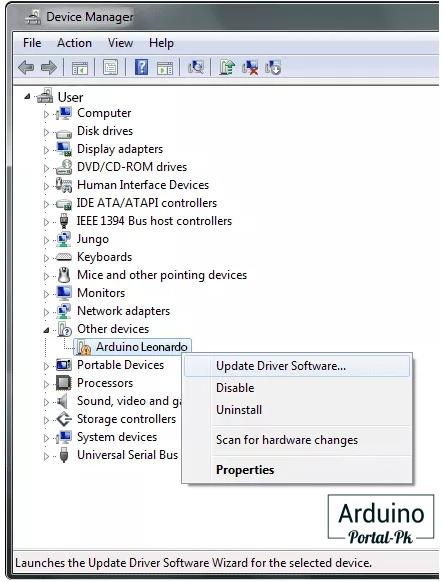
Находим Arduino Leonardo, и выполняем поиск драйверов “на моем компьютере”, папку, в которой находятся драйвера, мы установили вместе с архивом, находим ее и устанавливаем драйвера.
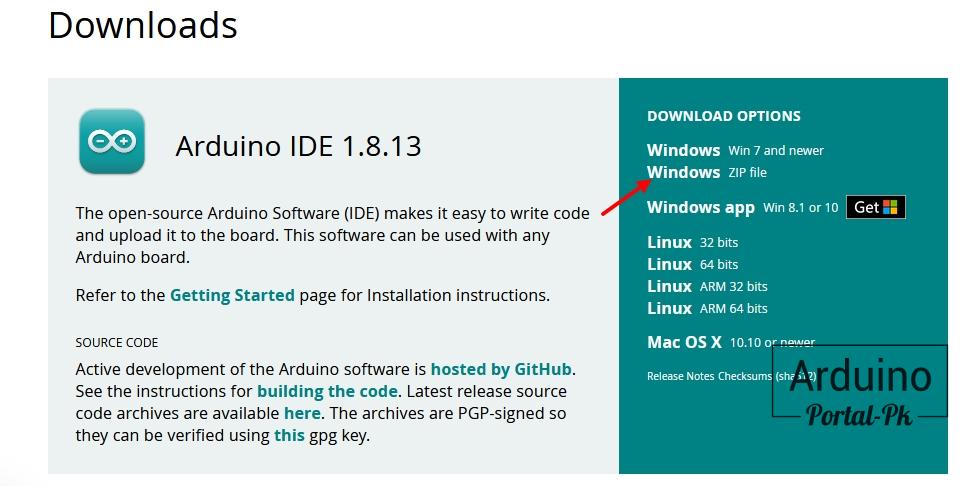
- Самый нежеланный из способов, установить Arduino IDE можно из магазина Windows. Ведь установщик предоставит вам старую версию программы.
Установка и настройка Arduino IDE.
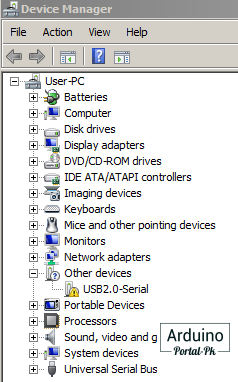
Так как большинство покупает комплектующие в Китае, нам также необходимо установить драйвер ch340 для того, чтобы компьютер распознал нашу плату.
Установка драйвера ch340 для Windows.
- Скачайте драйвер.
- Распакуйте архив
- Запустите исполнительный файл CH341SER.EXE
- В открывшемся окне нажмите кнопку Install
- На этом установка завершена
В других операционных системах такой проблемы нет. Можно подключать и перепрошивать.

Почему может тормозить компьютер? Это может быть связано с несколькими вещами. Системный блок в пыли и перегревается. Может не хватать “железа” для работы с Windows 10. Либо же на вашем компьютере много вирусов. Следите за своими аппаратами и “лечите” их вовремя.
Понравилась новость Установка Arduino IDE в Windows 10? Не забудь поделиться с друзьями в соц. сетях.
А также подписаться на наш канал на YouTube, вступать в группу Вконтакте, в группу на Facebook.
Читайте также:


