Как создать образ windows xp для восстановления системы
Создание образа системы Windows 7. Вы не представляете, сколько раз данный образ выручал меня при серьёзных падениях системы и различных неприятностях, а уж сколько он мне времени сберёг. Надеюсь, что вы сможете успешно применить данную информацию на практике.
Примечание: Друзья, данная статья написана два года назад, читайте нашу более полную статью на эту тему - Как создать резервный образ восстановления Windows 8 и Windows 7 с помощью штатного средства архивации на DVD-дисках, или на переносном винчестере USB и как восстановиться из этих образов, ещё вы узнаете, как подключить к вашему ноутбуку, нетбуку дисковод интерфейса SATA, IDE или старый жёсткий диск и хранить на нём ваши резервные копии. Ещё у нас есть статья - Как перенести Windows 7 или Windows 8 на другой компьютер или другой жёсткий диск при помощи встроенных в операционную систему средств.Создание образа системы
Иногда в следствии наших собственных ошибочных действий работы на компьютере или атаки вирусов, загрузить Windows 7 никакими способами не представляется возможным. Или операционную систему загрузить удастся, но работать в ней бывает просто невыносимо, из-за серьёзных неполадок и неисправностей, а если представить, что компьютер не один, а десять. Также существует множество друзей, у которых к несчастью тоже есть компьютеры и по вечерам Вам приходится решать и их проблемы, такая жизнь воистину покажется кошмаром, если бы не было придумано такое средство как Создание образа системы .
Данный образ может пригодится, если не одно из средств Восстановления Windows 7 не помогло вам, а значит и все наши предыдущие статьи тоже. В начале я опишу как создать образ системы Windows 7 с помощью средства Архивирования данных компьютера, затем мы с вами восстановим нашу Windows 7 из образа. Далее будут приведены примеры восстановления из образа отдельных файлов ваших данных.
- Важно знать, что при восстановлении Windows 7 из образа системы вся информация с раздела жёсткого диска, на который вы разворачиваете образ, удалится и будет заменена содержимым образа. Кстати данную операцию можно провести с помощью программы Acronis.
Создаём образ системы
Пуск->Панель управления->Архивирование данных компьютера-> Создание образ а системы .



Важное замечание : Идеальный вариант для хранения образов системы - переносной USB-жёсткий диск или специально приобретённый жёсткий диск интерфейса SATA. Если вы выберите DVD - диски, то их понадобится очень много, этот вариант по моему самый неудобный, ещё можно хранить образы в сети, но этот способ заслуживает отдельной статьи. Ещё нужно знать, что в отличии от архивов наших данных, системный образ можно сохранить только на диске с файловой системой NTFS.
Какие разделы вашего жёсткого диска нужно включить в архивацию? По умолчанию всегда будет выбран Локальный диск с операционной системой Windows 7, в нашем случае (С:). Вы можете выбрать дополнительно для включения в образ системы любой диск с вашими личными данными или все диски, это значит, что Образ системы создаваемый вами будет содержать всю информацию хранящуюся у вас на компьютере, лишь бы на носителе, где вы создаёте образ хватило места. Жмём далее.



При окончании процесса предлагается создать диск восстановления системы, читаем про него отдельную информацию.

И вот наш образ создан , находится он в папке E:\WindowsImageBackup , имеет формат VHD , располагается как мы и предполагали на локальном диске (Е:), занимает в моём случае 7 Гб. Теперь другой вопрос.

Когда ваш ПК перестает загружаться со своего жесткого диска, вы можете попасть в безвыходное положение, — если вы не создали загрузочный аварийный диск или устройство.
Содержание
Варианты восстановительных дисков для всех версий Windows
Существуют различные способы создания автономных, аварийных, загрузочно-восстановительных дисков. В случае использования Windows 7 и 8 создавать хорошие диски восстановления быстро и просто. Vista и XP также предоставляют средства создания восстановительных дисков, но процесс потребует немного больше усилий.
Существуют также многочисленные загрузочные диски сторонних производителей - и платные, и бесплатные, - которые работают со всеми версиями Windows. Лучшие из них имеют возможности восстановления и возврата к работе, что значительно превосходит собственные средства Windows.
Разумеется, вы можете загрузить ПК, используя исходные установочные CD или DVD с Windows, и они предоставляют некоторые основные средства восстановления. Но большинство ПК теперь поставляются с установочными файлами, находящимися в специальном разделе на жестком диске. Такие файлы будут недоступны, если вы не уделите время для создания аварийного загрузочного диска. Говоря иначе, раздел восстановления окажется для вас бесполезным в чрезвычайной ситуации, при которой нельзя будет загрузить ПК!
Даже если вы потрудились сделать резервные копии образа системы, вам все же может потребоваться аварийный диск под рукой, чтобы восстановить самый последний по времени образ.
В 1-ой части (а всего их две) этой статьи я рассмотрю длинный ряд аварийных восстановительных дисков для XP, Vista, Windows 7 и Windows 8. Я начну с возможностей Windows 8 и буду двигаться обратно к XP. Я также начну со встроенных средств Windows и затем упомяну некоторые превосходные сторонние продукты, — большинство из них бесплатные!
На следующей неделе, во 2-ой части, вы узнаете, как использовать эти диски для загрузки ПК и как добраться до тех инструментов восстановления, которые они содержат. Я также поделюсь некоторыми продвинутыми советами и приемами.
Windows 8: инструмент «Создание диска восстановления»
Windows и 8.0, и 8.1 - обе включают встроенную программу «Создание диска восстановления» (Recovery Media Creator). Это средство позволяет легко сделать из флэшки или внешнего USB-устройства загрузочный восстановительный диск. Средствами Windows 8.0 также можно создать загрузочные CD или DVD.
Стандартное устройство восстановления (или CD/DVD) от Windows 8 содержит загрузочный восстановительный образ — упрощенную специальную версию Windows 8, — который будет осуществлять запуск ПК. Оно также включает средства для ремонта и восстановления основной Windows 8. Оно также может включать средства для сброса или обновления системы на основе системного образа, например, такие, которые предоставляются производителями компьютеров.
Если ваш ПК содержит доступный для использования установленный производителем восстановительный образ (обычно в его собственном специальном разделе), Recovery Media Creator (RMC) может также добавить образ к загрузочному диску восстановления. Если необходимо, вы можете полностью восстановить свою систему исключительно с диска восстановления. (Вы можете даже поместить настраиваемый восстановительный образ на диск восстановления. Об этом я расскажу во Второй части.)
Инструмент «Создание диска восстановления» очень прост в использовании. И вот, насколько:
- Находясь в учетной записи администратора, нажмите Win + W (клавиша с флагом Windows и клавиша W) или проведите пальцем, чтобы открыть панель с Чудо-кнопками.

- Введите Создание диска восстановления (recovery drive) в поле поиска (в Windows 8.0 используйте поле Поиск, Параметры (Search, Settings)), затем щелкните значок Создание диска восстановления (Create a recovery drive), когда он появится. Откроется средство «Диск восстановления» (см. рисунок 2).

Рисунок 2. Создание диска восстановления в составе Windows 8 - это пошаговый мастер, который прост в использовании.
- Если в вашей системе есть раздел для восстановления, укажите, хотите ли вы включить образ восстановления в создаваемый загрузочный или восстановительный диск.
Если флажок Скопировать раздел восстановления с компьютера на диск восстановления (Copy the recovery partition from the PC to the recovery drive) отображается черным и откликается на щелчки, вы можете записать на восстановительный диск образ восстановления, заложенный заводом-производителем вашего ПК. Просто установите флажок, чтобы включить эту опцию.
Если этот флажок отображается серым и не реагирует на щелчок, значит, очевидно, у вас нет возможности записать заводской образ на диск восстановления. Однако не расстраивайтесь, создаваемый диск восстановления будет все же содержать загрузочный, урезанный восстановительный образ Windows 8, а также стандартный массив средств для восстановления.
Когда будете готовы, щелкните Далее (Next).
- Затем инструмента «Создание диска восстановления» сообщит, сколько дискового объема займут файлы восстановления и образ системы, если его запись отмечена. Вставьте USB-устройство в ваш ПК, объем которого, по крайней мере, равен требуемому. Следует иметь в виду, что устройство может использоваться тольков качестве загрузочного диска восстановления; все остальное на устройстве будет удалено.
- Если вы подключили более чем одно USB-устройство, то RMC покажет список доступных устройств. Выберите то из них, которое вы хотите сделать диском восстановления, и нажмите Далее (Next). Следующее диалоговое окно предупредит вас, что все на выбранном USB-устройстве будет перезаписано. Когда вы будете готовы, нажмите Создать (Create).
- Загрузочный образ восстановления, средства восстановления и исправления и заводской образ системы (если выбрано) будут скопированы на диск восстановления. Это может занять несколько минут.
- Если вы задали копирование заводского образа, RMC теперь предоставит вам опцию удаления раздела восстановления OEM с жесткого диска, чтобы освободить место. Удалить или сохранить раздел — выбирать вам.
- Щелкните Закрыть (Finish).
- Извлеките USB-устройство и сохраните его в надежном месте.
Чтобы получить больше информации относительно инструмента «Создание диска восстановления», входящего в состав Windows 8, зайдите на страницу поддержки Microsoft - Создание USB-накопителя восстановления.
Windows 7: инструмент «Создать диск восстановления системы»
Windows 7 была первой из систем Windows, комплектующихся автоматизированным средством создания загрузочных аварийных CD или DVD. Средство не выполняет столько же функций, сколько версия Windows 8, — вы не можете, например, добавить образ восстановления OEM — но оно такое же простое в использовании. Всего несколько щелчков, и диск восстановления готов!
И вот, насколько:

Рисунок 3. Архивация и восстановление
- Вставьте чистый CD или DVD в оптическое устройства записи на ПК.
- Находясь в учетной записи администратора, откройте приложение Backup and Restore (Архивация и восстановление). Щелкните Пуск > Панель управления > Система и безопасность > Архивация и восстановление (Start > Control Panel > System and Security > Backup and Restore).
- В левой части окна щелкните Создать диск восстановления системы (Create a system repair disc).
- Подтвердите, если оптический привод выбран правильно. Нажмите Создать диск (Create disc) (см. рисунок 4), и следуйте предлагаемым шагам.

Рисунок 4. Инструмент «Создать диск восстановления системы» в составе Windows 7 позволяет вам создавать загрузочный CD или DVD для восстановления всего несколькими щелчками
Примечание: Если Windows 7 не может найти файлы, которые ей необходимы, она предложит вам вставить диск установки Windows.
Для получения дополнительной информации Microsoft предлагает изучить видео-руководство на своей странице Создание диска восстановления системы, посвященной Windows 7.
Vista: включение и использование Create Recovery Disk
Бета-версия Vista SP1 комплектовалась прекрасной утилитой Create Recovery Disk (Создать диск восстановления) (recdisc.exe) (см. рисунок 5). Но по причинам, известным только Microsoft, утилита была урезана во всех произведенных версиях. Файл recdisc.exe все еще существует в Vista, но он не функционирует!

Рисунок 5. Оставшийся в Vista файл recdisc.exe по умолчанию не работает, но с приложением небольших усилий его можно сделать полезным.
Тем не менее энтузиастам понравилась рабочая версия утилиты. Таким образом, они приготовили файлы и сделали их доступными для скачивания — вместе с практическими рекомендациями. Это не является официально санкционированным решением, но оно открыто обсуждалось и рекомендовано Microsoft MVP на форуме Microsoft Answers. Например, посмотрите тему Microsoft Answers "Creating system recovery disk for Windows Vista" (Создание диска восстановления системы для Windows Vista).
Получить recdisk.exe нетрудно, но шаги слишком длинные, чтобы подробно излагать здесь. Тема на стороннем форуме "VistaForums", названная "How to create a Vista recovery disc" (Как создать диск восстановления Vista), содержит лучшие инструкции с практическими рекомендациями, которые мне известны. Единственная вещь, которую я добавил бы к практическому руководству, это стандартное замечание: прежде чем производить какие-либо системные изменения, сделайте резервное копирование.
Если все это находится за пределами ваших возможностей, попробуйте воспользоваться загрузочным диском сторонних разработчиков, как описано ниже.
Windows XP: потребуется средство стороннего разработчика
В XP нет встроенной возможности создания загрузочного аварийного диска восстановления.
В течение многих лет лучшей альтернативой была UBCD4Win (расшифровывается как "Ultimate Boot CD for Windows"). Но создание того загрузочного диска - долгий и сложный процесс, который требует некоторого технического мастерства и доступа к полноценному CD установки XP.
UBCD4Win все еще используется, и все еще бесплатная, но я теперь не рекомендую. Теперь существует лучшее средство.
Hiren’s BootCD включает удивительный массив бесплатных инструментов — всего около 100 (вот список).
Сам CD основан на Linux, но вам не нужно знать Linux; в текстового вида приложении есть простые меню для выбора инструментов, которые вы будете запускать. (См. рисунок 6.)

Рисунок 6. Hiren’s BootCD включает массив примерно из 100 бесплатных ремонтно-восстановительных программных средств.
Странно, но Hiren’s BootCD также содержит урезанную "Мини-XP" на основе «серой» системы. Она предназначена как инструмент аварийного восстановления для использования владельцами лицензионных, оплаченных копий XP — не как замена покупке лицензии или стандартной установке XP. В рамках своих ограниченных задач она прекрасно работает. Когда ваша обычная (лицензионная и оплаченная) система Windows XP не загружается, MiniXP с Hiren’s BootCD может помочь вам снова ее запустить.
Вы можете получить Hiren’s BootCD на его странице загрузки. Но найти работающую ссылку для скачивания возможно будет непросто — страница содержит несколько отвлекающих альтернативных ссылок для скачивания неподходящих инструментов.
Настоящая ссылка на загрузку файла Hiren’s BootCD находится в конце страницы и выглядит - на момент написания статьи - как показано на рисунке 7.

Рисунок 7. Действительная ссылка скачивания Hiren’s BootCD
Все версии Windows: бесплатные диски восстановления
Если встроенные средства Windows недоступны или не работают у вас, есть множество бесплатных альтернативных загрузочных дисков восстановления. Подобно Hiren’s BootCD, большинство из них сделано на основе Linux и комплектуется широким набором предварительно настроенных инструментов обслуживания и восстановления.
Вот четыре наилучших из них:
- Trinity Rescue Kit (бесплатный или добровольно платный) - специально разработан для операций восстановления на машинах с Windows, но может также использоваться и в вопросах восстановления Linux. Здесь по умолчанию используется простая клавиатурно-текстовая система меню, в Linux также доступна командная строка.
- Ultimate Boot CD (бесплатный; веб-сайт) - содержит более 100 простых в использовании восстановительных и диагностических средств, интерфейс с клавиатурно-текстовым меню.
- SystemRescueCd (бесплатный) - позволяет использование базовых средств восстановления в гибридной тексто-графической Linux-среде.
- Ubuntu Rescue Remix (бесплатный; веб-сайт, предлагает ряд инструментов с открытым исходным кодом по восстановлению данных и инструментов технической компьютерной экспертизы. Однако этот продукт почти полностью основывается на работе с командной строкой Linux, из-за чего он может оказаться трудным для лиц, которые привыкли к интерфейсам с мышью.
Автоматизированный Easy Recovery Essentials
Инструменты Easy Recovery Essentials от NeoSmart Technologies заслуживают отдельного разговора. О них выгодно упоминают почти на каждом интернет-форуме, посвященном восстановлению Windows.
Отчасти это потому, что инструменты довольно хороши и могут работать во всех версиях Windows — XP, Vista, Win7, Win8, Windows Server.
Но популярность этих инструментов развилась отчасти потому, что они были бесплатны. Хотя на многих онлайновых дискуссионных форумах до сих пор диски NeoSmart относят к бесплатным, на самом деле сейчас они являются коммерческими продуктами. Цены в США начинаются от 20 долларов за домашнюю версию Easy Recovery Essentials и кончаются на 75 долларах за Server-версию. Вы можете найти список всех версий и цен на сайте NeoSmart.
За действительно скромную цену вы получите загрузочный iso-образ, который вы можете скачать и записать на CD, DVD или USB-устройство. После своего запуска Easy Recovery Essentials позволяют использовать высоко автоматизированные возможности восстановления. Фактически, множество сложных операций восстановления могут быть запущены одним простым щелчком, не требуя никакого ввода дальнейших данных пользователем.
Получить представление о том, как легко использовать эти средства, вы можете в демонстрационном видео NeoSmart. NeoSmart также предлагает гарантию возврата денег.
Какое средство восстановления подойдет для вас?
Я предлагаю вам, если это возможно, начать с инструментов, имеющихся в Windows. Они справляются с большинством обычных задач и, может быть, со всем, что вам нужно. Они обеспечивают выполнение привычных операций, а также несколько необычных. Эй, ведь вы уже заплатили за них!
Если инструменты Windows не обеспечивают того, что вам надо, попробуйте бесплатные загрузочные диски восстановления на базе Linux. Несмотря на то, что среда Linux может оказаться незнакомой большинству пользователей Windows — особенно инструменты командной строки Linux, — там, как правило, достаточно документации, чтобы помочь вам преодолеть любые шероховатости.
Если ни встроенные средства Windows, ни бесплатные на основе Linux не дают вам результата, то коммерческие средства могут оказаться идеальными. Инструменты Easy Recovery Essentials от NeoSmart, в частности, хорошо работают, очень просты в использовании и предлагаются с гарантией возврата денег.
На следующей неделе: вы узнаете, как использовать эти диски восстановления, чтобы загрузить компьютер и добраться до инструментов, которые в них содержатся. Еще я предложу некоторые дополнительные советы и рекомендации. Оставайтесь с нами!
Инструкции по резервному копированию и восстановлению отдельных файлов на компьютере с Windows:
Инструкции по резервному копированию и восстановлению в Windows 10:
Перемещение назад
Существует несколько способов сделать резервную копию системы компьютера.
Выберите кнопку Начните, а затем выберите Панель управления> система и обслуживание >резервное копирование и восстановление.
Выполните одно из следующих действий:
Если вы ни разу не использовали программу архивации данных или недавно обновили версию Windows, выберите Настроить резервное копирование, а затем выполните действия, предлагаемые мастером.
Если вы уже создавали резервную копию, то можете дождаться запланированного резервного копирования или вручную создать резервную копию, выбрав Создать резервную копию.
Если вы ранее создавали резервную копию, но хотите создать полную резервную копию, а не обновлять старую, выберите Создать, Полная резервная копия, а затем выполните действия, предлагаемые мастером.
Примечание: Не записывайте резервную копию файлов на диск, на который установлена ОС Windows. Например, не создавайте резервную копию файлов в разделе восстановления. Всегда храните носители, используемые для резервных копий (внешние жесткие диски, DVD или компакт-диски) в безопасном месте, чтобы не допустить несанкционированного доступа к вашим файлам. Рекомендуется хранить носители в защищенном от огня месте отдельно от компьютера. Кроме того, возможно, вам потребуется зашифровать хранящиеся в резервных копиях данные.
Создание образа системы
Образы системы содержат все данные, хранящиеся на вашем компьютере, по состоянию на определенный момент времени.
Щелкните правой кнопкой мыши кнопку Начните, а затем выберите Панель управления > система и обслуживание > резервное копирование и восстановление.
Примечание: Чтобы создать образ системы на основе диска, этот диск должен быть отформатирован для файловой системы NTFS. Если вы хотите сохранить образ системы на жестком диске или на USB-устройстве флэш-памяти, то они должны быть отформатированы для файловой системы NTFS.
Хранение разных версий образов системы
Можно хранить несколько версий системных изображений. По мере исчерпания места на внутренних и внешних жестких дисках самые старые образы системы будут удаляться. Чтобы сэкономить место на диске, удалите старые образы системы.
При сохранении системных изображений в сетевом расположении можно сохранить только самые последние системные изображения для каждого компьютера. Образы системы сохраняются в формате "диск\WindowsImageBackup\имя_компьютера\". Если у вас уже есть системное изображение для компьютера и вы создаете новое для того же компьютера, новое системное изображение переописет старое.
Если вы хотите сохранить старое системное изображение, скопируйте его в другое место, прежде чем создавать новое системное изображение, вы можете сделать следующее:
Перейдите в расположение образа системы.
Скопируйте папку WindowsImageBackup в новое расположение.
"Создание точки восстановления"
Используя точку восстановления, вы можете восстановить системные файлы компьютера по состоянию на момент создания этой точки восстановления. Точки восстановления автоматически создаются каждую неделю функцией восстановления системы. Кроме того, они создаются, когда компьютер обнаруживает изменения, например при установке приложения или драйвера.
Вот как можно создать точку восстановления.
Щелкните кнопку Пуск правой кнопкой мыши, затем выберите Панель управления > Система и ее обслуживание > Система.
На расположенной слева панели выберите пункт Защита системы.
Откройте вкладку Защита системы, а затем выберите Создать.
В диалоговом окне Защиты системы введите описание, а затем выберите Создать.
Восстановление
Щелкните кнопку Пуск правой кнопкой мыши, затем выберите Панель управления > Система и ее обслуживание > Архивация и восстановление.
Выполните одно из следующих действий:
Чтобы восстановить файлы, выберите Восстановить мои файлы.
Чтобы восстановить файлы всех пользователей, выберите Восстановить файлы всех пользователей.
Выполните одно из следующих действий:
Чтобы просмотреть содержимое резервной копии, выберите Обзор файлов или Обзор папок. При просмотре папок содержащиеся в них отдельные файлы не отображаются. Чтобы просмотреть отдельные файлы, используйте команду Обзор файлов.
Для поиска какого-либо содержимого в резервной копии выберите Поиск, введите полностью или частично имя файла, а затем выберите Поиск.
Совет: Если вы выполняете поиск файлов или папок, сопоставленных с конкретной учетной записью пользователя, то вы можете улучшить результаты поиска, указав расположение файла или папки в поле Поиск. Например, чтобы выполнить поиск всех JPG-файлов, сохраненных в резервной копии, в поле Поиск введите JPG. Чтобы выполнить поиск JPG-файлов, сопоставленных только с пользователем Oleg, в поле Поиск введите C:\Пользователи\Oleg\JPG. Используйте подстановочные знаки, например *.jpg для поиска всех JPG-файлов, сохраненных в резервной копии.
Восстановление данных из резервной копии, созданной на другом компьютере
Вы можете восстановить файлы из резервной копии, которая создана на другом компьютере, работающем под управлением Windows Vista или Windows 7.
Поиск файлов, восстановленных из резервной копии, которая была создана на другом компьютере
При восстановлении файлов из резервной копии, созданной на другом компьютере, они будут восстановлены в папку с именем пользователя, которое было использовано при создании резервной копии. Если это имя пользователя отличается от текущего имени пользователя, вам потребуется перейти в папку, в которую восстановлены файлы. Например, если при архивации использовалось имя пользователя Inna, а при восстановлении резервной копии на компьютере используется имя пользователя InnaO, то восстановленные файлы будут помещены в папку с именем Inna.
Поиск восстановленных файлов:
Дважды щелкните значок диска, на котором были сохранены файлы, например диска C:\.
Дважды щелкните папку Пользователи. Вы увидите папку для каждой учетной записи пользователя.
Дважды щелкните папку с именем пользователя, которое использовалось для создания резервной копии. Восстановленные файлы будут расположены в разных папках в зависимости от их исходного расположения.
Восстановление файлов из резервной копии файлов после восстановления компьютера из резервной копии образа системы
После восстановления компьютера из резервной копии системных изображений могут появиться более новые версии некоторых файлов в резервной копии, которую вы хотите восстановить.
Чтобы восстановить файлы из резервной копии файла, созданной после создания системной резервной копии образа, выполните указанные здесь действия.
В поле Период архивации выберите диапазон дат для резервной копии, содержащей файлы, которые вы хотите восстановить, а затем выполните действия, предлагаемые мастером.

Когда и для чего нам требуется образ операционной системы? С момента приобретения персонального компьютера и до его запуска любому пользователю приходится выполнить ряд действий по предварительной настройке. В первую очередь устанавливается операционная система, затем необходимые драйверы устройств и оборудования, после чего приходит очередь программного обеспечения. Нередко, приобретя десктоп или ноутбук, пользователи получают уже готовое к работе устройство: ОС и драйверы установлены сборщиком, иногда даже присутствует минимальный комплект офисного ПО. Тем не менее забот по установке и настройке все равно хватает — от внешнего вида интерфейса до специфических программ.
Конечно, это занимает время: даже продвинутый пользователь потратит на подобную операцию несколько часов, а нередко процесс индивидуализации может занять и несколько дней — дело это трудоемкое, кропотливое и требующее внимательности, но, к сожалению, назвать его однократной операцией невозможно.
Почему? Потому что современные компьютеры, начиная от аппаратной части и заканчивая тонкими настройками ПО, подвержены сбоям, вплоть до выхода из строя, а программное обеспечение, кроме того, может нестабильно работать; результатом такой нестабильности могут быть самые разнообразные последствия, от просто неприятных до фатальных.
Вот что пишет один из пользователей: «…приобрел новый винчестер с интерфейсом SATA и повышенной плотностью записи… за два года его эксплуатации мне пришлось серьезно восстанавливать ОС пять раз, причем три раза с полной переустановкой. В каждом из этих случаев я находил на логическом диске, занятом ОС, несколько бэд-блоков…». Этот случай не единичный, кроме того, существует опасность повреждения системных данных вредоносными программами — вирусами, троянами. Нередко в результате их деятельности приходится полностью удалять информацию, форматировать диски и переустанавливать все ПО.
Но даже если последствия не фатальны, все равно со временем любая ОС начинает работать медленнее из-за скопившейся избыточной информации, что также может служить предпосылкой к ее переустановке. В любом из таких случаев пользователя ожидает длительная кропотливая работа, которую, впрочем, можно было бы выполнить за 15–20 минут, если… позаботиться о своевременном резервном копировании. Достаточно создать образ системного диска и при необходимости развернуть его.
Как сохранить образ операционной системы
Задача создания образа для полностью настроенной операционной системы уже давно успешно решена разработчиками программного обеспечения. Продукты, при помощи которых это делается, существуют в разных видах: есть коммерческие, есть и бесплатные. Впрочем, при выборе утилиты я бы лично не экономил: даже коммерческие программы стоят не очень дорого. Например, Acronis True Image Home 2011 обойдется в 928 рублей, а Symantec Norton Ghost — в 1499 рублей. Конечно, существуют и бесплатные версии подобного ПО, такие как driveImage xML от runtime Software или кросс-платформенное решение GParted (кстати, можно загрузить ее версию в образе LiveCd), но они обладают значительно меньшими возможностями. Впрочем, если ставить задачу «только делать образы дисков с ОС и бесплатно!», то этот вариант наилучший.
Я же рассмотрю процесс изготовления образа на примере Acronis True Image Home, благо этой утилитой пользуюсь давно и доволен ее возможностями.
Первое, что надо сделать, — создать загрузочный диск. Он позволит при фатальном сбое (вплоть до выхода из строя жесткого диска) загрузиться с оптического привода, а потом с внешнего хранилища восстановить систему из сохраненного образа (в том числе и на новый Hdd). Для этого необходимо в разделе «Инструменты и утилиты» выбрать пункт «Создание загрузочного носителя». Кстати, если вы впервые запустили Acronis True Image Home, выполнить эту процедуру вам будет предложено Мастером. Создаваемый образ диска может быть сохранен в формате ISO, он невелик размером — около 60 Мбайт, что позволяет записать его даже на флэшку или маленький Cd. В процессе создания диска вам придется выбрать только устройство для записи (или путь для сохранения образа ISO). После нажатия кнопки «Приступить» у вас окажется или готовый Cd, или образ, который придется записать вашей любимой программой на оптический носитель. Я предпочитаю хранить загрузочный диск рядом с ноутбуком, а копию образа - на флэш-накопителе. Для надежности.
Итак, загрузочный диск готов, приступаем к процедуре создания образа системного диска. Идеальным случаем я считаю создание образа именно с загрузочного диска: отсутствует риск потери критически важных данных из-за открытых файлов и т. д. Впрочем, то же самое можно сделать и из-под запущенной ОС: как показали эксперименты, проблем с таким образом не возникает тоже.
На закладке «Стартовая страница» выбираем опцию-ссылку «Диски» в рубрике «Резервное копирование», отмечаем системный диск галочкой (я еще и отмечаю «Побайтовое копирование», но это не обязательно, а размер архива увеличивается). На следующей вкладке выбираем путь для сохранения образа. Важно, чтобы он ни в коем случае не находился на системном диске; лучше всего, если он расположен на внешнем носителе и физически другом диске. Для страховки. Осталось нажать клавишу «Приступить», чтобы через время, зависящее от объема вашего системного раздела, получить точную копию диска — тот самый образ системы. Для надежности эту операцию следует выполнить один раз для новой, установленной и настроенной ОС, а затем каждые три месяца создавать архив текущего состояния. Разумеется, первый из них необходимо сохранить в целости и без изменений, а обновляемый можно хранить не более двух: текущий и предыдущий.
Как развернуть образ операционной системы
Если необходимо восстановить образ из резервной копии, процедура выполняется аналогичным образом: загружаемся с загрузочного компакт-диска, выбираем опцию «Восстановить из резервной копии», указываем месторасположение последнего архива (или самого первого, в зависимости от ситуации), ожидаем 15–20 минут и получаем полностью работоспособную систему. Возможно восстановить копию и из операционной системы, правда, такой режим может использоваться только для восстановления некоторых файлов или папок, не занятых системными операциями или службами. Таким образом можно вернуть в рабочее состояние случайно удаленные или поврежденные вирусами приложения.
Для этого надо выбрать вкладку «Восстановление» — «Восстановление дисков из резервной копии» и после выбора актуального образа в окне «Выберите метод восстановления» указать, куда и какие объекты разворачивать. Требуемую информацию можно поместить как в то же самое место, так и в отдельный раздел: это может потребоваться для сравнения измененных файлов
Почему образ операционной системы стоит резервировать
Я уже говорил о том, что лучше всего иметь в архивах несколько копий — и это не случайно. Несмотря на размер архивного файла (а только в случае «голой ОС» он займет не меньше 4,5 Гбайт), экономить место для него — последнее дело. Поэтому в идеале на хранение следует поместить пять архивов: полностью установленную и настроенную ОС с драйверами; полностью подготовленную к работе систему с установленным ПО; ежегодную копию рабочей конфигурации и две обновляемые ежеквартальные копии, последнюю и предыдущую.
Такой режим хранения гарантированно позволит избежать любых проблем с возможным повреждением как ПО, так и оборудования. В любой момент можно будет вернуться к работоспособной конфигурации, даже если последние два архива содержат вирус в латентном состоянии — можно восстановить ежегодный бэкап. А если необходимо полностью переделать конфигурацию, избавившись от ненужной (устаревшей) информации, или попросту вернуться к «чистой» ОС (такая ситуация может возникнуть при продаже компьютера или передаче его другому лицу) — используется первый из архивов.
Если же хранить такое количество невозможно, количество архивных файлов следует свести к трем: «чистовой» копии и двум квартальным. Если вы нечасто изменяете конфигурацию ПК или он не используется для активной работы, количество архивных файлов можно уменьшить до двух. В этом случае регулярную копию содержимого системного диска достаточно сохранять раз в год или полгода.
На чем и как хранить архивы
Важным условием для безопасности и надежной защиты вашей резервной информации является правильный выбор места ее хранения. Первая заповедь — никогда не хранить все резервные копии на рабочем жестком диске, и уж тем более ни в коем случае не располагать их в системном разделе. Первую копию системы можно разместить на оптическом носителе или флэш-накопителе: dvd или Br имеют достаточно емкости для такого архива. Последующие образы обычно имеют размер от 20 до 80 Гбайт (а могут и больше), поэтому для их хранения можно использовать только внешние жесткие диски.
Самым лучшим решением будет разместить резервные копии в нескольких местах: например, на разных внешних дисках или на соседних компьютерах. Даже в случае выхода из строя и ПК, и внешнего хранилища (такое возможно, на- пример, при значительных перепадах питания в электросети) останется минимум одна доступная копия на оптическом диске или резервном Hdd, используемом только для ведения архивов, в остальное время хранящемся в выключенном состоянии. В качестве отдельного средства защиты можно рекомендовать поместить один архив в интернет-хранилище. Конечно, загрузить несколько десятков гигабайт — задача не всем доступная (требуется высокоскоростной канал), но если объем невелик (10–20 Гбайт), то это вполне возможный вариант.
Для восстановления системы (к при-меру, после выхода из строя жесткого диска) придется сначала поднять минимальную конфигурацию (с флэш-устройства или оптического диска), получить доступ в Интернет, загрузить требуемый файл и провести повторное восстановление — уже в «боевой» конфигурации
В любых операционных системах случаются непредвиденные сбои в работе. Диск восстановления Windows 7 можно создать самостоятельно, записав нужные файлы на пригодный носитель информации. Для этой процедуры пользователю понадобится около 10 минут времени.
Восстановление Windows 10 из Панели управления
Последняя версия операционной системы имеет множество недоработок и иногда после обновления может не запускаться у некоторых пользователей. Решение данной проблемы было предусмотрено Microsoft и диск восстановления Windows 10 можно сделать из Панели управления.
Если создание диска восстановления Windows 10 происходит не на родном компьютере, то нужно обязательно узнать разрядность сломанной и временно используемой виндовс, они должны быть одинаковыми.
Инструкция по вопросу: как создать диск восстановления Windows 10:
- Вначале перейдите в Панель управления. Для этого войдите в параметры системы и в поиске введите «панель управления». Или нажмите сочетание клавиш Win + R и в строке ввода пропишите control
- Найдите иконку или пункт «Восстановление».
- После открытия данного раздела пользователю предлагают 3 варианта восстановления системы, откройте пункт «Создание диска восстановления».
- В новом окне пользователю предлагают сохранить системные файлы на диск восстановления. Если выбрать этот пункт, то потребуется флешка от 8 Гб, так как на носитель дополнительно записывается образ восстановления. Это позволит ускорить сброс операционной системы в исходное состояние, даже если встроенная программа восстановления не будет работать. Нажмите «Далее», чтобы продолжить.
- Выберите носитель, на который будут записываться файлы для сброса.
- Далее начинается создание диска восстановления. Подождите окончание процесса.
После окончания работы программы флешка может использоваться для восстановления Windows 10 и ее установки. Иногда создание носителя подобным способом не удается, в этих случаях нужно создавать диск аварийного восстановления другими способами.
Некоторым пользователям может потребоваться создать диск восстановления Windows 8. Это можно сделать таким же способом, как описывалось выше.
Переустановка Windows 10 официальным приложением
На сайте Microsoft предлагают использовать отдельное приложение для создания загрузочной флешки.
После этих действий можно использовать флешку для установки или сброса системы.
Установочная флешка Windows из образа системы
Для восстановления Windows 10 из образа системы нужно предварительно создать данный файл. Это можно сделать через встроенное приложение. Чтобы его открыть, перейдите в «Панель управления» → «Все элементы панели управления» → «История файлов» → «Резервная копия образа системы».
В следующем окне нужно выбрать раздел «Создание образа системы».

В появившемся окне нужно выбрать носитель, на который будет сохранен образ.
Желательно создать отдельный раздел диска для хранения этих данных, так как они понадобятся для восстановления Windows 10 из образа. Если под рукой не окажется флешки, то можно будет сбросить настройки системы из созданного файла на жестком диске.После окончания архивации данных, пользователю предложат создать диск восстановления системы. Благодаря этому в случае непредвиденной ошибки в работе системы, можно восстановить все данные, которые находились на архивированном диске.
Установочная флешка для Windows через UltraISO
Первоначально нужно скачать ISO-файл желаемой версии ОС из Интернета. Также, для создания диска восстановления системы Windows 7, ровно как и других версий, пользователю потребуется программа UltraISO или ее аналоги (Rufus, Wintobootik и т.п.), способные записывать образы систем на USB-накопитель.
Чтобы произвести восстановление Windows 7 через ISO-образ нужно проделать все точно такие же действия, но на этапе выбора файла образа для записи нужно использовать образ семерки или других версий ОС. Этот же способ подойдет, если вы зададитесь вопросом как восстановить Windows XP или другую версию этой ОС.
Создание установочного диска
Если по каким-либо причинам ноутбук или ПК не захочет воспринимать загрузочную флешку, например, на очень старых устройствах или при нарушении в работе USB-портов, то в этих случаях можно использовать DVD-R или DVD-RW диск.
В связи с тем, что объем дисковых носителей ограничен, то нужно найти образ до 4.7 Гб (объем для DVD-R и DVD-RW). Подобные файлы содержат только базовую сборку без дополнительных данных и приложений. Официальные образы всех Windows ОС занимают объем в пределах 2–3 Гб. Но любительские версии имеют базовый набор востребованных программ и улучшений, поэтому могут занимать в несколько раз больше.
Как сделать установочный диск
Для этого потребуется дисковод, DVD и UltraISO. Программу можно заменить на другую, способную записывать информацию на диск.
Теперь надо подождать окончания переноса информации на оптический диск.
Мультизагрузочная флешка
Подобное многофункциональное устройство необходимо для компьютерных мастеров. Значительно удобнее проводить восстановление системы Windows XP, Vista, 7, 8, 10 и других версий с одной универсальной флешки. Данное решение называют мультизагрузочным устройством. Для его создания потребуется программа WinSetupFromUSB. Она использует минималистичный Grub4dos загрузчик, который позволяет загрузочный диск использовать сразу с несколькими образами систем.
Первоначально нужно скачать WinSetupFromUSB и ISO-образы желаемых систем. После запуска программы перед пользователем появляется окно с настройками.

- Выбрать накопитель, на который будет производиться установка.
- Отметить галочку «Auto format it with FBinst». Это позволяет перед началом установки форматировать носитель под нужный формат.
- Отметить FAT32 формат. Следует учитывать, что данная файловая система не распознает образы свыше 4 Гб в размере. При установке NTFS некоторые компьютеры не смогут увидеть флешку и она не будет работать.
- Выбрать галочкой тип операционной системы, которая будет устанавливаться.
- В проводнике назначить файл образа системы.
- Нажать кнопку «GO» и подтвердить действия в новых окнах предупреждения.
После этого начнется процесс установки файлов на указанный носитель. Детали установки можно просмотреть, отметив галочку «Show Log».
После окончания установки одного образа системы можно сразу же приступить к монтированию следующей ОС. Теперь восстановление Windows XP и других версий операционной системы можно производить при помощи одной флешки или отдельного жесткого диска.
При записи второго дистрибутива ОС нужно снять галочку «Auto format it with FBinst». Иначе ранее записанная система удалится с накопителя.

Кроме установочной версии Windows на накопитель подобным способом можно загружать дистрибутивы Linux и множество полезных программ на подобии Acronis, антивируса и резервных загрузчиков. Чтобы это сделать, нужно предварительно скачать нужные ISO-файлы и при установке на накопитель в программе WinSetupForUSB выбрать пункт «Linux ISO/ Other Grub4dos compatible ISO»
После окончания установки сразу проверьте работоспособность программ на флешке, отметив галочку «Test in QEMU».
Чтобы накопитель распознавался компьютером, его нужно вставлять в USB 2.0, подсоединенном непосредственно к материнской плате.
При запуске в БИОС перед пользователем появится минималистичное окно GRUB4DOS, в котором нужно клавишами выбрать запускаемую ОС или установленную программу.

Для создания мультизагрузочной флешки также используют программу MultiBoot. Она включает в себя Grub4Dos установщик, форматирующую программу и WinSetupUSB. Единственным отличием от прошлого метода создания является более красивое графическое меню при запуске носителя и уже встроенные программы для восстановления, Acronis и т. п.

Как запустить установочную флешку или диск
После создания диска восстановления Windows 7 на ноутбуке или ПК нужно запустить его. Для этого вставьте носитель информации в устройство. После этого выключите компьютер.
Для восстановления системы нужно сначала настроить BIOS устройства, чтобы он смог запустить флешку или диск. Для этого в первые 2 секунды после включения компьютера нужно нажать определенную клавишу. У разных производителей она отличается. Более подробно об этом можно прочитать в инструкции к устройству. Примерное использование клавиш для входа в BIOS на разных фирменных устройствах:
- Acer, Lenovo, Asus, Sony — F2 или Ctrl + Alt + Esc
- HP — F10
- Samsung — Del
- устройства Dell — F1 или Del
Чтобы BIOS загрузился с первой попытки, нажмите на нужную клавишу 3–5 раз. После этого на экране появится синее меню с пунктами на английском языке. У персональных компьютеров BIOS может выглядеть более привлекательно.

Чтобы загрузиться с установочного диска нужно перейти в раздел «Boot» и там изменить приоритет загрузки («Boot Device Prority»). В этом же разделе нужно найти сделанную ранее флешку или диск с файлами восстановления и переместить носитель на первую позицию загрузки клавишами F5 и F6 .
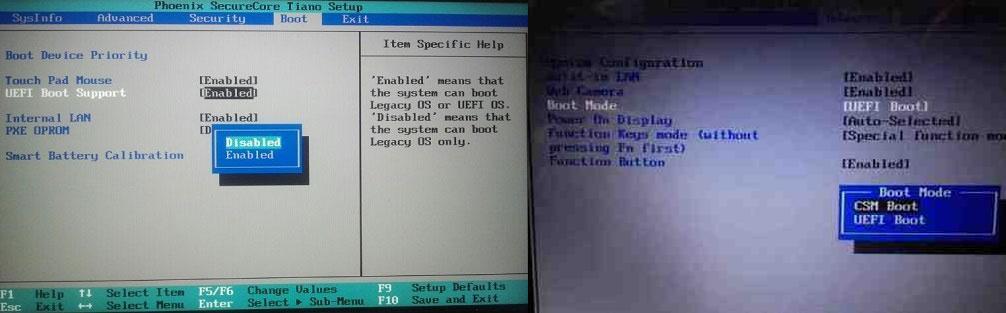
После этого нужно найти раздел «UEFI Boot Support» или «Boot Mode» и там выставить Enabled или UEFI Boot.
После этих настроек нужно перейти в раздел «Exit» и выбрать пункт «Exit & Save Changes».

С диска начнет загружаться установочная версия Windows. В зависимости от версии ОС меню загрузки может внешне различаться.

С помощью диска восстановления можно произвести не только полную переустановку, но и частичный ремонт нарушенных файлов через командную строку, или восстановить нарушенные файлы загрузки.

Выберите в меню программы желаемый способ восстановления и подождите окончания работы утилиты. Главное, чтобы устройство не выключилось во время восстановления, лучше подключите его к сети. Если этого не сделать, то во время восстановления может произойти сбой в работе и возникнуть ошибка жесткого диска. Подобную проблему придется решать физическим ремонтом устройства.
Сброс системы на ноутбуках
Для восстановления системы на ноутбуках предусмотрен встроенный сброс настроек ОС. Чтобы восстановить Windows 7 без диска нужно на ноутбуке запустить стандартное средство восстановления.
Для этого после запуска устройства в течение 5–10 секунд удерживайте кнопку питания или определенное сочетание клавиш. Далее, чтобы восстановить систему с помощью встроенной программы, выберите нужный пункт в появившемся меню и подождите окончания работы программы.
Ноутбук будет восстанавливать Windows XP, если она была изначально установлена на нем. Также произойдет со всем остальными версиями ОС. Если на момент покупки стояла старая версия операционной системы, то она и будет восстановлена.
Существует множество различных способов, как восстановить систему после поломки или ее заражения. Самым простым методом является полная переустановка ОС с помощью установочного диска, который создается за 10 минут и потом может использоваться на любых устройствах для их починки.
Читайте также:


