Какие службы должны быть включены в windows 10

Если после каких-либо действий по оптимизации работы служб Windows 10 вы столкнулись с проблемами, может потребоваться восстановить параметры служб в состояние «по умолчанию». В зависимости от ситуации сделать это можно разными способами.
В этой инструкции подробно о различных методах восстановить службы по умолчанию в Windows 10 и дополнительная информация, которая может оказаться полезной.
Конфигурация системы — способ, который может помочь, но не восстанавливает первоначальную конфигурацию всех служб

- Нажмите клавиши Win+R на клавиатуре (Win — клавиша с эмблемой Windows), введите msconfig и нажмите Enter.
- На вкладке «Общие» выберите пункт «Обычный запуск» и нажмите «Применить».
- Перезагрузите ваш компьютер.
После этого проверьте, была ли решена проблема.
Обратите внимание: если вы снова зайдёте в msconfig после перезагрузки, с большой вероятностью вы увидите, что отметка вновь установлена в состоянии «Выборочный запуск» — это нормально и как-то это исправлять не следует.
Точки восстановления — самый быстрый метод восстановления работы служб
Если на вашем компьютере сохраняются точки восстановления и в наличии есть точки восстановления, созданные на момент, предшествующий появлению проблем, это будет самым быстрым способом восстановления работоспособности служб.
В случае если Windows 10 запускается и работает:
Если Windows 10 не запускается:

- Если отображается синий экран с кнопкой «Дополнительные параметры», вы можете перейти в них, а затем в дополнительных параметрах восстановления системы использовать точки восстановления.
- Можно загрузиться с загрузочной флешки Windows 10, перейти на второй экран программы установки и внизу слева нажать «Восстановление системы», затем перейти к восстановлению из точки восстановления.
REG-файл с параметрами работы служб Windows 10 по умолчанию
Это не лучший способ (и потенциально что-то может пойти не так), так как набор служб и их параметров отличается от версии к версии Windows 10 и в зависимости от редакции системы. Важно: если вы решите использовать этот способ, предварительно создайте точку восстановления Windows 10.
Тип запуска различных служб Windows 10
На скриншотах ниже — типы запуска служб по умолчанию для Windows 10, представлены только встроенные системные службы в Профессиональной редакции системы (в Домашней некоторые службы могут отсутствовать).
Другие методы восстановления типа запуска и других настроек служб на значения по умолчанию
Если какие-либо методы восстановления работы служб не позволяют решить проблемы, вы можете:
Видео
Дополнительная информация
Настройки запуска и другие параметры служб Windows 10 располагаются в реестре в разделе HKEY_LOCAL_MACHINE\SYSTEM\CurrentControlSet\Services — этот раздел реестра при желании можно импортировать для редактирования даже в случае, когда система не загружается (пример импорта и редактирования в несколько ином контексте в инструкции Как сбросить пароль Windows 10 в разделе про сброс без программ).
В этом разделе присутствуют подразделы с именами, соответствующими «коротким именам» служб Windows. Внутри — параметры этих служб. Тип запуска задаётся параметром Start, обычно он принимает значения 2 (автоматически), 3 (вручную), 4 (отключена).
А вдруг и это будет интересно:
10.02.2021 в 07:55
10.02.2021 в 08:36
В десятой версии операционной системы Windows есть функции, которых не было раньше. Например, восстановление ОС до состояния, предусмотренного первоначальной установкой. Чтобы осуществить подобный откат, необходимо знать, как включить все службы компьютера по умолчанию на Windows 10. Существует несколько способов осуществить операцию, но следует учитывать некоторые нюансы.
Что такое Службы в Windows 10
Службы операционной системы Windows 10 – это дополнительные по значению приложения, которые работают независимо от пользователя (называется «фоновый режим») для обеспечения корректной работы других программ. Чаще употребляют другое, более распространенное название – драйверы. Применяются для корректной взаимосвязи периферийных устройств и «железа» компьютера.

Например, для принтеров создана специальная служба «Диспетчер очереди печати». За внутренние процессы принтера эта система не отвечает, но позволяет произвести печать после нажатия соответствующей кнопки и передачи сигнала на периферийное устройство.
Внимание! Данный принцип взаимосвязи программ типа Services и Drivers одинаково применяется во всех частях аппаратного блока персонального компьютера. Однако некоторые из элементов не требуют постоянного включения.
Такие приложения можно удалять или отключать в зависимости от текущей потребности пользователя. Отдельные программы взаимодействуют с интернет-пространством, что дает возможность злоумышленникам получить доступ к данным устройства.

Как восстановить все службы по умолчанию в Windows 10
Пользователь в любой момент может самостоятельно настроить работу встроенных приложений операционной системы Windows 10, вернуть, обновить или удалить скачанные драйверы.
Внимание! Чтобы выполнять операции с внутренними сервисами персонального компьютера в любой ОС, необходим статус «Администратора». 
Данные открываются и формируются через редактор реестра. Путь для изменения данных служб Windows 10 – HKEY_LOCAL_MACHINE, затем раздел «SYSTEM», пункт «Current Control», вкладка «Services». Другой способ:
- на клавиатуре одновременно зажать сочетание горячих клавиш «Windows + R» (на кнопке изображен символ операционки);
- откроется диалоговое окно, в строку поиска которого вводят «services.msc»;


Третий способ – правой кнопкой мыши кликнуть по значку «Пуск» на мониторе, в контекстном меню выбрать «Управление компьютером», затем найти пункт «Службы».

Откроется окно редактора реестра с перечисленными службами – список, состояние, некоторые другие данные.

Таблица служб по умолчанию
После открытия редактора можно увидеть список включенных приложений, состояние которых можно изменить или запустить.
(в 32-битной версии)
Кроме указанных, существует еще около 50 разновидностей внутренних служб, восстановление которых можно осуществить вручную.

Отключение ненужных служб
Некоторые сервисы могут быть отключены без ущерба для работы компьютера и взаимодействия с периферийными механизмами. Например:

- папки рабочего назначения, удостоверяющие файлы;
- шифрование дисков;

- поддержка контакта Bluetooth;
- обмен данными, завершение сеанса в качестве гостя;
- сервис пульса;
- датчики и наблюдение за ними;
- биометрическая служба;
- печать и другие.
Перед отключением программных приложений важно убедиться, что ни одно из них не требуется для корректной работы. Например, если к ПК не подключен принтер, значит, сервис «Диспетчер очереди печати» можно сбросить.
Сервисы – это специальные встроенные приложения, которые обеспечивают правильное взаимодействие ПК с периферийными механизмами. Настройки можно изменять с помощью редактора реестра сервисных приложений – отключать, восстанавливать, приводить в состояние «по умолчанию».

Работу операционной системы Windows 10 поддерживают службы Windows 10. Они предназначены для контроля и управления всевозможными опциями Windows 10. Примечательно, что для комфортного использования системы нужно задействовать множество служб Windows 10, которые «кушают» ресурсы компьютера. Слабый компьютер может тормозить, когда тянет такое количество запущенных служб, или же не предоставлять достаточное количество ресурсов оперативной памяти для работы с документами, базой данных, простенькой игры. Поэтому, в рамках статьи озвучены службы Windows 10: какие критически необходимы системе, а какими можно отключить.
Есть два главных инструмента, разрешающие запускать и останавливать ненужные службы Windows 10.
1. Службы
Первый так и называется, и содержит список всех элементов, которые имеются в операционной системе. Работать через него с элементами можно так:
- Нажмите Win+R и выполните команду «services.msc».

Выберите службу, с которой собрались работать. Поиск можно организовать по буквам, быстро напечатав начало названия элемента (а не только первой буквы).


- Управлять службами надо через два главных параметра «Тип запуска» и «Состояние».

- Для отключения службы, необходимо нажать «Отключена» в первом случае, «Остановить» во втором. Затем нажимать «ОК».

Реализовывать сортировку элементов в таблице этого окна можно по таким параметрам, как: описание, состояние, тип запуска, вход по имени.
2. Командная строка
Остановить службы Windows 10 можно и через командную строку. Это удобно, когда знаешь название нужного элемента (имя можно узнать в этой статье немного ниже):
- В поисковой строке введите cmd и запустите с правами админа.

- Затем исполните команду “sc config Название_службы start=disabled”. Об отключении засвидетельствует положительный ответ на экране.

Некоторые из элементов контроля и управления в операционной системе можно удалить полностью. Физическая деактивация поможет освободить место и разгрузить некоторые ресурсы ПК, если они были задействованы службами ранее:
- Для этого запустите Win+R и исполните appwiz.cpl

- Пройдитесь по списку, выберите неиспользуемые программные обеспечения и удалите их. Многие из установленных ПО содержаться в разделе «Службы» и выполняют свои задачи. Если из приложений их удалить, они автоматически исчезнут из других каталогов Виндовс.

Список служб Windows 10, которые можно отключить
Отключить ненужные службы Windows 10 может каждый пользователь. Главное определится, какие элементы системы для него нужны, а какие нет.
Вот список кандидатов на отключение из-за ненадобности:
Дополнительные меры
Деактивация службы Windows 10 – это не единственный способ оптимизации компьютера. Дополнительно, можно:
- Использовать оптимизаторы, разрешающие удалять мусор из временных файлов и реестра ОС.

- Деактивировать неиспользуемые программы из автозагрузки в диспетчере устройств.

- Отключить все службы, не принадлежащие Майкрософт в «Конфигурации системы».


Дефрагментацию системы можно делать встроенным средством оптимизации. Здесь можно настроить автоматическую дефрагментации по расписанию.

Или можете использовать стороннее приложение Auslogics Boot Speed. Только лицензионную версию с официального сайта. Пиратскую не качайте, там 100% вшит вирус.

Преимущество данной программы заключается в скорости выполнения и улучшенному алгоритму, который позволяет получать лучший результат от использования дефрагментации.
Программы для отключения службы Windows 10
Есть автоматизированные программы, разрешающие службы Windows 10 отключить очень просто. Плюсом является то, что всю работу по изучению ненужных опций в ОС вы перекладываете на программу.
Easy Service Optimizer
Бесплатная программа разрешает останавливать запущенные службы Windows 10 в трех режимах:
- Безопасный – отключение служб, без которых Виндовс будет стабильно работать, но существенного прироста в освобожденных ресурсах РК можно не ждать.
- Оптимальный – оставляет работать Виндовс с основными функциями, отключая дополнительные и увеличивая производительность ПК.
- Экстремальный – существенно увеличивает производительность, но при этом не исключены ошибки в работе операционной системы.

Чтобы не угробить систему, перед любым из выбранных режимов программы сделайте точку восстановления Виндовс. Она разрешит вернуть ПК в рабочее состояние, даже если стороннее ПО вызовет критический системный сбой.
Пользоваться очень просто – переключитесь на вкладку внизу, а затем сверху выберите шестерню с красным знаком.
Кроме того, можно редактировать каждую выбранную службу вручную. Для этого надо дважды кликнуть по ней.

Destroy Windows 10 Spying
Данная программа позволяет отключать опции, применяемые для слежки за пользователем Windows 10. С ее помощью деактивируется целая цепочка служб, что в результате приводит к оптимизации системы.
В главном меню, нажав одну большую кнопку можно запустить сам процесс. Если же вы что-то из предложенных функций для отключения желаете оставить, переходите во вкладку «Настройки» и снимайте «птички» самостоятельно.
Disable Win Tracking
Утилита разрешает деактивировать и удалять отдельные службы Виндовс 10, интегрированные приложения, собирающие и отправляющие информацию о юзере на сервера Майкрософта.
Графический интерфейс утилиты состоит из единого окна, с помощью которого легко все выключать.
DoNotSpy 10
Если желаете, чтобы каждая из служб телеметрии была перед глазами, используйте DoNotSpy 10. Благодаря выведенной детальной информации можно сделать кастомные отключения или те, что рекомендует разработчик ПО.
Ashampoo AntiSpy
Довольно известная компания, занимающаяся реализацией софта, рекомендует использовать свой софт, разрешающий выключать ненужные опции. Утилита наделена не просто красивым дизайном интерфейса, но и разрешает деактивировать главные модули слежки, неосновные модули и сервисы.
Заключение
Отключение неиспользуемых служб в Виндовс 10 позволит слабому компьютеру распределять ресурсы под ваши задачи, а не под те, что выставлены системой «чтобы было». Деактивировать функции можно вручную или с помощью различных программ, указанных в статье.
Напоминаем, что при использовании сторонних приложений без лицензии, возможны негативные последствия для компьютера. Используйте на свой страх и риск. До 90% задач можно решить встроенным функционалом Windows 10. Пусть это немного дольше, зато безопасно.

Службы Windows 10 — набор сервисных приложений, работающих в фоне вне зависимости от поведения пользователя и выполняющих, как правило, системные функции. Несмотря на их автономность, пользователю иногда может понадобиться отредактировать службы Windows: например, выключить «вирусные» или вернуть на место те, что оказались закрыты по ошибке. Отключение ненужных программ — не такое уж сложное дело.
Существует несколько способов открыть меню управления службами. Можно выбрать тот из них, который нравится больше всего.
-
Первый способ — зайти в меню «Выполнить» (открывается либо комбинацией клавиш Win+R, либо из меню «Пуск», пункт «Выполнить») и ввести в командную строку services.msc, после чего нажать Enter.
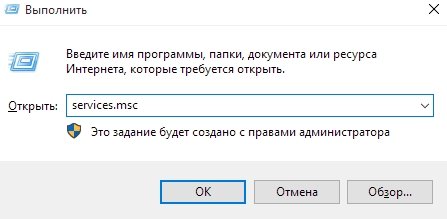
Чтобы войти в службы через строку «Выполнить», нужно ввести в ней services.msc
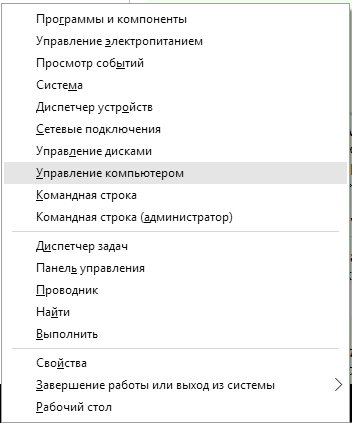
Чтобы войти в службы через контекстное меню, нажмите Win+X и выберите «Управление компьютером»
В меню «Управление компьютером» нужно выбрать вариант «Службы и приложения», а там — «Службы»
В «Панели управления» следует выбрать вариант «Администрирование»
В меню администрирования есть вариант «Службы»; требуется выбрать его
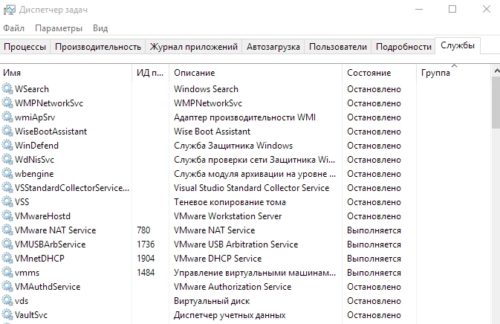
В «Диспетчере задач» можно просмотреть, как работают службы Windows
Диспетчер служб в Windows 10 должен открываться всегда; если зайти в него не получается, вероятно, это означает, что с вашей системой что-то очень сильно не так: заражение вирусом, случайное удаление системного файла, критический сбой операционки… В любом случае, ни о чём хорошем это не говорит. Рекомендуется проверить компьютер на вирусы, а если проблема не будет решена, запустить восстановление системы.
Как настроить службы в Windows 10
В открывшемся редакторе описаны все возможные сервисы Windows: как запущенные, так и отключённые. Здесь можно просмотреть сведения о назначении той или иной службы (поле «Описание»), атрибутах её запуска («Тип запуска»), включить или отключить службу, а также сбросить настройки служб по умолчанию.
Запуск и выключение
- Чтобы включить службу, следует кликнуть правой кнопкой мыши по строке с её названием и выбрать пункт «Запустить». Определить, включена она на данный момент или нет, можно по строке «Состояние»: для включённых услуг там будет указано состояние «Выполняется».
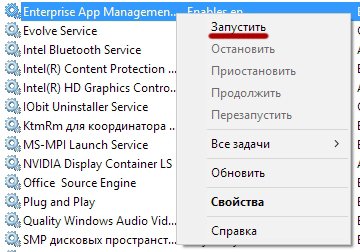
Чтобы включить службу, надо нажать на неё правой кнопкой мыши и выбрать «Запустить»
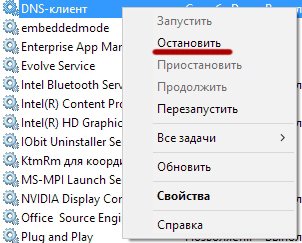
Для отключения процесса нужно нажать на неё правой кнопкой мыши и в контекстном меню щёлкнуть «Остановить»
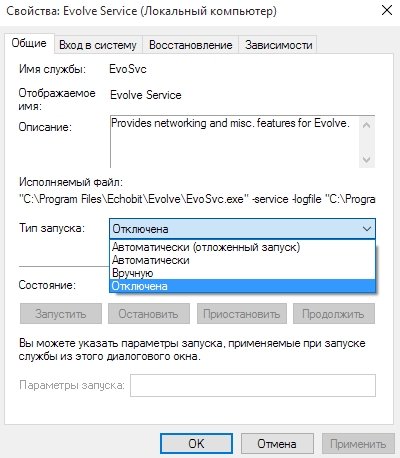
Чтобы программа не запускалась каждый раз при загрузке системы, следует выбрать «Вручную» или «Отключена»
Сброс настроек по умолчанию
Если вы напортачили с включением и отключением служб, если в компьютер проник вирус или случилась другая неприятная ситуация — рекомендуется сброс настроек по умолчанию. Эта процедура «откатывает» все процессы в то состояние, в каком они были при первом запуске системы.
По умолчанию в системе Windows 10 более сотни служб. Восстанавливать их вручную очень долго, поэтому умельцы применяют для восстановления файлы реестра, автоматически возвращающие настройки к исходным значениям. Настройки этих файлов различаются для разных версий «винды», поэтому рекомендуется искать файл конкретно под свою версию системы в проверенных источниках: например, на известных сайтах для IT-специалистов.
Кроме этого, можно воспользоваться штатным инструментом восстановления Windows. Минус этого способа в том, что, кроме параметров служб, «на место» вернутся и другие настройки, значения которых по умолчанию вы вовсе не обязательно хотите восстанавливать. Это практически переустановка системы, с той лишь разницей, что ваши файлы останутся на месте.
-
Из меню «Пуск» нужно перейти в пункт «Параметры». Откроются настройки Windows, нужная нам вкладка — «Обновление и безопасность».
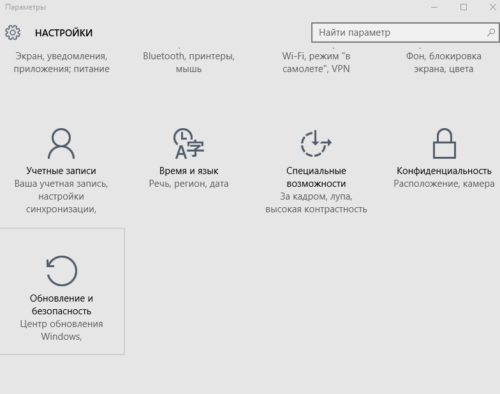
В списке параметров системы нужно выбрать вариант «Обновление и безопасность»
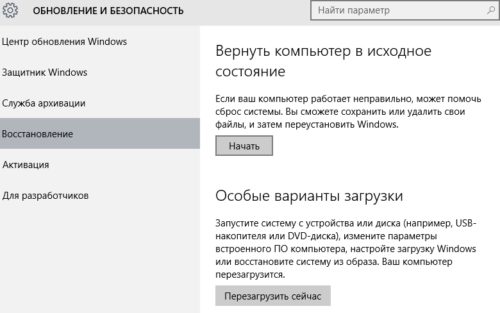
Чтобы откатить Windows к исходным настройкам, требуется кликнуть на «Начать»

В начале отката система спросит, хотим ли мы сохранить файлы

Windows можно восстановить до состояния, в котором она была несколько дней назад, если у вас есть бэкап
Для этого нужно в той же вкладке «Восстановление» нажать на «Особые варианты загрузки», а в появившемся окне выбрать «Диагностика», «Дополнительные параметры» и «Восстановление системы». После этого остаётся только выбрать нужную точку восстановления: остальное Windows 10 сделает сама.
Видео: сброс системы к настройкам по умолчанию
Какие службы можно безбоязненно отключить в Windows 10
Список тех служб, которые пользователь может отключить, зависит от его потребностей и уникален для каждого. Есть системные службы, которые отключать нельзя ни в коем случае; но, за их исключением, остановить можно что угодно, если вас не обременит отсутствие конкретной функции.
Ниже приведена таблица, в которой расписаны разные службы и то, что они делают. Отключать их или нет — выбор за вами, исходя из того, чем именно вы занимаетесь на компьютере.
Таблица: список служб под отключение
- Dmwappushservice
- Функциональные возможности для подключенных пользователей и телеметрия
- NVIDIA Stereoscopic 3D Driver Service
- NVIDIA Streamer Service
- NVIDIA Streamer Network Service
- С. обмена данными (Hyper-V)
- С. завершения работы в качестве гостя (Hyper-V)
- С. пульса (Hyper-V)
- С. сеансов виртуальных машин Hyper-V
- С. синхронизации времени Hyper-V
- С. обмена данными (Hyper-V)
- С. виртуализации удаленных рабочих столов Hyper-V
- С. данных датчиков
С. датчиков - С. наблюдения за датчиками
- Рабочие папки
- Сервер
Видео: какие службы отключить
Программа Easy Service Optimizer
Программ, позволяющих отключать ненужные процессы или восстанавливать их значения по умолчанию, существует мало. На русскоязычном пространстве известна всего одна: Easy Service Optimizer.
Эта утилита предназначена для отключения ряда служб в Windows 10, а также возврата их в состояние по умолчанию. Распространяется она бесплатно, существует на русском языке. Работа с ней довольно проста: нужно всего-то открыть программу, выбрать один из четырёх режимов работы и нажать «Применить».
Режимы в программе присутствуют следующие:
- «По умолчанию» — восстанавливает изначальные значения параметров;
- «Безопасно» — отключает только самые бесполезные процессы, которые совершенно точно не пригодятся пользователю;
- «Оптимально» — отключает среднее количество служб, менее безопасна, но лучше влияет на быстродействие;
- «Экстрим» — выключает максимально возможное количество услуг; небезопасна, может повлиять на качество работы с системой.
Перед началом работы с программой рекомендуется создать точку восстановления системы!
Видео: сервис простого оптимизатора (Easy Service Optimizer)
Грамотная работа со службами может изрядно упростить пользователю жизнь и увеличить быстродействие. Но не стоит злоупотреблять: неверно применённые настройки способны негативно повлиять на систему. Заботьтесь о своём компьютере и не отключайте службы, если не уверены в их бесполезности.
Читайте также:


