Windows startup application что это
Любой пользователь может заметить, что некоторые программы в Windows 10 загружаются вместе системой. Обычно в их число входят:
- Клиент Microsoft OneDrive или другого облачного хранилища.
- Антивирусы, в том числе Windows Defender.
- Утилиты драйверов: панели управления AMD, NVIDIA, Intel HD Graphics, Synaptics, IDT и многое другое.
- Мессенджеры, вроде Skype, Telegram, WhatsApp или Viber.
Как работает автозагрузка в Windows 10
Чтобы добавить себя в автозагрузку, приложение обычно проделывает одну из следующих операций:
- Добавляет свой ярлык в системную папку автозагрузки.
- Создаёт ключ в специальной ветви реестра, которая отвечает за автозапуск.
При загрузке Windows 10 запускает всё, что находится в папке автозагрузки и реестре. Утилиты управления автозагрузкой обычно отображают программы сразу из обоих источников.
Как отредактировать программы в автозагрузке с помощью диспетчера задач
В Windows 10 вы можете воспользоваться встроенным Диспетчером задач, чтобы посмотреть и удалить ненужные программы из автозагрузки.
Утилита отобразит список автоматически загружающихся программ с указанием их разработчика. Если вы не знаете, зачем нужно то или иное приложение, вы можете найти информацию о нём в Google. Диспетчер задач позволяет отключить автозагрузку конкретного ПО: кликните на приложение и нажмите на кнопку Отключить. Информация в разделе Влияние на запуск не всегда соответствует действительности, так что не стоит придавать ей большого значения.
Мы не рекомендуем отключать автозапуск программ производителя компьютера или разработчика драйверов. Часто нормальная работа того или иного компонента устройства (например, тачпада) обеспечивается именно фоновой активностью соответствующей утилиты. Попробуйте отыскать опции выключения автозагрузки в настройках таких программ: издатели предусматривают их, если работа утилиты не критична для функционирования компонента.
Добросовестные разработчики обычно добавляют галочку включения или отключения автозагрузки в настройки своей программы. Всегда лучше воспользоваться именно ей, а не отключать автозапуск через Диспетчер задач. В последнем случае приложения могут добавлять себя в список обратно, так что их удаление оттуда может быть бесполезным.
Где находится папка автозагрузки в Windows 10
Полный адрес папки автозагрузки: C:\Users \ имя_пользователя \ AppData \ Roaming \ Microsoft \ Windows \ Start Menu \ Programs \ Startup. Тем не менее, разработчики Microsoft предусмотрели более простой способ открыть её:
Чтобы добавить в автозагрузку какую-то программу, просто переместите в эту папку ярлык приложения. Соответственно, чтобы убрать его из автозагрузки, удалите из данной папки ярлык.

Не все классические программы корректно запускаются, если воспользоваться этим способом добавления в автозагрузку. Для таковых приложений воспользуйтесь способом ниже.
Как добавить в автозагрузку приложение из Windows Store
Если найти ярлыки классических программ довольно просто (они обычно находятся в папке C:\ProgramData \ Microsoft \ Windows \ Start Menu \ Programs), то с ярлыками приложений из Windows Store возникает проблема: их в вышеуказанных папках нет. К счастью, добавить, к примеру, Telegram Desktop в автозагрузку всё равно можно.
Программа будет загружаться вместе с системой. Стоит заметить, что она будет открываться, а не запускаться в фоне. Это ограничение приложений из Windows Store, и с ним ничего не сделаешь.
Где найти папку автозапуска в реестре Windows 10
Здесь хранится информация о приложениях, которые автоматически запускаются для текущего пользователя. Некоторые программы загружаются для всех пользователей, и данные о них размещены в ветви HKEY_LOCAL_MACHINE\SOFTWARE\Microsoft\Windows\CurrentVersion\Run. Чтобы быстро переключиться между этими директориями, достаточно кликнуть правой клавишей мыши по папке Run и выбрать пункт Перейти в раздел HKLM/HKCU.

Чтобы удалить программу из автозапуска, кликните по соответствующему ключу и выберите пункт Удалить.

Чтобы добавить приложение в автозагрузку в Windows 10, проделайте следующие операции:
- Кликните правой клавишей мыши в правой части редактора реестра и выберите пункт Создать - Строковый параметр. Если вы хотите настроить автозапуск для всех пользователей, делайте это в категории HKLM, а если только для текущего - в HKCU.
- Назовите созданный ключ так, как вам будет удобно. Именно под таким именем программа позже будет отображаться в различных утилитах автозагрузки, в том числе в Диспетчере задач.
- Кликните по нему два раза и введите в поле Значение путь к исполняемому файлу программы, которую вы хотите добавить в автозапуск. Нажмите ОК.
Как включить автозапуск приложений в фоне
Если вы добавляете программу в автозапуск вручную (неважно, через папку автозагрузки или через реестр), скорее всего, она будет загружаться в обычном режиме, а не в свёрнутом. К сожалению, пользователь тут сделать ничего не сможет: возможность запуска в свёрнутом состоянии должен предусмотреть разработчик программы. К примеру, популярный блокировщик рекламы Adguard загружается в фоне, если добавить после пути к исполняемому файлу ключ /nosplash, а OneDrive - если добавить ключ /background.

С подобными вопросами вам стоит обратиться в техподдержку нужного приложения.
Утилиты для управления автозапуском
Многие специализированные программы для "ухода" за системой умеют заодно и управлять автозагрузкой приложений. Если вас по каким-то причинам не устраивает функциональность Диспетчера устройств, вы можете присмотреться к CCleaner или RegOrganizer. Можно также попробовать использовать продвинутую утилиту от Microsoft - Autoruns, но для обычного пользователя она может оказаться слишком сложной.
startup.exe это исполняемый файл, который является частью Быстрый запуск 2.9.0.823 Программа, разработанная Glarysoft Ltd, Программное обеспечение обычно о 5.46 MB по размеру.
Расширение .exe имени файла отображает исполняемый файл. В некоторых случаях исполняемые файлы могут повредить ваш компьютер. Пожалуйста, прочитайте следующее, чтобы решить для себя, является ли startup.exe Файл на вашем компьютере - это вирус или троянский конь, который вы должны удалить, или это действительный файл операционной системы Windows или надежное приложение.

Это startup.exe или это вирус или вредоносная программа?
Первое, что поможет вам определить, является ли тот или иной файл законным процессом Windows или вирусом, это местоположение самого исполняемого файла. Например, такой процесс, как startup.exe, должен запускаться из C: \ Program Files \ Quick Startup \ startup.exe, а не в другом месте.
Для подтверждения откройте диспетчер задач, выберите «Просмотр» -> «Выбрать столбцы» и выберите «Имя пути к изображению», чтобы добавить столбец местоположения в диспетчер задач. Если вы обнаружите здесь подозрительный каталог, возможно, стоит дополнительно изучить этот процесс.
Еще один инструмент, который иногда может помочь вам обнаружить плохие процессы, - это Microsoft Process Explorer. Запустите программу (не требует установки) и активируйте «Проверить легенды» в разделе «Параметры». Теперь перейдите в View -> Select Columns и добавьте «Verified Signer» в качестве одного из столбцов.
Если статус процесса «Проверенная подписывающая сторона» указан как «Невозможно проверить», вам следует взглянуть на процесс. Не все хорошие процессы Windows имеют метку проверенной подписи, но ни один из плохих.
Самые важные факты о startup.exe:
Если у вас возникли какие-либо трудности с этим исполняемым файлом, вы должны определить, заслуживает ли он доверия, перед удалением startup.exe. Для этого найдите этот процесс в диспетчере задач.
Найдите его местоположение (оно должно быть в C: \ Program Files \ Quick Startup \) и сравните его размер с приведенными выше фактами.
Кроме того, функциональность вируса сама может влиять на удаление startup.exe. В этом случае вы должны включить Безопасный режим с поддержкой сети - безопасная среда, которая отключает большинство процессов и загружает только самые необходимые службы и драйверы. Когда вы можете запустить программу безопасности и полный анализ системы.
Могу ли я удалить или удалить startup.exe?
Не следует удалять безопасный исполняемый файл без уважительной причины, так как это может повлиять на производительность любых связанных программ, использующих этот файл. Не забывайте регулярно обновлять программное обеспечение и программы, чтобы избежать будущих проблем, вызванных поврежденными файлами. Что касается проблем с функциональностью программного обеспечения, проверяйте обновления драйверов и программного обеспечения чаще, чтобы избежать или вообще не возникало таких проблем.
Согласно различным источникам онлайн, 28% людей удаляют этот файл, поэтому он может быть безвредным, но рекомендуется проверить надежность этого исполняемого файла самостоятельно, чтобы определить, является ли он безопасным или вирусом. Лучшая диагностика для этих подозрительных файлов - полный системный анализ с Reimage, Если файл классифицирован как вредоносный, эти приложения также удалят startup.exe и избавятся от связанных вредоносных программ.
Однако, если это не вирус и вам нужно удалить startup.exe, вы можете удалить Quick Startup 2.9.0.823 со своего компьютера с помощью программы удаления, которая должна находиться по адресу: "C: \ Program Files \ Quick Startup \ unins000 .исполняемый". Если вы не можете найти его деинсталлятор, вам может потребоваться удалить Quick Startup 2.9.0.823, чтобы полностью удалить startup.exe. Вы можете использовать функцию «Добавить / удалить программу» в Панели управления Windows.
- 1. в Меню Пуск (для Windows 8 щелкните правой кнопкой мыши в нижнем левом углу экрана), нажмите Панель управления, а затем под Программы:
o Windows Vista / 7 / 8.1 / 10: нажмите Удаление программы.
o Windows XP: нажмите Установка и удаление программ.
- 2. Когда вы найдете программу Быстрый запуск 2.9.0.823щелкните по нему, а затем:
o Windows Vista / 7 / 8.1 / 10: нажмите Удалить.
o Windows XP: нажмите Удалить or Изменить / Удалить вкладка (справа от программы).
- 3. Следуйте инструкциям по удалению Быстрый запуск 2.9.0.823.
Наиболее распространенные ошибки startup.exe, которые могут возникнуть:
• «Ошибка приложения startup.exe».
• «Ошибка при запуске .exe».
• «При запуске start.exe возникла проблема, и она будет закрыта. Приносим извинения за неудобства».
• «startup.exe не является допустимым приложением Win32».
• «startup.exe не запущен».
• «startup.exe не найден».
• «Не удается найти файл startup.exe».
• «Ошибка запуска программы: startup.exe».
• «Неверный путь к приложению: startup.exe».
Аккуратный и опрятный компьютер - это один из лучших способов избежать проблем с Quick Startup 2.9.0.823. Это означает выполнение сканирования на наличие вредоносных программ, очистку жесткого диска cleanmgr и ПФС / SCANNOWудаление ненужных программ, мониторинг любых автозапускаемых программ (с помощью msconfig) и включение автоматических обновлений Windows. Не забывайте всегда делать регулярные резервные копии или хотя бы определять точки восстановления.
Если у вас возникла более серьезная проблема, постарайтесь запомнить последнее, что вы сделали, или последнее, что вы установили перед проблемой. Использовать resmon Команда для определения процессов, вызывающих вашу проблему. Даже в случае серьезных проблем вместо переустановки Windows вы должны попытаться восстановить вашу установку или, в случае Windows 8, выполнив команду DISM.exe / Online / Очистка-изображение / Восстановить здоровье, Это позволяет восстановить операционную систему без потери данных.
Чтобы помочь вам проанализировать процесс startup.exe на вашем компьютере, вам могут пригодиться следующие программы: Менеджер задач безопасности отображает все запущенные задачи Windows, включая встроенные скрытые процессы, такие как мониторинг клавиатуры и браузера или записи автозапуска. Единый рейтинг риска безопасности указывает на вероятность того, что это шпионское ПО, вредоносное ПО или потенциальный троянский конь. Это антивирус обнаруживает и удаляет со своего жесткого диска шпионское и рекламное ПО, трояны, кейлоггеры, вредоносное ПО и трекеры.
Обновлено ноябрь 2021 г .:
Мы рекомендуем вам попробовать это новое программное обеспечение, которое исправляет компьютерные ошибки, защищает их от вредоносных программ и оптимизирует производительность вашего ПК. Этот новый инструмент исправляет широкий спектр компьютерных ошибок, защищает от таких вещей, как потеря файлов, вредоносное ПО и сбои оборудования.

(опциональное предложение для Reimage - Cайт | Лицензионное соглашение | Политика конфиденциальности | Удалить)
Подлинный файл является одним из компонентов программного обеспечения Quick Startup, разработанного Glarysoft.
- Используйте программу Настройщик Windows, чтобы найти причину проблем, в том числе и медленной работы компьютера.
- Обновите программу Startuplogo. Обновление можно найти на сайте производителя (ссылка приведена ниже).
- В следующих пунктах предоставлено описание работы startUp.exe.
Информация о файле startUp.exe
- Если startUp.exe находится в подпапках "C:Program Files", тогда рейтинг надежности 18% опасности. Размер файла 72,208 байт (50% всех случаев) или 2,591,248 байт. У процесса есть видимое окно. Сертифицировано надежной компанией. Это не системный файл Windows.
- Если startUp.exe находится в папке C:WindowsSystem32, тогда рейтинг надежности 36% опасности. Размер файла 57,344 байт. У процесса есть видимое окно. Нет информации по файлу. Процесс начинает работу при запуске Windows (Смотрите ключ реестра: User Shell Folders , MACHINERun , Run , DEFAULTRun ). Это не системный файл Windows.
Важно: Некоторые вирусы маскируют себя как startUp.exe, особенно, если они расположены в каталогах c:windows или c:windowssystem32. Таким образом, вы должны проверить файл startUp.exe на вашем ПК, чтобы убедиться, что это угроза. Мы рекомендуем Security Task Manager для проверки безопасности вашего компьютера.
Комментарий пользователя
Лучшие практики для исправления проблем с startUp
Если у вас актуальные проблемы, попробуйте вспомнить, что вы делали в последнее время, или последнюю программу, которую вы устанавливали перед тем, как появилась впервые проблема. Используйте команду resmon, чтобы определить процесс, который вызывает проблемы. Даже если у вас серьезные проблемы с компьютером, прежде чем переустанавливать Windows, лучше попробуйте восстановить целостность установки ОС или для Windows 8 и более поздних версий Windows выполнить команду DISM.exe /Online /Cleanup-image /Restorehealth. Это позволит восстановить операционную систему без потери данных.
startUp сканер

Security Task Manager показывает все запущенные сервисы Windows, включая внедренные скрытые приложения (например, мониторинг клавиатуры или браузера, авто вход). Уникальный рейтинг надежности указывает на вероятность того, что процесс потенциально может быть вредоносной программой-шпионом, кейлоггером или трояном.
Бесплатный aнтивирус находит и удаляет неактивные программы-шпионы, рекламу, трояны, кейлоггеры, вредоносные и следящие программы с вашего жесткого диска. Идеальное дополнение к Security Task Manager.
Reimage бесплатное сканирование, очистка, восстановление и оптимизация вашей системы.
Вы можете настроить, какие приложения будут запускаться во время входа в систему отдельно, от уже назначенных автоматически запускаемых приложений по умолчанию.
Open Startup Applications via the Activities overview. Alternatively you can press Alt + F2 and run the gnome-session-properties command.
Щёлкните Добавить и введите команду, которая будет выполняться при входе (наименование и описание необязательны к заполнению). Например, чтобы запускать Firefox автоматически, необходимо ввести firefox в строке Команда и нажать кнопку Добавить .
Вы можете ввести команду или щёлкнуть на кнопке Обзор. и выбрать команду. Автоматически запускаемые приложения обычно располагаются в папке /usr/bin .
Наверняка после установки и определенного времени работы за компьютером мы замечали, что он стал работать медленнее, и хотели бы вернуть его в первоначальное состояние. Но как это сделать? В подавляющем большинстве случаев причина одна – слишком много программ в автозагрузке, которые включаются при старте Windows и висят в системе, занимая ресурсы и замедляя процесс загрузки компьютера (см. также «Как определить программу, которая тормозит работу компьютера«).
Чтобы значительно разгрузить систему от автоматически запускаемых приложений, необходимо отключить все лишнее и ненужное в настоящий момент. Сказать легче, чем сделать. Потому для многих является большой проблемой найти в списке автоматически запускаемых программ те самые ненужные элементы. Чтобы упростить задачу, представляю вашему вниманию 8 программ, которые можно смело отключить в автозагрузке, чтобы ускорить свою систему.
1. iTunes Helper
Наверняка, эта программа будет в списке у тех, кто использует iTunes для прослушивания музыки и/или синхронизации своих гаджетов от компании Apple. Данная программа сидит постоянно в памяти компьютера и ждет, пока подключат iДевайс. Как только это происходит, она запускает iTunes. Собственно, это все, на что она нужна.
Фишка в том, что запустить iTunes можно вручную при подключении устройства. Если же устройства нет, то данная программа вообще не нужна. В обоих случаях ее можно отключить.
2. QuickTime
Это модуль мультимедийного проигрывателя, который может понадобиться для воспроизведения некоторых форматов видео. Но зачем он в автозагрузке? Можно отключить.
3. Apple Push
Продукт также принадлежит яблочной компании и служит для отправки уведомлений для запуска других программ от Apple, которые установлены в системе. По сути, он позволяет взаимодействовать между устройством и приложениями типа iCloud на компьютере. Но опыт показывает, что если отключить данную запись, то синхронизация данных все равно производится. Так что можно отключить.
4. Adobe Reader
Конечно, все знают самую популярную программу для чтения PDF. Если эта программа не используется, то совершенно не нужно держать ее автозагрузке, впустую занимая ресурсы. Можно отключить.
5. Skype
Без общения в Skype многие просто не могут жить. Кто-то делает это постоянно и на протяжении всего дня общается с коллегами по работе. А кто-то общается дома с дальними родственниками раз в несколько дней. Но правда такова, что при установке Skype автоматически прописывается в автозагрузке и включается каждый раз вместе с системой, что также замедляет другие процесс автозагрузки, которые происходят параллельно, так как сам по себе Skype далеко не «легкое» приложение. Можно запускать его вручную по мере необходимости и после запуска системы.
6. Google Chrome
Самый популярный браузер тоже любит посидеть в автозагрузке, прописав туда модули проверки обновлений. Такие модули как Google Update и Google Installer (Установщик Google) можно отключить. При этом браузер Chrome все равно будет сам обновляться.
7. Evernote Clipper
Являясь большим поклонником Evernote, я все же отключил Clipper. И при этом не испытываю никаких неудобств работы с ним на протяжении уже многих лет.
8. Microsoft Office
Офисный пакет от Microsoft весьма хорош и является стандартом почти везде. Но какой толк от него в автозагрузке? Ведь и без автоматического запуска можно открыть любой файл в любой офисной программе. Отключаем.
В большинстве случаев причиной медленной работы ПК является его захламленность различными приложениями, которыми мы пользуемся время от времени, но которые запускаются при каждом включении и компьютера и съедают ресурсы ПК в процессе ожидания, когда же ей воспользуются. Часто в этом просто нет необходимости и такие приложения можно запускать вручную по мере необходимости, не забирая у компьютера ресурсы лишь для того, чтобы какая-то программа ожидала вас в памяти.
А вы знаете, что время перехода операционной системы в рабочее состояние можно сократить до пары секунд? Подробнее об этом я писал в статье «Почему не нужно выключать компьютер».
Если вы отключили какие-то программы в автозагрузке и хотите поделиться ими с читателями, то расскажите об этом в комментариях и я дополню список выше.
Нередко многие из вас сталкиваются с вопросом, папка Автозагрузка в Windows 10 где находится, как убрать программу, очистить для ускорения системы. В этой статье я постараюсь описать наиболее популярные способы решения данной проблемы.

Назначение встроенного функционала Виндовс
Программы в автозапуске – это ПО, которое запускается параллельно с системой и осуществляет различные цели. Большинство работающих приложений можно увидеть в трее – значки в правом нижнем углу. Основная их часть безвредна и неспособна причинить пользователю неудобства. К ним можно отнести антивирусы, мессенджеры, разнообразные хранилища и так далее. Единственным минусом их автоматического включения является увеличение времени запуска операционной системы.
Однако я не думаю, что вы захотите долго сидеть и ожидать пока загрузится Windows. К тому же нередко компьютер необходим срочно, а множество программ в автозагрузке требуют дополнительного времени. Нельзя не упомянуть и о вредных утилитах, которые не прочь поселиться на вашем персональном компьютере и доставить массу неудобств. Вирусы добавляют свои параметры в автозагрузку и постоянно надоедают своей назойливостью.
Управление автозагрузкой через диспетчер задач
Этот способ наиболее прост и практически каждый пользователь применяет его для управления автозапуском в первую очередь. Где же находится диспетчер задач? Такой вопрос задают многие неопытные юзеры.
Все очень просто. Найти его можно при помощи нажатия клавиш Ctrl + Shift + Esc . Кроме этого, можно воспользоваться функцией поиска.
Проделав эти несложные действия, получаем окно диспетчера задач. Вверху окошка мы увидим несколько вкладок. Переходим в «Автозагрузку». В открывшемся окне появится каталог приложений, процессов, которые включаются вместе с системой.
Здесь же можно увидеть активно оно или нет, а также, какую нагрузку оказывает. Для того чтобы отключить программу необходимо просто выбрать ее при помощи мыши и нажать соответствующий пункт в правом нижнем углу.
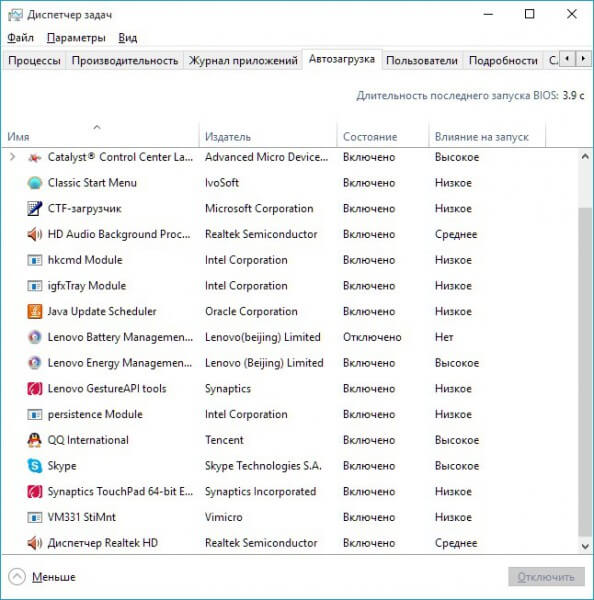
Помимо этого, в данном окне можно просмотреть сведения о утилитах и проверить их в интернете.
Полезный контент:
Директория Startup
Сейчас расскажу, папка автозагрузка в Windows 10 где находится. Оказаться в ней можно двумя способами. Первый - пройтись по пути:
Users\ AppData\ Roaming\ Microsoft\ Windows\ Start Menu\ Programs\ Startup
Но можете столкнуться с тем, что расположение скрыто (в целях безопасности). Тогда нужно активировать отображение скрытых файлов и папок Виндовс.

Второй метод – вызвать окно «Выполнить» при помощи клавиш Win + R и в строку вписать команду «shell:startup» (без кавычек).

После выполнения этой команды откроется папка с ярлыками для автозагрузки. Здесь можно убрать ненужные из автозапуска, но будьте внимательны, чтобы не совершить ошибку и не очистить от «полезных» программ. Для добавления необходимо поставить в папку ярлык соответствующего приложения. Однако, по комментариям пользователей, действует данный метод не у каждого.
Планировщик задач
Является одним из мест, откуда может происходить автозапуск программ. Найти его можно с помощью функции поиска. Просто начните вводить наименование утилиты, и перед вами появится результат.

В открывшемся окне следует просмотреть библиотеку задач. Именно в ней расположен каталог приложений, которые выполняют назначенные действия, в том числе и при старте системы. Здесь можно достаточно просто настроить все задачи, очистить ненужные и добавить свои. Кстати, планировщик задач очень полезная утилита, которая может помочь вам распланировать запуск операций в необходимое время.
Используем редактор реестра для управления автозагрузкой
Более сложный способ настройки программ автозапуска. Необходимо запустить редактор, используя клавиши Win+R , и в строке окна «Выполнить» впишите «regedit».

Чтобы получить информацию об автозапуске для конкретного пользователя необходимо перейти к:
HKEY_CURRENT_USER\ SOFTWARE\ Microsoft\ Windows\ CurrentVersion\ RunУвидеть информацию для всех юзеров можно в разделе: HKEY_LOCAL_MACHINE.

Справа в виде списка приведены все приложения, запускаемые автоматически. Здесь их можно как удалить, так и добавить. Удаление программ из автозагрузки осуществляется простым нажатием на них правой кнопкой мыши с выбором соответствующего пункта. К тому же, можно добавить какие-нибудь свои параметры для программы.
Для того чтобы внести в список свое приложение требуется нажать правой кнопкой мыши по незанятой части и выбрать "Создать" – "Строковый параметр".

Далее можно указать любое имя и место расположения исполняемого файла.
Итак, мы рассмотрели основные методы удаления и добавления программ из автозагрузки для windows 10 стандартными средствами, но имеются и специализированные утилиты для этой задачи. Их огромное множество, но функционал и управление примерно одинаковое. Наиболее, на мой взгляд, лучшая это - Autoruns от Microsoft Sysinternals. Тем не менее, в интернете вам не составит труда найти и ознакомиться с множеством специализированных программ. Выбор же исключительно за Вами.
Оптимизаторы системы
Существует множество сторонних утилит, которые позволяют оптимизировать Виндовс, ускорять работу за счет удаления мусора, очистки реестра. Наиболее простым является CCleaner. Инструкция и ссылка на скачивание доступна по ссылке.

Думаю, этих способов вполне хватит, чтобы избавиться от надоедливых и загружающих систему программ. При этом все они просты – справится даже неопытный пользователь.

В этой статье вы узнаете, что такое автозагрузка в Windows 10, где она находится и как настроить автозапуск программ в Windows 10.
Программы, добавленные в автозагрузку, запускаются сразу после включения компьютера. Автозагрузка позволяет оптимизировать рутинные операции (например, запуск Skype или антивируса сразу после включения компьютера) и сэкономить время. В то же время, в процессе работы за компьютером автозагрузка в Windows 10 может забиваться ненужными и даже вредоносными программами, которые будут тормозить систему. Поэтому полезно знать, как удалить программу из автозагрузки.
Редактирование автозагрузки в диспетчере задач



Совет: также, вы можете открыть диспетчер задач комбинацией клавиш Ctrl+Shift+Esc.
Влияние на скорость загрузки бывает низким и высоким. Столбец позволяет понять, насколько автозапуск программы влияет на скорость загрузки операционной системы. Если программа отбирает много ресурсов при старте Windows, то её автозагрузку лучше отключить.
При нажатии правой кнопкой на название программы вы можете:
- отключить автозапуск программ в Windows 10;
- открыть расположение программы;
- поискать данные о программе в Интернете;
- посмотреть свойства файла запуска программы.

Добавление программы в автозагрузку Windows 10
Есть три способа добавить или удалить программу в автозагрузке — добавление программы (или ярлыка программы) в пользовательскую папку, редактирование реестра или планировщик заданий. Рассмотрим все три способа.
Добавление программы в автозагрузку через папку
Расположение папки автозагрузки Windows 10 для текущего пользователя:
Расположение папки автозагрузки Windows 10 для всех пользователей компьютера:
Также вы можете открыть папку комбинацией клавиш Win+R и выполнив команду shell:startup (см. скриншот ниже).

Теперь скопируйте ярлык нужной программы. На скриншоте я скопировал ярлык Skype.

Чтобы удалить программу из автозагрузки просто удалите его из этой папки.
Редактирование автозагрузки Windows 10 через реестр
Данный способ управления автозагрузкой подходит для более опытных пользователей.

В открывшемся окне наберите команду regedit и нажмите ОК.

За автоматический запуск программ в Windows 10 отвечают две ветки реестра:
- HKEY_CURRENT_USER\Software\Microsoft\Windows\CurrentVersion\Run — для текущего пользователя компьютера;
- HKEY_LOCAL_MACHINE\Software\Microsoft\Windows\CurrentVersion\Run — для всех пользователей компьютера.
В открывшемся редакторе реестра перейдём в ветку, отвечающую за автозагрузку текущего пользователя.

В правой части окна выведен список программ, которые на данный момент находятся в автозагрузке Windows 10. Нажав правой кнопкой вы можете отредактировать параметры запуска программы, например, изменить системный путь до исполняемого файла. Также при нажатии правой кнопкой по программе вы можете удалить её из списка.

Таким образом можно добавить любую программу в автозагрузку Windows 10 через редактор реестра.
Настройка запуска программ в планировщике заданий Windows 10

Совет: вы можете запустить планировщик заданий комбинацией клавиш Win+R, набрав команду askschd.msc в открывшемся окне и нажав кнопку ОК.
Как правило, здесь располагаются команды обновлений различных программ, например, Adobe Flash Player. Но, здесь также может располагаться и команды для запуска программ при старте компьютера.
Внимательно просмотрите программы в данном списке. Возможно, вы захотите удалить какие-то задачи.




Таким образом вы добавили новую задачу в планировщике заданий, которая запускает программу при запуске Windows 10.
Видео как добавить программу в автозагрузку Windows
Предлагаем вам посмотреть несколько обучающих видео, в которых подробно показано, как добавить программу в автозагрузку.
Читайте также:


