Как сделать прозрачную панель задач windows 11
Панель задач — это то, без чего сложно представит современный компьютер с Windows. Тем не менее, бывают случаи, когда она мешает нам занимая часть экрана. В данном руководстве рассмотрим, как вы можете скрыть панель задач в Windows 11.
Панель задач представляет собой горизонтальную полосу с кнопкой «Пуск» и различными значками на любом компьютере с Windows. Она также включает в себя важные кнопки, такие как «Поиск», «Проводник». На панели задач Windows 11 отображается другая важная информация, такая как дата, время, Центр действий (батарея, Wi-Fi, звук), Центр уведомлений, и Др..
Если вы не хотите, чтобы панель задач всегда отображалась на рабочем столе Windows 11, вы можете изменить поведение Windows и автоматически скрывать панель задач.
Вот, как автоматически скрыть \ показать панель задач в Windows 11.
Скрыть \ Показать панель задач с помощью приложения «Параметры»
- Кликните правой кнопкой мыши на свободном месте рабочего стола и выберите в контекстном меню «Персонализация».
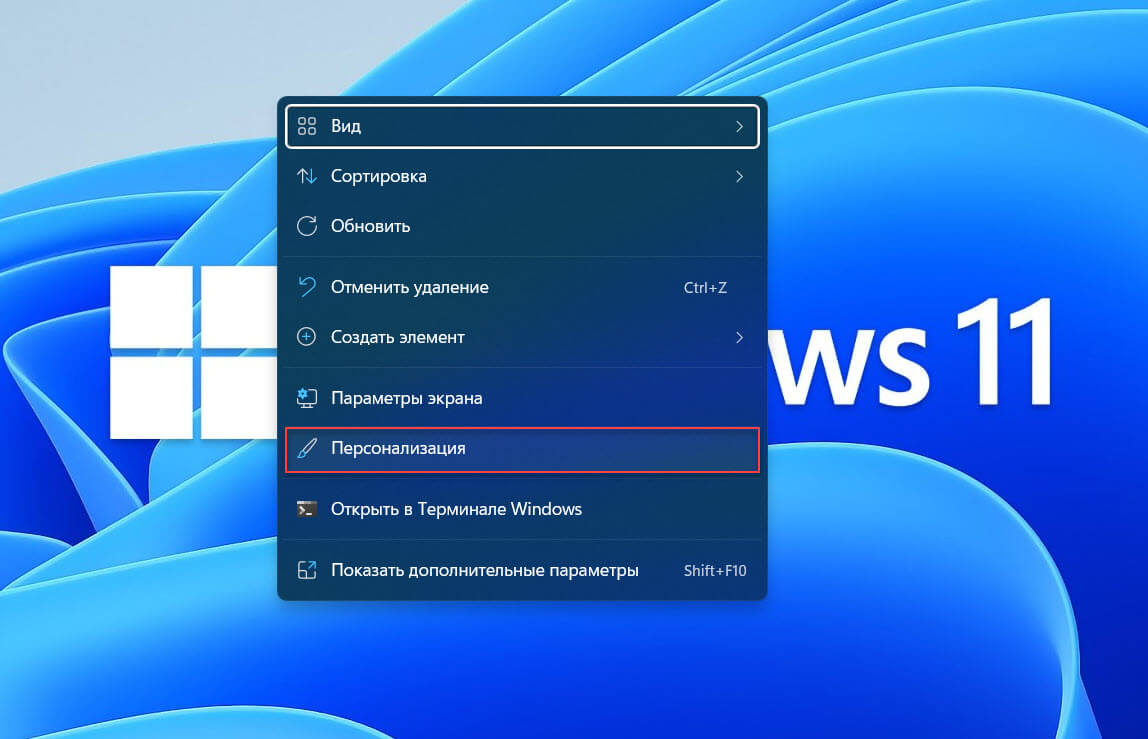
Или, просто кликните правой кнопкой мыши незанятую область на панели задач и выберите во всплывающем меню «Параметры панели задач», чтобы перейти на ту же страницу настроек.
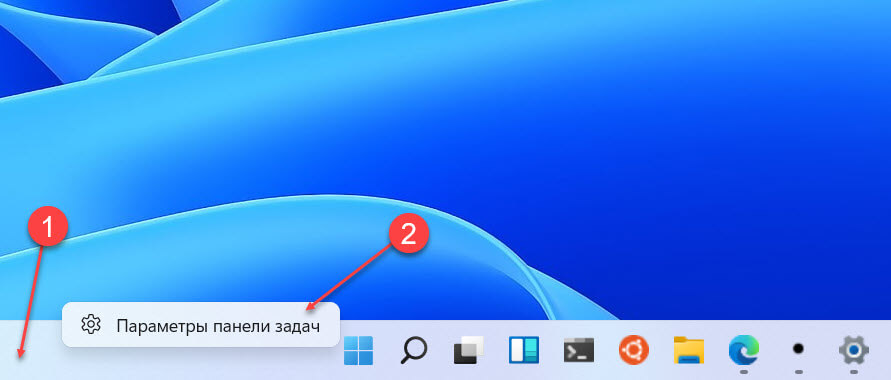
- В разделе «Персонализация» нажмите вкладку «Панель задач».
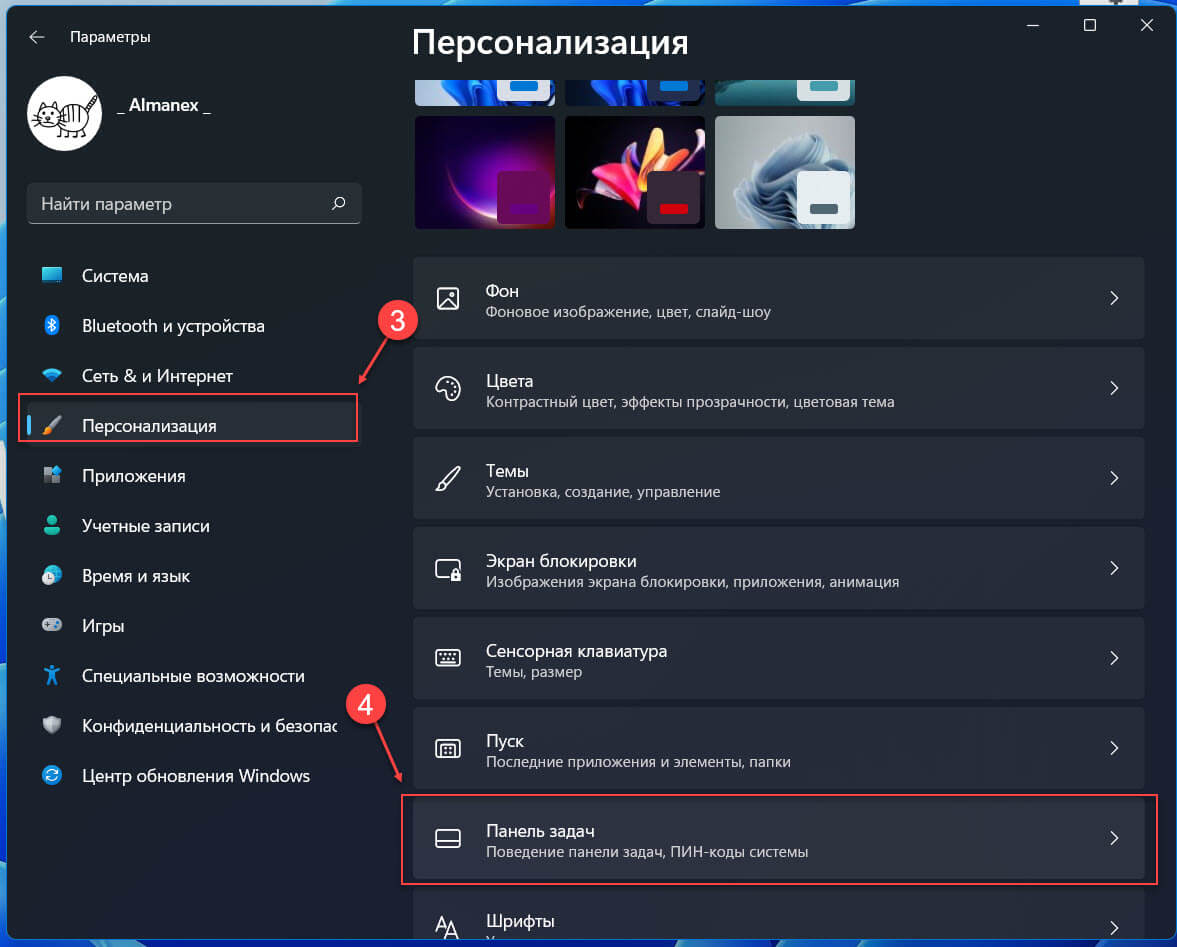
- Кликните раздел «Поведение панели задач» чтобы развернуть вкладку и получить доступ к дополнительным опциям.
- В разделе «Поведение панели задач» установите флажок перед параметром «Автоматически скрывать панель задач».
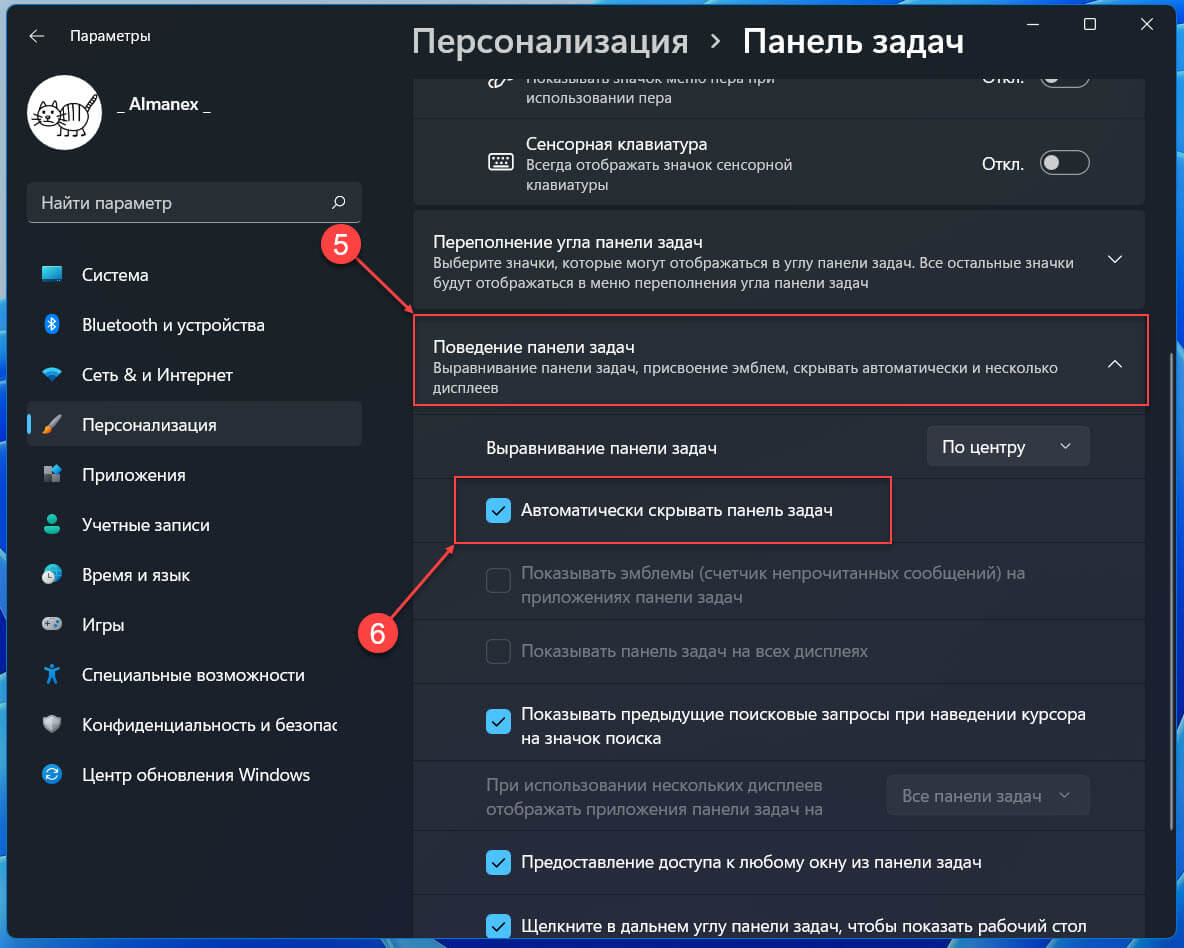
После чего «Панель задач» будет скрыта, до того момента пока вы не опустите указатель мыши к нижней границе экрана.
Чтобы вернуть настройки по умолчанию и запретить Windows 11 скрывать панель задач, снимите флажок «Автоматически скрывать панель задач» в приложении «Параметры».
Скрыть панель задач с помощью Терминала в Windows 11
Если вы хотите включить или отключить автоматическое скрытие панели задач с помощью терминала, используйте этот способ.
- Откройте Терминал Windows
- В терминале откройте вкладку «Командная строка».
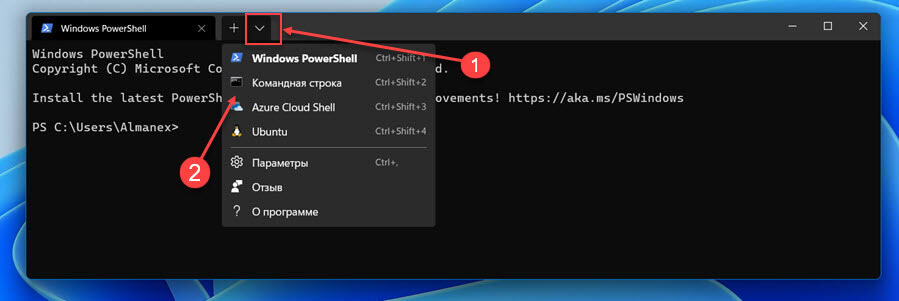
- Скопируйте и вставьте следующую команду и нажмите клавишу Enter .
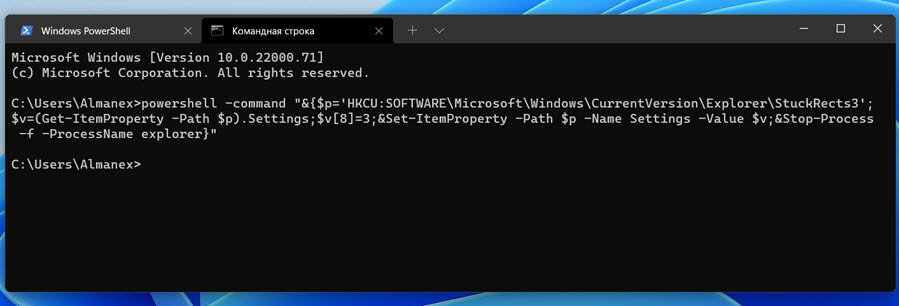
- Панель задач теперь будет автоматически скрыта.
- Чтобы отключить автоматическое скрытие панели задач, введите следующую команду на вкладке командной строки и нажмите Enter.
Скрыть \ Показать панель задач в Windows 11 с помощью правки реестра
Если вы хотите включить автоматическое скрытие панели задач с помощью редактирования реестра, используйте следующие шаги.
- Откройте редактор реестра и перейдите по следующему пути:
- Кликните правой кнопкой мыши двоичный параметр «Settings» и выберите в меню «Изменить двоичные данные…»
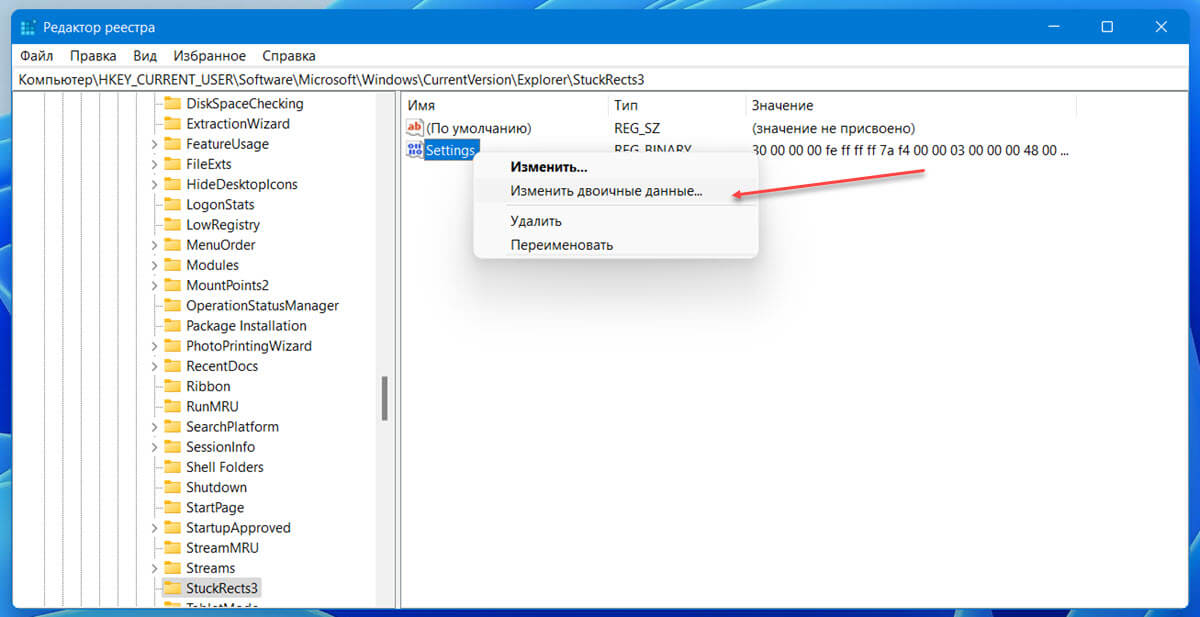
- Во второй строке замените «7A» на значение «7B» (без кавычек).
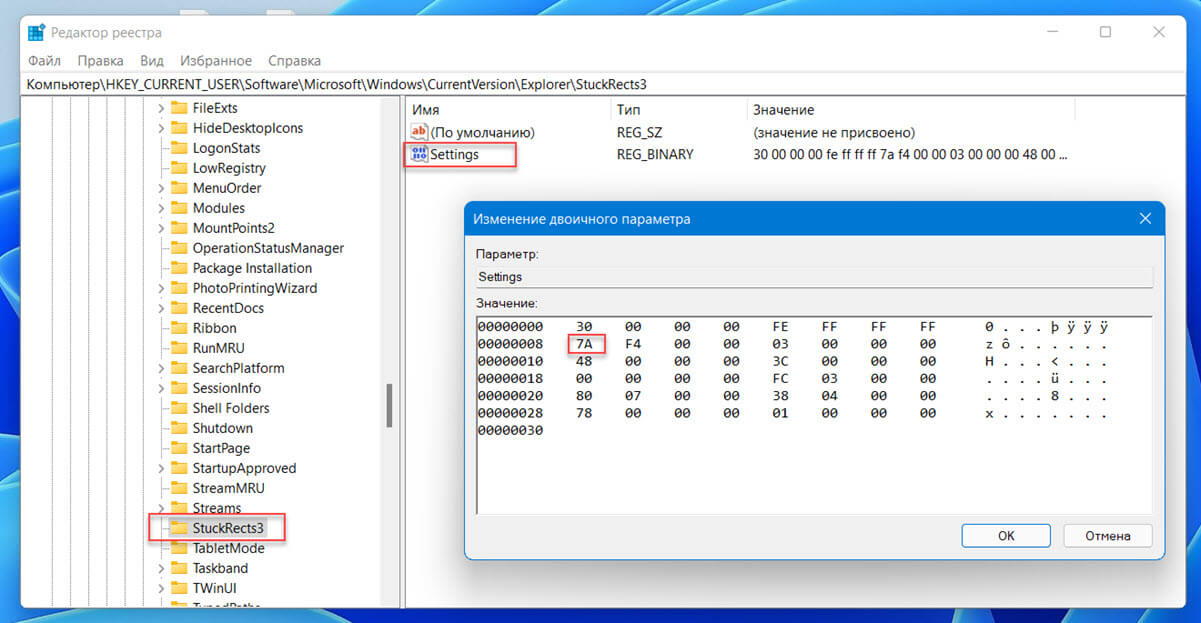
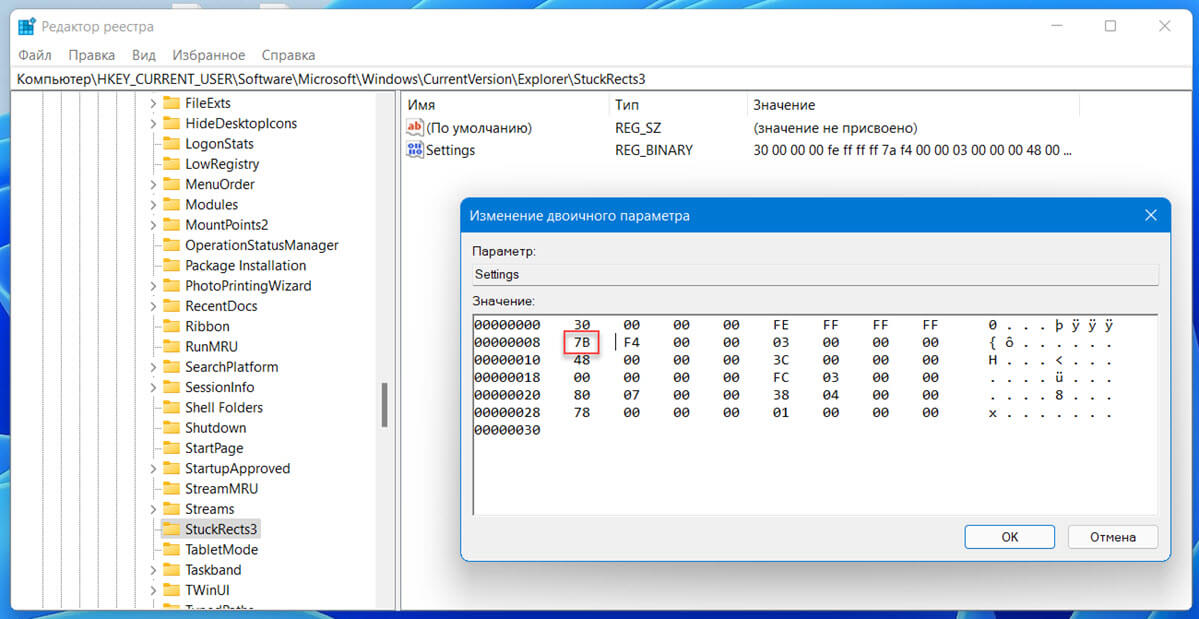
- Сохраните изменения и перезапустите проводник, чтобы применить изменения.
Если позже вы захотите вернуть отображение панели задач по умолчанию (показывать всегда) замените «7B» на «7A» соответственно.
Чтобы сэкономить ваше время, я создал готовый reg файл, который позволит вам избежать правку реестра вручную, файл отката присутствует.
Как отключить возможность менять настройки панели задач с помощью редактора групповой политики в Windows 11
После того как вы настроили поведения панели задач, вы можете запретить другим пользователям изменять эти настройки.
- Откройте редактор групповой политики.
- В редакторе перейдите по следующему пути:
Конфигурация пользователя → Административные шаблоны → Меню Пуск и Панель задач
- Найдите и откройте параметр политики «Закрепить все параметры панели задач»
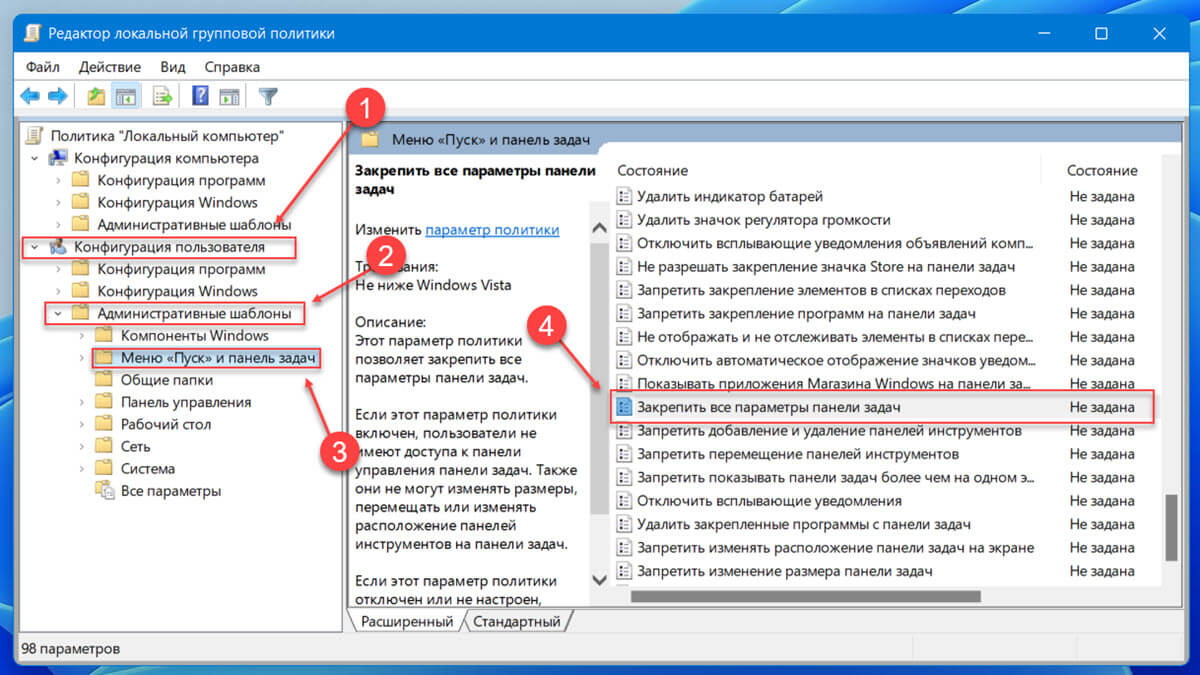
- Включите параметр политики — установите флажок в положение «Включено»
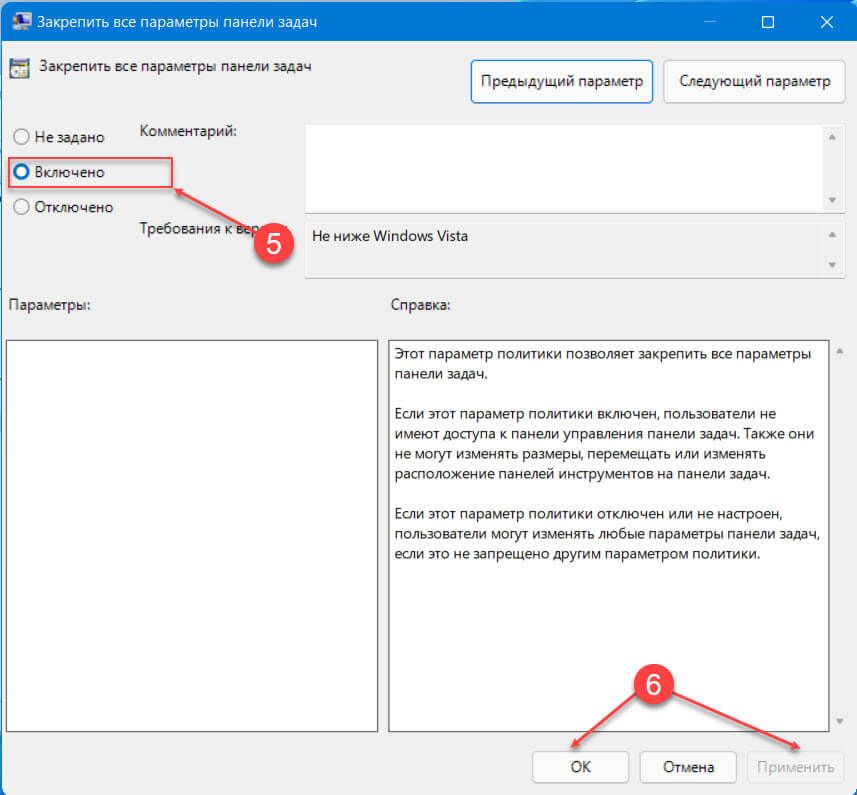
Если вы включите эту политику, пользователь не сможет изменять настройки панели задач, в том числе: изменять размеры, перемещать панели инструментов на панели задач. Если параметр «Отключен» или «Не задан», пользователь сможет менять доступные настройки панели задач в Windows 11.
Теперь вы: используете вы функцию автоматического скрытия панели задач? Поделитесь с нами в комментариях ниже.
В этой публикации, друзья, поговорим о том, как в Windows 11 сделать панель задач прозрачной. Это невозможно с помощью системных средств, но возможно с помощью бесплатной программы-кастомайзера TranslucentTB. Тот факт, что у Windows 11 новая панель задач, существующая в рамках нового системного интерфейса на базе WinUI, никак не касается возможности применения эффектов прозрачности. Такие эффекты системно не применимы и к классической панели задач, реализованной в Windows по версию 10 включительно. Именно для панели задач Windows 10 в своё время и создавалась программа TranslucentTB, но она также применима и к панели задач Windows 11. Давайте посмотрим на возможности этой программы.
Прозрачная панель задач в Windows 11

TranslucentTB – бесплатная программа-кастомайзер для панели задач Windows 10 и 11, созданная энтузиастами с GitHub. Программу можно установить как UWP-приложение в Microsoft Store . И можно установить из файла-установщика TranslucentTB.appinstaller, скачанного с GitHub . TranslucentTB может сделать панель задач нужного цвета, заблюреной с эффектом акрила или вообще кристально прозрачной. Кристально прозрачная панель задач неимоверно эффектно смотрится целостно в связке с дизайном Windows 11.
Особенно эффектна полностью прозрачная панель задач в светлых темах Windows 11.
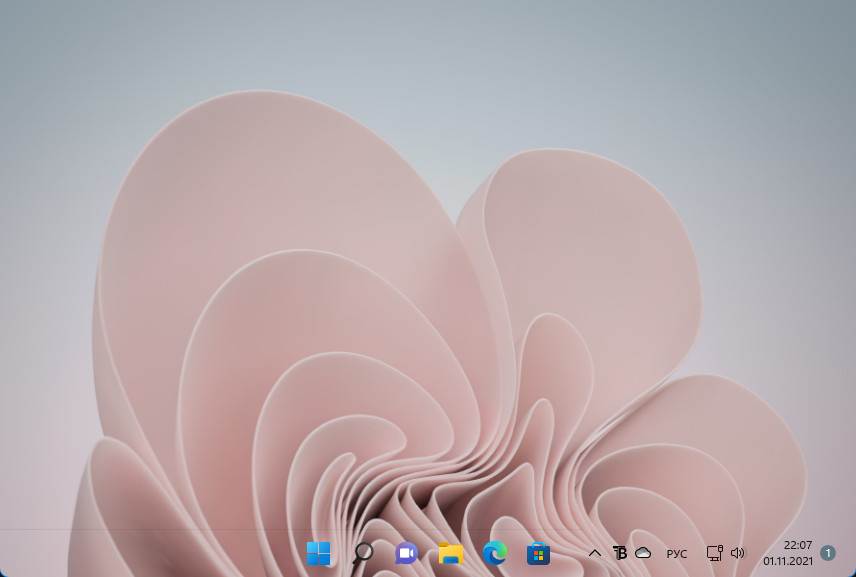
Не менее эффектна в любой теме панель задач с эффектом акрила.
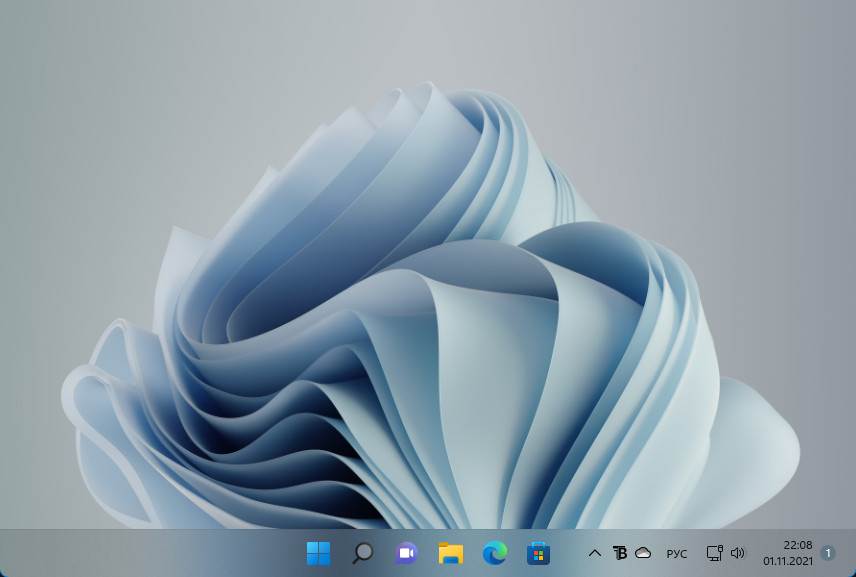
Вот, в частности, такую красоту, друзья, может предложить нам программа TranslucentTB. Программа работает в фоне, настраивается в системном трее. Как сделать панель задач прозрачной в Windows 11? Делаем на значке TranslucentTB в трее клик и для изначального состояния панели задач в режиме Desktop устанавливаем предпочитаемый эффект прозрачности:
- Clear – полностью чистая прозрачность;
- Acrylic – прозрачность с эффектом акрила.
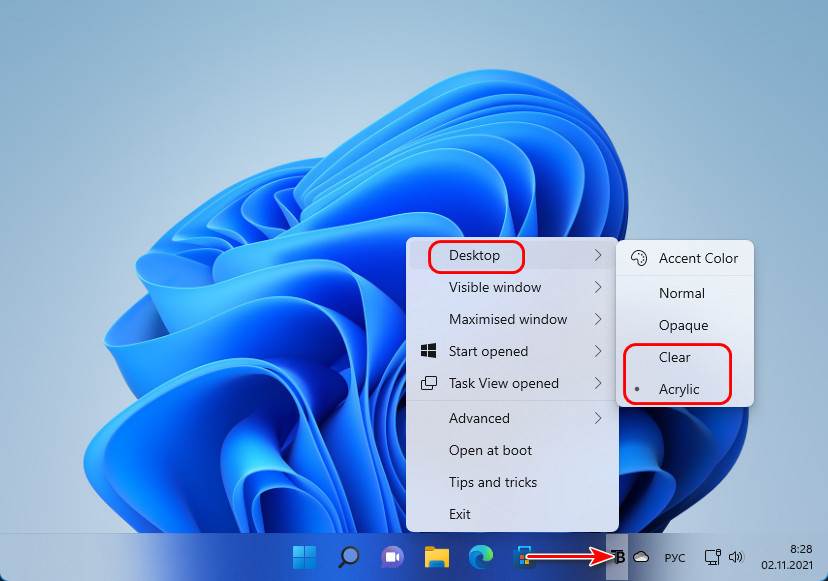
Оформление панели задач может меняться в зависимости от определённых условий. В меню TranslucentTB есть пункты активации и настройки вида панели задач при условии:
- Visible window – отображения окон не в полный экран;
- Maximised window - отображения окон в полный экран;
- Start opened – активного меню «Пуск»;
- Task View opened – активного представления задач.
Можем выбрать каждое из условий, включить его опцией «Enabled» и установить для панели задач эффект прозрачности или акрила.
На прошлой неделе в Интернет просочилась предварительная сборка Windows 11, которая дала общее представление о возможностях «следующего поколения Windows».
Итак, мы узнали, как в Windows 11 по умолчанию будет выглядеть меню «Пуск», панель задач и другие уникальные для Windows 11 компоненты.
Ниже мы приводим новые ключи реестра Windows 11, которые позволяют настроить внешний вид и поведение Windows 11.
Важно отметить, что некоторые обнаруженные в реестре новые ключи, не несут никаких видимых изменений. Возможно, это связано с тем, что просочившаяся в сеть сборка Windows 11 является тестовой и не включает новейший пакет Windows Feature Experience Pack, который расширяет функциональность системы.
Мы будем обновлять данный список по мере появления новых инструкций.
Как вернуть классическое меню «Пуск» из Windows 10

Когда предварительная сборка Windows 11 появилась в сети, одним из наиболее спорных изменений стало новое меню «Пуск». В новой системе Microsoft отказалась от привычного нам стартового меню и заменила его на новое меню «Пуск», основанное на наработках Windows 10X.
Некоторым людям сразу же понравилось новое меню «Пуск», но многие пользователи наверняка захотят вернуться к предыдущей версии, как в Windows 10.
К счастью, у нас есть такая возможность. Microsoft добавила значение реестра Start_ShowClassicMode, которое позволяет включать так называемый «классический режим» для меню «Пуск».
Для настройки классического меню «Пуск» нужно создать Параметр DWORD (32-бита) с названием Start_ShowClassicMode по пути:
Данный ключ реестра может иметь два значения:
- 0 = использовать новое меню «Пуск» Windows 11
- 1 = использовать классическое меню «Пуск» из Windows 10
Как изменить размер панели задач

Windows 11 позволяет изменять высоту размер значков на панели задач с помощью параметра TaskbarSi. Он позволяет задать три возможных размера панели задач: маленькая, средняя и большая.
Для настройки размера панели задач нужно создать Параметр DWORD (32-бита) с названием TaskbarSi по пути:
Данный ключ реестра может иметь следующие значения:
Как убрать кнопку «Мини-приложения (Виджеты)» с панели задач

С помощью ключа реестра TaskbarDa можно управлять видимостью данной кнопки. Создайте Параметр DWORD (32-бита) с названием TaskbarDa по пути:
Данный ключ реестра может иметь следующие значения:
Как изменить выравнивание панели задач Windows 11

Windows 11 позволяет располагать меню «Пуск» и кнопки задач по центру и по левому краю. Управлять данным поведением можно с помощью ключа реестра TaskbarAl.
Создайте Параметр DWORD (32-бита) с названием TaskbarAl по пути:
Данный ключ реестра может иметь следующие значения:
Как отключить всплывающее окно Snap Assist в Windows 11

В Windows 11 была переработана функция Snap Assist, которая позволяет управлять привязкой окон. Вы можете навести курсор мыши на кнопку «Развернуть», чтобы отобразить всплывающее меню с четырьмя предопределенными макетами привязки Windows.
Отключить данное всплывающее меню можно с помощью ключа EnableSnapAssistFlyout. Создайте Параметр DWORD (32-бита) с названием EnableSnapAssistFlyout по пути:

Windows 11 позволяет установить пользовательские цвета для панели задач, меню Пуск, а также некоторых дополнительных элементов: панели уведомлений, панели «Быстрые настройки», окна переключения языка ввода и некоторых других.
В этой инструкции подробно о том, как изменить цвет панели задач, меню Пуск и сопутствующих элементов в Windows 11 и о возможных проблемах, с которыми при этом можно столкнуться. Близкая тема: Как увеличить или уменьшить панель задач Windows 11.
Изменение цвета панели задач в параметрах персонализации
Для того, чтобы изменить цвет панели задач вручную и меню Пуск в Windows 11 достаточно выполнить следующие шаги:
- Открыть Параметры — Персонализация (быстро попасть в параметры персонализации можно через контекстное меню по правому клику на рабочем столе).
- Открыть пункт «Цвета».
- Если в поле «Выберите режим» установлено «Светлый», переключить на «Темный» или «Особые», иначе возможность применения цвета к панели задач будет не активна. Если вам требуется светлое оформление — выберите «Особые», а затем установите темный режим для Windows и светлый режим для приложений.
- В пункте «Контрастный цвет» выберите желаемый цвет, для этого установите «Вручную» (в режиме «Автоматически» цвет будет выбираться в зависимости от обоев рабочего стола) и укажите желаемый цвет из списка или нажмите «Просмотреть цвета» для более точного выбора цвета.
- Включите переключатель «Показать цвет элементов в меню Пуск и на панели задач». Если он не активен и его нельзя включить, обратите внимание на 3-й шаг выше.
- Сразу после этого цвет будет использован на панели задач и других системных элементах Windows 11.

Отмечу, что при установке тем оформления Windows 11 все указанные настройки могут применяться автоматически — всё зависит от конкретной темы. Выше было рассмотрено ручное изменение цветов.
Что делать, если параметры персонализации Windows 11 недоступны
Если Windows 11 не активирована, то параметры персонализации будут недоступны. Однако, при желании мы можем изменить цвет панели задач и меню Пуск с помощью редактора реестра и в этом случае:
- Нажмите клавиши Win+R на клавиатуре (или нажмите правой кнопкой мыши по кнопке Пуск и выберите пункт «Выполнить»), введите regedit и перейдите в раздел реестра
- Дважды нажмите по параметру ColorPrevalence и измените его значение на 1.
- Изменения сразу начнут действовать, однако выбор цвета будет осуществляться автоматически в зависимости от цветов обоев рабочего стола.
- Если цвет после изменения выглядит «светлым», измените значение параметра SystemUsesLightTheme на 0 в том же разделе реестра.
К сожалению, для данного сценария попытки найти способ выбрать цвет с помощью изменения значений в расположениях в реестре (те же, что и в предыдущей версии Windows) или файле текущей темы не помогли — при моих тестах они не начинают действовать ни сразу ни после перезагрузки.
Читайте также:


