Настройка кэша в windows 8
Одна из причин того, что ваша система движется сложнее в некоторых ситуациях, вероятно, кэш слишком "занят". хотя сбросить системный кэш операционная Windows не гарантирует его сверхзвуковую скорость (скорость отклика вычисленийг зависит в первую очередь конфигурация и совместимость это с версия Windows установлен компьютер), в большинстве случаев результатом является скорость значительно улучшилось ОС.
In Windows 8 ситуация немного сложнее из-за два интерфейса настоящее В этой операционной системы, а именно: DesktopКТК, приложений si Функция в "наследство" от системы Windows предыдущийИ новые интерфейс метрос Стартовый экран, плитка сайтов и другие Новые сайты имеют такой как Charms Bar, Windows Магазин si современные приложения имеющиеся в его распоряжении, а это означает, что необходимо Сброс кэша как "среднее" работы.
Сброс кеша для Desktop и нативные приложения (браузеры, Windows Explorer, инструменты и т. д.)
- Использовать Очистка диска Для сброса Кэшировать эскизы (И свободное пространство Жесткий диск). Чтобы открыть очистку диска в Windows 8 введите cleanmgr на стартовом экране и данные Enter.
- Использовать Command Prompt Для сброса DNS Cache и подключение ремонт Интернет (Иногда, даже если подключение активно, может вызвать проблемы в сети Интернет просмотр и загрузку веб-страниц). Открыть CMD с правами администратора (Тип: CMD in Стартовый экран, Щелкните правой кнопкой мыши на ней и выберите Запуск от имени администратора), А затем введите команду IPCONFIG / flushdns и дать Enter
- создать кратчайший путь Для сброса Memory Cache используя инструкции здесь.
Сброс кеша для интерфейса и современных приложений (Windows Магазин, Modern IE, Live Tile, Современный поиск)
- Использовать Запустите чтобы сбросить кэш Windows Магазин (Используйте комбинацию клавиш Windows + R открыть Запустите, А затем нажмите WSReset.exe и дать OK). Application Store будет открывать и отображать "Очищали кэш для магазина. Теперь вы можете просматривать магазин для приложений ".
- Использовать Настройки Подвески Bar чтобы сбросить кэш современная версия интернета Explorer (открыть Современные IE использование Плитка от Стартовый экранЗатем переместите мышь в правом верхнем углу экрана, чтобы отобразить Подвески меню и нажмите на кнопку Настройки значок, А затем выберите Свойства браузера из меню). В Интернет Explorer Settings нажмите на кнопку Удалить ниже Удалить Browsing История.
- использовать все Charms Bar чтобы сбросить кэш Живая плитка Ссылки (открыть чары in Стартовый экранЗатем нажмите на кнопку Settings > Плитка). В правой панели отображаются нажатием на Home Screen Очистить ниже Ясно плитки для моей личной информации.
- Кроме того, в Charms Bar Вы можете сбросить кэш-памяти и Современные поиск (использование Windows + C открыть чарыЗатем нажмите на кнопку Settings > ПК Settings). В разделе Поиск настройки, нажмите на Удалить историю ниже История поиска в Windows.
использование методы описанные выше Сброс системного кэша инструкция по эксплуатации вы увидите улучшение в скорости отклика ней, а также более стабильное соединение (Или функциональное) интернет.
STEALTH SETTINGS - как сбросить Windows 8 кеш для увеличения system скорость
Очень часто очистка кэша помогает ускорить работу компьютера. Естественно, значительного прироста производительности ждать не нужно, но в некоторых случаях она творит чудеса, особенно в операционной системе Windows 8, в которой есть две различные среды – рабочий стол и Modern UI. Сегодня мы расскажем вам, как очистить кэш стандартными средствами Windows 8.

Кэш настольных приложений
Начнем с рабочего стола. Самый простой и эффективный способ заключается в использовании утилиты CCleaner, который позволяет стереть кэш браузеров, эскизы изображений, кэш шрифтов, DNS-кэш и т.д. Но как я уже сказал выше, сегодня мы рассмотрим ручные методы, которые применимы и к Windows 7 и к Windows 8. Например, для очистки эскизов, вы можете воспользоваться инструментом «Очистка диска».
Нажмите на клавиатуре сочетание клавиш Win + R и в диалог «Выполнить» введите cleanmgr, а затем нажмите клавишу Enter. Операционная система начнет сканирование файлов.
После завершения сканирования откроется инструмент «Очистка диска», в котором вам следует поставить галочку напротив пункта «Эскизы» и нажать на кнопку OK.
Иногда могут возникнуть проблемы с просмотром Интернет-страничек (даже когда Интернет-соединение работает нормально). В этом случае, скорее всего, нужно почистить DNS-кэш, а поможет нам в этом «Командная строка». Чтобы ее открыть, снова запустите диалог «Выполнить» и введите cmd. В командную строку ведите следующую команду и нажмите Enter (не забудьте поставить пробел после ipconfig): ipconfig /flushdns

Кэш Modern-приложений
Здесь мы начнем с браузера Internet Explorer, то есть того, который использует интерфейс Modern UI (не путайте с настольной версией браузера).
Вам может быть интересно: Как переместить панель задачКэш Internet Explorer’а
Да, настольная версия IE имеет свою историю посещенных страниц, так же как Modern-версия. Для очистки кэша последнего, сперва необходимо запустить его с начального экрана.
Вызовите Charms bar (например, путем наведения курсора мыши в правый нижний угол экрана), нажмите на кнопку «Параметры», а затем на кнопку «Свойства браузера».

Далее в разделе «Удалить журнал браузера» нажмите на кнопку «Удалить».
Кэш Магазина Windows
Давайте перейдем к другому приложению. К примеру, сбросим кэш Магазина Windows. Нажмите Win + R, введите WSReset.exe и нажмите Enter.


История поиска
Если вы часто используете поисковую функцию в Charms bar, можно удалить и историю поиска. Запустите Charms bar и выберете Параметры > Изменение параметров компьютера.

В левой панели выберете раздел «Поиск», а затем нажмите на кнопку «Удалить журнал».

Кэш динамических плиток
И последнее, что мы сделаем, это очистим кэш «живых» плиток. Вы можете делать это всякий раз, когда замечаете, что какие-то из «живых» плиток вовсе «не живые».
На начальном экране откройте Charms bar и проследуйте по следующему пути: Параметры > Плитки.

В разделе «Очистить личные сведения на моих плитках» нажмите на кнопку «Очистить».

Это были лишь некоторые из методов, с помощью которых можно сбросить кэш в Windows 8. Знаете другие методы? Расскажите нам в комментариях.
Сегодня мы обсудим советы по оптимизации Windows. В этой заметке я не дам советов, но хочу предостеречь от следования советам, публикуемым в интернете.
1) Настройки безопасности
1.1) Отключение службы Брандмауера Windows.
Не рекомендую этого делать. Брандмауер предназначен для обеспечения безопасной работы системы в сети. Его лучше не отключать, а настроить. Главное правило тут такое: все исходящие подключения разрешить, все входящие запретить. Необходимые порты следует открыть вручную.
1.2) Отключение Центра безопасности и обслуживания.
Вы же хотите получать уведомления о проблемах с системой и её компонентами? Оставьте его настройки в покое. Его отключение не даст вам преимуществ. Соглашусь, что раньше он был не информативен. Но всё меняется и именно он предупредит вас о появлении ошибок в SMART у диска.
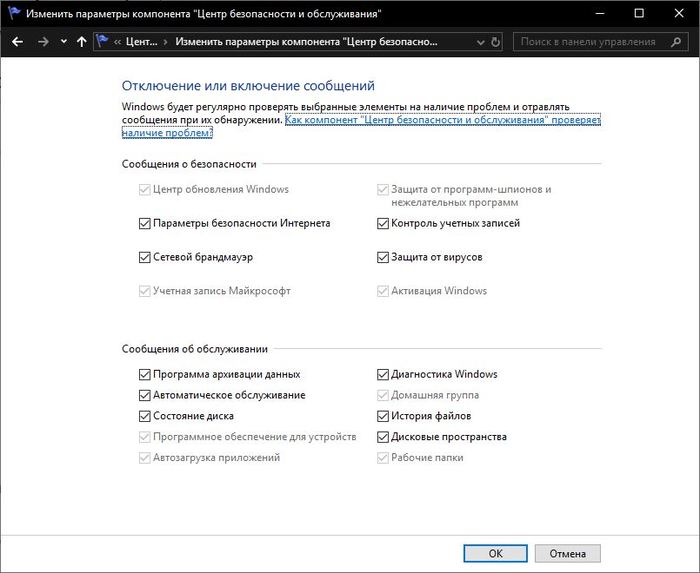
1.4) Отключение контроля учетных записей (UAC).
Эта технология призвана обезопасить нашу работу за компьютером и повысить совместимость старых приложений. Работать с правами администратора давно считается дурным тоном (потенциально опасным занятием) и UAC — это своего рода аналог sudo. Благодаря ему вы работаете на компьютере с обычными правами, хоть учетная запись может и иметь административные привилегии. Таким образом, запущенные администратором приложения по умолчанию административных привилегий не имеют. Если приложению требуются повышенные права, появляется запрос UAC: дальше решать Вам.
Вторая его способность — это обеспечение совместимости со старыми программами при помощи виртуализации файлов и реестра. Об этом поговорим отдельном посте. На скрине представлен AkelPad 2003 года. Видно, что применена виртуализацичя UAC (запросов при этом не возникало).
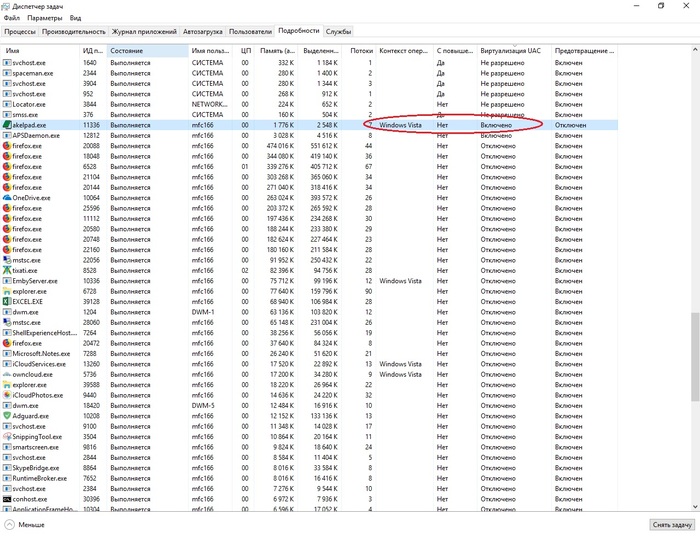
2) Настройка производительности.
2.1) Отключение индексирования
Совет спорный, а реализация его бессмысленная.
Совет вредный, если Вы пользуетесь поиском Windows. После отключения индексирования искать он будет очень долго. Но больше всего мне нравится реализация совета по отключению индексирования: зачем-то многие советуют снять галочку в свойствах дисков
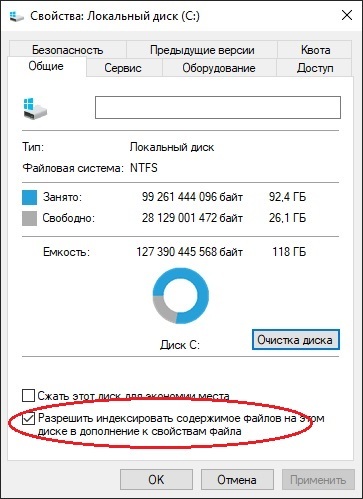
Снятие галочки приведет (особенно на больших дисках) к длительному применению атрибутов. Эта галочка предназначена для создания исключений в индексировании: допустим хочу индексировать папку документов, но один каталог там хочу исключить из индекса.
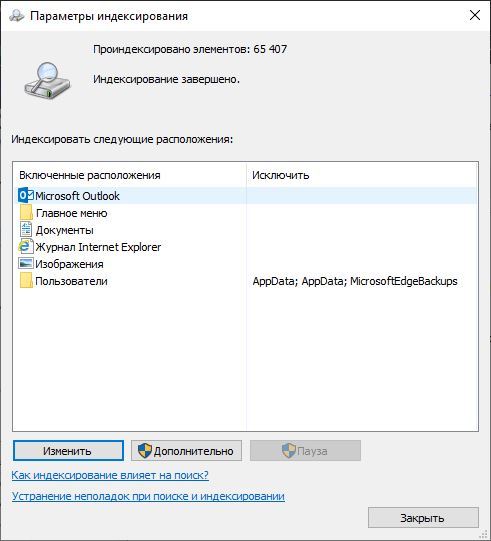
Настроить индексирование можно собственно в одноименном апплете панели управления
Так-же часто рекомендуют отключать индексирование при использовании SSD, аргументируя повышенным износом и тем, что на SSD и так всё быстро будет искать.
Во-первых: если вы боитесь износа SSD, то положите его в ящик стола и никогда не включайте.
Во-вторых: быстро искать не будет. Полнотекстовый индекс для того и придуман, чтобы облегчить поиск и снизить нагрузку на диск во время поиска
2.2) Отключение Prefetch и Superfetch.
Совет вредный для владельцев систем на HDD и бесполезный для владельце SSD
Если у вас SSD и система стоит именно на нем, то службы не работают, ибо ускорять там нечего.
Если у вас обычный жесткий диск, то следите за рукой: Prefetcher отслеживает часто загружаемые модули и следит за их фрагментацией, регулярно их дефрагментируя. Superfetch же предварительно загружает эти модули в память при загрузке. Таким образом, часто используемые библиотеки оказываются загруженными ещё на момент старта системы.
2.3) Отключение оптимизации дисков по расписанию.
Во время простоя компьютера система может заниматься самообслуживанием — зачем ей мешать?
Понимаю, со времен WIndows XP закрепился целый ритуал:
2.4) Отключение файла подкачки
Люди думают, что если у них много оперативной памяти, что и файл подкачки им ненужен. Это серьезное заблуждение порождает много мифов и ошибок. Система никогда ничего просто так не сбрасывает в swap. Некоторые программы перед запуском проверяют наличие файла подкачки. Кроме того, если Windows 10 свопится, то данные сжимаются. Это позволяет сократить размер файла подкачки и ускорить работу с ним. Это видно на скрине.
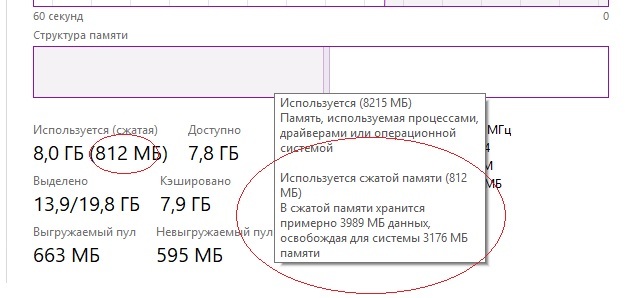
2.5) Перенос файла подкачки с SSD на HDD.
Популярный совет среди владельцев SSD. Перемещая файл подкачки на HDD вы замедляете работу компьютера. Вы SSD ведь купили для ускорения работы? Во времена появления EEE-PC был совет о переносе файла подкачки на карту памяти SD. Справедливости ради стоит сказать, что в более мощных еее-шках, которые могли потянуть Windows Vista/7 карту памяти или её часть можно было использовать для технологии ReadyBoost. Это действительно давало прирост отзывчивости особенно когда система на диске 5400 RPM.
Обратите внимание на мнение разработчиков Windows:
В: Нужно ли располагать файл подкачки на SSD?
2.6) Перенос файла подкачки на RAM-диск
Я бы даже сказал, что он лютый и бессмысленный. Как до такого додумались люди на форумах я представить себе не могу. Тот, кто хоть немного понимает принцип работы виртуальной памяти Windows не мог такого предложить.
2.7) Отключить очистку буфера кэша записей Windows для диска.
Совет не просто вредный, совет опасный: скорость на грани потери данных. Особенно опасно, если у вас нет резервного источника питания.
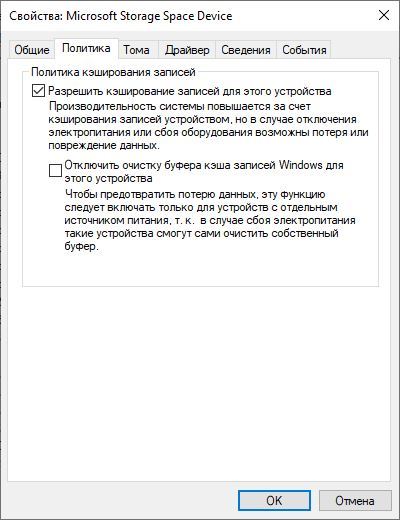
2.8) Указание максимально числа процессоров и оперативной памяти через MSCONFIG
Windows итак использует ресурсы компьютера по максимуму. Указанные параметры нужны для ограничения этих значений. Помню, Windows 98 не могла запуститься, если оперативной памяти более 256Мб.

2.9) Перенос программ на другой диск
Считаю данный совет вредным при условии несоблюдения требования безопасности списков ACL. В стандартных расположениях списки доступа ALC надежно защищают файлы от изменений сторонними приложениями и пользователями.
Есть такая традиция: игры обязательно устанавливать в отдельную папку. Если не настроить параметры безопасности, то у всех пользователей будет доступ на запись. Это значит, что все пользователи и любые программы, запущенные этими пользователями будут иметь доступ к файлам.
Давайте рассмотрим списки доступа стандартной папки и папки, созданной вручную:
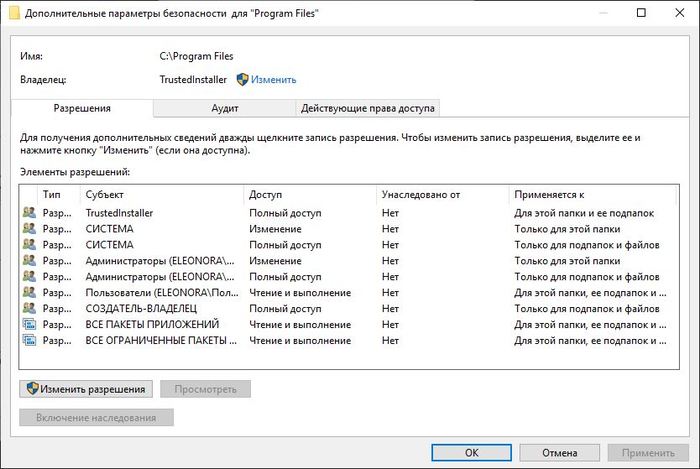
Пользователи имеют доступ только на чтение.
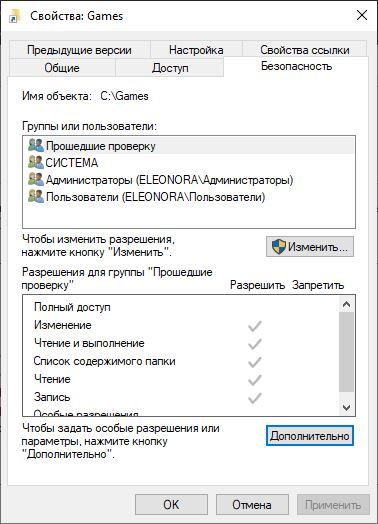
2.10) Отключение создания имен в формате 8.3
Windows и так этим давно не занимается по-умолчанию. Но даже, если-бы занималась, прирост от такой оптимизации для домашнего компьютера небольшой.
2.11) Отключение регистрации времени последнего доступа к файлам
Жесткие диски достаточно производительны для сохранения такого минимального объема данных. Совет часто рекомендуют для SSD дисков: ваш диск имеет достаточный ресурс, чтобы такой объем данных пережить.
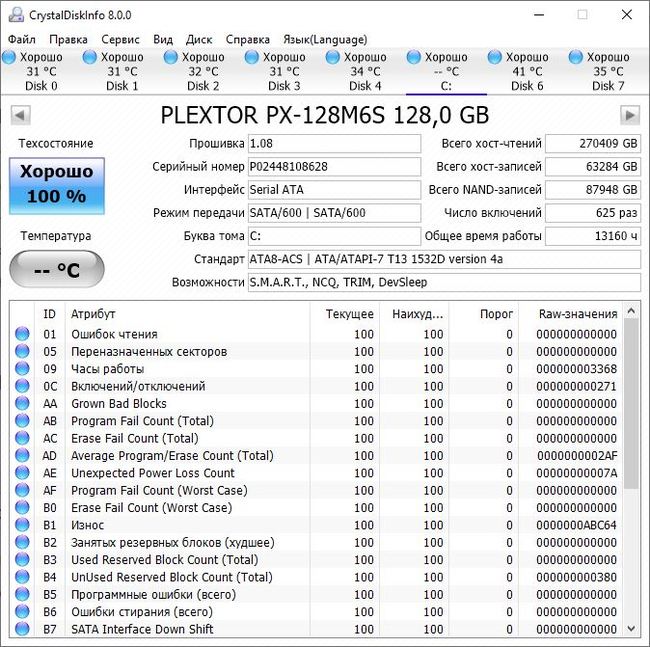
Снимок состояния моего диска. Ему уже пять лет и он пережил многие HDD.
2.12) Отключение журналирования NTFS
Совет вредный и даже опасный
Совет родом из эпохи EEE-PC. Зачем вы тогда используете NTFS? Совет потенциально опасен не просто потерей данных, а разрушением файловой системы. Не делайте так.
3) Прочие советы
3.1) Очистка папки WinSxS при помощи клинеров.
Указанная папка представляет из себя хранилище компонентов операционной системы. Почти все файлы операционной системы, что мы видим являются ссылками жесткими ссылками в эту папку. Там в сжатом виде хранятся файлы ещё не установленных компонентов и версии для отката после обновлений. На снимке вы видите всем известный редактор реестра и где хранится его источник.
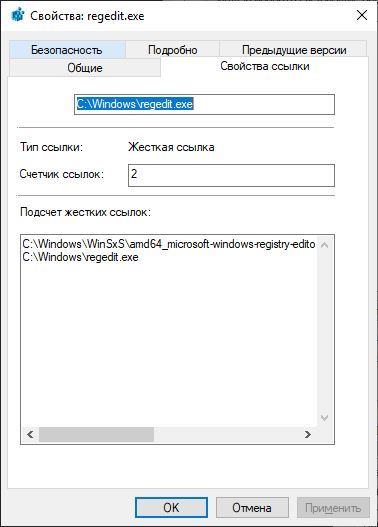
Ни в коем случае не стоит заниматься этим самостоятельно или при помощи сторонних утилит. Для выполнения этой задачи в системе есть программа очистки диска. На снимке выделен именно тот пункт, который очистит WinSxS. Этот пункт удалит старые версии файлов.
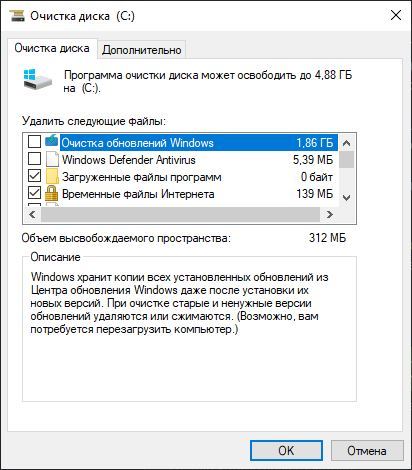
Для Windows 7 необходимо поставить KB285238 — оно добавит указанный выше пункт. Так же после установки обновления DISM будет понимать ключ /StartComponentCleanup, что равнозначно снимку выше.
Для Windows 8/8.1/10 указанная выше процедура выполняется автоматически планировщиком в рамках автоматического обслуживания. Вы ведь планировщик не отключали?
Но бывают случаи, когда нужно освободить ещё больше места. И для этого есть команда, но её выполнение сделает закрепит все установленные версии файлов и сделает невозможным откат уже установленных обновлений:
Dism.exe /Online /Cleanup-Image /StartComponentCleanup /ResetBase
Очищайте диск правильно и всё у вас будет хорошо.
3.2) Отключение восстановления системы
Восстановление системы позволяет в кратчайшие сроки привести систему в работоспособное состояние. В современных операционных системах используется теневое копирование файлов, что значительно быстрее, чем копирование файлов в ZIP архивы (раньше было именно так). У вас недостаточно свободного места? Ограничьте занимаемый объем.
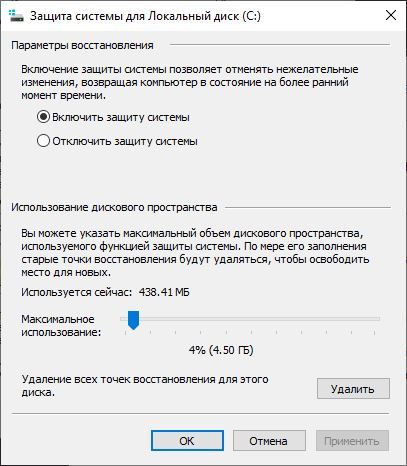
3.3) Отключение system file checker
Абсолютно безумный совет лишить систему способности защищать файлы от несанкционированной подмены. Подобное посоветует лишь тот, кто не призывал на помощь команду:
На этом пожалуй всё. Оригинал статьи лежит в моём блоге и будет дополняться найденными советами.

В процессе работы операционная система Windows постоянно загружает картинки из Интернета и различную служебную информацию, которая позволяет в будущем быстрее обрабатывать запросы пользователя и тратить меньше времени на открытие страниц сайта. Все эти данные сохраняются в специальную область – кэш.
Важно понимать, что со временем она забивается ненужными данными, что приводит к снижению быстродействия ПК. И нужно как-то очистить кэш от мусора. Как это сделать? Сегодня существует множество способов удаления лишних файлов, что ускоряет быстродействие всей системы. И их все следует использовать для высокой эффективности.
Разумеется, конкретный набор возможностей будет зависеть от выбранной системы. Если вы решите установить Windows 8.1, то вам будут доступны как встроенные, так и сторонние инструменты для работы. И ими стоит пользоваться в зависимости от текущего состояния ПК. Но, прежде всего, нужно разобраться, что именно необходимо удалять. К лишним файлам, уменьшающим скорость работы компьютера, относят:
Очищаем кэш на ПК
Мы поняли, что данная процедура важна. Теперь необходимо разобраться, как почистить кэш на устройстве под управлением Windows 8.1. Рассмотрим возможные варианты.
Очистка жесткого диска встроенным способом. Выберите интересующий вас диск (как правило, это C, где установлена система), нажмите на него правой клавишей и выберите «Свойства». В новом окне нажмите «Очистка» и в предложенном меню поставьте галочки напротив элементов, которые вы хотите удалить (корзина, временные файлы и пр.). После запустите процедуру.
Удаление временных файлов магазина Windows
В Windows 8.1 доступен онлайн-магазин приложений. И он также может накапливать временные данные, от которых стоит избавиться. Чтобы это сделать, откройте диалог «Выполнить» (Win+R), введите в поле «wsreset.exe» и дождитесь появления окна об успешном очищении кэша.
Деинсталляция ПО. Если у вас есть ПО, которым вы не пользуетесь, то следует избавиться от ненужных программ Windows, чтобы они не только не занимали место, но и не «засоряли» реестр лишними записями. Провести удаление можно через Панель управления или магазин Windows, если они были установлены из него.
Помимо этих встроенных способов, вы можете дополнительно воспользоваться незаменимой программой CCleaner. С ее помощью можно как почистить кэш на ноутбуке с Windows 8.1, так и запустить сканирование системы на предмет ошибок, например, неверные записи в реестре, что могло приводить к дополнительной нагрузке или сбоям в работе ОС.
Читайте также:


