0xc1900101 ошибка обновления windows 10
Если статья была вам полезна, вы также можете нам помочь


В Windows 10 вы можете установить несколько языков


Из этой инструкциии Вы узнаете, как включить или отключить


Контроль учетных записей (UAC) помогает предотвратить

В моих статьях вы часто видите инструкции по открытию

Гибернация — это энергосберегающее состояние, разработанное
Если вы нашли ошибку, пожалуйста,
выделите фрагмент текста и нажмите Ctrl+Enter.
Используйте диспетчер устройств для проверки ошибок и установки обновлений.
Любой компьютер нуждается в регулярных обновленияъ. Свежие апдейты приносят дополнительные функции и устраняют мелкие недочеты предыдущих версий. Но периодически появляется ошибка 0xc1900101 при обновлении операционной системы Windows 10 с 1803 на 1903. После этого процесс установки обрывается, и ОС откатывается на предыдущую версию. Чтобы решить проблему, нужно разобраться в ее причинах.
В чем причина проблемы?
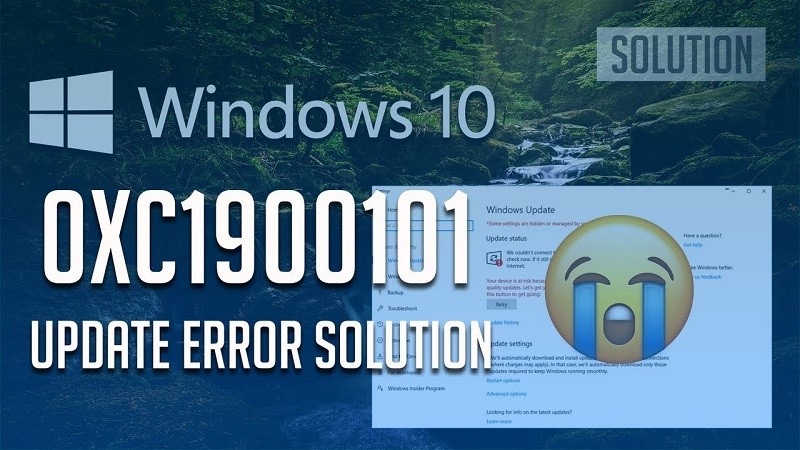
Во всех случаях дают о себе знать следующие причины:
- повреждение апдейта;
- неисправность системных файлов;
- конфликт с ранее установленными обновлениями;
- битые сектора накопителя;
- вредоносные программы.
Большое количество выделенных причин не должно смущать пользователя. Это никак не влияет на уровень сложности при выполнении операции по устранению неполадок.
Далеко не всегда пользователю удается самостоятельно определить, почему возникает проблема. Из-за этого на исправление ошибки уходит много времени. Чтобы минимизировать затраты ресурсов, рекомендуется начать с наиболее простых вариантов решения, и только потом обратиться к радикальным мерам.

Отключите все USB-устройства
Многих людей удивляет тот факт, что на работу компьютера серьезное влияние оказывает периферийная техника. В частности, флешки, подключенные через протокол USB, потребляют дополнительную энергию, из-за чего ПК не удается полностью обновиться.
Перед установкой апдейта попробуйте отключить все устройства, которые задействованы по USB. После этого перезагрузите компьютер, а затем попытайтесь снова загрузить обновления. Не исключено, что ошибка сразу же исчезнет.

Запуск неполадок
Windows 10 располагает встроенным средством устранения неполадок. Оно помогает решить проблемы без вмешательства пользователя. Владельцу компьютера достаточно запустить процесс и подождать пару минут, после чего система сама предложит метод исправления ошибки.
Для запуска средства нужно:


- Открыть вкладку «Дополнительные средства устранения неполадок».


Освободить место на диске
Любое обновление имеет определенный размер. Для его установки требуется наличие достаточного количества свободного места на жестком диске. Если памяти мало, то апдейт не загрузится, а в процессе высветится ошибка.
Решается проблема очень легко. Просто освободите достаточное количество места для установки обновлений. Для этого можно удалить старые программы и файлы, к которым вы редко обращаетесь при эксплуатации компьютера.

Если никак не получается найти бесполезную информацию, удаление которой не вызовет не удобств, воспользуйтесь встроенным средством очистки от мусора:
- Кликните ПКМ по используемому диску.
- Перейдите в «Свойства».
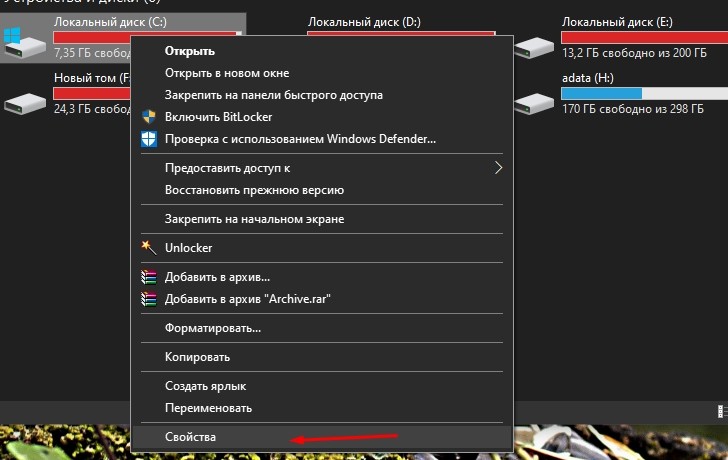
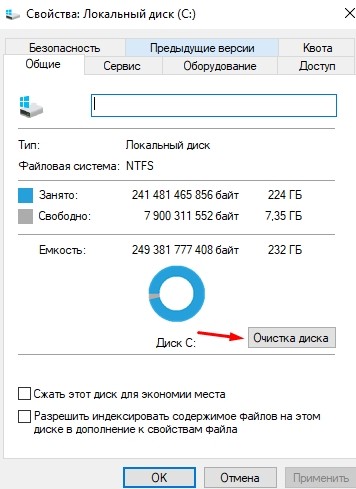
Далее начнется анализ внутреннего накопителя, после которого будут выявлены файлы, необходимые для удаления. Пользователю останется лишь подтвердить выполнение операции. Также для освобождения места можно воспользоваться альтернативным инструментом – CCleaner. Это стороннее ПО, доступное бесплатно на официальном сайте разработчика.
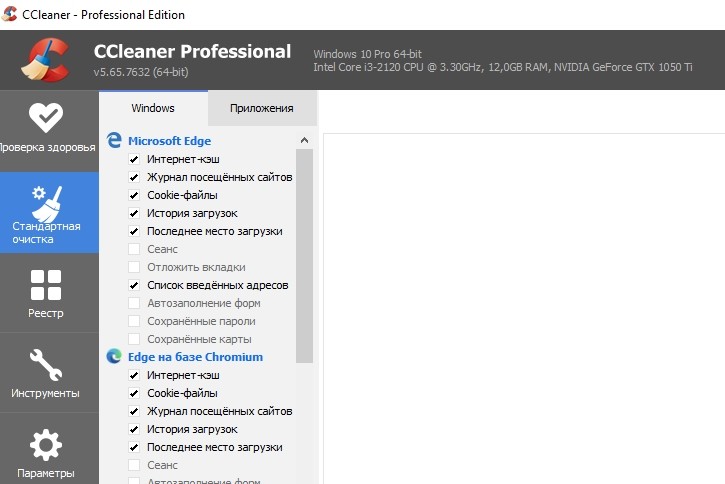
Сделать службы автоматическими
Когда ошибка возникает в процессе ручного обновления системы, одним из наиболее вероятных методов решения проблемы становится активация автоматических служб. Таким образом, владельцу ПК не придется отслеживать наличие апдейтов, а они будут сами устанавливаться в заданное время.
Для настройки службы понадобится:


- Кликнуть по надписи «Дополнительные параметры».
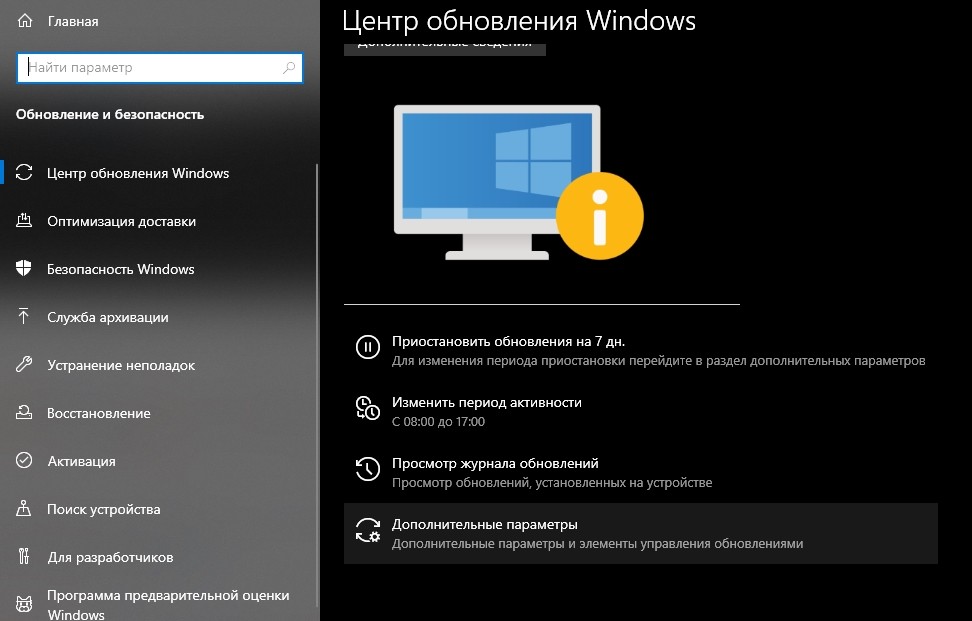
- Выбрать автоматический тип установки апдейтов.
- Сохранить настройки.
В указанном пункте меню вы можете кастомизировать функцию. То есть настроить период установки, а также включить или отключить необходимость подтверждения. Как только все действия из инструкции будут выполнены, останется перезапустить компьютер и дождаться, когда Windows 10 самостоятельно загрузит апдейт.
«SoftwareDistribution» и «Catroot2»
На компьютере с операционной системой Виндовс 10 есть папки «SoftwareDistribution» и «Catroot2». Они хранят в себе обновления. Иногда они вступают в конфликт с очередной версией ОС, из-за чего в процессе установки появляется ошибка. Удалите эти папки, используя «Проводник», а затем снова запустите процесс обновления.
Поврежденные системные файлы
Более серьезную угрозу представляют поврежденные файлы системы. Они влияют не только на установку апдейтов, но и на другие операции, выполняемые компьютером. Проверить наличие повреждений можно через Командную строку. Интерфейс запускается через меню «Пуск» или по запросу «cmd», который вводится в окне «Выполнить» («Win» + «R»).

Оказавшись в Командной строке, пользователю нужно ввести текст «sfc /scannow». Он включает в себя запрос, автоматически запускающий проверку ОС, а также восстановление поврежденной информации. Подтверждается выполнение операции нажатием клавиши «Enter». После этого останется перезагрузиться.
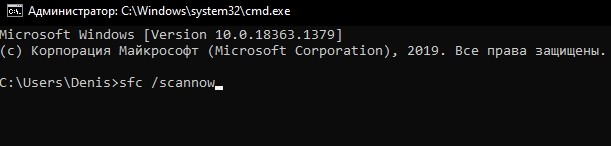
Ошибки диска
Поврежденными бывают не только файлы системы, но и сектора жесткого диска. Это еще одна проблема, способная стать причиной появления ошибки при установке обновлений. Устраняются подобные неполадки по аналогии с предыдущим методом, то есть через Командную строку.
На этот раз требуется ввести запрос «chkdsk c: /f /r /x». Вместо буквы «c» может использоваться любой другой символ, присвоенный накопителю. Остальные обозначения менять не нужно. Далее нажмите клавишу «Enter» и дождитесь окончания процесса. После перезапуска ошибка должна исчезнуть.

Отключить компоненты
Иногда проблема возникает из-за конфликта компонентов системы со службами обновлений. В подобной ситуации некоторые из них приходится отключать по следующей инструкции:
- Откройте «Панель управления» через поисковую строку Виндовса.


- Выберите «Включение или отключение компонентов».
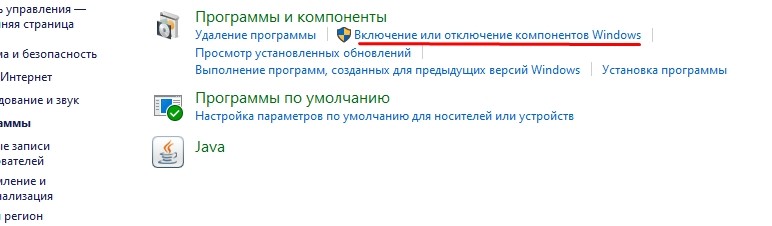
Теперь, когда откроется диалоговое окно, следует снять галочки с некоторых компонентов, которые чаще всего влияют на некорректную загрузку апдейтов:
- Web Server;
- Process Model;
- Protocol
Попробуйте отключить их, а если проблема так и не будет решена – начните взаимодействие с другими компонентами. Удаляя тот или иной элемент, не забывайте о нем. Если он не влияет на работоспособность службы апдейтов, то его требуется повторно активировать.
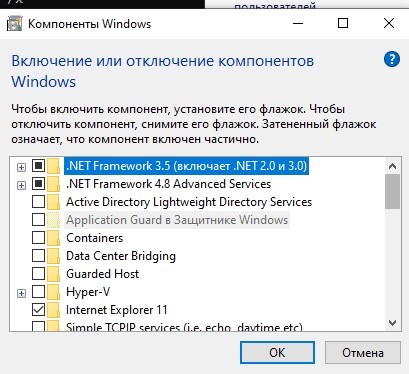
Дополнительные советы
На заметку. Если у вас нет возможности установить платный антивирус, рекомендуется воспользоваться проверкой встроенного Защитника Windows. Он доступен через меню «Параметры».
Также стоит позаботиться об удалении остаточных файлов обновлений:

- Перейдите в раздел «Обновление и безопасность».


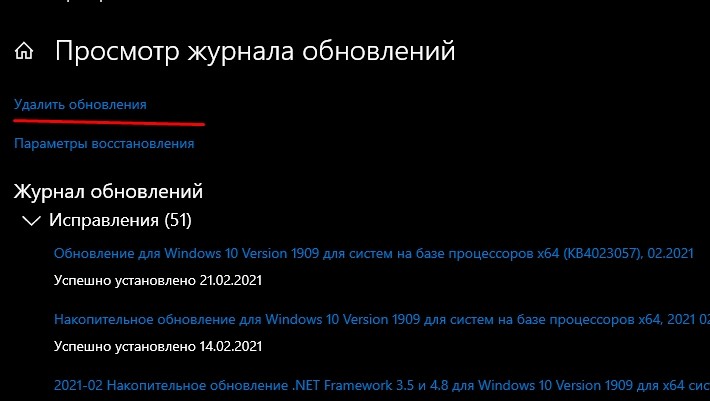
С высокой долей вероятности проблема будет решена. Но, если ошибка не пропадет, придется выполнять полный сброс Windows 10 с удалением всех сохраненных файлов, включая учетные записи и мультимедиа.
- sc config wuauserv start=auto
- sc config cryptSvc start=auto
- sc config bits start=auto
- sc config trustedinstaller start=auto

- net stop wuauserv
- net stop bits
- net stop cryptSvc
- net stop msiserver

- ren C:\Windows\SoftwareDistribution SoftwareDistribution.old
- ren C:\Windows\System32\catroot2 catroot2.old

- net start wuauserv
- net start bits
- net start cryptSvc
- net start msiserver

- sfc /scannow
- DISM /ONLINE /CLEANUP-IMAGE /RESTOREHEALTH
dism /online /disable-feature /FeatureName:SMB1Protocol-Server
dism /online /disable-feature /FeatureName:SMB1Protocol
dism /online /disable-feature /FeatureName:MSMQ-Server
dism /online /disable-feature /FeatureName:MSMQ-Container
dism /online /disable-feature /FeatureName:WCF-Services45
dism /online /disable-feature /FeatureName:WCF-TCP-Activation45
dism /online /disable-feature /FeatureName:WCF-Pipe-Activation45
dism /online /disable-feature /FeatureName:WCF-MSMQ-Activation45
dism /online /disable-feature /FeatureName:WCF-TCP-PortSharing45
dism /online /disable-feature /FeatureName:WAS-ConfigurationAPI
dism /online /disable-feature /FeatureName:WAS-WindowsActivationService
dism /online /disable-feature /FeatureName:WAS-ProcessModel
dism /online /disable-feature /FeatureName:IIS-RequestFiltering
dism /online /disable-feature /FeatureName:IIS-Security
dism /online /disable-feature /FeatureName:IIS-ApplicationDevelopment
dism /online /disable-feature /FeatureName:IIS-NetFxExtensibility45
dism /online /disable-feature /FeatureName:IIS-WebServerRole
dism /online /disable-feature /FeatureName:IIS-WebServer
dism /online /disable-feature /FeatureName:NetFx4-AdvSrvs
dism /online /disable-feature /FeatureName:NetFx4Extended-ASPNET45
Пользователи ОС Windows разных версий периодически сталкиваются с различными сбоями и ошибками, возникающие на разных этапах установки системы или в процессе работы. В большинстве случаев проблема носит программный характер, и решить её можно самостоятельно, не прибегая к услугам специалистов.
Причины ошибки 0xc1900101
Зависимо от места появления сбой имеет разные обличия. Так, в Центре обновлений возникает с1900101, а в официальной утилите для обновления и установки Windows 10 появляется 0xC1900101. Определить природу проблемы не всегда удаётся сразу, поэтому часто приходится пробовать несколько способов решения. Обычно ошибка 0xc1900101 при обновлении Windows 10, 1903 или при переходе с «Семёрки» или «Восьмёрки» вызвана невыполнимостью обращения программы установки к установочным файлам, которые требуются на разных этапах процесса. Таким образом, обновление может прерваться как вначале, так и под занавес процедуры.

Код ошибки 0xc1900101 и его модификации могут провоцировать такие факторы:
Методы решения ошибки 0xc1900101, с1900101
Следующие пути исправления сбоя эффективны в том или ином случае и могут помочь, если не удалось установить обновление Windows 10 по причине возникновения ошибки 0xc1900101.
Отключение или удаление антивирусного ПО
Антивирусы, брандмауэры и прочие системные или сторонние средства защиты компьютера от вредоносного софта нередко становятся причиной проблем при установке программного обеспечения, включая обновления Windows. Блокируя установочные файлы, используемые при апгрейде системы, антивирусные программы способны помешать процессу, в результате чего система выдаёт ошибку 0xc1900101.

Отключаем активную защиту всех защитных утилит и на время установки обновления Windows 10. Иногда для решения проблемы приходится деинсталлировать антивирусный софт, поскольку даже с отключённой защитой некоторые антивирусы могут помешать системным процессам. После удаления компьютеру потребуется перезагрузка, после чего можно снова приступать к установке обновлений.

В некоторых случаях препятствовать выполнению процедуры может и софт для очистки системного реестра и временных файлов. Удаляем и его при наличии.
Отключение периферийных устройств
Неудачная попытка установки системы, вследствие которой возникла ошибка 0xc1900101, могла быть вызвана наличием конфликта со сторонними драйверами. Попробуйте временно отключить периферийные устройства и внешние носители, подключённые по USB, неиспользуемые на данный момент. К компьютеру должны быть подключены только те, что необходимы сейчас для установки обновлений ОС.

Переустановка или удаление неактуальных драйверов
Устаревшие и повреждённые драйверы устройств могут вызывать проблемы в процессе работы с компьютером, вызывая всевозможные сбои и ошибки, в том числе с обновлением Windows. Переустановите или удалите неработающие драйвера оборудования. Сделать это можно вручную, загрузив с официального сайта производителя устройства либо с использованием специального софта.
Найти проблемные драйверы можно таким способом:
Кроме выявления проблемы с помощью log.файла можно использовать и Диспетчер устройств, что будет проще для менее продвинутых пользователей. Способ предполагает следующие шаги:

- Переходим к Диспетчеру устройств (жмём ПКМ на кнопке Пуск и выбираем службу из списка).
- Просматриваем драйверы для каждого из типов оборудования.
- Если напротив видим жёлтый значок с восклицательным знаком, то драйвер устройства повреждён. Жмём на нём ПКМ и из контекстного меню выбираем нужное действие («Обновить драйверы» или «Удалить»).
Проверка свободного места на диске
Иногда причина проблемы очевидна, но пользователь её не замечает, ища сложные пути решения. Проверьте наличие свободного пространства на диске, а заодно и соответствие минимальным требованиям для установки системы аппаратного обеспечения.

Сканирование утилитой SFC
Интегрированная в Windows утилита SFC проверяет целостность системных файлов с возможностью восстановления повреждённых элементов путём замены корректными их версиями. Для запуска требуются права администратора. Выполняем следующие действия:

- Запускаем консоль «Выполнить» (Win+R).
- Вводим команду cmd в соответствующее поле.
- В открывшемся терминале вводим sfc/scannow и ждём окончания сканирования. Обнаружив повреждения, система по возможности восстановит файлы.

Чистый запуск Windows
Нередко неудачный апгрейд системы спровоцирован несовместимостью системных компонентов, служб или прочего ПО с пакетами обновлений. Чтобы исключить эту вероятность, выполняем чистый запуск Windows (процедура осуществляется только на правах администратора). В таком режиме не предполагается загрузка приложений сторонних разработчиков и данный вариант наиболее актуален для выявления проблемного, конфликтующего ПО или сторонних служб, вмешивающихся в работу системы. В Windows 10 или 8 выполняем следующие действия:
После перезагрузки устройства произойдёт чистая загрузка Windows. Теперь можно повторить процедуру установки обновления ОС и если она в этот раз удалась, значит, проблема заключалась во вмешательстве в процесс со стороны служб или приложений. Чтобы снова использовалась обычная загрузка системы, возвращаем выполненные изменения в исходное положение.
Исправление ошибки c1900101 в Центре обновлений Windows
При неудаче установки компонентов Windows 10 через ЦО и возникновении ошибки с1900101 в ходе процедуры можно попробовать устранить проблему так:

- Запускаем командную строку на правах администратора, для чего ПКМ жмём на кнопку Пуск – Командная строка (администратор);
- Вводим по очереди следующие команды:
- net stop wuauserv
- net stop cryptSvc
- net stop bits
- net stop msiserver
- ren C:\Windows\SoftwareDistribution SoftwareDistribution.old
- ren C:\Windows\System32\catroot2 catroot2.old
- net start wuauserv
- net start cryptSvc
- net start bits
- net start msiserver
- Закрываем командную строку и перезагружаем компьютер.
Обычно данный способ срабатывает, и ошибка c1900101 в Центре обновления больше не появляется, но если действия не принесли нужного результата, можно попробовать обновиться, используя дистрибутив с сайта Майкрософт.

Очистка файлов установки Windows 10 и повторная загрузка
Ошибка 0xc1900101 может возникать вследствие повреждений установочных элементов. Их следует удалить, после чего повторить процедуру обновления. Выполняем следующие шаги:

- Отключаем компьютер от интернета.
- Идём в консоль «Выполнить», запускаем окно нажатием клавиш Win+R.
- Прописываем команду cleanmgr и жмём Enter.
- Откроется утилита очистки дисков, здесь отмечаем пункт «Временные файлы установки Windows» и жмём «ОК».
- Идём на диск С и удаляем там $WINDOWS.
Теперь можно подключиться к сети и заново запускать процедуру обновления любым удобным методом.
Обновление с помощью образа ISO Windows 10
Ещё один способ решения проблемы предполагает выполнение обновления ОС с применением образа ISO:
- Скачиваем оригинальный образ с Windows
- Монтируем его в системе.
- Отключаем устройство от интернета.
- Запускаем файл setup.exe и выполняем обновление.
Альтернативный вариант – запись образа на внешний накопитель (USB или диск), загрузка с установочной флешки/диска и выполнение обновления.
Другие способы решения проблемы
Когда вышеперечисленные методы не помогли (бывает и такое), следующие действия могут решить проблему в ряде случаев:
Стопроцентно гарантировать успех процедуры не может ни один из вышеперечисленных способов, хоть они и эффективны в большинстве ситуаций. На крайний случай, когда совсем уж ничего не помогает, припасён гарантированный вариант – чистая установка Windows 10 с загрузочного носителя с форматированием системного тома вместо обновления. Это более трудоёмкий процесс, но зато самый верный.
Читайте также:


