Как заблокировать доступ к сайту mac os
Возможно, вы хотите защитить своих детей от бесконечного троллинга или издевательств в социальных сетях. Или, возможно, вы решили заблокировать в браузере Safari на вашем iPhone и Mac все теневые веб-сайты, известные тем, что они просматривают контент для взрослых или оскорбительный контент. Какой бы ни была причина, вы будете рады узнать, что довольно легко заблокировать веб-сайты в Safari на iPhone, iPad и Mac. Если вы ищете способ сделать это, позвольте мне провести вас через этот процесс.
Как заблокировать веб-сайты в Safari на iOS, iPadOS и macOS (июнь 2021 г.)
Итак, как нам блокировать веб-сайты в Safari на macOS и iOS? Ну, встроенная функция родительского контроля Apple под названием «Время экрана» делает задачу ограничения любого веб-сайта безболезненным делом. Все, что вам нужно сделать, это ввести URL-адрес веб-сайта, доступ к которому вы больше не хотите использовать через Safari, в списке с ограничениями.
Однако, если ваше устройство Apple не поддерживает экранное время (доступно только в iOS 12 или новее и macOS Catalina или новее), вы можете использовать сторонний инструмент для расширенного контроля. Есть несколько надежных приложений для блокировки веб-сайтов на iOS и macOS, которые вы можете использовать для блокировки нежелательных сайтов в Safari. На этой ноте, давайте начнем с руководства!
Как заблокировать сайты в Safari с помощью экранного времени на iPhone и iPad
- Откройте приложение «Настройки» на своем iPhone или iPad.

2. Затем перейдите к экранному времени.
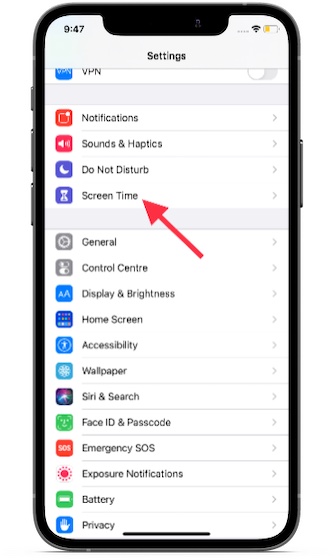
3. В настройках «Экранное время» выберите «Ограничения содержимого и конфиденциальности».
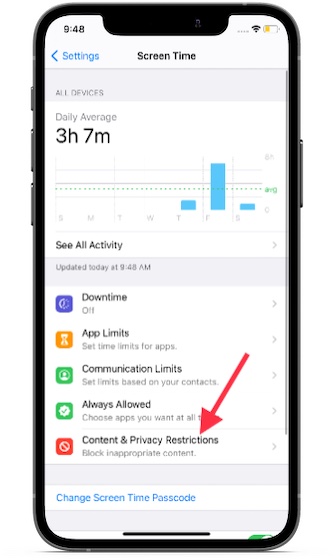
4. Затем включите переключатель рядом с «Ограничения содержимого и конфиденциальности» и нажмите на «Ограничения содержимого».

5. Теперь введите пароль для экранного времени.
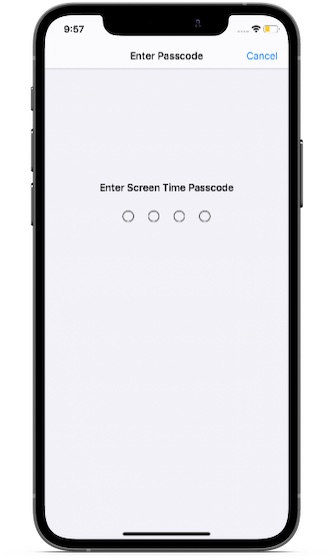
6. Нажмите на веб-контент.
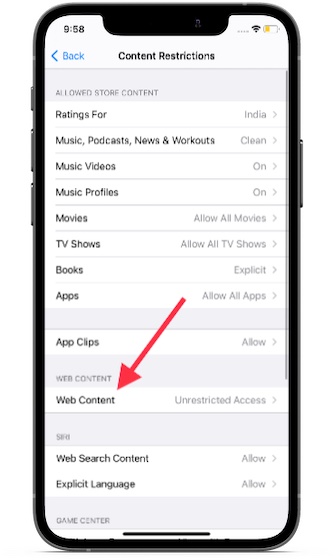
7. Теперь выберите параметр «Ограничить сайты для взрослых». В разделе «Никогда не разрешать» нажмите «Добавить веб-сайт».
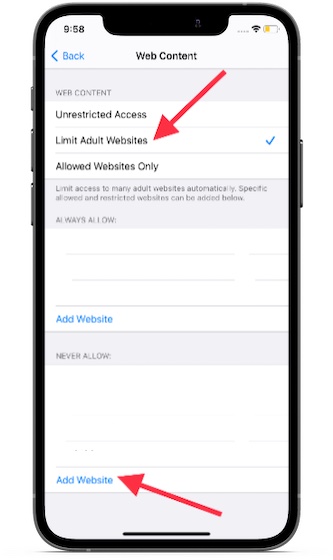
8. Наконец, введите URL-адрес веб-сайта, который вы хотите заблокировать в Safari, и обязательно нажмите «Готово», чтобы подтвердить свое действие. Обратите внимание, что с помощью этого метода вы можете ограничить любое количество веб-сайтов. Итак, просто добавьте URL-адреса всех веб-сайтов, которые вы хотите заблокировать в Safari.

9. Если вы когда-нибудь захотите разрешить доступ к любому из заблокированных веб-сайтов, просто нажмите «Добавить веб-сайт», введите ссылку на веб-сайт и введите код доступа к экранному времени. Позже, если вы захотите снять ограничение со всех веб-сайтов, вернитесь на страницу настроек экранного времени и выберите опцию «Неограниченный доступ».

Как заблокировать сайты в Safari с помощью экранного времени на Mac
Шаги по блокировке веб-сайтов в Safari на macOS столь же просты. Просто следуйте инструкциям ниже, чтобы узнать, как это работает.
- Запустите «Системные настройки» из док-станции на вашем Mac. Либо щелкните значок Apple в верхнем левом углу и выберите «Системные настройки» в раскрывающемся меню.

2. Теперь выберите «Экранное время».

3. Затем выберите «Содержимое и конфиденциальность».
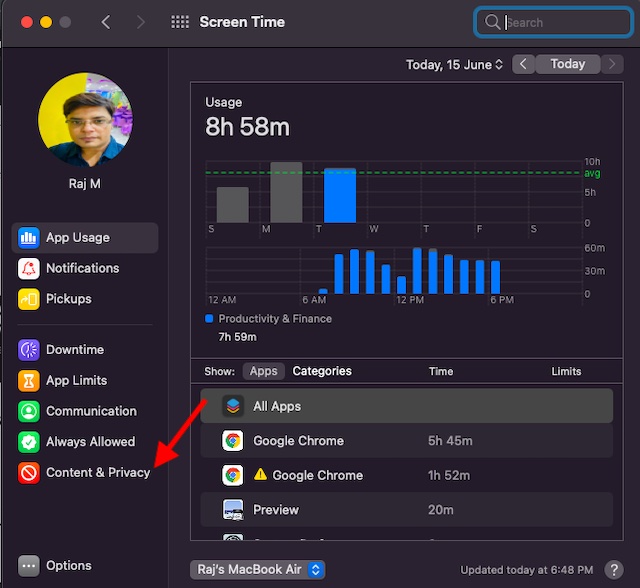
4. Затем обязательно выберите «Ограничить контент для взрослых» в разделе «Веб-контент». После этого нажмите «Настроить».
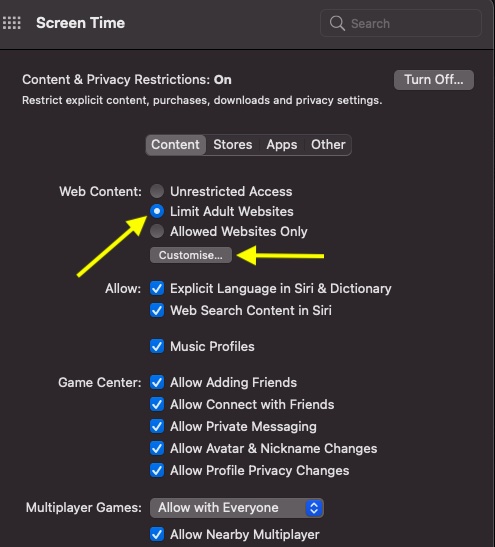
5. Теперь введите пароль для экранного времени, чтобы продолжить.
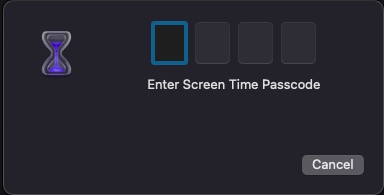
6. Далее нажмите кнопку «+» в нижнем левом углу. Затем введите URL-адрес веб-сайта, который вы хотите заблокировать, в Safari на вашем Mac и нажмите OK, чтобы закончить.
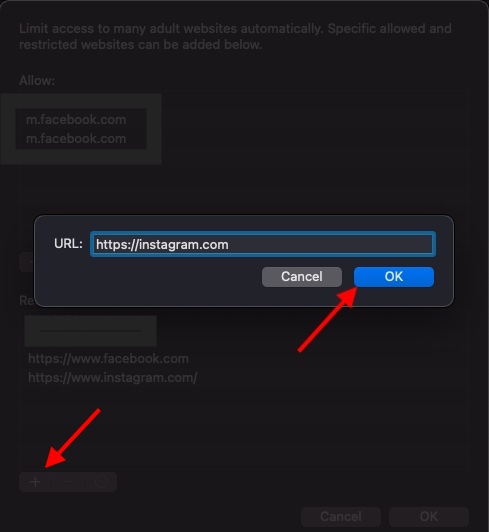

8. Если вы когда-нибудь захотите добавить веб-сайт в список одобренных или снять ограничение, вернитесь на страницу настроек экранного времени и выберите веб-сайт в разделе «Ограниченные». После этого нажмите кнопку «-», чтобы удалить его из ограниченного списка.
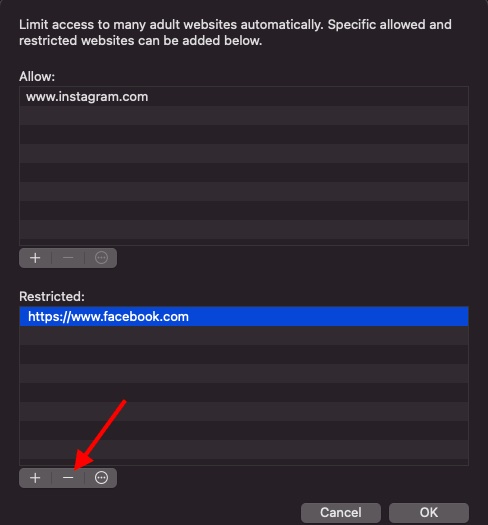
9. Если вы хотите полностью снять все ограничения, выберите «Неограниченный доступ» в разделе «Веб-контент».
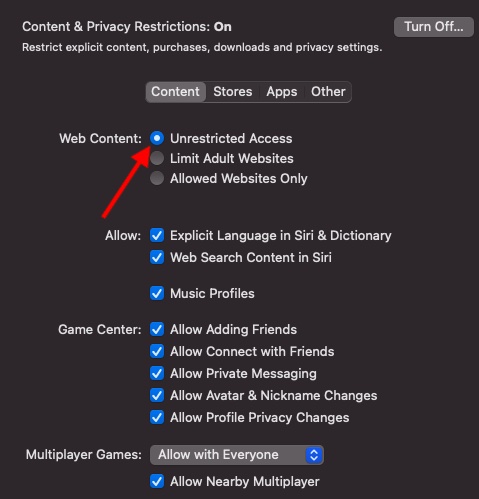
Как заблокировать сайты в Safari с помощью AppCrypt на Mac
Попробовав несколько блокировщиков веб-сайтов на моем Mac, я обнаружил, что Cisdem AppCrypt проще в использовании и более функционально, чем его аналоги. Он доступен бесплатно и поддерживает как Safari, так и Google Chrome. Таким образом, вы можете рассчитывать на этот блокировщик веб-сайтов, чтобы держать в страхе сомнительные веб-сайты.

2. Теперь нажмите «WebBlock» в правом верхнем углу.
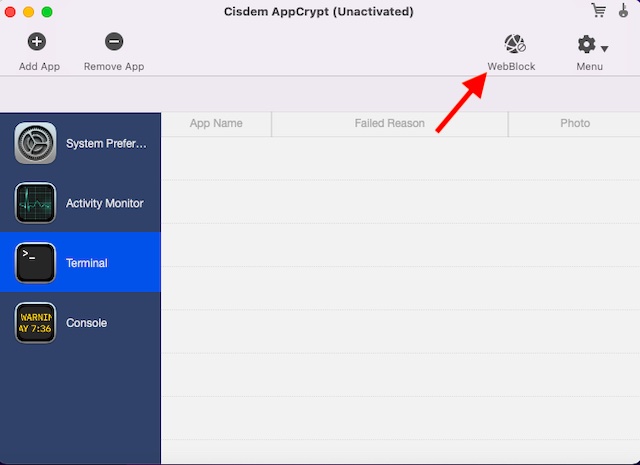
3. Затем нажмите кнопку «+» в левом нижнем углу и добавьте URL-адрес веб-сайта, который вы хотите заблокировать в Safari на вашем Mac. Если вы хотите заблокировать все сайты, кроме нескольких, используйте функцию «Список разрешений».

Вот и все. Теперь вы узнали, как успешно блокировать веб-сайты в Safari с помощью стороннего программного обеспечения.
Как заблокировать веб-сайты в Safari с помощью стороннего приложения на iPhone и iPad
- Загрузите приложение для блокировки веб-сайтов (Бесплатно) на вашем iPhone или iPad. Затем запустите приложение, установите пароль для входа и войдите в систему.

Примечание. Убедитесь, что в Safari включена блокировка веб-сайтов. Откройте приложение «Настройки» -> Safari -> «Блокировщики контента» (в iOS 14) или «Расширения» (в iOS 15 или новее), а затем убедитесь, что переключатель рядом с приложением блокировщика веб-сайтов включен.
2. Затем нажмите кнопку «+» в правом верхнем углу экрана и введите URL-адрес веб-сайта, который вы хотите заблокировать в Safari. После этого нажмите OK во всплывающем окне для подтверждения.

С легкостью блокируйте веб-сайты в Safari на iOS и macOS
Итак, вот как вы можете ограничить доступ к веб-сайту в Safari на своем устройстве iOS, iPadOS или macOS. Хотя экранное время остается предпочтительным выбором для блокировки веб-сайтов, это не единственный способ заблокировать нежелательные веб-сайты в Safari. Итак, независимо от того, поддерживает ли ваше устройство экранное время или вам нужен более простой способ блокировки сайтов, могут пригодиться сторонние инструменты (например, упомянутые выше). Кстати, знаете ли вы о каких-либо других приложениях, которые могут быть полезны для блокировки веб-сайтов в Safari? Если да, не забудьте сообщить нам об этом в разделе комментариев ниже.
В Интернете такое многообразие сайтов, что среди них находятся в том числе и откровенно вредные. Оградить от них хочется прежде всего детей, но и некоторых вашим гостям не стоит показывать такие ресурсы. Быть может, и вы наконец собрались с духом и решились отказаться от посещения сайтов, которые мешают вам или вашим близким работать и вынуждают тратить время на бесполезные развлечения.

Можно оградить свой Mac от посещения таких неподобающих сервисов сразу несколькими способами. Заблокировать сомнительные сайты не так-то и сложно. Вот три самых простых способа сделать это.
Как заблокировать сайты в macOS с помощью Экранного времени
Если рядом с вами растут дети, то настройка функции «Экранного времени» на общем Mac – это самый простой способ оградить малышей от сайтов и приложений, которых они не должны видеть или запускать.
Чтобы осуществить блокировку веб-сайтов с помощью «Экранного времени», выполните следующие действия.
1. Откройте Системные настройки и перейдите в раздел Экранное время.
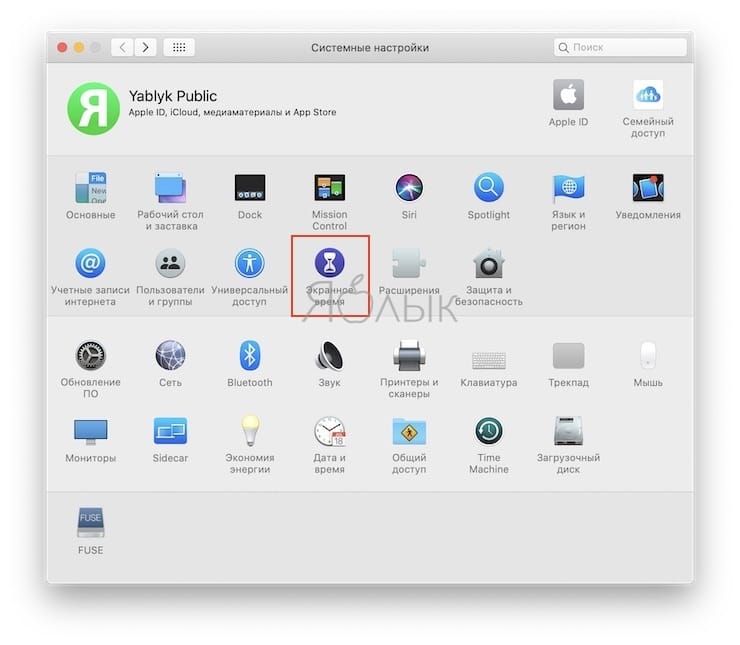
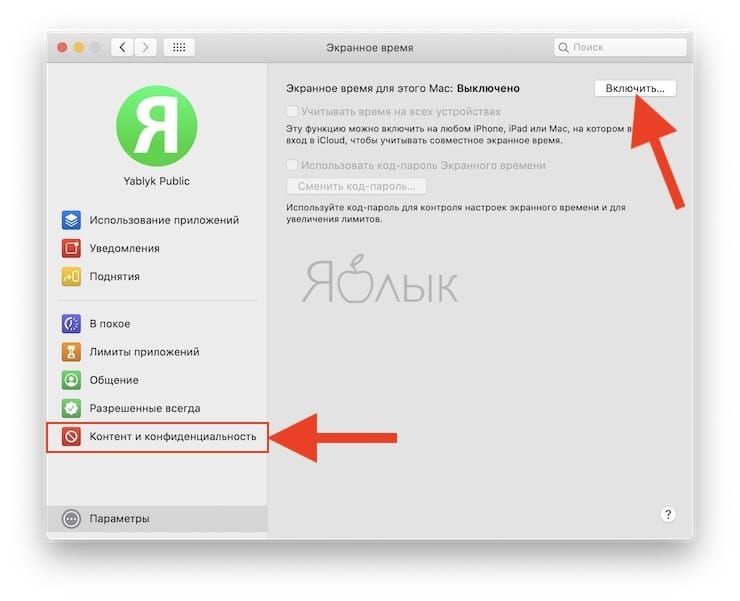
3. Выберите вкладку Контент, установите галочку напротив пункта Без сайтов для взрослых и нажмите на кнопку Настроить.
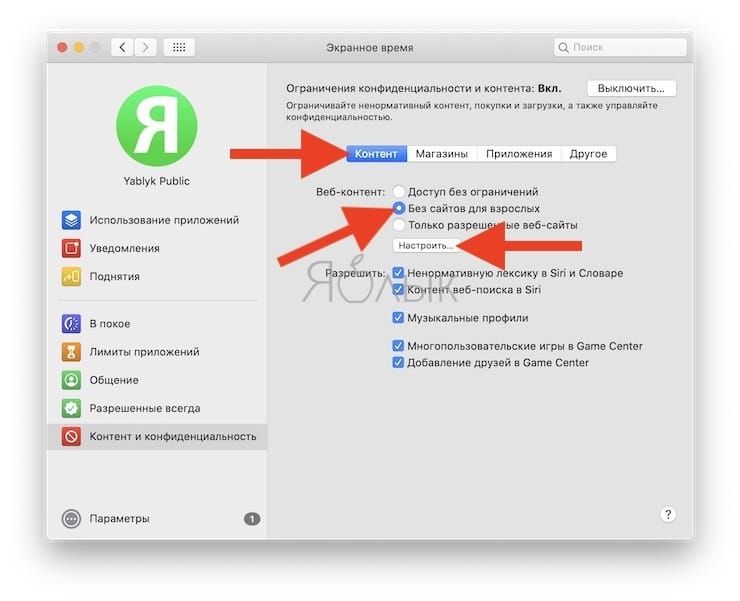
4. Для блокировки сайта, нажмите кнопку «+» в разделе Ограничить.
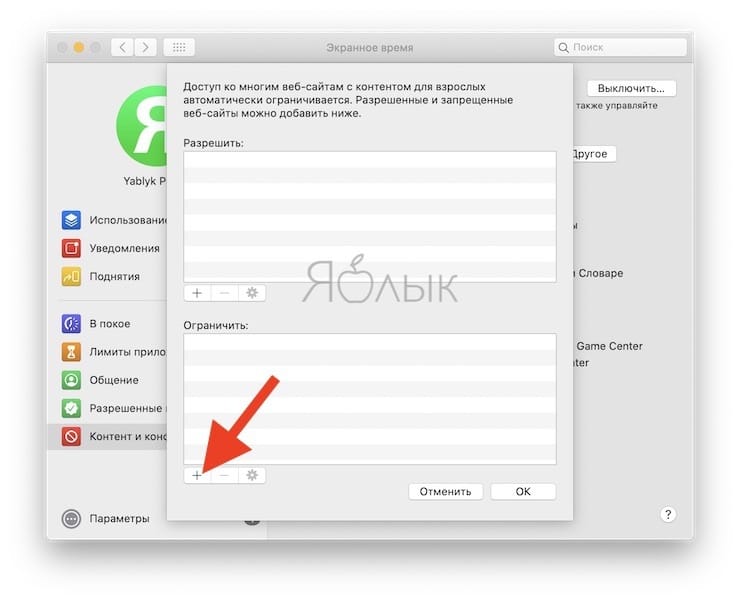
5. В появившемся поле URL введите сайт, доступ к которому должен быть заблокирован. Нажмите OK.
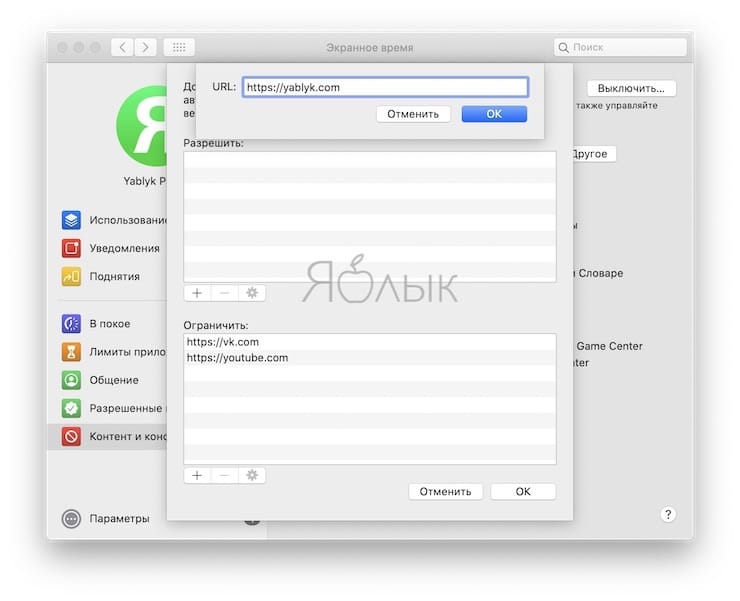
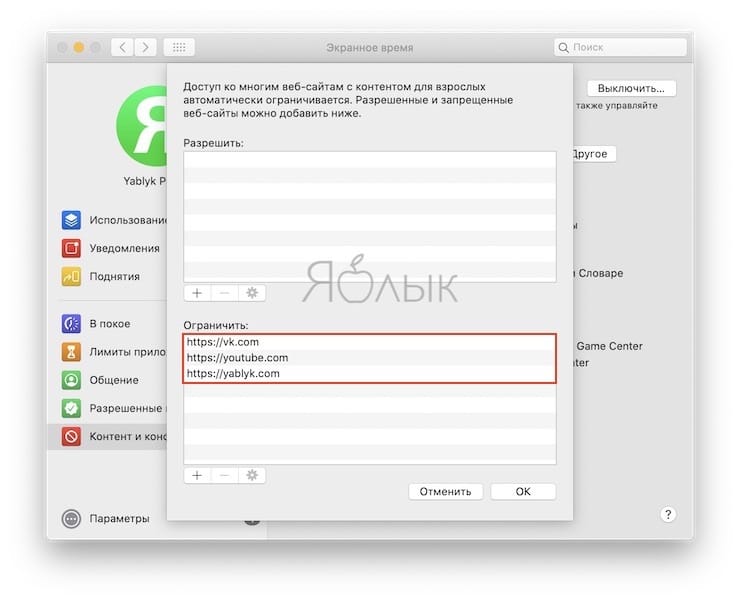
6. После этого при попытке перехода на заблокированный сайт на экране Mac появится окно с уведомлением Ошибка! Вы не можете просматривать страницы на этом веб-сайте. Для того чтобы внести этот сайт в список разрешенных, нажмите на кнопку Добавить веб-сайт и введите код для Экранного времени.
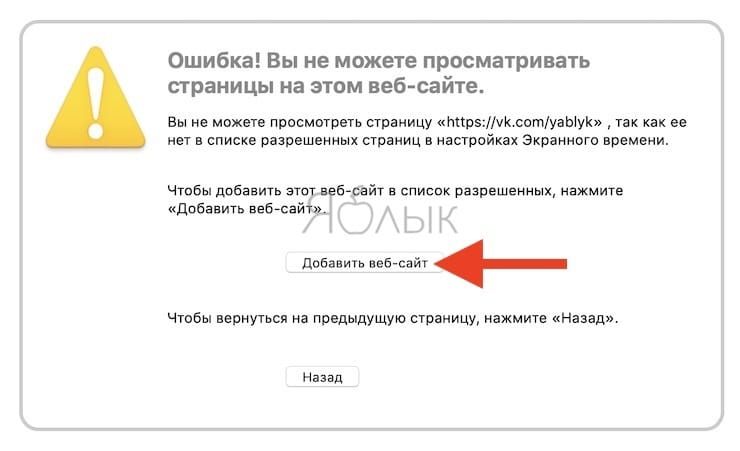
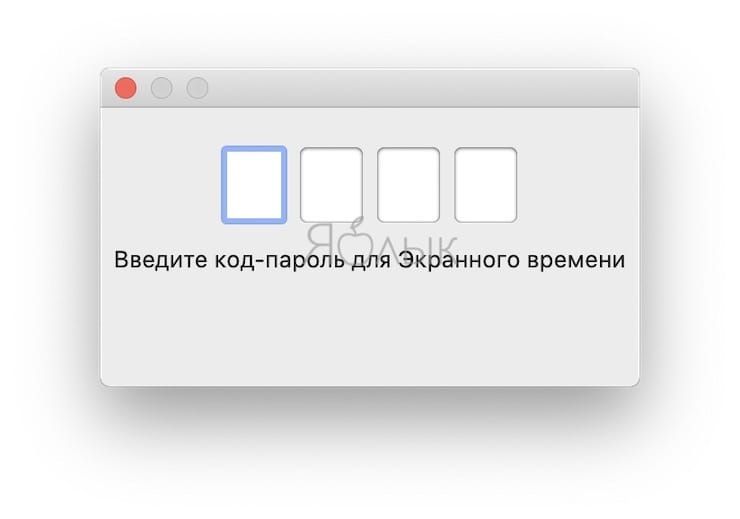
Как заблокировать сайты на Mac с помощью Терминала
Если вам удобно использовать программу «Терминал» на вашем Mac для ввода различных команд, то там тоже можно сформировать список заблокированных веб-сайтов. Понадобится проделать следующее:
1. Откройте «Терминал» с помощью Приложения → Утилиты (Launchpad → Другие) в док-панели или, открыв Finder, нажмите Переход → Утилиты в строке меню и выберите «Терминал» .
2. Скопируйте и вставьте или введите приведенную ниже команду и затем нажмите Ввод.
sudo pico /etc/hosts
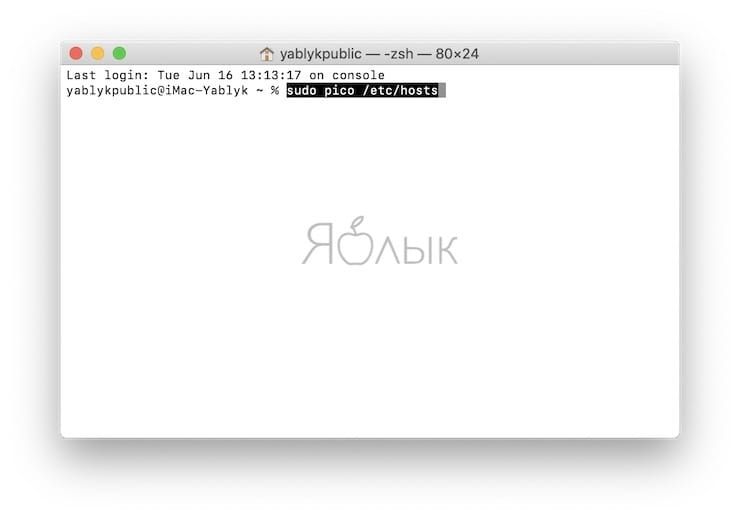
3. Введите пароль пользователя Mac и нажмите Ввод.
4. В открывшемся текстовом редакторе перейдите вниз, используя клавишу со стрелкой, и введите в новой строке: 127.0.0.1, затем пробел, а затем веб-сайт, который вы хотите заблокировать. Нажмите Ввод. Перечислите каждый нежелательный сайт в отдельной строке. Вот как это может выглядеть:
5. Нажмите Control + O (заглавная буква O) и нажмите Ввод для сохранения результатов.
6. Нажмите Control + X, чтобы закрыть текстовый редактор.
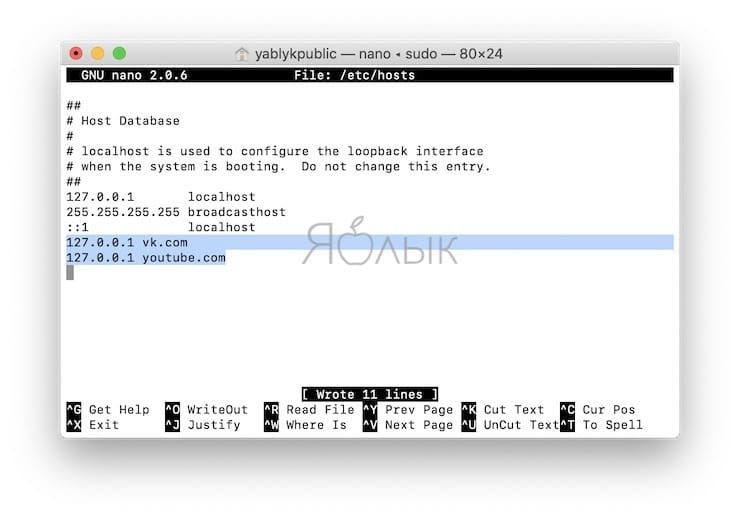
7. Закройте окно терминала.
Теперь, когда вы откроете браузер и зайдете на один из сайтов, с которым только что работали в Терминале, вам будет заблокирован к нему доступ.

Как заблокировать сайты на Маке с помощью приложения 1Focus
Вы можете обратиться к Mac App Store в поисках стороннего приложения, которое поможет заблокировать нежелательные веб-сайты. Неплохие рекомендации имеет приложение под названием 1Focus.
Это идеальное приложение для тех ситуаций, когда вы хотите убедиться, что ваш разум и ваши глаза сосредоточены на основной работе, а не на социальных сетях или браузерных играх. Приложение очень простое в использовании, вот краткое описание того, как блокировать сайты с его помощью:
1. Откройте 1Focus и перейдите на вкладку Веб-сайты.
2. В разделе «Заблокированные сайты» вверху нажмите кнопку «+», чтобы добавить один элемент. А в правом нижнем углу можно добавить исключения, если это потребуется.
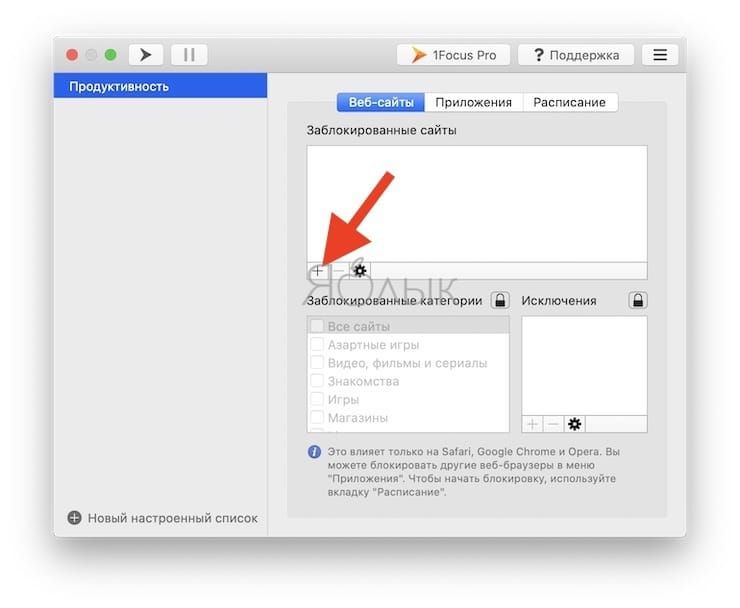
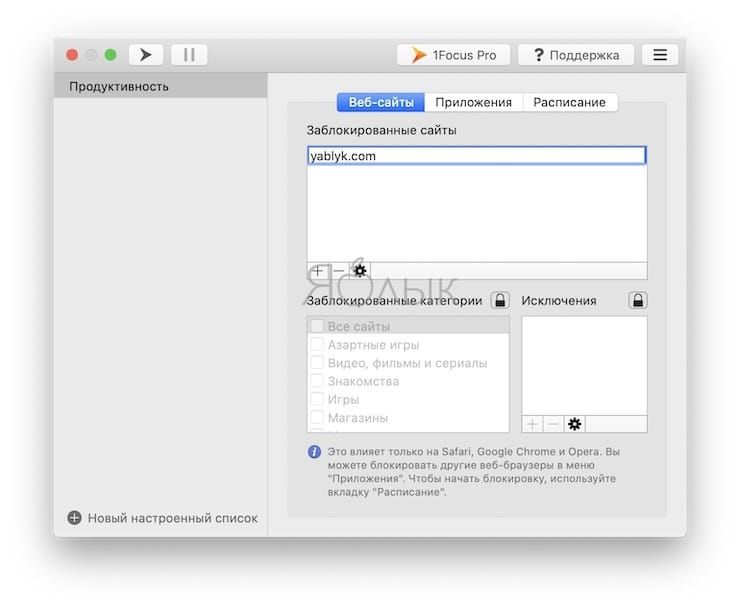
Теперь давайте настроим расписание, когда и на как долго вы хотите блокировать сайты.
1. Нажмите на вкладку «Расписание» вверху.
Когда вы или кто-то еще попытаетесь получить доступ к заблокированному веб-сайту, то появится изящное уведомление вместо этого страницы.
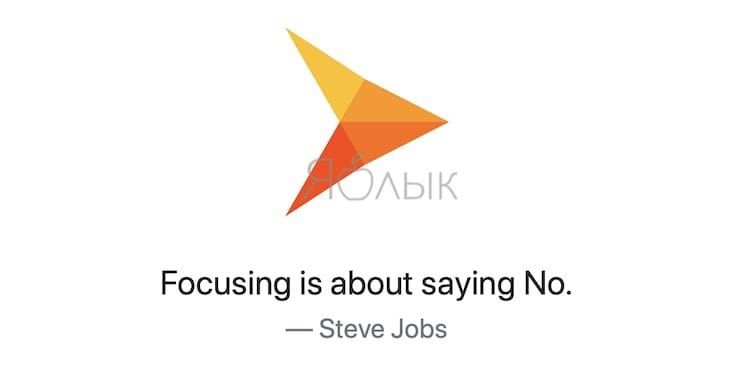
1Focus также дает вам возможность блокировать такие категории сайтов, как знакомства или азартные игры, и устанавливать повторяющийся график ежедневно или в определенные дни, но это функция потребует покупки внутри приложения.
1Focus в настоящее время работает с Safari, Chrome и Opera. Программа доступна в App Store бесплатно с возможностью покупки подписки в самом приложении для активации дополнительных функций.
Блокируете ли вы сайты на Mac?
Каждый из этих способов блокировать сайты на Mac прост и эффективен. Вы можете убедиться, что сайты, которые вы хотите держать недоступными для своих детей, или те, которые представляют собой соблазн во время работы, будут действительно заблокированы.
Пользуетесь ли вы этими способами для блокировки сайтов на вашем Mac или предпочитаете другие варианты? Расскажите нам и другим читателям об этом в комментариях!
Блокировка сайтов полезна для защиты ребёнка от нежелательного контента или ограничения доступа в рабочее время. Далеко не все владельцы Mac знают, что в macOS есть инструменты для решения этой задачи.
Экранное время
На компьютерах с macOS Catalina или более свежими версиями операционной системы доступна функция «Экранное время», с помощью которой можно ограничить доступ к определённым сайтам или приложениям.
Как это сделать:
- Откройте системные настройки, найдите пункт «Экранное время».
- Перейдите в раздел «Параметры».
- Если хотите настроить лимит в зависимости от дня выберите опцию «Настроить». Введите время и сохраните изменения.
- Введите время, которое можно проводить на этом ресурсе. Для полной блокировки оставьте нули.
- Если хотите настроить лимит в зависимости от дня выберите опцию «Настроить». Введите время и сохраните изменения.
Если блокируете сайты не для себя, а хотите защитить ребенка, установите код-пароль, чтобы он не смог обойти блокировку. На главном экране «Экранного времени» зайдите в раздел параметры, активируйте опцию «Использовать код пароль. » и задайте комбинацию.
1Focus
Для Mac есть полезное приложение, которое помогает ограничивать доступ к сайтам и приложениям. С его помощью можно настроить расписание блокировки и забыть о рутине.
В бесплатной версии можно блокировать сайты в Google Chrome, Safari и Opera. Также доступна блокировка приложений и доступа в интернет. Платная версия открывает доступ к планировке повторяющихся событий, блокировке сайтов по категориям.
Можно пользоваться расширенными возможностями бесплатно в течение 14 дней, а потом купить подписку за $9,99 в год.
Как настроить блокировку:
- Установите приложение на компьютер и откройте его.
- Нажмите на значок с плюсом для добавления сайта, введите URL и нажмите Enter.
Focus City
Приложение создано для тех, кто страдает от прокрастинации. Оно позволяет заблокировать соцсети и другие ресурсы, отвлекающие от работы. По истечению заданного времени ограничения снимаются.
Как настроить блокировку:
- Введите URL в поле Blocked Websites и нажмите Enter.
- Используйте кнопку с плюсом, чтобы добавить в список другие сайты.
Напишите в комментариях, пользуетесь блокировкой сайтов и приложений на Mac или легко концентрируетесь на работе?

Хотя большинство сайтов, на которые вы приходите, определенно были полезными или предоставляли вам обе вещи, с которыми вы боретесь, есть много других интернет-сайтов, которые действительно отговаривают вас от того, чем вы занимаетесь. Эти веб-страницы также действуют как крючки, и вы попали в ловушку по прошествии длительного периода времени. Если вы заметили, что долгое время блуждаете по этим страницам, возможно, вы захотите заблокировать эти страницы в своем браузере. Таким образом, вы неявно устанавливаете для себя ограничения и делаете эти веб-сайты недоступными.
So how для блокировки веб-сайтов на Mac? Для блокировки веб-сайтов на Mac необходимо выполнить определенные действия, а также скрыть страницы, которые вы не хотите, чтобы ваши дети использовали. Может быть какая-то причина, по которой вам нужно это сделать, потому что некоторые из них находятся в контенте для взрослых или даже в других местах, которые вы действительно не считаете безопасными для ваших детей. Независимо от цели, блокировка страниц на Mac - довольно простая задача, и ее можно решить тремя разными способами. Если вы хотите заблокировать некоторые веб-сайты на Mac, вы можете воспользоваться этими методами.
Часть 1. Как заблокировать сайты на Mac с помощью родительского контроля?
Функция родительского контроля - это функции, которые можно использовать с системами онлайн-трансляции, электронными и игровыми консолями, портативными устройствами и приложениями, которые позволяют опекунам ограничивать доступ молодежи к контенту. Самый простой способ заблокировать веб-сайт на Mac - создать профиль родительского контроля, который позволяет настраивать мониторинг или блокировку страниц. Вот как это сделать:
- Щелкните значок приложения в верхнем левом углу экрана и выберите «Параметры окна» в раскрывающемся меню.
- На вкладке, которая показывает открытую и нажимает кнопку «Родительский контроль» (это желтый цикл, содержащий два изображения стикеров в средней строке).
- Выберите «создать новую учетную запись пользователя с родительским контролем или» превратить эту учетную запись в родительский или контрольный ».
- При необходимости введите управляющий ключ устройства (помните, что вам нужно будет щелкнуть ключом висячего замка в нижнем левом углу дисплея).
- Когда вы решили создать новую учетную запись, выберите возраст учетной записи (войдите в 17+, будь то офис или школа), введите идентификатор и пароль. Выберите синюю кнопку «Создать пользователя».
- На панели задач на краю экрана Родительский контроль нажмите ключевое слово «Интернет».
- Вместо этого предоставьте доступ к перечисленным страницам, нажмите «Разрешить доступ только к этим веб-сайтам», затем выберите веб-сайты, которые будут разрешены, один за другим; чтобы заблокировать отдельные сайты, выберите кнопку «Попытаться ограничить доступ к сайтам для взрослых», а вместо этого нажмите кнопку «персонализировать».
- Во всплывающем экране используйте знак плюса под надписью «Никогда не разрешать эти веб-сайты» и введите заголовки страниц, которые всегда должны быть ограничены, а затем нажмите «ОК».

Теперь просто убедитесь, что ваш ребенок, дети или сотрудники могут войти только в профиль, который вы только что установили, чтобы ограничить доступ, иначе все эти усилия будут напрасными.
Или обратите внимание, эти параметры относятся только к собственному браузеру Apple, Safari. Если вы хотите отключить страницы в Chrome, Firefox и других платформах, вам придется установить специальные надстройки для таких операционных систем.
Часть 2. Как заблокировать сайт на Mac с помощью терминала?
Некоторые онлайн-сервисы предоставляют расширения, которые позволяют вам оставаться активными и просто не посещать страницы, на которых вы проводите время, но затем вы можете сделать еще один шаг, фактически предотвращая ваше устройство при просмотре определенной страницы. Большинство онлайн-платформ имеют вложения, которые позволят вам оставаться занятым и только не обращаться к сайтам, на которые вы тратите время, вместо этого вы сделаете еще один шаг, просто заблокировав свой компьютер от поиска и отображения этих веб-сайтов.
Вот почему я предлагаю обновить файлы и папки сервера через терминал. Конечно, все кажется немного подавляющим, однако вы тоже это поймете, вы удалите некоторые веб-сайты из нескольких плагинов, часто даже без зависимости даже от функции, которая может потерять голос, если ее создатель потеряет контроль над ее обновлением. . Приведенная ниже процедура используется для изменения данных хостов на вашем Mac. Это действительно файл, используемый интернет-браузерами для поиска страниц, которые вы хотели бы использовать или посетить.

Заблокировать веб-сайт через настройки маршрутизатора
Но если вы не удовлетворены обновлением файла хоста в Терминале, вам даже будет разрешено блокировать веб-сайты через сетевой маршрутизатор в зависимости от сборки или типа. Чтобы контролировать конфигурацию вашего модема, вам необходимо сделать следующее.
- Определите статический IP-адрес. Это могло быть на задней стороне модема. И если вы этого не сделаете, перейдите в Системные настройки, затем в Сеть, затем в Wi-Fi и в Дополнительно и выберите TCP или IP. Однако ближайший к модему IP-адрес.
- Скопируйте или вставьте URL-адрес в адресную панель вашего окна.
- После запроса введите логин и пароль администратора вашего модема. (все просто могло быть на этикетке модема.
- Просмотрите меню настроек.
- Найдите способы отключить страницы и выберите URL-адреса страниц, которые вы хотите отключить.
Часть 3. Как заблокировать сайты на Mac с помощью расширений браузера?
Прежде чем вы перейдете к тому, как блокировать веб-сайты на Mac, некоторые веб-сайты продолжают появляться на вашем Mac, если вы уже включили их в качестве плагинов. Неудивительно, что расширения могут выполнять двойную функцию. Он будет блокировать страницы, которые наводняют некоторые рекламные объявления, удаляя плагины с вашего компьютера.
Когда вы действительно хотите удалить или заблокировать компьютер плагином Safariили когда вы включили плагин и обнаружили, что Safari работает очень медленно, что теперь он внезапно останавливается, что он не передает файлы и что у него есть другие проблемы, плагин может быть проблемой.
Вы можете легко удалить или активировать плагин. Это был бы простой способ проверить, есть ли проблемы с плагином:
- Предпочитайте Safari, затем перейдите к настройкам в приложении Safari на вашем компьютере, затем выберите Веб-сайты.
- Выберите одно из следующих действий и сделайте это на своем устройстве Mac.
- Отключить плагин Удалите галочку, в основном слева, включая метку плагина.
- Разрешить плагин. Отметьте поле слева от ярлыка плагина. Для определенных подключаемых модулей, включая Adobe Flash Player, вам придется также включить подключаемый модуль для каждой учетной записи.
Вы можете использовать плагин даже для доменов и забанить его для остальных.
- Выберите Safari, затем перейдите в «Настройки» в приложении Safari на вашем компьютере, затем выберите «Сайты».
- Слева выберите каждый плагин, который хотите удалить.
- Нажмите всплывающую кнопку вверху на каждой странице, а затем выберите «Выкл.».
- Для других плагинов вы увидите всплывающие окна для различных веб-сайтов, и вы можете отключить каждый из них по отдельности. Чтобы заблокировать почти все веб-сайты, не имеющие определенных конфигураций, выберите всплывающее меню «Посетить другие веб-сайты» и выберите «Выкл.».

Вот и все, что вы теперь можете сделать, чтобы узнать, как блокировать веб-сайты на Mac с помощью расширений браузера.
Установить расширение блочного сайта
Установите расширение программы. Chrome, Firefox, а также многие другие популярные браузеры позволяют пользователю получать доступ к пользовательским расширениям (или «надстройкам») для изменения действий вашего браузера. Проверьте наличие «блокировать веб-сайты», «заблокировать веб-сайты» или «производительность» в списке расширений браузера, чтобы найти приложения, отключающие веб-сайты. Отключите приложение, обновите страницу в браузере, затем снова откройте настройки системы и выберите страницы, которые вы хотите заблокировать.
- Будьте бдительны в отношении приложений с низким рейтингом, с очень небольшим количеством оценок, чтобы правильно судить. В ненадежных плагинах может быть установлено вредоносное ПО на вашем устройстве.
- Только сайты на этой странице будут заблокированы.
Вот шаги, как заблокировать веб-сайты на Mac или отключить расширения сайта вашего устройства.
Избавьтесь от вредоносных расширений
PowerMyMac предназначен для предоставления потребителям ценных приложений для Mac. iMyMac PowerMyMac очистит ваш компьютер от мусора и расширений, ускорит его работу и полностью удалит ненужные приложения. Вот как избавиться от этих устойчивых вредоносных расширений на вашем устройстве:
- Загрузите и установите iMyMac PowerMyMac на свое устройство.
- Найдите Extensions в модуле Toolkit в левой части программы.
- Просканируйте все расширения, просто нажав кнопку Сканировать.
- Просмотрите все расширения, затем выберите то, которое нужно отключить.

Это оно! iMyMac PowerMyMac - это надежный инструмент, который вы можете безопасно использовать, чтобы легко и эффективно блокировать веб-сайты на Mac.
Часть 4. Бесплатная блокировка веб-сайтов на Mac
Эта быстрая и бесплатная программа для Apple Mac блокирует нежелательные веб-страницы во всех основных веб-браузерах, таких как Safari, Chrome, Firefox и Opera. Что вам нужно сделать, так это составить один или два надежных списка ключевых слов для веб-сайтов. Он может блокировать контент по адресам (URL) или терминам с главного экрана интернет-браузера. Эта ограниченная программа может быть полезна для родительского контроля (например, блокирование порнографии).
Самоконтроль
SelfControl - это действительно бесплатная программа для Mac с открытым исходным кодом, которая помогает ограничивать определенные ссылки на назойливые страницы, сервер базы данных или почти все в сети. Только укажите ограничение по времени, подключите веб-сайты к своему черному списку и выберите «Начать». По истечении таймера вы не сможете получить доступ к определенным страницам, даже если сбросите настройки устройства или удалите сценарий.

Часть 5. Вывод
Было множество вариантов, как блокировать веб-сайты на Mac. Лучшим подходом было бы использовать экранное время или родительский контроль, если вы используете устаревшую версию Mac. К счастью, это было бы очень опасной концепцией, но это не побуждает вас решать, какие страницы запретить.
Но если вы хотите отключить определенные страницы, вам нужно либо изменить файл хостов в Терминале, используя описанные меры, и убедиться, что вы авторизованы для работы с командами Терминала, потому что команды терминала не так просты в использовании, но очень эффективен, если вы правильно применяете этот метод или можете использовать стороннее программное обеспечение или расширения плагинов.
Если вас беспокоят веб-сайты, отправляющие программы-вымогатели на ваш компьютер, вы можете использовать iMyMac PowerMyMac чтобы ваше устройство было чистым и защищенным от вредоносных веб-сайтов. Это то, что вам нужно сделать, когда вам нужно заблокировать веб-сайты на Mac.
Приветствую всех! Сегодня рассмотрю самый актуальный способ блокировки доступа к любому ресурсу в сети, так как многие пользователи теряются в кучах доступных в интернете инструкций, причем львиная часть которых уже устарела. А так как количество вредоносных и нежелательных сайтов в интернете не уменьшается, а совсем наоборот, решил поделиться с вами подробной инструкцией, как можно запретить доступ к любому сайту в операционной системе Mac OS.
И сразу замечу, что устарела не сама инструкция, так как в Mac OS практически все остается так же, начиная с первых версий, а устаревают команды, которые требуется вводить в терминал. И как вы уже поняли, что ввод команды в Sierra, которая отлично работала на Yosemite, может просто не давать никакого результата. Зачем Apple создает такие проблемы для своих пользователей для меня остается загадкой, но это лирика, перейдем к сути вопроса.
Заблокировать определенный сайт или доступ к какому либо ресурсу в Mac OS можно несколькими способами:
- С помощью родительского контроля;
- С помощью редактирования файла hosts;
- С помощью различных приложений и расширений.
Сегодня же мы рассмотрим самый действенный способ - блокировку через файл hosts, потому что он является самым популярным и удобным, позволяет блокировать сайты и ресурсы выборочно, при этом абсолютно не влияя на общую работу браузеров и доступ в интернет.
Как открыть файл hosts через терминал
Запускаем утилиту терминал:
Через Launchpad - жмем на ярлык с ракетой и в таблице приложений выбираем требуемое:

Или открываем Finder -> Вкладку "Программы" -> Утилиты и так же запускаем "Терминал"

Вводим в открывшемся окне текстовую команду и нажимаем Enter:
sudo nano /private/etc/hosts

После срабатывания команды от вас потребуется ввести пароль администратора. Не стоит пугать, что при вводе ничего не отображается(так сделано Apple исключительно в целях безопасности), на самом деле все символы вводятся, поэтому постарайтесь вводить пароль без ошибок.
Переходим к редактированию файла hosts:

Чтобы заблокировать какой либо сайт, нужно:
- С помощью клавиши "Вниз" перейти на пустую строку под уже заполненным содержимым по умолчанию;
- Ввести "127.0.0.1" и нажать "Tab" на клавиатуре;
- Ввести адрес сайта, нажать Enter.
- При необходимости повторить с иным адресом.
Сделать это довольно просто, достаточно набрать в строке поиска: "расшифровка русскоязычного домена" и перейти на первую попавшуюся в поиске страницу.

И в поле конвертера ввести требуемый адрес:

После ввода требуемых ресурсов, нажимаем "CTRL +X" и в появившемся снизу окошке подтверждаем сохранение изменений нажав клавишу "Y", то есть YES.
Что хотелось бы добавить, работать в терминале с непривычки немного сложнее, чем в текстовом редакторе. Здесь отлично работают "CTRL+C" и "CTRL+V", но перемещаться все же удобнее с помощью стрелок на клавиатуре.
И последний, очень важный пункт для того, чтобы все наши изменения вступили в силу - Это сброс кэша DNS. Для этого в терминале вводим команду:
sudo dscacheutil -flushcache;sudo killall -HUP mDNSResponder;say cache flushed - если у вас стоит версия Mac OS выше, чем 10.10.4+
Если 10.10 - 10.10.3 sudo discoveryutil udnsflushcashes
Если 10.9 dscacheutil -flushcache; sudo killall -HUP mDNSResponder
Дожидаемся проговаривания фразы об очищении кэша и перезапускаем браузеры. Доступ ко всем запрещенным нами ресурсам будет закрыт во всех браузерах.

Открыть файл hosts через Finder
Способ немного проще, но может вызывать в некоторых версиях затруднения, например, в избавлении от расширения .txt после редактирования или неправильной кодировкой. Но он есть и его стоит рассмотреть, но я настоятельно рекомендую использовать для этой цели редактирование через терминал.

Открываем Finder, в верхнем меню "Переход" -> "Переход к папке"
Вводим путь: /private/etc/hosts В результате откроется окно Finder'а в папке, в которой искомый файл и расположен. Он будет уже выделен. Просто кликните по нему правой кнопкой и откройте его с помощью вашего любимого текстового редактора (подойдет и стандартный TextEdit).

Открываем hosts файл с помощью текстового редактора:

Редактируем файл, как обычный текстовый документ. Сам файл защищен от редактирования. Однако при попытке внести изменения вам будет предложен создать его копию - так и сделайте. Внесите необходимые изменения в копию файла и сохраните его, к примеру, на рабочем столе как файл с названием hosts. Разрешение.txt у сохраненного файла после этого удалите.

После чего перемещаем копию в исходную папку. Нужно просто заменить старый файл hosts на свежесозданный простым перетаскиванием его с рабочего стола в папку, где находится оригинальный файл. Во всплывающем окне подтвердите действие нажатием кнопки "Заменить".
После этого следует сбросить кэш DNS через терминал и перезапустить браузеры. Как это сделать было описано в статье немного выше.
На этом все. Постарался расписать процесс максимально подробно и понятно. Надеюсь у вас после прочтения данной инструкции не возникнет больше никаких вопросов о том, как вам заблокировать нежелательные, вредоносные сайты и ресурсы. Если же у вас возникнут вопросы по блокировке с помощью родительского контроля или с помощью сторонних расширений, то пишите об этом в комментариях и мы очень постараемся сделать подробные инструкции и по ним.
Читайте также:


