Windows software repair tool как пользоваться
Software Repair Tool – свободно распространяемый инструмент от Microsoft, предназначенный для автоматического поиска и исправления технических неполадок, обнаруженных на компьютерах с операционной системой Windows 10. Помощник справляется с критическими ошибками, восстанавливает dll-библиотеки и компоненты, приводящие к отображению «синего экрана смерти», и загружает недостающие файлы, приводившие к проблемам при обновлении текущей версии ОС.
Особенности Software Repair Tool:
- Автоматический сброс настроек сети, брандмауэра и прокси при возникновении проблем с доступом к интернету;
- Принудительная синхронизация системного времени и даты;
- Переустановка программного обеспечения, загруженного из Microsoft Store, столкнувшегося с ошибками во время запуска или работы;
- Проверка возможности загружать апдейты из «Центра обновлений»;
- Очистка недоступных или поврежденных компонентов с помощью команд DISM;
- Восстановление параметров, связанных с персонализацией, электропитанием.
Интерфейс, назначение и результаты
Запуск Microsoft Software Repair Tool сопровождается представлением набора рекомендаций и отображением пункта I have read and accepted the License Agreement, рядом с которым предстоит поставить галочку, а после нажать на кнопку Next.

Ранее инструмент автоматически подготавливал актуальную точку для восстановления системы, но после обновлений мгновенно переходит к сканированию жестких дисков, программного обеспечения, реестра и сторонних инструментов, представленных в Windows 8.1 и 10.


При возникновении проблем со сканированием жестких дисков и операционной системы Windows разработчики рекомендуют воспользоваться командами sfc /scannow и Dism /Online /Cleanup-Image /CheckHealth в «Командной строке» для предварительной подготовки компьютера к проверке с помощью Software Repair Tool. После в обязательном порядке потребуется перезагрузка компьютера.
Новый инструмент для автоматического устранения неполадок Windows 10 - Windows Software Repair Tool
Итак, давайте ближайшим образом рассмотрим в подробностях работу этого нового инструмента автоматического устранения неполадок в операционной систем Windows 10.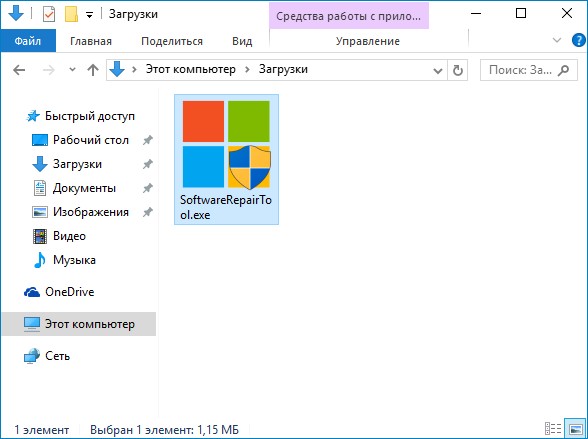
Отмечаем галочкой пункт «Я прочитал лицензионной соглашение» (прочесть его можно, если щёлкнуть на ссылке License Agreement) и жмём на кнопке «Proceed to scan and fix»
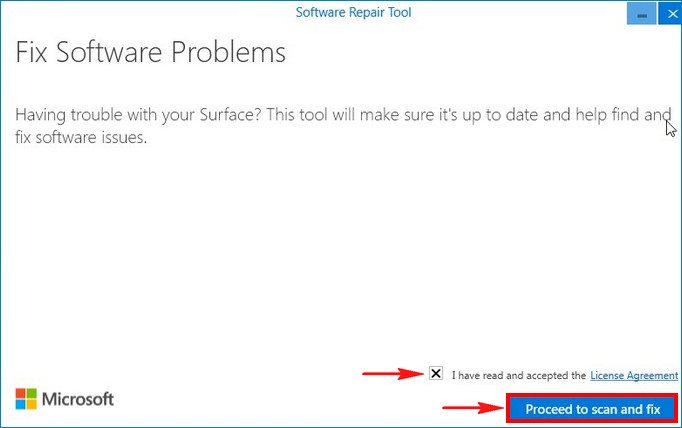
Утилита говорит нам, что восстановление системы на этом компьютере отключено и предлагает его включить, соглашаемся, жмём на кнопку «Yes, enable System Restore »,
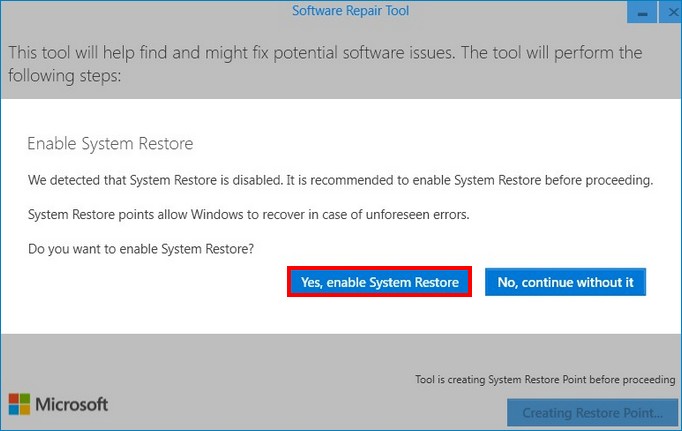
тут же создаётся точка восстановления системы.
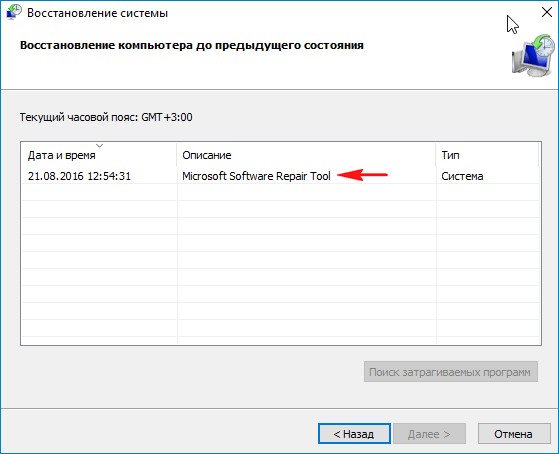
Утилита Windows Software Repair Tool начинает основную работу:
1. Создание точки восстановления (Create System Restore Point)
2. Синхронизация системной даты и времени (Resync System Date and Time)
3. Сброс настроек системы (Reset System Settings)
4. Переустановка стандартных системных приложений Windows 10 (Reinstall System Applications)
5. Восстановление целостности системных файлов Windows 10 (Repair system corruption)
6. Скачивание и установка недостающих обновлений Win 10.
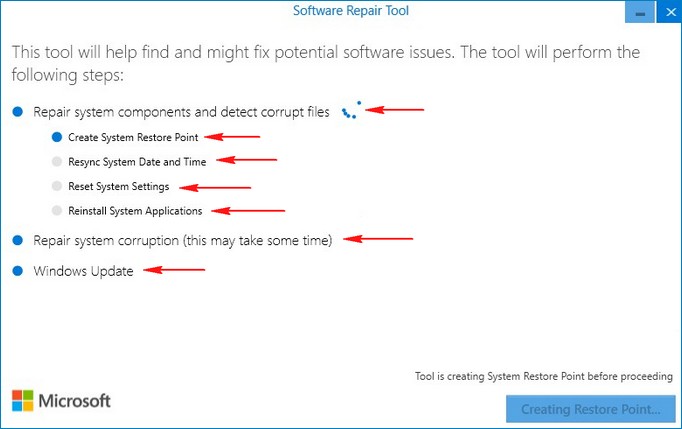
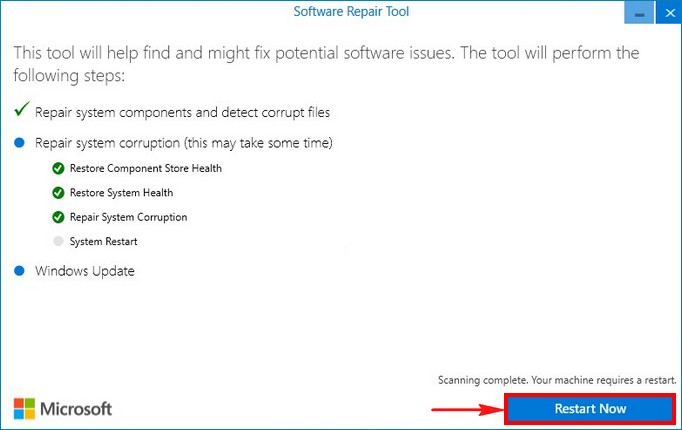

После перезагрузки опять отмечаем галочкой пункт «Я прочитал лицензионной соглашение» и жмём на кнопке «Proceed to scan and fix», программа продолжает свою работу.
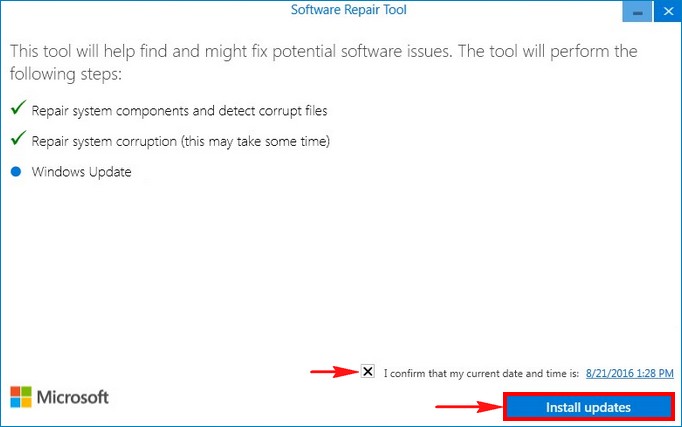
Утилита закончила свою работу.
Жмём на кнопку «Перезагрузка»
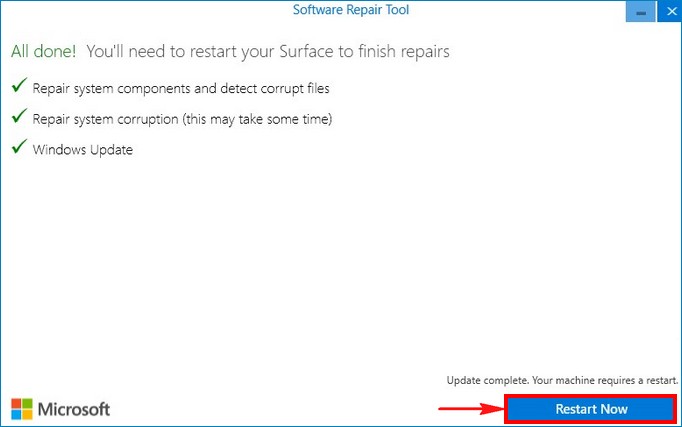
и загружается Windows 10.
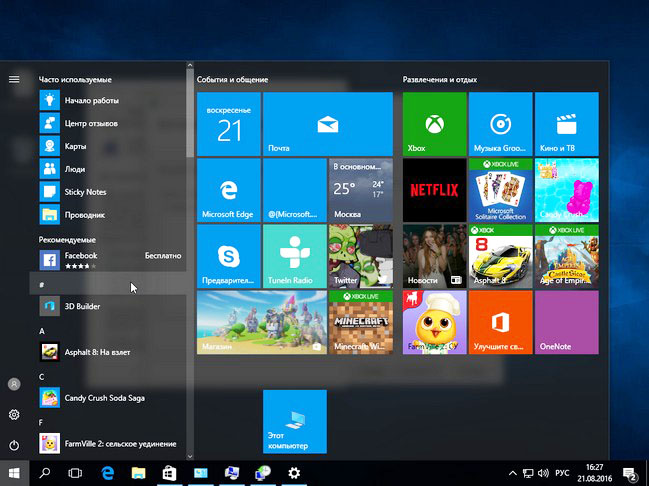
Если после работы утилиты в работе Windows 10 что-то пойдёт не так, то просто откатитесь с помощью точки восстановления на тот период, когда ваша система работала стабильно.
Рекомендуем другие статьи по данной темеКомментарии (23)
Рекламный блок
Подпишитесь на рассылку
Навигация
Облако тегов
Архив статей
Сейчас обсуждаем
Александр
admin, Здравствуйте уважаемый admin Спасибо, что откликнулись на «У меня системные папки перенесены
STAROGIL
Владимир С.П., Владимир, да нет, не принципиально. Опробую AOMEI и может последую вашей подсказке.

admin
У меня системные папки перенесены на диск D. Здравствуйте! Какие именно папки у вас перенесены на
Антон
Владимир С.П.
Вам принципиален что ли этот AOMEI Backupper? Лично я уже 15 лет пользуюсь Acronis. Просто скачиваю
RemontCompa — сайт с огромнейшей базой материалов по работе с компьютером и операционной системой Windows. Наш проект создан в 2010 году, мы стояли у истоков современной истории Windows. У нас на сайте вы найдёте материалы по работе с Windows начиная с XP. Мы держим руку на пульсе событий в эволюции Windows, рассказываем о всех важных моментах в жизни операционной системы. Мы стабильно выпускаем мануалы по работе с Windows, делимся советами и секретами. Также у нас содержится множество материалов по аппаратной части работы с компьютером. И мы регулярно публикуем материалы о комплектации ПК, чтобы каждый смог сам собрать свой идеальный компьютер.
Наш сайт – прекрасная находка для тех, кто хочет основательно разобраться в компьютере и Windows, повысить свой уровень пользователя до опытного или профи.
Инструмент Microsoft Software Repair Tool (или Windows Self-Healing Tool) стал доступен сравнительно недавно. При этом пока нет официальной страницы с описанием утилиты, и сама программа предоставляет мало информации о своей работе.
Как работает Software Repair Tool
Попробуем вместе с порталами Ghacks и Winhelponline разобраться, что она делает.


Далее процесс устранения неполадок запустится автоматически без возможности остановить его с помощью элементов интерфейса.
Открывшийся экран сообщает о некоторых операциях, которые будут выполнены программой:

- 1. Восстановление системных компонентов и обнаружение поврежденных файлов (Repair System Components and detect corrupt files)
- Создание точки восстановления системы (Create System Restore Point)
- b. Принудительная синхронизация системного времени и даты (Resync System Date and Time)
- с. Сброс системных настроек (Reset System Settings)
- d. Переустановка системных приложений (Reinstall System Applications)
Предоставляемая информация дает общее представление о работе Software Repair Tool, но не содержит подробной информации, а сама утилита не позволяет запускать только отдельные опции восстановления.
Очевидно, что многие пользователи могут не захотеть переустанавливать все системные приложения или сбрасывать все настройки системы, например, если ранее в конфигурацию вносились изменения.
Под капотом
На сайте Winhelponline сделали подробный анализ выполняемых Software Repair Tool операций. Среди действий, не упомянутых на стартовом экране утилиты, можно отметить:
Software Repair Tool выполняет что-то среднее между полным сбросом системы и ручным запуском отдельных операций восстановления и устранения неполадок.
Несмотря на то, что утилита может быть привлекательной для пользователей из-за своей простоты, ее использование может быть лишним, в зависимости от испытываемой проблемы. Однако, если вы не можете определить зависимость проблемы от определенного компонента Windows 10, тогда имеет смысл выполнить задачи восстановления для возвращения нормальной функциональности системы.
Отметим, что если вы вносили изменения в настройки системы или удаляли встроенные приложения (например, изменяли настройки конфиденциальности Windows 10), то вам придется повторить эти действия после работы Software Repair Tool.
Нами была проверена работа Microsoft Software Repair Tool на системах Windows 64-bit версий 1511 (Threshold 2) и 1607 (Anniversary Update), при этом не было выявлено каких-либо проблем после применения.
![Исправление ошибок в Software Repair Tool]()
Microsoft выпустила новую утилиту для исправления ошибок Windows 10 — Software Repair Tool, которая ранее (в период тестирования) называлась Windows 10 Self-Healing Tool (и появилась в сети не совсем официально). Также может быть полезным: Программы для исправления ошибок Windows, Средства устранения неполадок Windows 10.
Использование Software Repair Tool
При исправлении ошибок, утилита не дает пользователю какого-то выбора, все действия выполняются автоматически. После запуска Software Repair Tool потребуется только отметить пункт о принятии условия лицензионного соглашения и нажать «Proceed to scan and fix» (Перейти к сканированию и исправлению).
![Запуск Software Repair Tool]()
В случае, если у вас в системе отключено автоматическое создание точек восстановления (см. Точки восстановления Windows 10), будет предложено включить их на тот случай, если что-то в результате пойдет не так. Рекомендую включить кнопкой «Yes, enable System Restore».
![Включить точки восстановления Windows 10]()
На следующем шаге начнут выполняться все действия по поиску неисправностей и исправлению ошибок.
![Исправление Windows 10 в Software Repair Tool]()
Информация о том, что именно выполняется в программе дана кратко. По факту выполняются следующие основные действия (ссылки ведут на инструкции по выполнению указанного действия вручную) и несколько дополнительных (например, актуализация даты и времени на компьютере).
То есть по сути, выполняется сброс всех настроек и системных файлов без переустановки системы (в отличие от сброса Windows 10).
В процессе выполнения Software Repair Tool сначала выполняет одну часть исправлений, а после перезагрузки выполняет установку обновлений (может занять продолжительное время). По завершении потребуется еще одна перезагрузка.
А вдруг и это будет интересно:
23.08.2016 в 09:07
23.08.2016 в 09:09
![]()
Прежде всего скачайте бесплатно Microsoft Software Repair Tool здесь.
После запуска и нажатия кнопки Да в окне Контроля учётных записей появится окно утилиты из которого необходимо запустить процесс сканирования и исправления ошибок. Но прежде нужно принять условия лицензирования.
![]()
Затем нажмите на кнопку Proceed to scan and fix. После этого Вы увидите следующий экран:
![]()
После того, как вы нажмете на кнопку, утилита Software Repair Tool проверит активирована ли в ОС функция восстановления системы. Если нет, то утилита предложит активировать её. Функция восстановления системы Вам пригодится, чтобы восстановить состояние ОС, если утилита не сможет устранить ошибки в Windows 10.
Затем, начнётся процесс обнаружения и устранения неполадок Windows, который включает в себя следующие шаги для большинства выпусков Windows 10:
- Создание точки восстановления системы
- Проверка системы на повреждённые файлы, ремонт компонентов системы. При это будет запущена проверка системных файлов sfc /scannow
- Синхронизация системной даты и времени.
- Сброс настроек системы
- Переустановка системных приложений
- Запуск инструмента DISM (Система обслуживания образов развертывания и управления ими) для восстановления работоспособности компонентов Windows, восстановление работоспособности системы
- Обновление Windows 10 до актуального состояния с помощью Центра обновления Windows
- Перезагрузка компьютера и применение всех исправлений и изменений.
Если на любом из шагов Вы решите отменить исправление ошибок, то нажмите на кнопку закрытия в левом вернем углу утилиты. Все внесённые изменения буду отменены.
Инструмент Software Repair Tool был выпущен изначально для планшетов, но отлично работает на всех компьютерах с Windows 10.
Если инструмент не поможет или если Вам не нравятся внесённые исправления ошибок, которые Software Repair Tool сделал, у вас есть возможность вернуться к созданной на первом шаге точке восстановления.
Читайте также:









