Аналог arping для windows
Методов для проведения fingerprinting’а довольно много: FIN-сканирование,
ICMP-пакетная генерация, исследования полей ICMP и TCP-пакетов. Но большинство
из них сводятся к анализу стека TCP/IP на удаленной системе. Попробую объяснить
на примере. Допустим, мы наснифали пакет с данными. В его заголовке находится
множество полей вроде размера окна, TTL (время жизни пакета данных), DF (бит
фрагментации), флага TOS (Type-Of-Service) и т.д. Именно эти данные и используют
fingerprinting-утилиты в своей работе. Например, если бит DF не установлен
(присуще ОС OpenBSD), то в базе сигнатур отбрасываются все оси, для которых DF
указан (обычный метод исключения). Далее под прицел попадает параметр TTL: для
FreeBSD и Linux этот параметр равен 64. Опять же, круг потенциальных OS сужается
- и так до тех пор, пока не останется минимум претендентов.
Впрочем, в этом деле есть уйма тонкостей и процесс опознания версии
операционки может не дать ожидаемых результатов. В случае с анализом
существующего дампа трафика fingerprinting называется пассивным. Для получения
материала для анализа, на удаленный хост могут посылаться специально
составленные пакеты - в этом случае мы имеем дело с активным fingerprinting.
Пожалуй, наиболее известным инструментом для активного fingerprinting’а
является известнейший сканнер безопасности Nmap. Мы столько раз упоминали
эту тулзу и демонстрировали ее в действии, что во всех подробностях рассказывать
об ее функционале было, по меньшей мере, неприлично. К счастью, разработчики
сделали офигенный подгон и выпустили в июле новую ветку программы c массой
полезных нововведений. Тут надо сразу сказать, что Nmap очень
многогранный продукт, но нас в данном случае интересуют прежде всего возможности
по OS Fingerprinting’у (ключ для запуска -O). Несколько простых экспериментов
показали, что алгоритмы и сигнатурные базы у новой версии Nmap’а стали
давать более правдивые результаты.
А вот что говорит обновленный Nmap:
Когда-то для запуска утилиты приходилось вручную компилировать код и работать
со сканнером исключительно из командной строки. Сейчас на выбор есть сразу
несколько фронтендов, причем один из них - zenmap - входит в состав дистрибутива
по умолчанию.
Продолжаю радоваться :). В версии 5.00 появилось то, о чем мы давно мечтали -
скриптовый движок, позволяющий с помощью самописных сценариев автоматизировать
самые разнообразные задачи. С помощью таких скриптов можно проводить MSRPC/NetBIOS
атаки, осуществлять поиск уязвимых демонов или банально открытых проксей, и даже
реализовывать брутфорс для распространенных протоколов. В этом всячески поможет
другая новинка - сетевая утилита Ncat, предназначенная для передачи данных,
редиректа и отладки сетевых пакетов. А сравнить результаты сканирования разных
хостов или одной и той же машины, но в разное время или с разными параметрами,
поможет тулза Ndiff. Словом, это не просто новая версия программы. Это
по-настоящему значимый
релиз одного из лучших инструментов хакера, к которому мы обязательно
вернемся, когда будем говорить о сканнерах безопасности и скане портов.
p0f v2
Сайт: camtuf.coredump.cx
Платформа: Unix, MacOS, Win32
В отличие от Nmap, который использу ет алгоритмы для реализации активного
fingerprinting’а, p0f работает исключительно пассивно. Т.е. в результате
работы не генерирует какого-либо трафика, который может тебя выдать. Это
особенно важно, если на удаленной машине установлено более-менее толковое
средство IDS (средство определения атак).
Основная задача p0f - определить версию ОС на удаленном хосте, в том
числе на:
- машинах, которые присоединяются к тебе (так называемый SYN режим);
- машинах, к которым коннетишься ты (режим SYN+ACK);
- машине, с которой ты не можешь соединиться (режим RST+), из-за того, что
файрвол реджектит подключения; - машинах, за взаимодействием которых ты можешь наблюдать (исследования
существующей сессии без необходимости какого-либо вмешательства с твоей
стороны).
Помимо этого утилита владеет несколькими другими полезными фокусами и в
разной степени может дать ответ, используется ли в локалке NAT, активен ли
файрвол или шейпер, а также рассчитать примерное "расстояние" до удаленного
хоста и его аптайм. В результате p0f может рассказать об ОС на удаленном
хосте, даже если она находится за файрволом, в то время как любимый Nmap
остается не у дел. При этом, еще раз повторяю, утилита не генерирует какого-либо
трафика. Никаких lookup’ов, загадочных пакетов, ARIN-запросов - ничего!
Изначально p0f написана для никсов, поэтому под виндой придется либо
довольствоваться прекомпилированной версией с офсайта (а она не самая свежая),
либо брать в руки исходники и колдовать над своей собственной сборкой. Кстати
говоря, разработчики очень просят всячески пополнять базу отпечатков. Для этого
достаточно перейти на страницу
lcamtuf.coredump.cx/p0f-help и, заполнив несколько полей о своей системе,
добавить новую запись.
THC-Amap
Если хочешь выяснить, какие сервисы установлены на удаленной машине, -
просканируй ее порты. В большинстве случаев можно обойтись одним лишь сканнером
безопасности (банально Nmap’ом), однако здесь, как и везде, не обошлось без
исключений. Каждый знает, что любой стандартный сервис обычно работает на
определенном порте: например, FTP на 21, SSH на 22 и т.д. Тем не менее,
администраторы частенько прибегают к одной очень простой, но полезной уловке.
Чтобы скрыть потенциально уязвимые сервисы, они устанавливают их на
нестандартные порты. В этом случае даже добротные сканнеры зачастую
обламываются, т.к. не могут определить FTP-сервер, работающий на 31337 порту,
даже если он там действительно есть.
Не беда! С задачей на ура справляется сканнер Amap от известной
хакерской группы THС. Он с большой вероятностью определит даже те сервисы,
которые работают не на своих стандартных портах. Успех достигается за счет того,
что программа посылает сервису специальные идентификационные пакеты, после чего
анализирует ответ и ищет соответствие в специально составленной базе сигнатур.
Таким образом, идентификация осуществляется не по номеру порта, а по "отпечаткам
пальцев" сервисов. До неприличия простой механизм позволяет определить
SSH-сервер, запущенный на 988 порту, или веб-сервер, установленный на 29-м.
Сканнер Amap легко сканирует как один конкретный порт, так и заданный
диапазон. Однако для большей эффективности рекомендую использовать его совместно
с Nmap’ом.
Алгоритм следующий: сначала Nmap, используя все свои возможности, определяет
на удаленной машине открытые порты и записывает результат в файл, далее за
работу берется THC-Amap, которому остается проанализировать открытые
порты и вывести результат. На практике это можно сделать примерно так:
Несмотря на то, что релизов не было долгое время, базы программы по-прежнему
обновляются и доступны на офсайте.
Списки исследуемых серверов можно импортировать из текстового файла или
отчета сканера Nmap. А для увеличения скорости сканирования рекомендуется
работать в несколько потоков. Правда, функция multi-threading реализована пока
только для линуксовой и виндовых версий программы, а во фряхе работать не будет.
Увы, программа давно не обновляется: последний релиз вышел еще в далеком 2005
году. Это влияет не только на актуальность сигнатур в базе, но и на
работоспособность под той же Vista.
NetworkMiner
Эта утилита уже входила в нашу подборку "Сниферы
и манипуляция пакетами". Еще бы - ведь NetworkMiner является одним из
лучших инструментов для анализа перехваченных данных, сохраненных в формате PCAP.
Программа пассивно анализирует дамп с трафиком, четко определяет участников
обмена сетевыми данными и распознает операционные системы на каждом из хостов. В
качестве данных для анализа выступает размер окна, время жизни пакета, а также
уникальный набор флагов. Помимо операционок, NetworkMiner распознает и
структурировано выдает инфу об открытых сессиях, активных портах, баннерах
различных демонов и вообще об инфраструктуре локальной сети. Не так давно передо
мной стояла задача по анализу дампа с данными, перехваченными в беспроводной
сети (возможность обработки WLAN-трафика появилась в утилите относительно
недавно), и с помощью NetworkMiner я достаточно быстро разобрался, какие
машины работают в локалке, на каких ОС крутятся хосты и даже, какое оборудование
используется в качестве активных свитчей и точек доступа.
Определение ОС основывается на TCP SYN и SYN+ACK пакетах с использованием
базы данных p0f’а и Ettercap. Помимо этого утилита умеет выполнять
fingerprinting на основе DHCP-пакетов, используя базу данных программы Satori.
Само собой, выполняется и идентификация устройств и по MAC-адресу:
соответствующая база позаимствована у Nmap.
ike-scan
Все, чем занимается эта уникальная в своем роде утилита, - это распознает
факт использования VPN-соединения. Один из самых простых способов распознавания
виртуальных частных сетей основывается на посылке специального IKE-пакета на
каждую машину в сети. Большинство хостов, использующих VPN, отконфигурировано
таким образом, что в ответ на такой пакет отошлют ответ и, тем самым, выдадут
свое присутствие. Подобных методов определения VPN-сети ike-scan -
несколько. Ты скажешь: "При чем тут fingerprinting?". Причина есть. Определив
VPN-серверы, мы можем собрать массу информацию о них. А используя приемы
fingerprinting’а, реализованные в ike-scan, можно определить операционные
системы на машинах, объединенных в виртуальную частную сеть, а в случае
аппаратного решения - производителя девайса.
Xprobe2
После долгого затишья разработчики взялись за свое детище и выпустили
совершенно новую версию программы. Xprobe2 - это утилита для активного
fingerprinting’а, в арсенале которой как несколько знакомых по Nmap’у алгоритмов
идентификации удаленной ОС, так и ряд уникальных методик, в основе которых лежат
результаты научных исследований Офира Аркина.
Важным нововведением в последних версиях является модуль для обнаружения
honeypot и систем с намеренно модифицированными параметрами стека TCP/IP. Для
обхода ограничений используются алгоритмы нечеткой логики и собственные методики
разработчиков. Помимо этого, в расчет берутся различные параметры поведения
сетевых устройств. Например, pf, входящий в состав OpenBSD известен тем, что
возвращает разные значения в поле TTL, когда за ним находится другая система. В
режиме сканирования TCP-портов (указывается флагом -T) Xprobe пытается
найти и зафильтрованные брандмауэром сервисы. Аналогичным образом производится
проверка UDP-портов, которая активируется флагом -U.
Примечательно, что Xprobe2 изначально реализовывала лишь один метод
fingerprinting’а с помощью ICMP-запросов. Поддержка других механизмов, а также
специальный fuzzing механизм, помогающий идентифицировать неизвестные системы
или хосты с измененными параметрами стека TCP/IP, появились позже. Надо сказать,
что операционную систему, используемую на сервере, Xprobe определяет
довольно-таки точно, а если в процессе появились спорные моменты, то в отчет
войдет также список наиболее вероятных ОС с процентным соотношением вероятности.
Satori
Автор Satori потратил немало времени, разрабатывая приемы для активого
OC fingerprinting’а, пока не осознал, насколько много информации можно получить,
основываясь лишь на пассивном исследовании. В результате на свет появилась тулза,
которая использует драйвер WinPCap, прослушивает сетевой интерфейс и определяет
версии ОС на машинах в локалке, основываясь на обработке перехваченных пакетов.
Satori очень четко определяет версию Windows, устройства производства HP
(использующие HP Swith Protocol), девайсы Cisco (за счет пакетов CDP-протокола).
Немалый вклад в результат, полученный с помощью Satori, дают методы,
основанные на исследовании DHCP. Кстати говоря, на официальном сайте программы
выложены классные статьи, в которых детально раскрываются методы для определения
ОС. Теория подкрепляется практикой. Помимо Satori, на странице
разработчика ты найдешь утилиту SAM, которая использует активное сканирование
для определения удаленной ОС путем отправки ARP-пакетов в сеть.
SinFP
gomor/Net-SinFP. Приятно, что с недавнего времени SinFP
работает не только под никсами, но еще и под виндой.
Сканирование сети с построением списка устройств и их свойств, таких как перечень сетевых интерфейсов, с последующим снятием данных в системах мониторинга, если не вникать в происходящее, может показаться особой, компьютерной, магией. Как же это работает — под катом.

Disclaimer
Автор не имеет профильного образования, связанного с администрированием сетей, поэтому наверняка имеются неточности и упомянуто не всё, что можно.
Обнаружение
Для обнаружения устройства, т.е. определения есть ли на выбранном ip-адресе что-либо, можно применить следующие методы:
- ping сканирование
Как ни странно, это самый простой и распространенный способ. - Проверка открытых TCP-портов
Если на устройстве отключен ответ на ping, то можно попробовать установить соединение по какому-либо TCP-порту. В виду того, что портов много и проверка каждого занимает значительное время, обычно проверяются только самые распространенные, напр. 80 или 443, используемые для веб-интерфейса устройства. - Проверка работы UDP служб
UDP протокол не отправляет подтверждения о получении запроса и поэтому в общем виде сканирование UDP-портов невозможно. Однако можно попробовать опросить службы, прослушивающие UDP-порт и отправляющие ответ на запрос, напр. SNMP (порт 161) или IPMI (порт 623). В случае, если получен ответ, отличный от таймаута, то устройство обнаружено. - ARP сканирование
Помимо обычных ICMP запросов, которые используют утилиты ping, для устройств в том же широковещательном L2-домене можно воспользоваться более быстрым arping: по диапазону ip-адресов рассылаются широковещательные ARP пакеты вида «компьютер с IP-адресом XXX, сообщите свой MAC-адрес компьютеру с МАС-адресом запросившего», и если ответ получен, то устройство считается обнаруженным. - CDP/LLDP
Если в сети используется протокол LLDP (или аналог CDP), то устройства могут собирать сведения о своих соседях, которые можно считать обнаруженными. Эти данные доступны по SNMP.
Сбор сведений
После того, как устройство обнаружено, можно переходить к сбору сведений о нем.
Используя ARP протокол, по ip можно получить MAC-адрес, а по нему вероятного производителя (часть оборудования допускает смену адреса, так что метод не очень надежен). Далее можно воспользоваться утилитой nmap, которая сканируя открытые порты, сверяется со своей базой отпечатков и делает предположение об используемой операционной системе, её версии и типе устройства.
Чтобы получить более подробные сведения по устройству потребуется один из следующих способов:
-
SNMP
Протокол SNMP почти всегда поддерживаем маршрутизаторами и коммутаторами; имеется в Windows (соответствующая служба по умолчанию отключена); для Linux требуется установка демона snmpd. По всей видимости последняя третья версия достаточно сложна в реализации, поэтому предыдущая версия 2с до сих пор актуальна, хотя и не рекомендуема из-за отсутсвия шифрования при передаче данных. Протолок работает на 161 UDP-порту устройства.
Для работы с SNMP можно использовать пакет утилит Net-SNMP. Чтобы получить, к примеру, описание устройства, надо указать версию протокола, пароль на чтение (community read, по умолчанию public) и адрес, в нотации SNMP называемый OID (object identificator) и состоящий из чисел и точек. Все адреса устройства можно представить в виде дерева, где адреса отсортированы в лексикографическом порядке. Протокол позволяет запросить текущее значение по адресу, а также адреса следующие за текущим.
Получение описания устройства при помощи snmpgetСтандартный набор адресов весьма ограничен и содержит описание устройства, контакты, расположение и время работы (uptime). Остальные адреса зависят от производителя устройства и могут быть получены сканированием, например, утилитой snmpwalk. К счастью, Linux и Windows имеют типовые адреса для сетевых интерфейсов и загруженности процессоров/памяти, поэтому для них лишь знать (или уметь определить) используемую операционную систему.

Windows 10 поставляется с множеством инструментов командной строки, которые помогают управлять конфигурациями сети и решать проблемы. В этой статье будут описаны восемь таких инструментов.
В системе Windows 10 можно легко подключиться к сети и интернету с помощью проводного или беспроводного соединения. Однако иногда возникает необходимость управлять настройками вручную или устранять проблемы с подключением. Именно в таких случаях могут пригодиться встроенные инструменты командной строки.
Почти для любой проблемы Windows 10 предлагает инструмент командной строки. Например, ipconfig и ping являются одними из основных инструментов для просмотра сетевых настроек и устранения проблем с подключением. Если вы имеете дело с проблемой маршрутизации, команда route может показать текущую таблицу маршрутизации для изучения и определения проблем, а с помощью инструмента nslookup можно диагностировать проблемы DNS.
Ещё есть такие инструменты, как arp для устранения проблем с переключением и определения MAC-адреса по IP-адресу. Инструмент командной строки netstat позволяет просматривать статистику всех подключений. Можно задействовать инструмент netsh для отображения и изменения многих аспектов конфигурации сети, таких как проверка текущей конфигурации, сброс настроек, управление настройками Wi-Fi и Ethernet, включение или отключение брандмауэра и многое другое.
В этом руководстве по Windows 10 будут описаны восемь инструментов командной строки, которые дадут возможность управлять и устранять сетевые проблемы на компьютере и в сети.
1. IPConfig
В Windows 10 ipconfig (конфигурация интернет-протокола) является одним из наиболее распространённых сетевых инструментов, позволяющим запрашивать и отображать текущую конфигурацию сети TCP/IP (протокол управления передачей/интернет-протокол). Команда также содержит параметры для выполнения различных действий, таких как обновление параметров протокола динамической конфигурации хоста (DHCP) и системы доменных имен (DNS).
- Нажмите на кнопку «Пуск».
- Введите в поиск cmd и нажмите правой кнопкой мыши на «Запуск от имени администратора».
- Введите команду для просмотра информации о конфигурации сети TCP/IP и нажмите ввод:
ipconfig


Обновление сетевых настроек
- Нажмите на кнопку «Пуск».
- Введите в поиск cmd и нажмите правой кнопкой мыши на «Запуск от имени администратора».
- Введите команду для удаления текущей конфигурации сети и нажмите ввод:
ipconfig /release - Введите команду для изменения конфигурацию сети и нажмите ввод:
ipconfig /renew

Обновление настроек DNS
- Нажмите на кнопку «Пуск».
- Введите в поиск cmd и нажмите правой кнопкой мыши на «Запуск от имени администратора».
- Введите команду для очистки системного кеша DNS на устройстве и нажмите ввод:
ipconfig /flushdns

2. Ping
Проверка подключения устройства
- Нажмите на кнопку «Пуск».
- Введите в поиск cmd и нажмите правой кнопкой мыши на «Запуск от имени администратора».
- Введите команду для отправки эхо-запроса ICMP для проверки подключения и нажмите ввод:
ping IP-OR-DOMAIN

В команде замените IP-OR-DOMAIN на фактический IP-адрес или доменное имя компьютера или службы, которую хотите протестировать.
Например, следующая команда проверяет связь между локальным устройством и маршрутизатором:
ping 10.1.4.1
Если вы столкнулись с проблемами подключения, начните проверять локальный компьютер, чтобы убедиться, что сетевой стек работает. Затем проверьте подключение к маршрутизатору, чтобы убедиться, что проблема не в локальной сети. Затем проверьте связь с веб-сайтом, чтобы узнать, есть ли проблема с подключением к интернету или удалённым хостом.
Если удалённое устройство или служба блокируют протокол ICMP, команда ping всегда будет отключаться по таймауту.
Диагностика активности потери пакетов
Команда ping включает себя ряд параметров, к которым можно получить доступ с помощью команды ping /?. Одна из этих опций представляет собой возможность установить время, когда инструмент будет запускаться. Это может помочь при проверке потерянных пакетов при устранении проблем с подключением.
- Нажмите на кнопку «Пуск».
- Введите в поиск cmd и нажмите правой кнопкой мыши на «Запуск от имени администратора».
- Наберите команду для выполнения пинга до остановки и нажмите ввод:
ping IP-OR-DOMAIN -t
В команде замените IP-OR-DOMAIN на фактический IP-адрес или доменное имя компьютера или службы, которую вы хотите протестировать.
Например, эта команда проверяет связь между локальным устройством и маршрутизатором в течение 60 секунд:
ping 10.1.4.1 -t

3. Tracert
Windows 10 также включает в себя tracert (Trace Route). Это диагностический инструмент для определения сетевого пути к месту назначения с помощью серии эхо-запросов ICMP. Однако, в отличие от команды ping, каждый запрос включает значение TTL (время жизни), которое увеличивается на единицу каждый раз, что позволяет отображать список пройденного маршрута и продолжительность.
- Нажмите на кнопку «Пуск».
- Введите в поиск cmd и нажмите правой кнопкой мыши на «Запуск от имени администратора».
- Введите команду, чтобы понять путь к месту назначения, и нажмите ввод:
tracert IP-OR-DOMAIN

В команде замените IP-OR-DOMAIN на фактический IP-адрес или доменное имя пункта назначения, для которого требуется устранить неполадки.

В команде замените IP-OR-DOMAIN на фактический IP-адрес или имя домена пункта назначения, неполадки с которым вы хотите решить, и HOP-COUNT для количества переходов, которые вы хотите отслеживать.
4. NSLookup
Инструмент nslookup (поиск сервера имён) может отображать ценные сведения для поиска и устранения связанных с DNS проблем. Инструмент включает в себя интерактивный и неинтерактивный режимы. Чаще всего вы будете использовать неинтерактивный режим, что означает, что вы будете вводить полную команду для получения необходимой информации.
Вы можете использовать эту команду для отображения DNS-имени и адреса локального устройства по умолчанию, определения доменного имени IP-адреса или серверов имен для конкретного узла.
- Нажмите на кнопку «Пуск».
- Введите в поиск cmd и нажмите правой кнопкой мыши на «Запуск от имени администратора».
- Введите команду для поиска локального DNS-имени и адреса, нажмите ввод:
nslookup


В команде замените IP-ADDRESS на адрес удалённого устройства.

В команде замените DOMAIN-NAME на адрес удалённого устройства.
5. NetStat
Инструмент netstat (Сетевая статистика) отображает статистику всех сетевых подключений. Это позволяет видеть открытые и подключенные порты, чтобы отслеживать и устранять сетевые проблемы для Windows 10 и приложений.
При использовании инструмента netstat можно получить список активных сетевых подключений и портов прослушивания. Вы можете просмотреть статистику сетевого адаптера и протоколов. Можно отобразить текущую таблицу маршрутизации и многое другое.
- Нажмите на кнопку «Пуск».
- Введите в поиск cmd и нажмите правой кнопкой мыши на «Запуск от имени администратора».
- Введите команду для отображения всех активных TCP-подключений и нажмите ввод:
netstat


В команде не забудьте заменить INTERVAL на число секунд, через которое информация должна повторно отобразится.
В этом примере запрашиваемая команда обновляется каждые пять секунд:
netstat -n 5

6. ARP
Windows 10 поддерживает таблицу arp (протокол разрешения адресов), в которой хранятся записи IP в Media Access Control (MAC), разрешённые системой. Инструмент arp позволяет просматривать всю таблицу, изменять записи и использовать её для определения MAC-адреса удалённого компьютера.
Обычно о MAC-адресах не нужно беспокоиться, но есть сценарии, когда эта информация может пригодиться. Например, при устранении сетевых проблем на уровне канала передачи данных (коммутации) или при ограничении доступа или фильтрации контента через сеть для определённых устройств.

4. Введите команды для определения MAC-адреса удалённого устройства и нажмите ввод:
arp -a IP

В команде замените IP на адрес места назначения.
7. Route
Инструмент маршрутизации отображает таблицу маршрутизации, которая позволяет Windows 10 понимать сеть и взаимодействовать с другими устройствами и службами. Инструмент также предлагает некоторые параметры для изменения и очистки таблицы при необходимости.
Как и в случае с инструментом arp, обычно не нужно беспокоиться о таблице маршрутизации. И всё же, этот инструмент командной строки пригодится при устранении проблем.
- Нажмите на кнопку «Пуск».
- Введите в поиск cmd и нажмите правой кнопкой мыши на «Запуск от имени администратора».
- Введите команду для просмотра таблицы маршрутизации в Windows 10 и нажмите ввод:
route print


После выполнения этих действий будет понятно, что такое таблица маршрутизации и как очистить информацию.
Вы также можете использовать route /?, чтобы просмотреть список доступных параметров, включая параметры для изменения сетевых показателей, указания шлюза, добавления нового маршрута и многого другого. Однако обычно не рекомендуется изменять эти настройки, если вы не понимаете, как работает сеть.
8. Netsh
В Windows 10 netsh (сетевая оболочка) - это устаревший инструмент командной строки, который позволяет отображать и изменять практически любую сетевую конфигурацию. Например, вы можете использовать этот инструмент для просмотра текущей конфигурации сети, управления беспроводными соединениями, сброса сетевого стека для устранения наиболее распространённых проблем, включения или отключения брандмауэра и многого другого.
- Нажмите на кнопку «Пуск».
- Введите в поиск cmd и нажмите правой кнопкой мыши на «Запуск от имени администратора».
- Введите команду для просмотра списка доступных команд (контекстов) и нажмите ввод:
netsh /?

Введите следующую команду, чтобы просмотреть список доступных подкоманд (подконтекстов) для конкретной опции, и нажмите ввод:
netsh CONTEXT-COMMAND
В команде измените CONTEXT-COMMAND на команду, которая содержит дополнительные параметры.
Например, эта команда показывает команды, доступные для управления брандмауэром с помощью netsh:
netsh advfirewall /?

Сброс системного сетевого стека
- Нажмите на кнопку «Пуск».
- Введите в поиск cmd и нажмите правой кнопкой мыши на «Запуск от имени администратора».
- Введите следующую команду для сброса стека winsock и нажмите ввод:
netsh winsock reset

Экспорт и импорт конфигурации сети
- Нажмите на кнопку «Пуск».
- Введите в поиск cmd и нажмите правой кнопкой мыши на «Запуск от имени администратора».
- Наберите команду для импорта текущей конфигурации для всех сетевых адаптеров и нажмите ввод:
netsh -c interface dump>PATH\TO\EXPORTED.txt
В команде замените PATH\TO\EXPORTED.txt на путь и имя файла для хранения конфигурации.
Например, следующая команда экспортирует настройки в файл netshconfig.txt:
netsh -c interface dump>c:\netshconfig.txt

Импорт конфигурации сети
- Нажмите на кнопку «Пуск».
- Введите в поиск cmd и нажмите правой кнопкой мыши на «Запуск от имени администратора».
- Наберите команду для импорта конфигурации сети и нажмите ввод:
netsh -c interface dump>PATH\TO\IMPORTED.txt

В команде замените PATH\TO\EXPORTED.txt на путь и имя файла конфигурации.
Например, следующая команда импортирует настройки из файла netshconfig.txt:
netsh -f c:\netshconfig.txt

Включение и отключение брандмауэра
- Нажмите на кнопку «Пуск».
- Введите в поиск cmd и нажмите правой кнопкой мыши на «Запуск от имени администратора».
- Наберите команду включения брандмауэра по умолчанию и нажмите ввод:
netsh advfirewall set currentprofile state on

Отключение брандмауэра
- Нажмите на кнопку «Пуск».
- Введите в поиск cmd и нажмите правой кнопкой мыши на «Запуск от имени администратора».
- Наберите команду выключения брандмауэра по умолчанию и нажмите ввод:
netsh advfirewall set currentprofile state off

В Windows 10 есть множество инструментов, которые можно задействовать для изменения настроек и устранения сетевых проблем с помощью командной строки, PowerShell и графических приложений. В этом руководстве рассказывается только о том, как помочь работать с наиболее с распространёнными инструментами командной строки.

Как посмотреть arp таблицу в Windows
Всем привет! Сегодня я расскажу, как посмотреть arp таблицу в Windows. Что такое arp - это протокол распознавания адреса, предназначен для преобразования IP-адресов в MAC-адреса, часто называемые также физическими адресами. Ранее я уже рассказывал, как выглядит arp таблица cisco. Думаю, что многим коллегам, кто только начинает знакомиться с сетевой инфраструктурой данной операционной системы, данная информация окажет хорошее подспорье, для формирования фундамента. Тут главное понимать принцип работы и назначения, все остальное уже нюансы различных вендоров.
Важной особенностью интерфейса Ethernet является то, что каждая интерфейсная карта имеет свой уникальный адрес. Каждому производителю карт выделен свой пул адресов в рамках которого он может выпускать карты. Согласно протоколу Ethernet, каждый интерфейс имеет 6-ти байтовый адрес. Адрес записывается в виде шести групп шестнадцатеричных цифр по две в каждой (шестнадцатеричная записи байта). Первые три байта называются префиксом, и именно они закреплены за производителем. Каждый префикс определяет 224 различных комбинаций, что равно почти 17-ти млн. адресам.
В сетях нет однозначного соответствия между физическим адресом сетевого интерфейса (MAC адресом сетевой карты) и его IP-адресом. Поиск по IP-адресу соответствующего Ethernet-адреса производится протоколом ARP, функционирующим на уровне доступа к среде передачи. Протокол поддерживает в оперативной памяти динамическую arp-таблицу в целях кэширования полученной информации. Открываем в Windows командную строку.
Как посмотреть arp таблицу
Где вы слева видите ip адрес, а правее видите Физический адрес (mac адрес). Это и есть arp таблица windows.
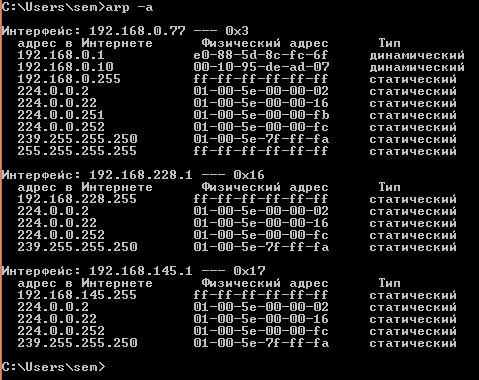
Как посмотреть arp таблицу в Windows-2
очистка arp таблицы
Делается с помощью команды
И видим,произошла очистка arp таблицы
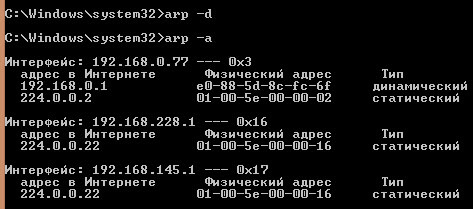
Как посмотреть arp таблицу в Windows-3
Как добавить свою запись в arp таблицу
Делается это с помощью команды
Увеличиваем время жизни arp записи Windows 7 по 10
Давайте рассмотрим на примере Windows 8.1 как можно увеличить время жизни arp записей, для чего это может быть нужно, ну, чтобы разгрузить сеть лишним трафиком, если у вас в сети мало, что меняется. Делается это все через реестр Windows
Нажимаем Win+R и вводим regedit и переходим в ветку
HKEY_LOCAL_MACHINE\SYSTEM\CurrentControlSet\Services\Tcpip\ParametersТут вам для изменения периода хранения данных в кэше ARP, нужно создать Параметр DWORD, если у вас разрядность системы 32, то создаем 32, если 64, то такой же.

Задаем имя ArpCacheLife и ставим значение в секундах, после чего нужно перезагрузиться и у вас поменяется время жизни arp записи.

Вот полная справка команды arp
Отображение и изменение таблиц преобразования IP-адресов в физические,
используемые протоколом разрешения адресов (ARP).
ARP -s inet_addr eth_addr [if_addr]
ARP -d inet_addr [if_addr]
ARP -a [inet_addr] [-N if_addr] [-v]
Читайте также:


