Как скрыть экран на windows 10
Некоторым пользователям компьютеров, на которых установлена Windows 10, может показаться неудобной одна из функций . Речь идёт об экране приветствия, который появляется при выходе из спящего режима или включении/перезагрузки ПК.
Пользователь не может быстро начать или возобновить работу, поскольку требуется подтверждать вход в систему прежде, чем появится рабочий стол. Чтобы повысить продуктивность, необходимо ответить на вопрос: как отключить экран приветствия в Windows 10.
3 способа отключить экран приветствия в Windows 10
- Первый способ предусматривает изменение локальной групповой политики (ЛГП), отвечающей за удаление экрана приветствия, и некоторых настроек системы.
- Второй способ – более универсальный, но также более сложный, поскольку требуется вносить изменения в реестр Windows.
- Третий способ заключается в использовании стороннего программного обеспечения, модифицирующего скрытые от пользователя настройки системы.
Как отключить экран при выходе из спящего режима
Чтобы отключить отображение экрана, на котором, после выхода ПК или ноутбука из спящего режима, отображается «аватарка» пользователя и поле для ввода пароля или кнопка входа, можно воспользоваться разными способами. Выбор конкретного из них в этой ситуации зависит от редакции Windows 10.
После открытия оснастки нужно развернуть раздел, отвечающий за конфигурацию компьютера. Затем открывают «административные шаблоны», после чего – раскрывают папку «панель управления». Когда будет сделан щелчок по элементу «Персонализация», справа появится список настраиваемых параметров.

В нем следует найти пункт, управляющий запретом экрана блокировки. По этой строке следует щёлкнуть дважды левой кнопкой мыши. Появится окно для изменения параметра ЛГП, отвечающего за запрет вывода приветственного экрана. Выбирать вариант «Включено».
Затем потребуется сохранить изменения, щелкнув последовательно по кнопкам «Применить» и «ОК». После этого нужно перезагрузить компьютер, чтобы применить изменения.
Стоит учитывать, что отключение приветственного экрана через редактор групповых политик недоступно в «Домашнем» (Home) выпуске Windows 10. Для решения вопроса в этом случае нужно воспользоваться двумя приведенными ниже методами.
Дополнительные шаги

Затем потребуется снять галочку, расположенную над списком пользователей, и перезагрузить устройство.
После этого действия компьютер не будет требовать ввода пароля или нажатия кнопки входа после включения/перезагрузки или выхода из спящего режима.
Вместе с изменением групповой политики — это также должно способствовать исчезновению экрана приветствия.
Как убрать экран путем изменения реестра
- Открыть соответствующий редактор любым способом.
- Выделить раздел H-KEY Local Machine (именно этот, а не другой).
- Развернуть каталог Software.
- Последовательно раскрыть папки Policies (политики), Microsoft и Windows.
- Нажать на раздел Personalization (политика персонализации).
- В правой части экрана щелкнуть правой клавишей мыши.
- Навести указатель на единственный пункт контекстного меню.
- Из выпавшего списка выбрать пункт «Создать параметр DWORD (32 бита)».
- Присвоить ему имя NoLockScreen (убрать приветственный экран) и значение – 1.
- Перезагрузить компьютер.

Если что-то не получилось, то внимательно посмотрите в конце этого материала видео инструкцию, как изменить, убрать экран приветствия, удалить экран блокировки в Windows 10/8/7.
Отключение приветственного экрана с помощью стороннего ПО
Не всегда изменение реестра или ЛГП приводит к желаемому результату, из-за чего экран вновь появляется и затрудняет использование компьютера. Последним решением, способным решить эту проблему, является утилита Logon Changer от Tweaks.
Хотя основным предназначением приложения является смена обоев, оно также может модифицировать настройки системы, чтобы сразу появлялся рабочий стол, когда ПК включается или выходит из спящего режима.
После этой операции экран приветствия отключится. Если возникнет необходимость в отмене изменений, это можно сделать, нажав на кнопку Revert (Вернуть) в главном окне утилиты Logon Changer.
Возможно эта видео инструкция вам поможет больше, если пока ничего не получилось:
dimon96

Многих пользователей раздражает экран блокировки, который постоянно появляется после того, как они отлучаются от компьютера на некоторое время. Приходится каждый раз разблокировать экран и вводить пароль от учётной записи. Можно ли полностью убрать надоедливую блокировку? Сегодня рассмотрим все возможные методы решения проблемы.
Как выглядит экран блокировки на Windows 10
Экран блокировки представляет собой обычное изображение, которое появляется после определённого времени бездействия на компьютере. Пользователь не делал никаких кликов мышью, не работал на ПК — система решила, что нужно снизить нагрузку на процессор и отключить доступ к данным на компьютере, чтобы защитить их. Этот промежуток неактивности, после которого всплывает экран, вы вправе определить самостоятельно. Блокировка включается также после того, как вы решили выйти из «Режима сна». Её можно включить вручную за счёт комбинации клавиш Win + L, если вдруг понадобилось заблокировать ПК.
Чтобы начать снова работать на ПК, необходимо кликнуть по экрану мышкой либо нажать на Enter — запустится другой экран: для входа в учётную запись. Нужно ввести пароль, если он у вас был ранее установлен. Пароль полезен в тех случаях, когда на одном компьютере работают много человек или, например, если вы пользуетесь ПК на рабочем месте, мимо которого проходит много людей. Экраны блокировки и входа в таком случае не дадут нарушить ваше право на конфиденциальность: другой человек просто не сможет активировать ваш компьютер.
Если вы не ставили пароль на свою учётную запись, вам нужно просто нажать на Enter или кликнуть по фону, а затем нажать на кнопку «Войти», чтобы выйти из экрана блокировки и продолжить работать в системе.

Нажмите на «Войти»
Все способы отключения экрана блокировки на Windows 10
Если вы единственный, кто пользуется компьютером, и вам мешает экран блокировки, который всплывает каждый раз, когда вы оставляете включённый ПК на какое-то время, просто отключите его. Ниже представлены все способы избавиться от экрана на случай, если какой-то не сработает.
Через «Персонализацию»
В системном разделе «Персонализация» можно задать время, после которого активируется экран блокировки, или просто поставить «Никогда», чтобы экран вообще не появлялся. Рассмотрим всё пошагово:
-
На «Рабочем столе» найдите место, свободное от ярлыков, и щёлкните по нему правой кнопкой мыши, чтобы вызвать так называемое контекстное меню. В появившемся списке выберите самый последний раздел «Персонализация».

Выберите пункт «Персонализация» в контекстном меню

Прокрутите страницу вниз

Выберите значение «Никогда» для двуз параметров в блоке «Экран»
Манипуляции в окне «Редактора локальной групповой политики»
Если метод с системным разделом «Персонализация» не сработал (экран продолжает появляться при неактивности), воспользуйтесь «Редактором локальной групповой политики». Это простой метод избавиться от экрана блокировки, которым может воспользоваться даже новичок.
-
Зажмите комбинацию из двух кнопок на вашей клавиатуре: Win + R. Запустится небольшое окно «Выполнить».

Комбинация Win + R откроет окно «Выполнить»

Напишите команду gpedit.msc, чтобы открыть окно редактора

Окно нужного редактора открылось

Откройте раздел «Персонализация»

Найдите пункт «Запрет отображения экрана блокировки»

Отметьте пункт «Включено»
Видео: избавляемся от функции блокировки экрана в «Редакторе локальной групповой политики»
Используем «Редактор реестра» для отключения экрана
«Редактор реестра» — ещё один встроенный сервис Windows, который поможет избавиться от экрана блокировки. Как его открыть и что именно нужно изменить в его окне:
- Вызовите уже знакомое небольшое окно «Выполнить», зажав одновременно две клавиши: Win + R.
- В единственном поле напишите код regedit, чтобы на экране запустилось окно «Редактор реестра». В нём мы и будем дальше работать.

Введите regedit в строке «Открыть»

Откройте раздел HKEY_LOCAL_MACHINE

Выберите пункт «Создать», а затем «Раздел»

Папка Personilization создана в разделе Windows

Кликните по пункту «Создать», а затем по «Параметр DWORD»

Поставьте значение 1
Видео: избавляемся от экрана блокировки в окне «Редактора реестра»
Удаляем папку с файлами экрана блокировки
Экран блокировки — встроенное приложение, которое можно спокойно удалить из памяти компьютера. При этом вы не столкнётесь с какими-то последствиями. Система будет прекрасно работать и без экрана блокировки. Windows 10 не будет тормозить или работать со сбоями при отсутствии экрана блокировки. Файлы, необходимые для работы экрана блокировки, находятся в папке на системном диске. Как её найти и удалить?
- Найдите на «Рабочем столе» ярлык «Этот компьютер». Двойным кликом откройте его, чтобы запустить знакомый «Проводник Windows».
- Теперь откройте «Локальный диск С:», на котором находятся все системные файлы вашего компьютера.

Откройте системный диск

Найдите папку Windows

Откройте папку SystemApps

Найдите раздел Microsoft.LockApp_cw5n1h2txyewy

Кликните по «Да»

При удалении Microsoft.LockApp_cw5n1h2txyewy может возникнуть ошибка
Что в этом случае предпринять? Нужно либо просто переименовать папку, либо стать владельцем этой папки вместо TrustedInstaller. Что конкретно сделать, чтобы получить права на удаление?
- Нажмите на папку, которую хотите удалить, правой кнопкой мыши и в появившемся списке выберите самый последнюю опцию «Свойства».
- Переключитесь на третью вкладку «Безопасность», а в ней щёлкните по кнопке «Дополнительно».

Кликните по «Дополнительно»

Нажмите на ссылку «Изменить» в пункте «Владелец»

Нажмите на кнопку «Дополнительно»

Выберите пользователя (себя) в результатах поиска
Отключение встроенного параметра в «Редакторе реестра»
Вы можете деактивировать запуск экрана блокировки, не создавая новый параметр в «Редакторе реестра». Нужно просто изменить значение уже имеющегося параметра, который отвечает за активацию блокировки экрана. Как это сделать?
- Запустите «Редактор реестра» как было описано выше в этой статье.
- В редакторе открывайте двойным кликом поочерёдно следующие папки: HKEY_LOCAL_MACHINE — Sofrtware — Microsoft — Windows — Current Version — Authentication — LogonUI — SessionData. Переключите внимание на правую часть экрана — в ней будет несколько параметров. Найдите AllowLockScreen. Два раза кликните по нему, чтобы открылось окно поверх редактора, в котором можно изменить параметр. Поставьте 0 вместо 1 в поле «Значение».

Измените значение параметра AllowLockScreen
Большой минус метода в том, что значение параметра будет снова меняться на исходное при каждом запуске системы и входе в учётную запись. Соответственно, экран блокировки будет появляться снова и снова.
Этот недостаток можно обойти своеобразным методом: за счёт создания задачи в «Планировщике заданий». Дадим подробную инструкцию:
-
С помощью универсальной поисковой строки «Пуска» найдите системный сервис «Планировщик заданий» и запустите его одним кликом.

Найдите «Планировщик заданий» с помощью «Пуска»

Нажмите на «Создать задачу»

Выберите Windows 10 в меню «Настроить для»

Кликните по «Создать»

Выберите «При входе в систему»

Выберите «При разблокировании рабочей станции»

Нажмите на «Создать»

Выберите «Запуск программы» и введите reg в поле «Программа или сценарий»
После всех манипуляций зажмите одновременно клавиши Win и L — вместо экрана блокировки должен появиться только экран для ввода пароля от учётной записи компьютера.
Используя программу Ultimate Windows Tweaker
Надоедливый экран блокировки также вас больше не потревожит, если для его отключения использовать сторонний софт. Ultimate Windows Tweaker считается универсальным помощником для настройки всего интерфейса операционной системы. Программа имеет доступ к 200 параметрам: можно деактивировать голосовой помощник, облачное хранение OneDrive и многое другое. При установке утилита автоматически определяет версию Windows. Минус программы в том, что у неё нет русской версии: интерфейс на английском языке.
Как её установить и выключить с помощью неё экран блокировки?
-
Запустите любой браузер и откройте официальный сайт разработчика этой программы. Прокрутите страницу вниз до кнопки Download Ultimate Windows Tweaker. Нажмите на неё.

Откройте официальную страницу для загрузки Ultimate Windows Tweaker

Запустите файл приложения

Нажмите на ОК, чтобы запустить окно программы

Установка Ultimate Windows Tweaker завершена

Отметьте пункт Disable Lock Screen
В ОС Windows 10 экран блокировки всплывает после установленного времени бездействия. Он представляет собой фоновое изображение, которое отличается от обоев на «Рабочем столе». На нём отображаются различные иконки, а также дата и время. Пользователь может полностью убрать экран блокировки несколькими методами: через «Редактор реестра», «Редактор локальной групповой политики», раздел «Персонализация». Можно также просто удалить или переименовать папку с файлами, связанными с экраном блокировки, которая находится на системном диске. Избавиться от экрана поможет также сторонняя утилита под названием Ultimate Windows Tweaker. Она помогает легко и быстро изменять пользовательские параметры системы.

Читайте, как отключить второй подключенный к ПК монитор, не отключая его от сети. Какими стандартными инструментами или сторонними программами можно воспользоваться.Нередко вы используете дополнительно подключенный внешний монитор к ноутбуку для решения самых разнообразных задач. И когда надо его отключить, то сделать это довольно легко – просто вытащите кабель VGA или HDMI, подключенный к ноутбуку, и все. Но если вы не хотите постоянно выдергивать шнуры когда отключаете монитор, то вам нужно другое простое решение, которое не заставит вас многократно подключать и отключать кабели.
Фактически, это, наверное, самый простой способ, который будет работать каждый раз, и не будет иметь побочных эффектов. Единственное, в этом случае кабели и порты могут быть повреждены, если вы слишком часто подключаете и отключаете их, или делаете это не всегда осторожно. В таком случае мы можем предложить два действенных решения для отключения монитора, не отключая его кабели.
Стандартные инструменты «Windows»
Зеркальное отображение
Если вы хотите отключить монитор просто потому, что вам не нужен расширенный рабочий стол в течение короткого периода времени, вы можете просто зеркально отобразить свои дисплеи. В итоге вы получите результат, при котором и внутренний, и внешний дисплеи будут показывать вам одинаковое изображение. Нет никакой разницы, какой дисплей будет называться основным, а какой будет вторичным. Все открытые приложения будут одинаково отражаться на обоих экранах.
Чтобы зеркально отобразить ваши экраны, нажмите сочетание клавиш «Windows + P». В появившемся меню «Проецировать» в правой части экрана будет предложено четыре варианта совместного использования двух мониторов. Выберите опцию «Повторяющийся» для одновременного отображения одной и той же картинки на двух мониторах сразу. Применяя повторные нажатия сочетаний клавиш «Windows + P» вы сможете переключаться между предложенными опциями совместной работы мониторов или использовать управление мышкой для выбора нужной опции. Такой способ будет работать для операционных систем «Windows 7» и выше.

Когда вы снова решите расширить изображение на два экрана, «Windows» будет помнить, какой из дисплеев был основным, а какой – вторым.
Отключение выбранного экрана
Если же вы хотите отключить монитор на более длительное время или по какой-либо другой причине, вы можете воспользоваться другими опциями стандартного приложения для работы с мониторами «Windows». У вас есть возможность временно отключить подачу изображения на любой монитор по вашему выбору, и работать только на одном из них, а второй будет выключен.
Чтобы отключить монитор нажмите сочетание клавиш «Windows + P». Во всплывающем меню в правой части экрана вы можете выбрать нужную опцию отключения монитора:
«Только экран компьютера» – эта опция отключает второй монитор и оставляет главным экран вашего компьютера;
«Только второй экран» – эта опция соответственно отключает основной экран вашего компьютера и передает сигнал только на второй монитор.
В соответствии с вашими требованиями и временной необходимостью выберите нужную опцию и активируйте ее, используя сочетание клавиш «Windows + P» или при помощи мышки.

Когда у вас возникнет необходимость опять использовать совместно два монитора или вам понадобиться расширенный рабочий стол, вы сможете воспользоваться последней из предложенных опций для подачи изображения на два экрана. Используя сочетание клавиш «Windows + P» вызовите всплывающее меню «Проецировать» и активируйте опцию «Расширить».

Подача изображения на два монитора будет возобновлена.
Использование сторонних программ
Если использования стандартного инструмента «Windows» для вас не достаточно, то подумайте об использовании программы «Multi Monitor Tool». Это бесплатная утилита от компании «Nirsoft», которая позволяет управлять несколькими дисплеями. Она имеет довольно много функций, включая возможность деактивации или полного отключения любого дисплея. Этот инструмент работает только при наличии двух или более дисплеев.
Запустите «Multi Monitor Tool» и из списка отображаемых на нем подключенных дисплеев выберите свой внешний монитор. Щелкните на нем правой кнопкой мыши и выберите «Отключить выбранные мониторы» или «Turn Off Monitors». Эта опция применима только к выбранному вами монитору. Чтобы обратно включить монитор, щелкните правой кнопкой мыши на нем еще раз и выберите параметры «Включить выбранные мониторы» или «Turn On Monitors».

Этот метод имеет небольшое неудобство: когда вы включаете или отключаете внешний монитор при помощи инструмента «Multi Monitor Tool», то служба «Windows» не запоминает, какой из них был вашим основным, а какой вашим вторичным монитором. Монитор, который вы подключаете, всегда будет приниматься как дополнительный монитор.
Перед сохранением текущей конфигурации монитора, настройте свои дисплеи именно так, как вам нравится. Затем откройте «Multi Monitor Tool», в строке главного меню нажмите раздел «Файл» и выберите вкладку «Сохранить конфигурацию мониторов». Введите в окне название конфигурационного файла и нажмите кнопку «Сохранить». Чтобы загрузить сохраненную конфигурацию мониторов, перейдите в раздел «Файл» главного меню и выберите вкладку «Загрузить конфигурацию мониторов».

Выберите необходимый загрузочный файл и нажмите кнопку «Открыть». Сохраненная конфигурация мониторов будет загружена.
Полную версию статьи со всеми дополнительными видео уроками читайте в нашем блоге.
В отличие от стационарных компьютеров, ноутбуки не имеют кнопки выключения экрана. Когда хочется прерваться, пользователь, конечно, может полностью завершить работу, но в таком случае для продолжения ему придется ждать полного включения устройства. Поэтому не лишним будет разобраться, как выключить экран ноутбука на операционной системе на Windows 10 комбинацией клавиш и другими более привычными способами.
Комбинация клавиш
Несмотря на то, что этот вариант является самым удобным, он присутствует далеко не на всех ноутбуках. С вероятностью 95 % ваше устройство не поддерживает функцию. Если она есть, то обычно для погашения экрана используется комбинация клавиш «Fn» + «F6».

Computers are electronic devices, like a TV or microwave and should, in essence, be treated as such.
Проверить наличие опции можно как опытным путем, так и визуально. Если на ноутбуке запрограммировано отключение экрана, то на функциональной клавише «F6» будет изображена батарея.
Переход в спящий режим
Переход в спящий экран – это не завершение работы, а лишь приостановка действующий процессов с возможностью незамедлительного продолжения:
- Щелкните ПКМ по значку «Пуск».
- Кликните ЛКМ по кнопке выключения.

- Среди предложенных опций выберите «Спящий режим».

В течение пары-тройки секунд дисплей погаснет. Чтобы продолжить работу за компьютером, понадобится нажать на любую клавишу на клавиатуре. При этом на некоторых моделях выход из спящего режима возможен только нажатием на кнопку питания. Впрочем, суть работы функции отличаться не будет.
Закрытие крышки ноутбука
Это стандартный вариант, который используется в большинстве случаев. Если вы закроете крышку ноутбука, он не выключится, а перейдет в спящий режим. То есть устройство погасит экран и будет готово к продолжению работы сразу после открытия. В то же время в настройках устройства может стоять другое действие при закрытии крышки, поэтому не поленитесь проверить стандартные настройки:
- Щелкните ПКМ по значку батареи в панели задач.
- Откройте меню «Электропитание».
- Кликните по надписи «Изменить настройки электропитания».
- Присвойте параметру «При закрытии крышки» значение «Сон».

Если настройки операционной системы не позволяют выполнить точечное редактирование параметров – значит, по умолчанию ваш ноутбук самостоятельно переходит в спящий режим.
Скрипт для отключения экрана
Также вы можете использовать скрипт для перехода ноутбука в спящий режим. Его можно скачать с официального сайта Microsoft. Название скрипта – Turn off Screen. В конечном итоге на рабочем столе отобразится функциональный ярлык, который будет использоваться для выключения экрана. Кроме того, скрипту модно присвоить горячие клавиши, что значительно упростит процесс.
Через настройки электропитания
Если вы не хотите отключить монитор сразу же, а желаете, чтобы он это делал самостоятельно по прошествии определенного времени, внесите изменения в настройки:
- Кликните ПКМ по значку батареи в системной панели.
- Запустите «Электропитание».

- Щелкните по надписи «Настройка отключения дисплея».
- Задайте время на отключение.

Обратите внимание, что в таком случае будет только гаснуть экран. Если вам нужен переход в спящий режим, то щелкните по соответствующей надписи в меню «Электропитание» и внесите все необходимые изменения.
DisplayOff
Использование дополнительного ПО для отключения дисплея является, возможно, самым удобным способом выполнения поставленной задачи. Так, вы можете установить на ноутбук приложение DisplayOff. После завершения инсталляции на рабочем столе появится иконка программы. Чтобы погасить экран, потребуется просто запустить приложение и выбрать соответствующую опцию.

Максимально простая утилита, позволяющая потушить экран буквально за один клик. После установки приложения Dark на рабочем столе компьютера появляется характерная иконка. Она не предлагает никаких дополнительных действий. Все, что вам нужно – дважды кликнуть левой кнопкой мыши по ярлыку. Затем экран погаснет и будет готов к продолжению работы нажатием любой клавиши на клавиатуре.
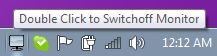
BlackTop
Приложение, предлагающее такую же функцию выключения дисплея, но при этом имеющее дополнительные возможности. После установки BlackTop владелец компьютера может воспользоваться двумя способами отключения:
- двойной клик по иконке программы;
- комбинация клавиш.
В большей степени нас будет интересовать именно второй вариант, так как он позволяет погасить дисплей вне зависимости от того, находитесь вы на рабочем столе или в другом окне. По умолчанию BlackTop предлагает использовать комбинацию «Ctrl» + «Alt» + «B». Зажмите указанные кнопки, после чего экран потухнет и станет черным, но при этом ноутбук будет готов возобновить работу буквально за пару секунд.

Monitor Energy Saver
Аналогичную функцию выполняет другое приложение, получившее название Monitor Energy Saver. У него такой же принцип действия, как и у DisplayOff и другого подобного софта. После установки вам необходимо запустить программу и выбрать опцию, позволяющую потушить экран.
Обратите внимание, что функционал Monitor Energy Saver отличается присутствием дополнительных опций. Так, помимо отключения дисплея, вы можете запрограммировать блокировку отдельных приложений, а также принудительно завершить их работу. Словом, Monitor Energy Saver является продвинутым средством оптимизации работы ноутбука, но при этом не требует наличия серьезных ресурсов ПК и большого количества места на накопителе.
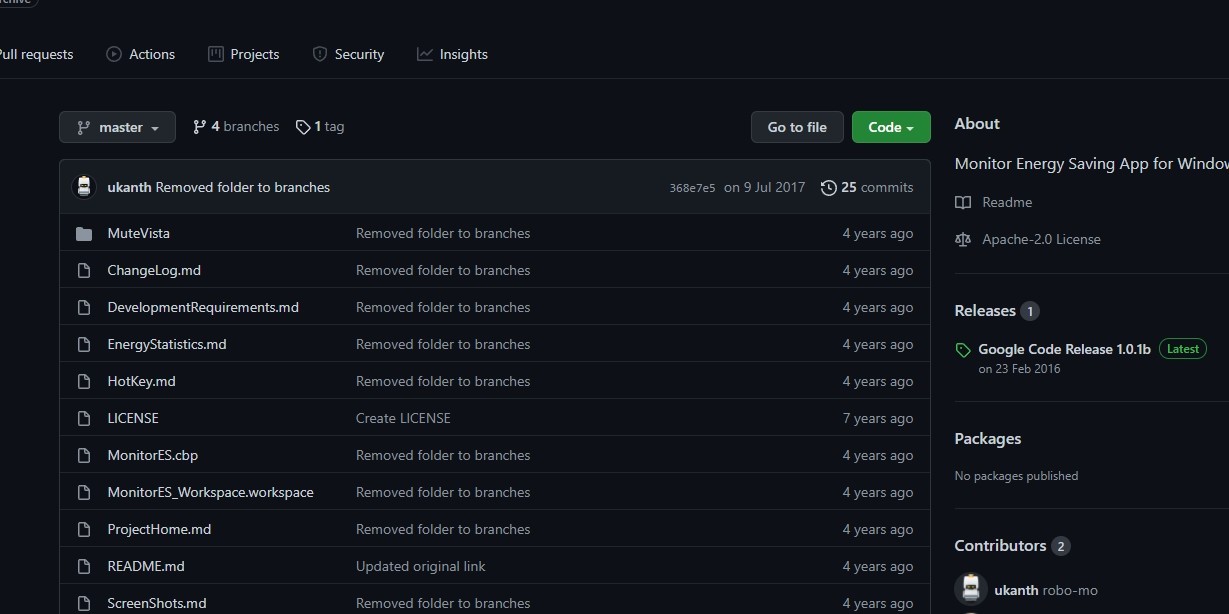
Turn Off Monitor
Простая утилита с говорящим названием. Весит Turn Off Monitor несколько мегабайт, поэтому от него не стоит ждать функционала, сравнимого с Monitor Energy Saver. Turn Off Monitor – не менеджер настроек электропитания, а утилита, запуск которой приводит к незамедлительному выключению экрана.
Также приложение позволяет настроить горячие клавиши на отключение, но это сложно назвать продвинутой функцией.
Читайте также:


