Mac os chrome аппаратное ускорение
Развитие интернета вывело качество веб-контента на совершенно новый уровень. Воспроизведение 4К видео, браузерные игры и другие элементы, улучшающие взаимодействие пользователя с компьютером требуют вычислительной мощности для их нормального воспроизведения. В этой статье мы разберемся, что такое аппаратное ускорение в браузере, зачем оно нужно, как включить или отключить в разных браузерах и какие могут быть последствия.
Содержание:
- Что являет собой аппаратное ускорение?
- Преимущества и недостатки использования аппаратного ускорения
- Как включить или отключить аппаратное ускорение в Google Chrome
- Как принудительно включить (форсировать) аппаратное ускорение в Google Chrome?
- Как включить или отключить аппаратное ускорение в Mozilla Firefox?
- Как включить или отключить аппаратное ускорение в браузере Opera?
- Как проверить есть ли эффект от включения или отключения аппаратного ускорения в браузере?
- Что делать, если из-за манипуляций с браузером были утеряны важные данные?
На сегодняшний день на многих компьютерах веб-браузер является наиболее часто запускаемым приложением. Тому есть простое объяснение: 99% информации в интернете потребляется через браузер и только 1% при помощи дополнительных приложений (здесь речь идет именно о персональных компьютерах и ноутбуках, а не о мобильных устройствах). Соответственно браузеры должны обладать достаточным функционалом и производительностью, чтобы обеспечить максимально комфортный серфинг в интернете.
Однако, для обеспечения быстрого и качественного серфинга одной работы браузера не достаточно. Нужно чтобы компьютер обладал достаточной мощностью, в противном случае пользователь получит одни только «тормоза», «вылеты» браузера или постоянно перезагружающуюся страницу. Это особенно актуально при воспроизведении видео и играх, а также при прорисовке сложных анимаций.
И здесь вступает в игру аппаратное ускорение.
Что являет собой аппаратное ускорение?
Аппаратное ускорение – являет собой способ распределения вычислительной нагрузки между центральным процессором и видео ускорителем (GPU) . Если в браузере включена эта функция, браузер вместо программных возможностей использует работу видео процессора. Это позволяет снизить нагрузку на центральный процессор и обеспечить более быструю загрузку страницы.
Результат особенно ощутим на страницах с большим количеством медиа данных, либо на сайтах с играми, так как всю отрисовку видео, 3d графики и сложных анимаций берет на себя графический процессор (то есть он выполняет те функции, для которых был создан). Центральный процессор в это время занят обработкой других процессов (обработка команд пользователя, системных процессов и т.д.)
Стоит отметить, что нередко даже при небольших нагрузках использование аппаратного ускорения делает анимацию и видео более плавными, а игры более отзывчивыми.
Преимущества и недостатки использования аппаратного ускорения
Использование аппаратного ускорения в браузерах Google Chrome , Mozilla Firefox , Opera , Safari и т.д. имеет как свои преимущества, так и недостатки.
Стоит отметить, что эффект от использования аппаратного ускорения будет очевиден, если в вашем компьютере используется дискретная графическая карта .
Все дело в том, что дискретные графические карты обладают собственным процессором и видеопамятью. Такое решение позволяет задействовать дополнительные ресурсы для обеспечения более плавной работы системы и равномерного распределения нагрузки. Однако дискретные видеокарты более дорогие. Особенно, если речь идет о ноутбуках.
Интегрированные карты графики обычно встроены в центральный процессор и не имеют выделенной видеопамяти. Вместо этого они используют часть оперативной памяти под свои нужды. Это позволяет сделать их более дешевыми, однако компьютер с интегрированной картой графики будет менее производительным чем аналогичный компьютер с дискретной картой графики. Чаще всего интегрированные графические карты применяются в ноутбуках из-за своих размеров, что позволяет сделать ноутбук тоньше, легче и т.д.
Но, вернемся к использованию аппаратного ускорения в браузере . Каждый браузер сам решает использовать аппаратное ускорение или нет. Решение принимается на основе анализа конфигурации компьютера. В зависимости мощности компьютера аппаратное ускорение может принести как положительный результат, так и отрицательный.
Часто, когда мощности графического процессора будет не хватать – то вместо более быстрой загрузки страницы и плавной анимации пользователь получит застывание изображения и постоянную перезагрузку страницы.
Компьютер может перестать реагировать на любые команды и система полностью зависнет. Особенно часто такое можно наблюдать на компьютерах со интегрированной графической картой. О причине возникновения замедления работы компьютера догадаться не сложно – графический ускоритель не может обеспечить надлежащий уровень производительности и вместо ускорения работы браузера, замедляет его и всю операционную систему.
В такой ситуации лучше сразу же отключить аппаратное ускорение , поскольку продолжение работы в таком режиме может привести к потере важных данных , таких как открытые вкладки, пароли, данные автозаполнения и даже стать причиной потери данных на жестком или SSD диске .
О том, как восстановить закладки браузера вы можете прочесть в статье « Как восстановить удаленные закладки Google Chrome ?»
Однако, поскольку все компьютеры разные и обладают разными характеристиками и комплектующими – пользователь может сам решить стоит ли ему использовать аппаратное ускорение в браузере или нет.
Google Chrome в 80% случаев использует аппаратное ускорение и если вы заметили сильное снижение производительности – можно попробовать отключить аппаратное ускорение . Или же наоборот, если вы хотите добиться более быстрой работы браузера – вы можете проверить включено ли аппаратное ускорение и если нет – включить его самостоятельно.
Как включить или отключить аппаратное ускорение в Google Chrome
Как уже упоминалось выше, аппаратное ускорение в Google Chrome включено по умолчанию в 80% случаев. Однако, если вы подозреваете что аппаратное ускорение отключено – выполните несколько простых шагов, чтобы проверить так ли это:
Шаг 1: Запустите Google Chrome на вашем компьютере, затем щелкните на трех точках в правом верхнем углу и выберите « Настройки » (можно также в адресной строке ввести « chrome: // settings » и нажать « Enter »)
В этой статье рассмотрим, как выжать все соки из Хромиума и максимально ускорить его или другой браузер на его движке (Chromium, Google Chrome, Opera, Vivaldi, Яндекс и др.). За счет включения многих экспериментальных возможностей по вынесу вычислений с процессора на видеокарту и включения использования находящихся в разработке программных алгоритмов. За счет этого наш любимый хромиум станет работать быстрее, может перестать тормозить или моргать экраном.
Поехали!
Как сделать резервную копию всего профиля браузера (настройки, история. закладки и пр.), написано в конце статьи.
Заходим по адресу chrome://gpu (да, именно так наберите в адресной строке или скопипастьте)!

Как видите, у меня везде зеленая надпись «Hardware accelerated», что говорит, что данная функция использует аппаратное ускорение за счет выноса вычислений на видеокарту, а «Enabled» говорит, что программный алгоритм включен.
Теперь зайдите в chrome://flags .Здесь и будем производить большую часть настройки.


Теперь у нас открыты и chrome://gpu , и chrome://flags . Смотрим, какие параметры есть в chrome://gpu , и, если параметр не зеленый, а желтый или красный, в chrome://flags изменяем соответствующую настройку. Осторожно, некоторые настройки могут сделать работу браузера нестабильной, зависит от железа.
CheckerImaging — суть в том, что растеризация картинки убрана из зависимости от растеризации остальной области, с которой связана картинка, что позволяет отрисовывать веб-страницу, не дожидаясь окончания обработки картинки, как-то так. Говорят, сайт Юлмарта начинает отрисовываться намного быстрее.
Это параметр командной строки --enable-features="CheckerImaging" , подробнее ниже.
Native GpuMemoryBuffers — исключается дополнительный буфер при копировании элементов между CPU и GPU, по умолчанию выключено, почему — подробно написано по ссылке.
Это параметр командной строки --enable-native-gpu-memory-buffers , подробнее ниже.
Теперь про опции командной строки Chromium и Google Chrome. Теоретически, всякие иные поделия браузеры на движке Сhromium должны их поддерживать, но гарантии нет.
Закрываем все открытые копии Chromium, открываем терминал и выполняем вот такую команду:
В chrome://gpu видим, как стали зелеными пункты CheckerImaging и Native GpuMemoryBuffers (либо браузер вообще не запустился :) ) Но ведь каждый раз запускать браузер через терминал неудобно, поэтому открываем графический редактор desktop-файлов и в нем дописываем в команду запуска браузера нужные нам параметры (обратите внимание, что на конце есть %U , оно заменяется на ссылку или путь к файлу, который нужно открыть, так что его не нужно удалять. В KDE это kmenuedit (вызов либо через терминал командой kmenuedit , либо подвести курсор к кнопке вызова меню приложений и нажать на правую кнопку мыши 1 раз, затем левой 1 раз нажать на «Редактор меню» в появившемся списке), на остальных DE (XFCE, GNOME, Budgie, LXDE, LXQt и др.) это menulibre .



Тру-униксоиды могут скопировать /usr/share/applications/chromium-browser.desktop в
/.local/share/applications/chromium-browser.desktop и отредактировать параметр Exec, получится то же самое:

В зависимости от DE, вам может потребоваться повторно вынести ярлык на рабочий стол и/или панели.
UPD 10.05.2018.
Здесь ведется полный список флагов для Chromium, который можно прописать непосредственно в Exec в Desktop-файле, чтобы не нужно было их все включать вручную:
В chrome://gpu браузер может мамой клясться, что включено аппаратное ускорение декодирования видео. Но ведь не каждое видео будет декодироваться аппаратно!
Открываем chrome://media-internals/ , параллельно запускаем проигрывание какого-нибудь видео с Youtube и смотрим, каким кодеком оно декодируется.

По умолчанию так:

С включенным h264ify на его стандартных настройках:

Вообще нет единого нормального списка, какие драйверы и на каких видеокартах поддерживают аппаратное декодирование, но вот Chromium 62 появится полноценная работа VA-API (API для аппаратного ускорения кодирования и декодирования видео), которая была и раньше, но только на ChromeOS, а, например, здесь, Хромиум собирали и собирают с патчем, который включает это и на Линуксе. Для работы рекомендуется свежая версия libva; если у вас, к примеру, Ubuntu 16.04, то можно обновить весь графический стек отсюда, что рекомендуется пользователям современных и не очень видеокарт Intel и AMD, т.к. в наши дни опенсорсный графический стек развивается очень быстро, а мы в статье задействовали множество функций работы с видеокартой. Разработчики Ubuntu 17.10 работали над улучшением работы VA-API из коробки. Вообще, с проигрыванием видео на Линуксе никогда не встречал проблем, все хорошо работает из коробки. Для Firefox было дополнение, которое позволяло ролик с Youtube проигрывать во внешнем плеере mpv, что на очень старых машинах могло существенно снижать нагрузку на процессор.
— Памагите. Браузер перестал запускаться.
— Такое бывает очень редко, но все же иногда случается, когда настройки работы с видеокартой выкручиваются так, что у браузера не получается с ней работать. Открываем в файловом менеджере папку
— это ваша домашняя папка) и находим папку chromium (для Google Chrome она называется google-chrome, Vivaldi — Vivaldi и т.д.).

В ней хранится наш профиль. Можно просто переименовать папку, например, в chromium.old, а при следующем запуске chromium создаст ее заново и начнет с чистого листа. В качестве резервной копии (бекапа) рекомендую до проведения всех манипуляций заархивировать эту папку (и хранить, как зеницу ока). Если вы что-то поломали, а начинать с чистого профиля не хочется, то попробуйте открыть терминал внутри
/.config/chromium и выполнить команду:

За сим отчаливаю, спасибо за внимание, жду отзывов и вопросов в комментариях.

Всемогущий эксперт по написанию текстов, который хорошо разбирается в проблемах Mac и предоставляет эффективные решения.
У меня есть MacBook Pro, и я люблю использовать его для разных целей. Я использую его для редактирования фото и видео. Кроме того, я использую его для просмотра видео и просмотра изображений. Но самое главное, я использую его для серфинга в сети. Но недавно я заметил, что у меня проблемы с серфингом в сети с помощью Google Chrome на моем Mac.
Часть 1. Почему мой браузер Chrome такой медленный?
Google Chrome имеет львиную долю рынка, когда дело доходит до браузеров. Тем не менее, он по-прежнему подвержен проблемам. Некоторые люди испытывают это Chrome работает медленно на Mac, Иногда он даже падает, зависает или вообще не загружается. Некоторые люди считают, что страницы больше не загружаются в Google Chrome.
Если у вас возникли проблемы с медленной работой Google Chrome на Mac, возможно, вы заметили, что слишком много приложений на вашем Mac не работают. съедает память вашего приложения. Почему Chrome работает медленно на Mac Catalina? Низкая производительность Chrome вызвана множеством факторов. К счастью, мы создали эту статью, чтобы помочь вам устранить наиболее распространенные проблемы Google Chrome на устройствах Mac.
Так что вы можете узнать, почему Chrome работает так медленно на Mac, вот несколько причин:
- Аккумулятор устройства быстро разряжается.
- Chrome съедает слишком много ресурсов вашего процессора.
- Chrome Cache или Печенье слишком много.
- Расширения Chrome вызывают сбой.
- Не удалось обновить Chrome.
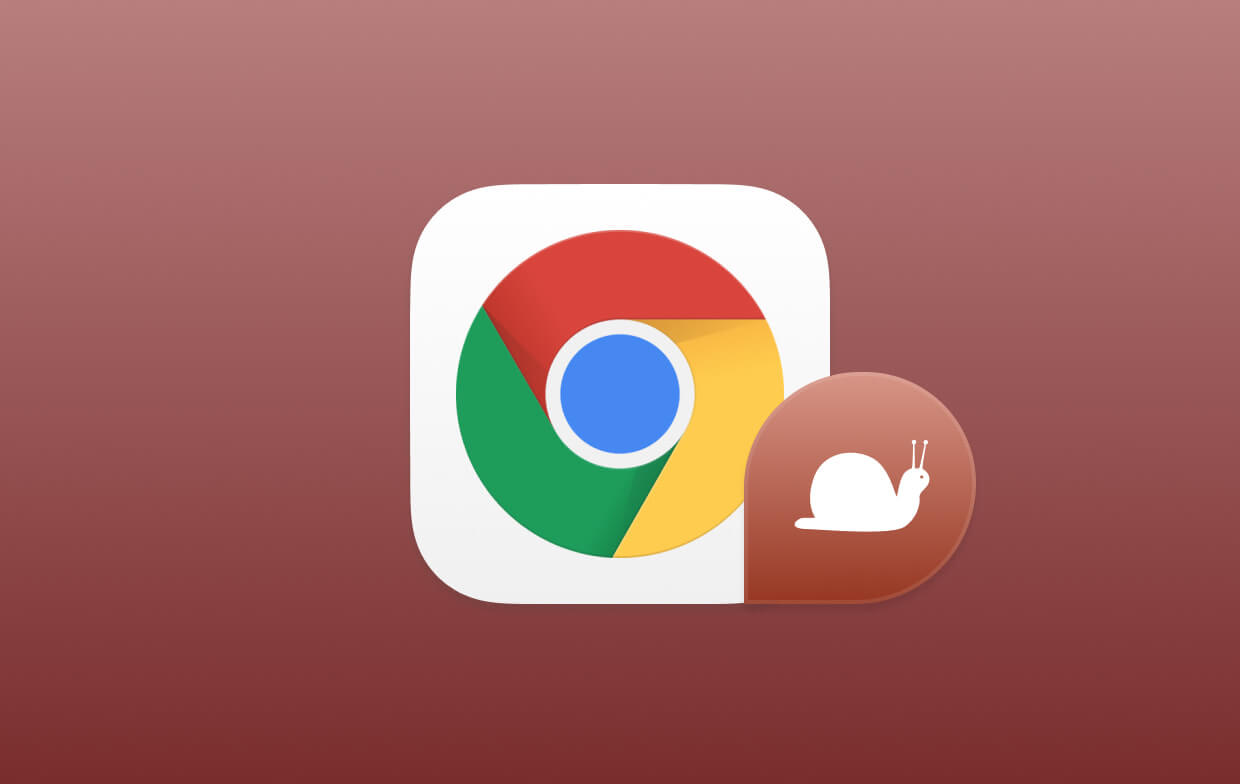
Часть 2. Как ускорить Chrome на Mac?
«Почему Chrome работает так медленно? Почему мой Mac работает так медленно после обновления? Почему мой Mac работает медленно и нагревается? Является ли Chrome плохим для Mac?» На этот раз у вас может быть много проблем. Как вы думаете, ваш Google Chrome делает MacBook популярным? Прежде чем вы на самом деле решите проблему медленной работы Chrome на Mac и медленного MacBook, вы должны убедиться, что проблема не вызвана вашим устройством Mac или операционной системой. Например, устаревшие системные кеши могут привести к полному сбою плагинов Chrome. Это также является причиной медленной работы Mac. Иногда это твоя Mac, который работает медленно и ему просто нужно место, чтобы повысить его производительность. Если Mac Osx работает медленно, вам следует использовать инструмент под названием iMyMac PowerMyMac для удаления очищаемого пространства на Mac чтобы освободить место на вашем устройстве, чтобы ускорить работу медленного Mac.
Ниже приведено пошаговое руководство по использованию этого инструмента для ускорения работы Chrome:

Подождите, пока процесс очистки не будет завершен. После того, как это будет сделано, он покажет Zero KB для удаленных вами папок. Некоторые папки не будут помечены как таковые, потому что это папки, созданные автоматически. Это не только ускоряет ваш Mac, но и помогает быстро работать Chrome.
Часть 3. Распространенные проблемы Причина: Chrome работает медленно на Mac (исправлено)
Почему Chrome не работает на моем Mac? Должны быть некоторые общие проблемы, с которыми вы можете столкнуться, когда Google Chrome слишком медленный. Сначала вы можете проверить решения для Chrome, работающего медленно на Mac:
- Закройте сайты или расширения в Chrome, чтобы продлить срок службы батареи.
- Удалите кеш Chrome.
- Отключить или удалить расширения Chrome.
- Проверка интернет-соединения.
- Обновление Chrome.
- Перезапуск устройства Mac.
Проблема 1. Аккумулятор устройства быстро разряжается
Chrome славится быстродействием. А высокая производительность означает, что он может использовать много Mac ЦП ресурсы по сравнению с другими браузерами. Чем выше загрузка ЦП, тем быстрее разряжается батарея. Разрядка батареи Chrome на Mac может стать проблемой для большинства пользователей. Хорошая производительность становится ничем, если вы не можете включить Mac, потому что его батарея уже разряжена.
Если срок службы аккумулятора вашего Mac очень важен для вас, есть способ помочь вам продлить его. Обычно существуют вкладки или расширения, которые потребляют слишком много ваших ресурсов, и это приводит к сокращению срока службы батареи.
Вы можете использовать шаги ниже, чтобы найти указанное расширение или сайт:
- Запустите Chrome.
- Нажмите значок настроек.
- Нажмите Дополнительные инструменты.
- Перейти к диспетчеру задач.
- Внутри диспетчера задач отсортируйте список по памяти.

Теперь вы можете определить, какой сайт или расширения потребляют большую часть вашей памяти в Chrome. Эти сайты все еще можно посещать, хотя вам не нужно держать их открытыми на определенной вкладке, если вы не собираетесь их использовать. Кроме того, несмотря на то, что некоторые сайты не занимают слишком много памяти, слишком большое количество открытых вкладок может по-прежнему поглощать ваши ресурсы. Это может привести к разрядке аккумулятора.
Проблема 2. Отзывчивость браузера имеет тенденцию быть медленной
Браузер реагирует медленно? Или даже почему Google Chrome работает медленно и не отвечает? Как вы думаете, почему Chrome медленно реагирует и Chrome работает медленно на Mac ? На самом деле, поскольку Chrome поглощает слишком много ресурсов вашего процессора, он имеет тенденцию замедляться, когда не хватает доступных ресурсов.
Одно исправление для Chrome, не отвечающего на Mac, вы можете сделать, это задействовать кеш. Chrome хранит ваши данные и историю просмотра веб-страниц в кеше. Это может помочь ускорить серфинг. Однако, когда ваш Mac начинает уменьшаться в памяти или пространстве, это может привести к замедлению Mac, и это может привести к тому, что Google Chrome будет продолжать сообщать, что страница не отвечает.

Проблема 3. Браузер Chrome продолжает зависать

Проблема 4. Браузер Chrome продолжает сбой
Ваш Google Chrome не открывается на Mac? Когда ваш браузер все время дает сбой, это очень большая проблема, и в нем говорится, что что-то должно быть сломано. Но что с этим делать? Конечно, исправим. Одна из частых причин сбоев - расширения Chrome. Эти расширения на самом деле ускоряют или повышают продуктивность просмотра. Однако иногда они могут быть повреждены и вносить ошибки в систему Chrome, что приводит к его сбою.
Но что делать с проблемными расширениями Chrome?
Во-первых, вы должны обновить все. Вы должны убедиться, что Chrome действительно обновлен до последней версии. То же самое касается ВСЕХ расширений. Если это не сработало или все уже обновлено до последней версии, вы можете вручную отключить ВСЕ расширения. Затем вы можете включить их один за другим. Таким образом, вы можете определить, какие расширения вызывают сбой Chrome.
- Запустите Chrome.
- Зайдите в Настройки, затем посетите Расширения.
- Снимите все расширения, чтобы отключить их.
- Закройте Chrome и откройте его снова.

После того, как вы отключили все расширения, включайте каждое (по одному). Узнайте, какое расширение вызывает сбой. Если вы обнаружили то, что вызывает проблемы, вы можете просто удалить это расширение, щелкнув значок корзины, расположенный рядом с ним в разделе «Настройки»> «Расширения».
Вот несколько исправлений для Google Chrome, который медленно загружает страницы, вы можете попробовать восстановить Chrome, работающий медленно, на Mac:
- Проверка интернет-соединения.
- Обновление Chrome.
- Перезапуск устройства Mac.
- Удаление расширений Chrome (это можно сделать, выполнив действия, указанные в проблеме № 4).
Когда вы опробовали все возможные способы исправления Chrome, загружались слишком долго, но все равно не работали, возможно, вам придется переустановить или сбросить настройки браузера Chrome. Не знаю, как это сделать? Ознакомьтесь со следующей частью этого руководства.
Проблема 6. Не удалось обновить Chrome
Иногда Chrome просто не обновляется на устройстве Mac или Chrome замедляется после обновления. Во-первых, вам нужно подождать несколько дней, прежде чем начнется обновление. Однако, если прошла неделя, а обновление все еще не прошло, вам может потребоваться сбросить или переустановить браузер Chrome.
Вот как вручную сбросить настройки браузера Chrome:
- Откройте Chrome.
- Перейдите в настройки.
- Прокрутите вниз и нажмите Дополнительные настройки.
- Прокрутите вниз и нажмите «Сбросить настройки».
- Прочитайте всплывающее окно и нажмите «Сброс».
- Закройте Chrome и откройте его снова.
- Попробуйте обновить еще раз.

Если после этого браузер по-прежнему не обновляется, вам, возможно, придется загрузить определенный установочный файл, расположенный на официальном сайте Chrome, и установить его снова. Установочный файл должен быть самым последним.
Часть 4. Как настроить Chrome?
1 - Активация предварительной выборки
Вы хотите, чтобы веб-страницы загружались быстрее, чем раньше? Вам просто нужно перейти в настройки. Затем перейдите в Дополнительные настройки и затем Конфиденциальность. Убедитесь, что «предварительная выборка» активирована или включена. Что произойдет, ваши ресурсы будут храниться в вашей системе, и он автоматически загружает веб-страницу при следующем посещении.
2 - Использование экспериментальных функций
Chrome имеет скрытые функции - функции, которые в настоящее время находятся в стадии разработки. Чтобы получить к ним доступ, вы можете просто набрать chrome: // flags. Поместите это в адресную строку, расположенную в верхней части интерфейса.
Нажмите Enter потом. Вот некоторые из вещей, которые вы можете с этим делать:
- Ищите enable-smooth-scrolling и активируйте его, чтобы получить плавную прокрутку в вашем браузере.
- Поиск числа растровых нитей. Затем измените его с по умолчанию на 4. Это приведет к ускорению загрузки изображения.
- Активируйте Экспериментальные Функции Холста, чтобы увеличить время загрузки страниц.
Обратите внимание, что вам нужно перезапустить Chrome, чтобы изменения в функции произошли. Если вы хотите отменить эти изменения, нажмите «Сбросить по умолчанию» на странице, которую вы только что вошли (chrome: // flags).
3 - Использование ярлыков в браузере
Просто используя ярлыки, ваш просмотр будет быстрее. Изучите эти ярлыки о том, как сделать Chrome быстрее на Mac, и поразитесь, насколько быстрым может быть ваш серфинг:
- Новая вкладка: Command + T
- Скрыть Chrome: Command + H
- Перезагрузить страницу: Command + R
Другие команды можно найти на официальной странице поддержки Google Chrome здесь.
Часть 5. В заключение


У меня MacBook Air 2019 года в базе, поэтому я близко знаком с медлительными компьютерами Apple. Конкретно этот ноутбук заточен под длительную автономность, а не скорость работы. Но советы, которые представит статья, актуальны для всех Mac, которые работают не так быстро, как хотелось бы.
В погоне за максимально эффективной работой мне пришлось отключить некоторые из базовых возможностей macOS, а также перестать использовать громоздкий софт. Результат видно невооруженным глазом, поэтому рекомендую хотя бы попробовать.
1. Попробуйте отключить системное сглаживание шрифтов
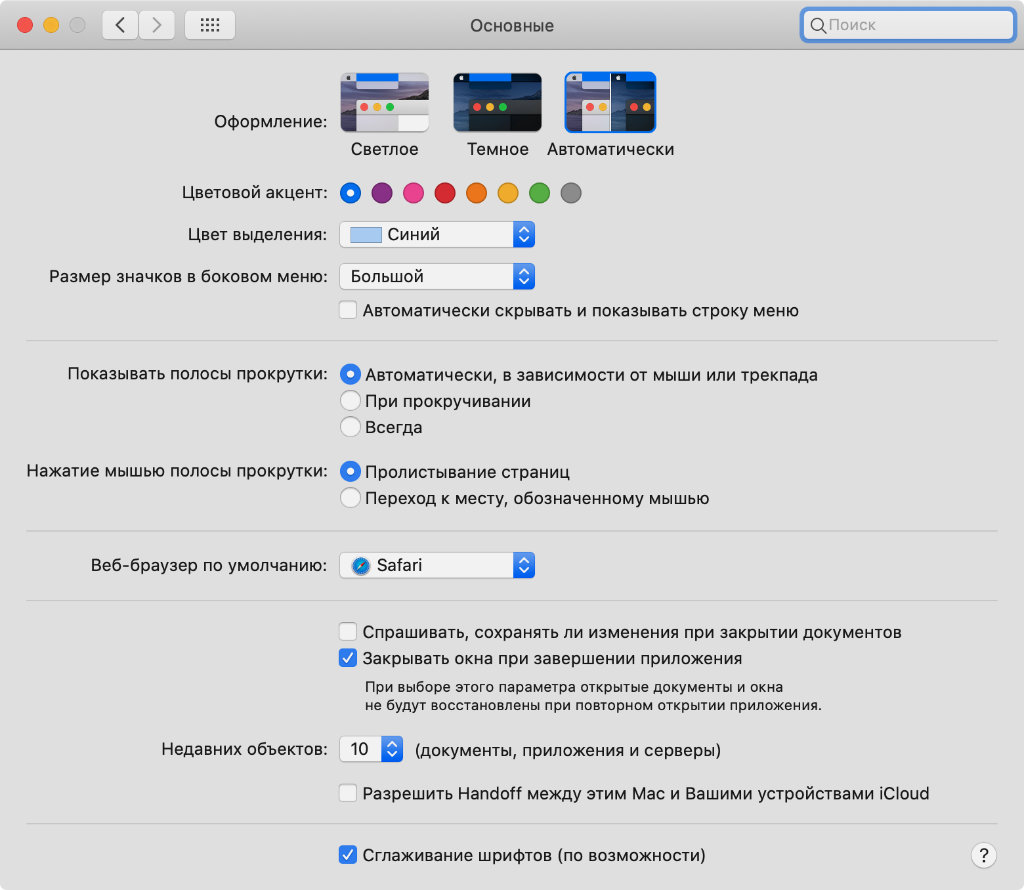
Что сделать: откройте «Системные настройки», перейдите в раздел «Основные», переведите в неактивное положение переключатель «Сглаживание шрифтов (по возможности)».
На ноутбуках с экранами Retina разница их отображения с включенным и выключенным сглаживанием не настолько высока. Тем не менее, это действительно ощутимо влияет на быстродействие. Результат особенно хорошо заметен на тех машинах, которые прямо-таки задыхались в повседневных задачах.
2. Активируйте индикаторы Dock для контроля запущенного софта
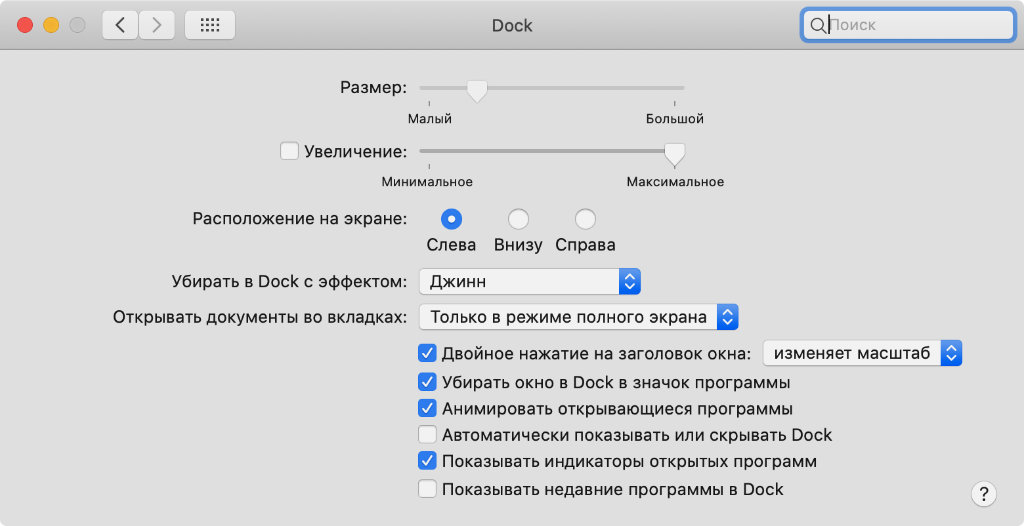
Что сделать: откройте «Системные настройки», перейдите в раздел Dock, переведите в активное положение переключатель «Показывать индикаторы открытых программ».
Dock может показывать точки возле запущенных приложений. Чтобы увеличить быстродействие компьютера, бесполезные в данный момент времени лучше выключить. К примеру, сам достаточно часто за ненадобностью отключаю вспомогательные мессенджеры, уведомления из которых и так есть на iPhone под рукой.
Да, кстати, это же важно делать, когда ноутбук работает от аккумулятора. Любая лишняя активность значительно сокращает время автономной работы девайса.
3. Учтите, что запущенный софт также отображается в строке меню
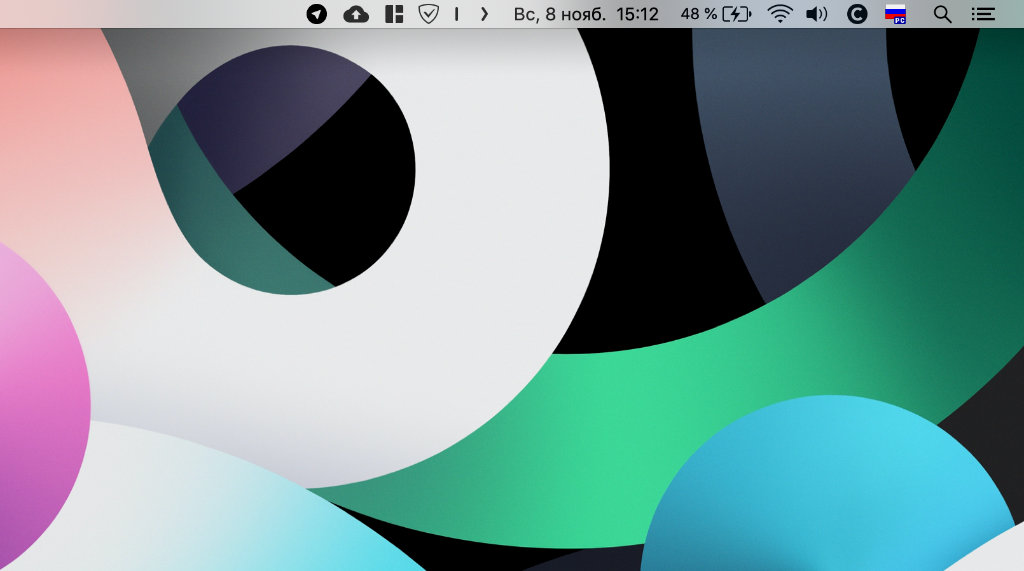
Что сделать: возьмите под контроль софт, который отображается в строке меню — рядом с индикатором языка, часами и другими значками.
Рекомендую следить за запущенным софтом и в строке меню. Сюда попадают вспомогательные утилиты, которые могут ощутимо тормозить Mac. Как показывает практика, это особенно касается приложений, которые призваны отображать текущее состояние оперативной памяти и другие показателей компьютера.
4. Не забудьте удалить лишние приложения из автозапуска
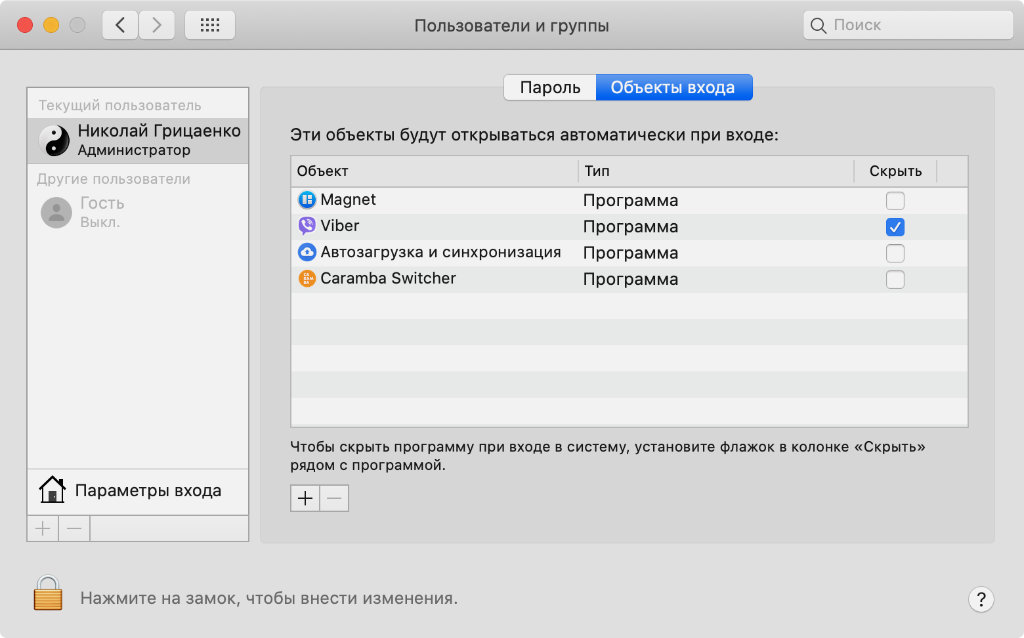
Что сделать: откройте «Системные настройки», перейдите в раздел «Пользователи и группы», разверните меню «Объекты входа» и удалите все лишнее с помощью кнопки со знаком «–».
В последнее время приложения так и норовят попасть в автозапуск, чтобы закрепиться в строке меню и регулярно попадаться на глаза. Самые бесполезные из них лучше всего своевременно удалять из соответствующего меню, чтобы они не влияли на скорость работы компьютера не самым положительным образом.
5. Отключите масштабирование и другие эффекты Dock
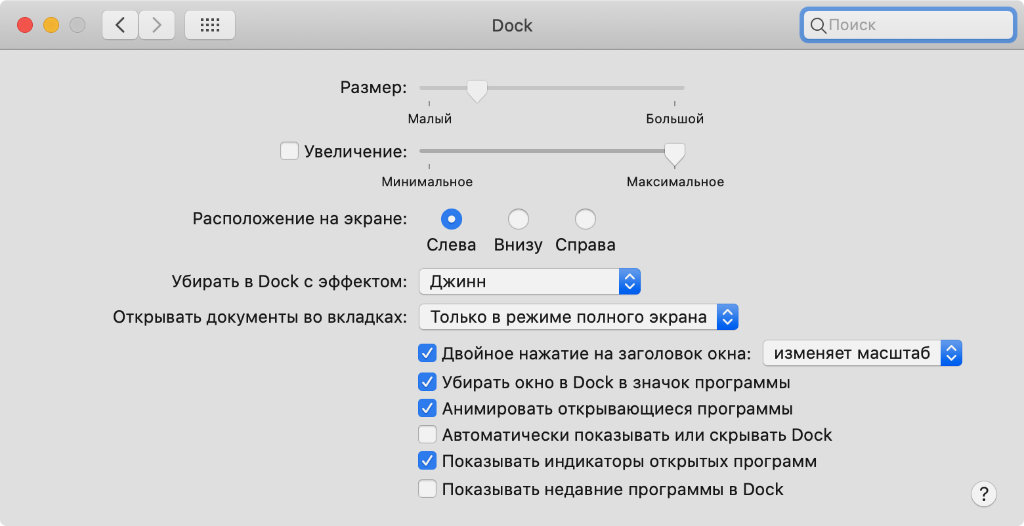
Что сделать: откройте «Системные настройки», перейдите в раздел Dock, переведите в неактивное положение переключатель «Увеличение», выберите один из стандартных эффектов в выпадающем списке «Убирать в Dock с эффектом».
Чем больше эффектов, тем выше нагрузка на систему. Особенно сильно на скорость работы влияет анимация сворачивания приложений «Всасывание», которая включается через «Терминал» или приложение TinkerTool. Не рекомендую использовать подобные решение на не самом производительном железе.
6. Избавьтесь от автоматической смены обоев по времени
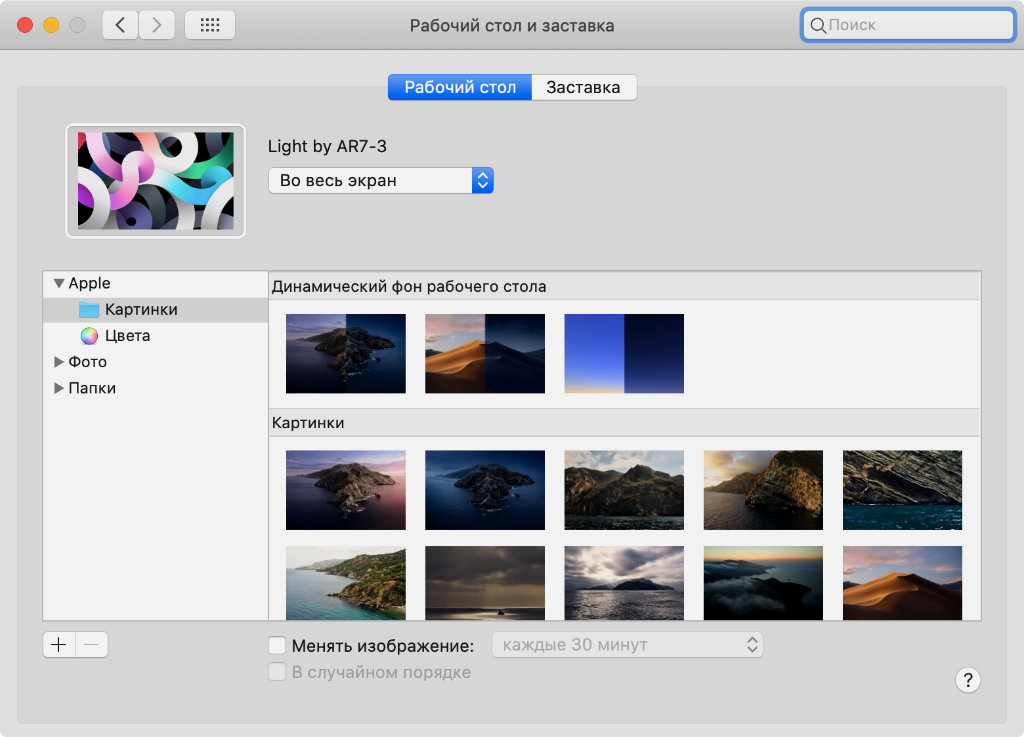
Что сделать: откройте «Системные настройки», перейдите в раздел «Рабочий стол и заставка», разверните меню «Рабочий стол», переведите в неактивное положение переключатель «Менять изображение».
Мой ноутбук вдохнул полной грудью, когда я перестал использовать автоматическую смену обоев по времени. Ранее изображения для рабочего стола в случайном порядке тянулись из специальной папки. Думал, что так вношу разнообразие в работу за Mac, но на практике только тормозил его. Не повторяйте моих ошибок.
7. Замените заставку простым отключением дисплея
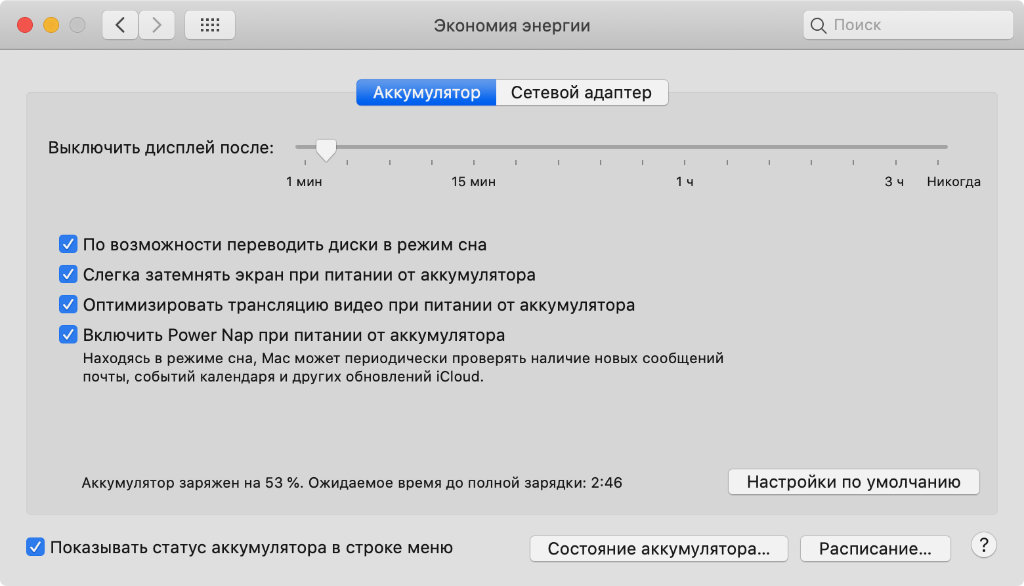
Что сделать:
- откройте «Системные настройки», перейдите в раздел «Рабочий стол и заставка», разверните меню «Заставка», выберите вариант «Не запускать» в выпадающем списке «Запуск»;
- вернитесь в «Системные настройки» и перейдите в раздел «Экономия энергии» — здесь можно настроить выключение экрана.
Сегодня вообще сложно сказать, зачем именно на Mac нужны заставки. Тем не менее, можно с уверенностью заявить, что нагрузку на него они не уменьшают. Это особенно касается сторонних вариантов: популярных перекидных часов или видеозаписей, как на Apple TV.
Что интересно, популярные сторонние заставки не только нагрузку увеличивают. Они еще и частенько работают некорректно. Простое отключение экрана куда эффективней.
8. Приостановите автоматическое исправление ошибок
Что сделать: откройте «Системные настройки», перейдите в раздел «Клавиатура», разверните меню «Текст», переведите в неактивное положение переключатель «Автоматически исправлять ошибки».
Кстати, да. Интересный факт по поводу автоматического исправления ошибок. При ощутимой нагрузке на машину от него также лучше всего избавляться: быстродействие увеличится.
9. Научитесь обходиться без автоматической яркости

Что сделать:
- откройте «Системные настройки», перейдите раздел «Мониторы», разверните меню «Монитор», переведите в неактивное положение переключатель «Автоматически настраивать яркость»;
- вернитесь в «Системные настройки», перейдите в раздел «Клавиатура» и переведите в неактивное положение переключатель «Адаптировать яркость клавиатуры к условиям слабой освещенности».
Мало того, что эта функция чаще всего работает некорректно. Она еще и негативно влияет на скорость использования непроизводительного ноутбука. На днях убедился лично, когда разбирался со стареньким «Эйром» до 2010 года для знакомой, которая попросила помочь его ускорить.
10. Отключите озвучку действий операционной системы
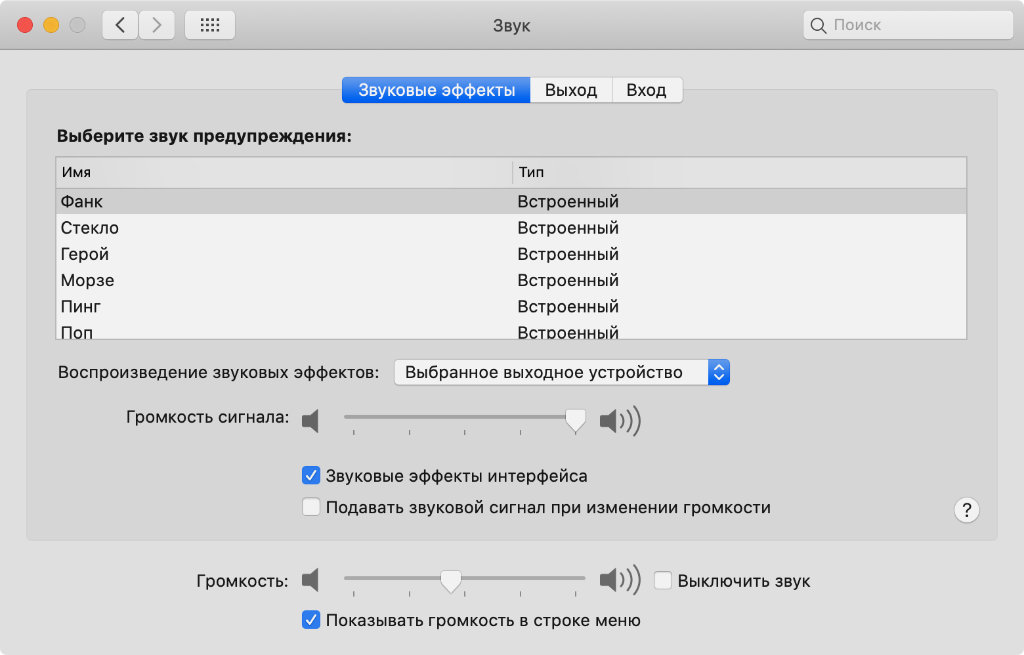
Что сделать: откройте «Системные настройки», перейдите в раздел «Звук», разверните меню «Звуковые эффекты», переведите в неактивное положение переключатель «Звуковые эффекты интерфейса».
Ситуация аналогична предыдущему пункту. Ничего сильно критичного, конечно, нет. Но на особенно древнем железе сказываются даже такие вот мелочи.
11. Остановите использование некоторых жестов трекпада
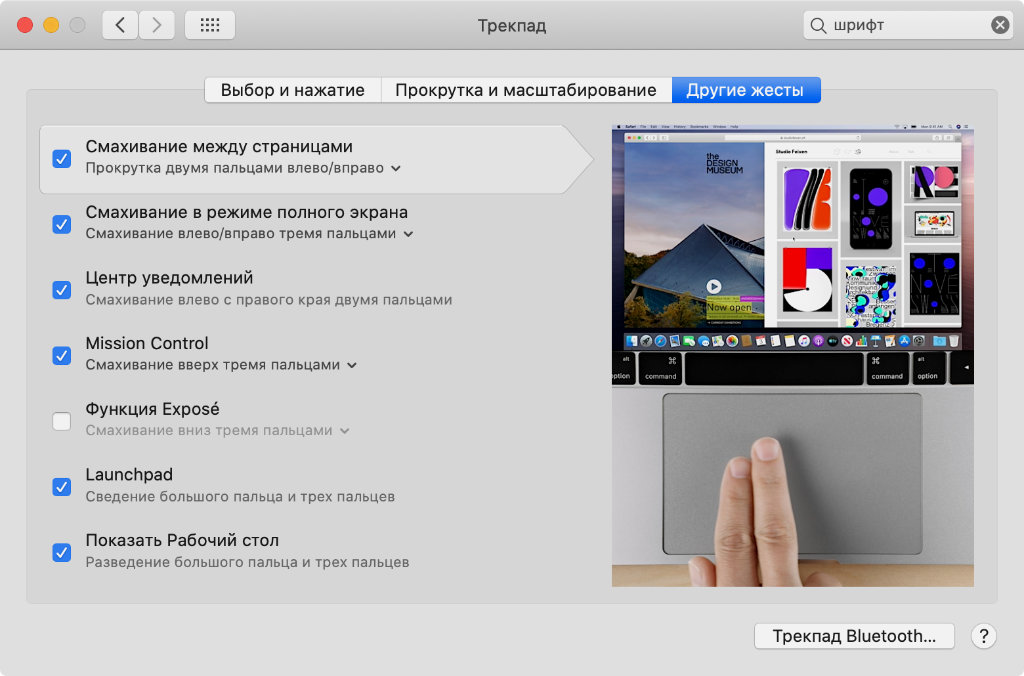
Что сделать: откройте «Системные настройки», перейдите в раздел «Трекпад», разверните меню «Другие жесты», переведите в неактивное положение бесполезные для вас переключатели.
Обратил внимание, что некоторые жесты для трекпада на загруженном MacBook работают некорректно: они могут подтормаживать и не срабатывать моментально. Рекомендую исключить все те, которые вы не используете, чтобы повысить скорость работы с ноутбуком.
12. Избавьте приложения от целого набора из лишних шрифтов
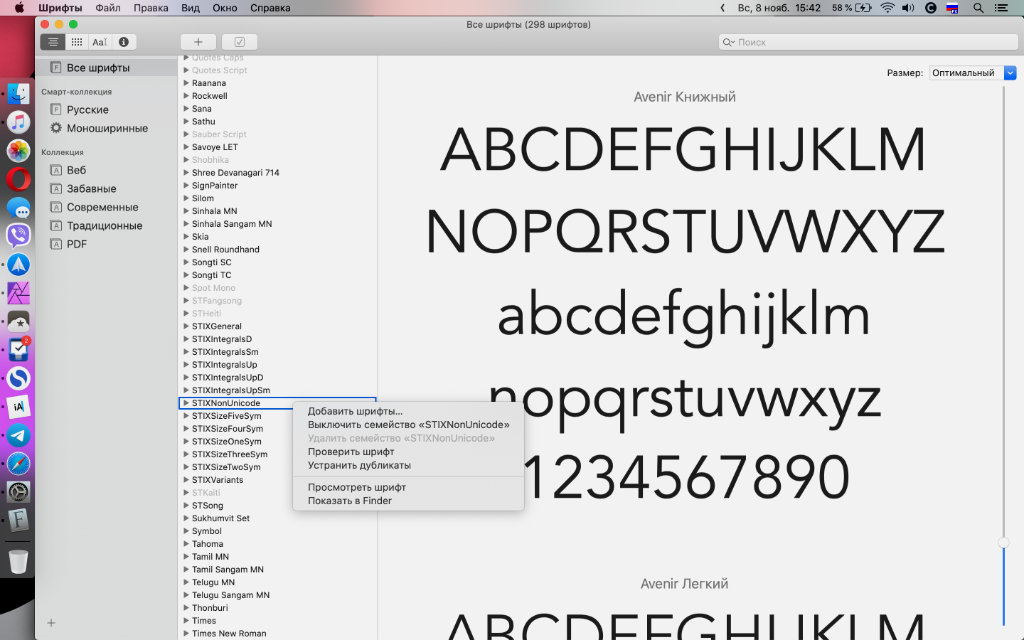
Что сделать: откройте приложение «Шрифты», избавьтесь от бесполезных с помощью пункта «Удалить семейство» в контекстном меню — это можно сделать только с теми, которые не нужны для полноценного функционирования операционной системы.
От числа дополнительных шрифтов зависит скорость загрузки офисных приложений, графических редакторов и другого софта. Если вы их не используете, лучше удалите через отдельную встроенную системную утилиту. Не беспокойтесь, встроенные шрифты она удалить не даст.
13. Удалите все смарт-папки и смарт-плейлисты
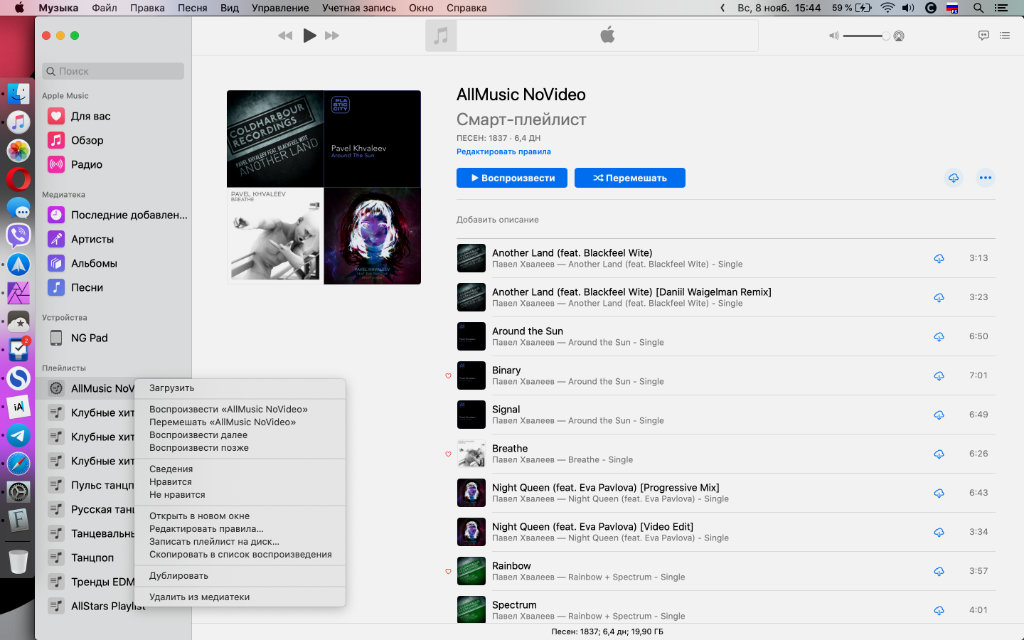
Что сделать: избавьтесь от них в приложениях Finder, «Музыка», «Почта», «Фото» и так далее.
Смарт-каталоги macOS в любом виде фильтруют данные в режиме реального времени. С одной стороны, это может быть удобно в процессе использования Finder, «Музыки», «Почты», «Фото» и так далее. С другой стороны, фича ощутимо нагружает систему — своими глазами наблюдаю это на личной машине.
14. Перестаньте использовать поиск Spotlight
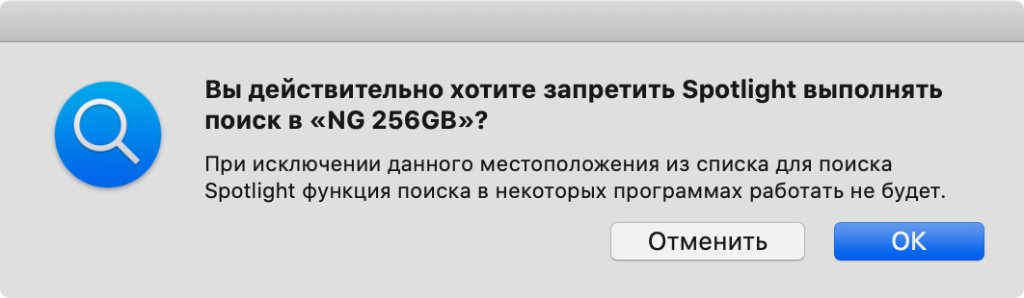
Что сделать: откройте «Системные настройки», перейдите в раздел Spotlight, разверните меню «Конфиденциальность», добавьте все диски своего компьютера в список исключений с помощью кнопки «+».
Поисковая система Spotlight регулярно индексирует расположенные в хранилище Mac файлы, чтобы как можно быстрее показывать их. Конечно, это замедляет работу системы.
15. Даже не пробуйте приложения для очистки системы

Что сделать: удалите их прямо сейчас и забудьте, что они вообще существуют.
Они удаляют системный и прочий кэш, чтобы освободить место на диске. Конечно, приложения начинают создавать его заново, и это негативно сказывается на общем уровне быстродействия.
16. Не думайте про антивирусы и другой подобный софт
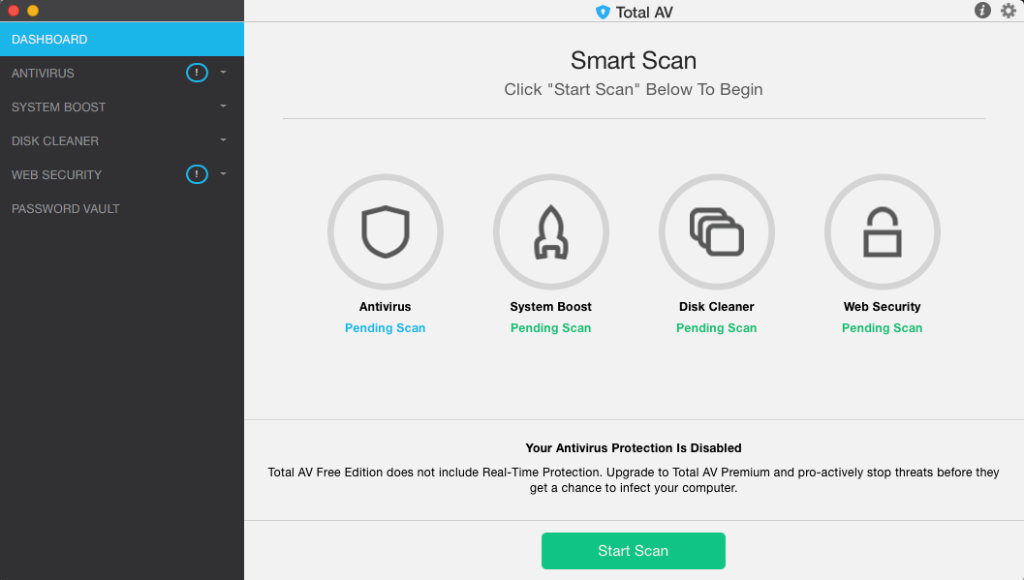
Что сделать: их использование бесполезно, как и программ из предыдущего пункта данного перечня советов.
Если вы не устанавливаете программное обеспечение со взломом, в антивирусах и другом защитном софте для компьютеров Apple точно нет необходимости. Поверьте маководу со стажем.
17. Перестаньте использовать плохо адаптированные приложения
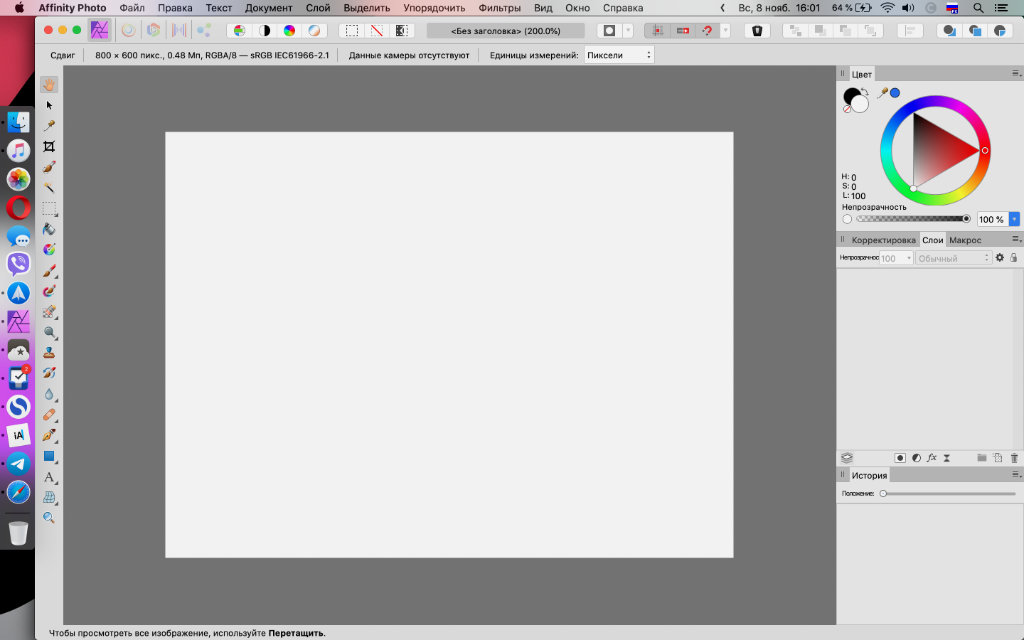
Что сделать: громоздкий и медлительный софт лучше заменить простым и быстрым: вместо Chrome проще использовать Safari, вместо Adobe Photoshop — Affinity Photo, вместо Microsoft Office — набор фирменных офисных решений Apple.
Конечно, мой опыт показывает, что лучше всего на скорость работы компьютера влияет быстрое программное обеспечение. Поэтому я стараюсь не использовать многофункциональных мастодонтов, которые мне ни к чему. Всех их я заменил более простыми и проворными аналогами.
18. Обдумайте отказ от защиты встроенного диска
Что сделать: откройте «Системные настройки», перейдите в раздел «Защита и безопасность», разверните меню FileVault, воспользуйтесь возможностью «Выключить FileVault» — это вы делаете на свой страх и риск .
По большому счету, эта защита нужна для того, чтобы диск с вашего Mac нельзя было прочитать на другом компьютере. Так как я свел до минимума все связанные с этим риски, решил выключить эту защиту, которая ощутимо срезает скорость работы. Результат, конечно же, впечатлил.
19. Снимите пластиковые накладки и другую «защиту»

Что сделать: избавьтесь от всех аксессуаров, которые прилегают к корпусу Mac во время работы с ним, — в особенности от тех, которые закрывают вентиляционные отверстия.
Они не самым положительным образом влияют на теплоотвод. При увеличении температуры процессора и других компонентов, система замедляет их, чтобы помочь им охладиться.
20. Не используйте ноутбук на коленях и в постели

Что сделать: забудьте про использование ноутбука на коленях или в постели, проводите его регулярную чистку от пыли.
В данном случае ситуация точно такая же, как и в предыдущем. Чем до большей температуры нагревается Mac, тем он хуже работает. Это особенно критично, когда отверстия для теплоотвода закрыты.
(46 голосов, общий рейтинг: 4.48 из 5)
Пару лет назад я навсегда отказался от Chrome в пользу Safari. Меня раздражала прожорливость браузера Google, который расходовал изрядную часть доступного ресурса процессора, оперативной памяти и дико раскручивал кулер моего MacBook Air. Компьютер банально не справлялся, хотя обычно я не держу открытыми больше 10 вкладок одновременно. С тех Google выпустила несколько крупных обновлений для Chrome, сделав его экономичнее и быстрее. Но самые знаковые изменения произошли в Chrome 89, который стал более отзывчивым и перестал так сильно нагревать Mac.

Google Chrome 89 стал лучше, чем раньше, но ещё не дотягивает до Safari
Apple выпустила расширение «Пароли iCloud» для Chrome. Почему оно не работает
По словам разработчиков Google, работавших над обновлением Chrome 89, с его выходом браузер стал заметно менее прожорливым, снизив нагрузку на центральный процессор компьютеров Mac. Раньше именно это становилось причиной раскручивания кулера во время работы с Chrome. Браузер тратил много ресурсов на обеспечение своей работы, разогревал внутренности компьютера и провоцировал активацию принудительного охлаждения, чем сильно раздражал пользователей, привыкших работать со своими MacBook Air и MacBook Pro в полной тишине.
Обновление Chrome для Mac

Общее снижение энергопотребления составило около 65%, за счёт чего компьютеры, работающие с Chrome, стали реже активировать кулеры, независимо от подачи питания на аккумулятор. Однако это ещё не всё. Разработчикам удалось освободить до 100 МБ с каждой открытой вкладки за счёт более эффективного использования памяти благодаря механизму PartitionAllo-everywhere, а также повысить их отклик до 22%. Таким образом вкладки в Chrome будут открываться быстрее, чем раньше, экономя при этом доступный ресурс железа.
Очевидно, что Google пытается более агрессивно конкурировать с Safari, которому в последнее время пользователи Mac отдают большее предпочтение. Но это и понятно: фирменный браузер Apple на macOS Big Sur работает на 50% быстрее, чем Chrome. Несмотря на то что обычно в Купертино стараются избегать сравнений с конкурентами, на последней презентации компания продемонстрировала поразительное отставание Chrome от Safari в цифрах. Такая разница получилась за счёт эффективного использования JavaScript и некоторых архитектурных различий, которые оказываются критическими.
Safari или Google Chrome

Последние 3 обновления Chrome позволили ему продвинуться далеко вперёд по части быстродействия и экономичности
Google со своей стороны явно понимает, что Safari превосходит Chrome, поэтому за последнее время добавила в свой браузер несколько продвинутых механизмов, ориентированных на повышение быстродействия и сокращение ресурсопотребления:
- Back and forward cache – механизм, который позволяет мгновенно загружать страницу при возврате назад, вытягивая её из кэша;
- Таймер JavaScript – таймер, который отсчитывает время от последнего обращения к вкладке и замораживает её, если прошло больше минуты;
- Freeze-Dried Tabs – инструмент, который как бы делает снимок экрана и загружает его в первую очередь, если страница тяжёлая;
- IsolatedSplits – механизм, который поддерживает работу только тех веб-страниц, которые находятся в зоне видимости пользователя, что повышает скорость загрузки на 7%.
Какой результат это даст, покажет время. В конце концов, вот так сразу определить прирост быстродействия довольно сложно, поскольку это чрезвычайно комплексное явление, один слой которого накладывается на другой, образуя своего рода бутерброд факторов. Ведь логично, что невозможно разогнать Chrome на 50% по щелчку пальцев. А внедряемые Google механизмы планомерно разгоняют браузер, сокращают его ресурсопотребление и в целом делают его лучше. Ещё бы сделать что-то с расширениями, и было бы совсем хорошо.
Читайте также:


