Windows не видит ssd с linux
Купил ноут с ссдшником, скачал бубунту, накатил на флешку с помощью rufus с параметрами GPT / UEFI, загрузился в лайв режиме, а установить не могу потому, что линух не видит ничего, кроме самой загрузочной флешки. Зашёл в биос, выключил Fast boot и Secure boot, но это проблему не решило. Может у кого есть идеи на этот счет?
Небось убанта древняя?
у меня тоже когда то такая проблема была.
Только после полного сноса винды (полное форматирование диска) смог установиться линукс.
Никакие настройки биоса/UEFI не помогли.
Можно ещё было попробовать пересоздать таблицу разделов, флаги на разделах поменять там, тип разделов и тд.
ну это для случая, если очень хочется оставить виду.
Это не должно повлиять на венду, вантузная uefi загрузка не такая хрупкая, как с bios.

Что говорят lsmod | grep nvme и ls -l /dev/nvme* ?

ну это для случая, если очень хочется оставить виду.
А может ну эту винду в виртуальную машину, правл же, винда от этого только выиграет.
ничего, нету упоминаний об NVMe

Тогда тебе нужно как минимум выполнить modprobe nvme от рута, чтобы загрузить модуль nvme.
Сделал, ничего не поменялось, ls -l /dev/nvme* всё так же пуст, но модуль загрузился, да
valentin13 ★ ( 22.12.19 22:54:20 )Последнее исправление: valentin13 22.12.19 22:54:53 (всего исправлений: 1)

Тогда не знаю. Осталось только в lspci посмотреть. Там должно быть видно Non-Volatile memory controller, если он действительно подключен. Правда, что дальше с этим делать, не смогу подсказать.
Вообще, надо бы написать модель ноутбука и диска. В Деллах рекомендуют переключать в настройках SATA с RAID на AHCI (в ссылке выше это упоминается).

Если вам нужно иметь диск подключенным постоянно, то используйте способы, рекомендованные другими отвечавшими. Если же диск достаточно "увидеть" один раз, чтобы, например, скопировать данные, то вы можете воспользоваться R.saver-ом. Программа бесплатная.
Будучи запущенным под Windows, он сможет как прочитать, так и при необходимости, восстановить данные с Ext2, Ext3, Ext4, ReiserFS, JFS, XFS и Btrfs.
Еще с времен Windows 2000 что бы видеть подключенные диски систем Unix/Linux приходилось устанавливать драйвер.
Linux has been one of the most popular operating system that powers various NAS (Network Attached Storage), routers, gateways, IoT (Internet of Things), computers and etc. Some users may also dual-boot Windows and Linux. If a volume or partition of a storage media is formatted as a Linux filesystem, such as ext2 (second extended filesystem), ext3 (third extended filesystem) or ext4 (fourth extended filesystem), then you may have problem accessing and reading the Linux partitions in Windows system.
Even though Linux has built-in support for Windows FAT32 and NTFS partitions, but Windows does not have built-in capability to access, read and/or write to Linux partitions without third-party software. Thus whenever you plug in or connect a disk drive formatted as Linux partition to Windows, it won’t recognize it, instead asking you to delete and recreate the volume or format the volume.
In order to access and connect to Linux volumes in Windows operating system, try one of the following applications, which add support to Windows so that it can access, open, read, and possibly write to partitions configured with Linux filesystem.
Ext2Fsd (short for Ext2 File System Driver) is a free open source file system driver for Windows that adds support for ext3, ext3 and ext4 file systems. With Ext2Fsd, users can have native read and write access to the ext2, ext3 and ext4 file systems through an automatically assigned drive letter that any program can access, just like any NTFS or FAT32 volumes. The advantage is that you can access the files and folders on the Linux volumes without having to copy them to Windows volume prior to accessing them.
Ext2Fsd
Features of Ext2Fsd:
ext2/ext3 volume reading & writing
ext3 journal replay when mounting
various codepage: utf8, cp936, cp950…
mountpoint automatic assignment
large inode size: 128, 256…
large file size bigger than 4G
CIFS sharing over network
htree directory indexing
ext4 extent read-only, no size truncating and expanding support
Fast fsck (uninit_bg) and group block checksum support
64k block-size, support compatible to Linux ext4 and e2fsprogs
auto start during Windows boot
Ext2Fsd supports Windows 2000, Windows XP, Windows Vista, Windows Server 2003, Windows Server 2008, Windows 7, Windows 8, Windows 8.1, Windows 10, Windows Server 2012, Windows Server 2016 or later.
Хотя обычно оба компьютера с Linux и Windows находятся в общей сети и на Linux достаточно установить Samba, и это избавляет от разных ненужных ухищрений.

Также, как и с обычными жесткими дисками, после установки нового M.2 или SATA SSD на компьютере или ноутбуке, а иногда и в других случаях: после переноса системы на другой диск, обновления или переустановки Windows 10, пользователь может столкнуться с тем, что SSD не виден в системе. Обычно, при отсутствии аппаратных неисправностей, решение проблемы оказывается сравнительно простым.
Проверка наличия диска SSD в БИОС (UEFI) и диспетчере устройств
Прежде чем приступать к каким-либо действиям по решению проблемы, рекомендую следующий порядок действий:
- Перезагрузить ваш компьютер или ноутбук. Важно: выполнить именно перезагрузку (с помощью одноименного пункта в разделе «Выключение» меню Пуск), а не завершение работы с последующим включением, возможно уже это решит проблему.
- Зайти в диспетчер устройств (можно нажать правой кнопкой мыши по кнопке «Пуск» и выбрать соответствующий пункт контекстного меню), открыть раздел «Дисковые устройства» и посмотреть, виден ли диск там. Если диск в наличии, шаг 2 выполнять не нужно и все действия для решения проблемы, вероятнее всего, достаточно будет выполнить в запущенной Windows 10, как описано в следующем разделе статьи.
- Заглянуть в БИОС (UEFI) вашего компьютера или ноутбука и, убедиться, что проблемный диск отображается в списке подключённых накопителей. Сам раздел, где требуется искать информацию может отличаться в зависимости от конкретного производителя вашей материнской платы или ноутбука: это может быть раздел Storage, NVMe Configuration (например, в разделе Advanced), SATA Configuration для дисков SATA, в том числе подключенных к M.2 разъёму, Chipset и другие. Иногда информация о подключённых накопителях отображается на главной странице БИОС.
- В случае, если диск виден в БИОС, но не виден при установке Windows 10, загрузите на установочную флешку официальные драйверы SSD для вашей модели от производителя: обычно на официальном сайте присутствуют драйверы не только в виде установщика, но и как ZIP-архив с набором файлов — распаковываем их на флешку, а при установке на этапе выбора разделов нажимаем кнопку «Загрузить» для установки драйверов.
Если диск не отображается в БИОС, возможно, у нас проблемы. Распространённые варианты:

- Для дисков SATA — проблема с кабелем SATA, его плохое подключение, в том числе со стороны материнской платы. Не подключён кабель питания к диску.
- Для дисков M.2 — плохое подключение (неплотно подключен в разъёме) или несоответствие поддерживаемому разъему типу интерфейса. По последнему пункту: к разъему M.2 могут подключаться диски, работающие по интерфейсу PCI-e NVMe и/или SATA. При этом в зависимости от конкретного устройства, разъём может поддерживать только PCI-e/NVMe диски, только SATA или и те и другие, а при несоответствии диска и поддерживаемых интерфейсов диск может быть не виден. Также учитывайте, что при наличии нескольких разъёмов M.2 на ноутбуке или материнской плате, поддерживаемые ими типы интерфейсов могут отличаться: следует прочитать официальную документацию и внимательно приглядеться к самим разъёмам — иногда на них присутствует соответствующая подпись, на изображении ниже — пример разъёма, поддерживающего и PCIe и SATA диски с разъёмом M.2.
- В редких случаях — неисправность разъёма или самого накопителя.
Для второго рассмотренного случая следует убедиться, что ваш SSD и разъём «подходят» друг к другу, например, диск PCI-e и разъём поддерживает подключение таких дисков. Если это так, а диск всё равно не виден в БИОС, попробуйте:
- Проверить, нет ли раздела БИОС/UEFI, отвечающего за настройку интерфейса слотов M.2 (например, в Advanced\Onboard Devices Configuration или похожем), где можно было бы выбрать режим работы PCIe (NVMe) или SATA и, при его наличии — указать правильный, сохранить настройки БИОС и перезагрузить компьютер.
- Если в БИОС присутствует пункт выбора типа ОС (например: OS Type с выбором между Windows 10 и Other OS), попробуйте выбрать Windows 10, сохранить настройки и выполнить перезагрузку.
- При наличии нескольких разъемов M.2 — попробовать подключить накопитель к другому.
- Полностью обесточить ваш компьютер на некоторое время (в случае с ПК после того, как выключили его из розетки, нажмите и подержите кнопку включения), а затем снова включить — иногда это решает проблему.
- С осторожностью и выполняя рекомендации производителя (потенциально опасная процедура): обновить БИОС вашей материнской платы или ноутбука.
SSD есть в БИОС/UEFI, но не виден в Windows 10
Самый простой вариант — если SSD есть в БИОС и присутствует в диспетчере устройств, в этом случае решением будет нажать правой кнопкой мыши по кнопке «Пуск» и выбрать «Управление дисками» (или нажать Win+R и ввести diskmgmt.msc), после чего возможны следующие 4 варианта:

- Вам сразу будет предложено инициализировать новый диск, как на изображении ниже. Выполните инициализацию, при необходимости — форматирование и назначение буквы (также обычно предлагается автоматически). Иногда после инициализации и форматирования буква автоматически не назначается и диск не появляется в проводнике, в этом случае обратите внимание на пункт 3.
- Окно «Инициализация диска» не появится, но в нижней части окна «Управление дисками» вы увидите диск с красной стрелкой, нажав по которому правой кнопкой мыши вы сможете инициализировать диск, как в первом варианте.
- Диск отображается без красной стрелки, уже инициализирован. В этом случае, если на диске есть разделы (будут видны в графическом виде в нижней части) — назначить им буквы: нажать правой кнопкой мыши по разделу, выбрать пункт «Изменить букву диска или путь к диску» и добавить букву. Если разделов нет — правое нажатие по нераспределенному пространству — «Создать простой том» и следование указаниям мастера создания разделов.
- SSD нет в управлении дисками. Но, как уже было отмечено выше — диск есть в диспетчере устройств. Несколько раз приходилось с таким сталкиваться для дисков M.2, несмотря на то, что в Windows 10 все необходимые драйверы для работы уже присутствуют. Обычно помогает решение: на официальном сайте производителя SSD скачать драйвер для этого диска (даже если точно такой же уже установила ОС), установить его, перезагрузить компьютер, снова запустить управление дисками.
В случае, если SSD показывается в БИОС, но его нет не только в управлении дисками, но и в диспетчере устройств, зайдите на официальный сайт производителя вашего накопителя и в разделе поддержки вашей модели диска попробуйте скачать драйвер и установить его. После установки — перезагрузить компьютер и проверить, изменилась ли ситуация.
Видео инструкция
А вдруг и это будет интересно:
31.05.2021 в 18:39
01.06.2021 в 15:44
Здравствуйте.
А все эти разделы в рамках одного физического диска или нескольких? (те, что мы видим в list volume)
Просто вроде бы и не должно быть проблем с порядком их следования в разных ОС и при просмотре разными инструментами и отсюда у меня предположение о том, что это несколько дисков физических и тогда могут быть разделы 1-2-3-4 с первого, а потом 5-и-т-д со второго, например.
13.07.2021 в 13:31
Извиняюсь за долгий ответ. Это один физический диск. Собственно я тоже очень удивился такой неожиданной проблеме. Сам решения так и не нашел.
14.07.2021 в 14:42
Тоже развожу руками. Может, имея диск в наличии что-нибудь и наковырял бы, но сходу и не скажу, в каком бы направлении начал
21.08.2021 в 00:11
21.08.2021 в 11:39
24.08.2021 в 18:33
Windows 10 Pro перестала видеть S.M.A.R.T. параметры SSD M2. И не могу понять связано это с обновлениями или ещё какой баг. Сначала думал, что беда в SSD M2 ADATA XPG 8200Pro. Но потом был куплен SSD M2 WD SN550. Который нормально определялся на параметры S.M.A.R.T. в USB боксе. А как только был подключен в систему напрямую, через разъем материнки, то сразу же так же себя повёл как и ADATA. При этом из последнего билда Hirens BootCD всё нормально работает. Где может быть косяк? Какое-то обновление снести? Переустанавливать полностью не хотелось бы. И накатывание с образа диска Windows 10 с сохранением данных не прокатывает.
25.08.2021 в 15:18
27.08.2021 в 02:08
Физические меры: разъемы протерты спиртом медицинским, от души оторвал))
Были физически отзвонены все линии от PCB бокса до РСВ платы usb ноута, сопротивления по линиям в пределах погрешности, я просто сложной инженерией занимаюсь и в скользь АСУТП.
Было предложение сканером посмотреть обмен по порту, но мужики отговорили)))
Ничего не помогает. ))
Мне если честно плевать на этот диск, уже купил новый фирменный nvme, и с ним такой проблемы нет я из принципа хочу проблему решить. Причем я эту ситуацию повторить не могу даже на таких же Т480s
Из предложений- Купить бокс на другом контроллере, тогда весна покажет кто где испражнялся)) (копирайт)
Может вы чего подскажите.
27.08.2021 в 20:15
11.09.2021 в 14:34
Я перечитал все вышеперечисленное, и скажу:
P.S. нет желания переустанавливать Винду или поможет.
Возможно, что-то ещё можно попробовать?!
11.09.2021 в 22:04
14.09.2021 в 19:49
З.Ы. Ещё вернусь) скажу или помогло)
26.09.2021 в 11:26
В общем, переустановил виндовс, удалив (форматнул) все ссдЕШКИ, и вписал винду на 228м.2 и все пропало.
05.10.2021 в 00:44
05.10.2021 в 08:03
Здравствуйте.
Марина, а не могли бы вы куда-то скриншот выложить и дать ссылку на него, чтобы я мог взглянуть (на скриншоте чтобы видны были все диски в управлении дисками в нижней части + само меню, которое открывается).
13.10.2021 в 15:02
Здравствуйте..
Комп Dell cо второй платой SSD M.2. Виндовс 10. Биос и диспетчер эту плату видят. Драйверы последние.
А в управлении дисками нет. При установке системы на чистую тоже нет.
Что посоветуете?
13.10.2021 в 15:33
14.11.2021 в 10:59

Выглядит это так, в винде ссд отображается как надо
24 комментария

не могу впечатлить это скриншотом, но там только жёсткий и флешка я ставил сначала KDE, и когда установил, то понял что поставил на жёсткий диск, подумал что виновата винда, и снёс её. но ссд так и не видать
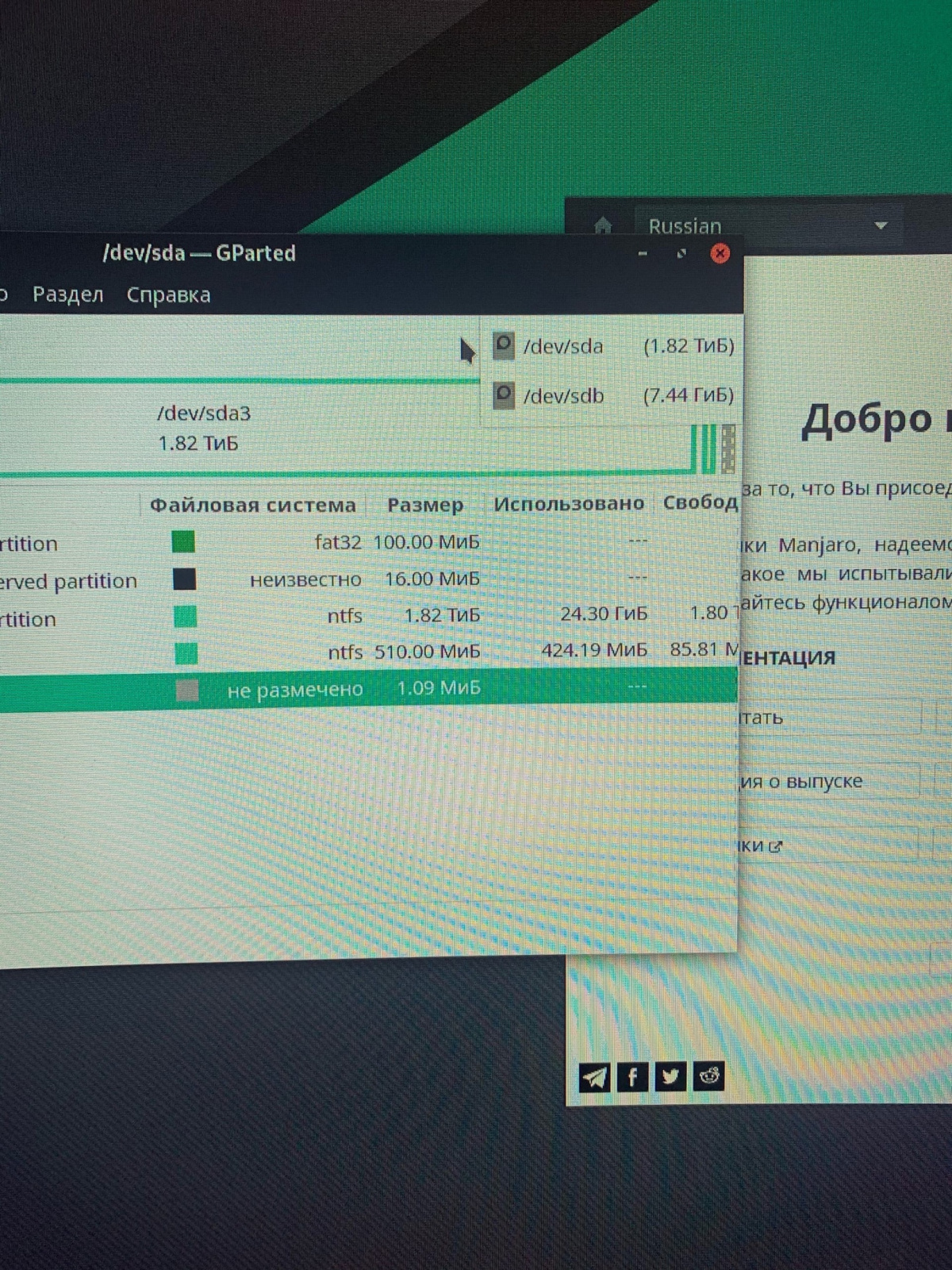
вот i3-3210 / 4GB / VGA на борту / SSD 240ГБ / Artix (runit) / Kernel 5.10 LTS / KDE 5.87 / Plasma 5.23 / Ungoogled-Chromium
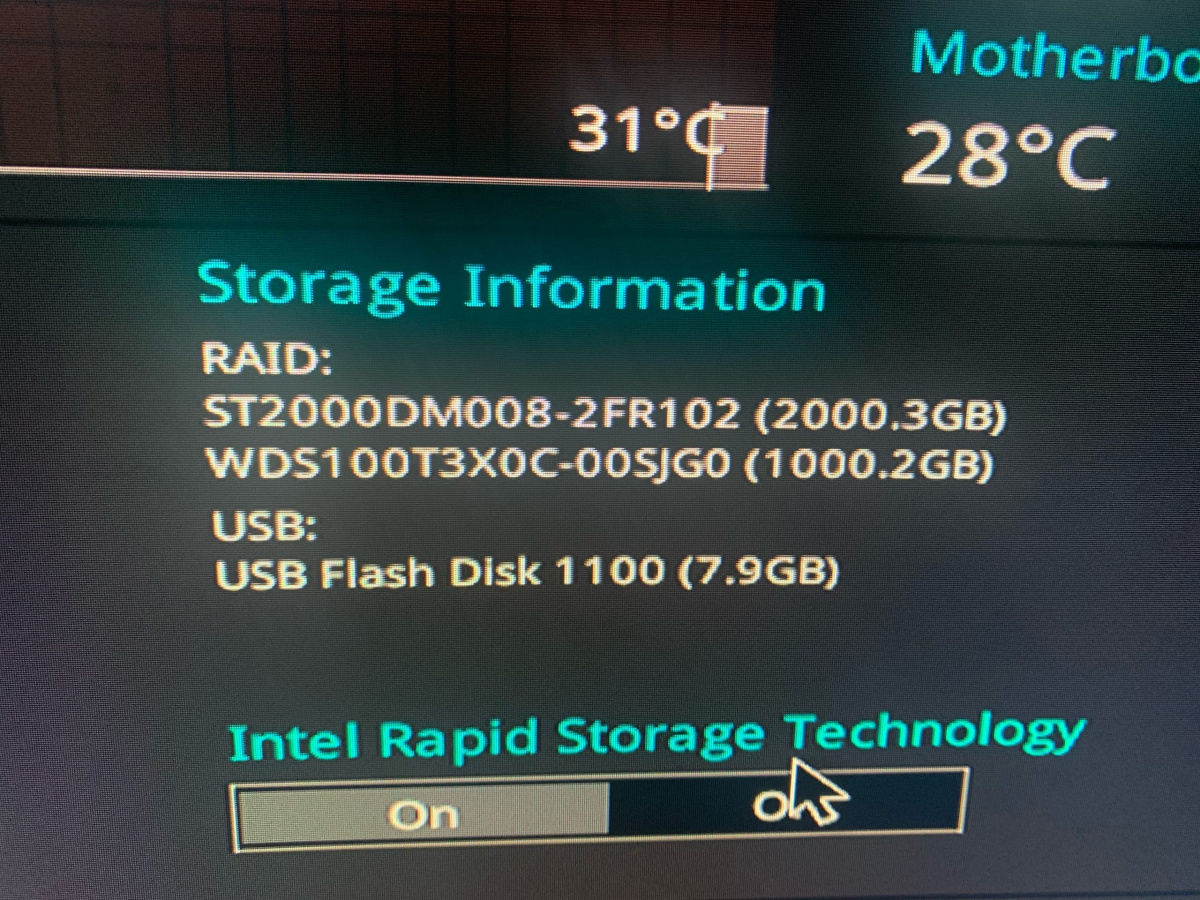
первый жёсткий на 2тб, второй wd black на 1тб
1. Так как это NVME, то надо посмотреть вывод lspci.
2. Нашел любопытное инфо здесь, вкратце — что-то с энергосбережением, попробуйте выставить nvme_core.default_ps_max_latency_us=0 при загрузке в GRUB.
3. Надо обновить прошивку диска.

2. честно говоря, не знаю ничего о загрузке в GRUB, и нуждаюсь в помощи)
UPD: не знаю, сделал ли правильно, но при загрузки, точнее при выборе там языка, способа загрузки драйверов, нажал на Е, попал в что-то вроде командной строки, и ввёл твои параметры, самым последним, нажал F10, загрузился, ничего не получилось
3. на SSD есть прошивка?! UPD: сейчас посмотрел в гугле, кроме ПО на винду, ничего не нашёл.
1. В выводе lspci ничего про этот диск нет, следовательно система не находит устройство при загрузке.
2. По ссылке есть на английском, как применить параметры в GRUB при загрузке.
Как появилось меню GRUB нажимаете букву «е» на клавиатуре, сразу после «quiet splash» дописываете «nvme_core.default_ps_max_latency_us=0». Затем продолжаете загрузку, и смотрите что получилось.
3. SSD шьются из под Винды родным для них ПО, пишут можно прошивать и под Линукс, я не пробовал.
ПС. Оригинал на английском. Значение выставляют 5500, так как чуть другая модель и известен контроллер диска
In the GRUB boot menu, press e to edit startup parameter
Add nvme_core.default_ps_max_latency_us=5500 by the end of quiet splash
Ctrl-x to boot up, the installer should detect this disk in partition step.
After finishing finish installation, press shift while power on to enter GRUB again, add same kernel parameter nvme_core.default_ps_max_latency_us=5500, Ctrl-x to boot up.
You will see Ubuntu boot up successfully, edit /etc/default/grub, add parameter nvme_core.default_ps_max_latency_us=5500 again, execute sudo update-grub. so that every time boot up will contain this parameter in the grub automatically, no more manually edit.

а какие данные могут помочь, чтобы выбрать правильный латенси для команды? но я запускался с твой командой, и всё тоже самое
Диски SSD постепенно заменяют старые традиционные жесткие диски, и большинство новых компьютеров теперь используют этот новый тип дисков. Тем не менее, это не без проблем. Одной из проблем, с которой вы можете столкнуться при использовании этих дисков, является то, что ваш SSD не отображается на вашем компьютере.

Если это когда-нибудь произойдет, и вы обнаружите, что к недавно купленному SSD невозможно получить доступ, потому что он просто не появляется и не отображается в проводнике, в командной строке и даже в управлении дисками.
Отключите другие диски от своего компьютера
Если ваш SSD не отображается в BIOS и на интерфейсе основной операционной системы, первое, что вы должны сделать, это отключить все другие диски от вашего компьютера. Это предотвратит путаницу вашего компьютера относительно того, какой диск монтировать в File Explorer.

Если есть проблема с другими дисками, подключенными к вашему компьютеру, это должно решить и это. Вам нужно сделать это только тогда, когда у вас есть проблема с SSD на вашем компьютере, и после ее устранения вы всегда можете повторно подключить другие диски и получить к ним доступ на своем компьютере.
Убедитесь, что SSD появляется в BIOS
Иногда ваша операционная система сталкивается с проблемами, и это может быть причиной того, что новый SSD не появляется на вашем компьютере. Один из способов проверить, распознает ли ваша машина ваш диск, - это использовать меню BIOS. Вы можете открыть BIOS своего компьютера и посмотреть, показывает ли он ваш SSD-накопитель.
1. Выключите компьютер и повторно включите его, при появлении на экране надписей нажмите клавишу F8 на клавиатуре. Если вы не уверены, какая кнопка приведет вас в BIOS, обратитесь к производителю вашего компьютера или прочтите эту тему.

Используйте Live Linux Distro, чтобы увидеть, появляется ли SSD
Живой дистрибутив Linux - это операционная система, установленная на CD, DVD или USB-накопитель. Это позволяет вам загружать всю операционную систему на ваш компьютер с помощью любого из этих носителей, а затем вы можете использовать все функции системы.

Если вы считаете, что в вашей нынешней системе есть проблема, рекомендуется создать работающий диск Linux и загрузить с него компьютер. Когда он загрузится, вы увидите, что ваш SSD отображается на главном интерфейсе.
Если вы видите его, то, вероятно, проблема в вашей операционной системе. Если вы его не видите, это может быть проблема с вашим SSD-диском, который необходимо проверить.
Отформатируйте ваш SSD
Если диск, который вы пытаетесь подключить к вашему компьютеру, является новым, вы должны убедиться, что он правильно отформатирован, прежде чем он появится в таких утилитах, как File Explorer. Вы можете использовать встроенный инструмент управления дисками на вашем компьютере для форматирования диска.
1. Одновременно нажмите клавиши «Windows + R», введите команду «diskmgmt.msc» и нажмите «Enter».

2. Управление дисками должно быть открыто на вашем экране. Найдите свой SSD-накопитель в списке, щелкните его правой кнопкой мыши и выберите «Форматировать».

3. Отформатируйте его в формате файловой системы NTFS. Извлеките диск из вашего компьютера. Подключите диск обратно к компьютеру.
Обновите драйверы контроллера хранилища
Здесь также могут быть устаревшие драйверы контроллера хранилища, и вы должны обновить их до последних доступных версий. Большинству людей не нужно делать это, если у них нет никаких проблем, однако, поскольку вы сталкиваетесь с проблемами, когда ваш SSD не появляется, стоит обновить драйверы, чтобы посмотреть, решит ли это проблему для вас.
1. Используйте поиск Cortana для поиска и открытия «Диспетчер устройств».

2. Разверните опцию «Контроллеры хранилища», выберите свой контроллер, щелкните его правой кнопкой мыши и выберите «Обновить драйвер».

3. Если у вас нет драйверов для контроллера хранилища, выберите «Автоматический поиск обновленного программного обеспечения драйверов». Перезагрузите компьютер после установки новых драйверов.

Устранение неполадок оборудования и устройств
Ваш компьютер с Windows на самом деле содержит функцию, которая позволяет вам устранять проблемы с аппаратными устройствами. Она помогает вам автоматически находить проблемы и предлагает вам рекомендации по их устранению на компьютере.
Устранение неполадок должно быть в настройках и панели управления. Однако я не смог найти его там, и поэтому я использовал метод командной строки, чтобы открыть ее.
1. Найдите командную строку через поиск Cortana и запустите ее. Подробнее о командной строке вы прочтёте здесь.

2. Введите следующую команду «msdt.exe -id DeviceDiagnostic» в окне командной строки и нажмите «Enter».

3. Откроется средство устранения неполадок с оборудованием и устройствами. Нажмите «Далее», чтобы продолжить.

Проблемы с памятью на вашем компьютере могут привести к тому, что ваш SSD не будет отображаться на вашем компьютере. К счастью, в Windows есть инструмент, который позволяет вам проверять эти ошибки и исправлять их на вашем компьютере.
1. Нажмите на клавиатуре одновременно «Windows + R», в открывшемся окне введите «mdsched.exe» и нажмите «Enter».

2. Откроется средство диагностики памяти Windows. Нажмите на первую опцию, которая говорит «Перезагрузить сейчас и проверить память на наличие проблем», чтобы немедленно перезагрузить компьютер и запустить проверку.

3. Ваш компьютер перезагрузится, и инструмент запустит проверку проблем с памятью. Ваша машина автоматически перезагрузится после завершения проверки.
Немного разочаровывает тот факт, что ваш компьютер не распознает только что купленный SSD-накопитель. Однако существуют способы решения проблемы, как описано выше, и мы надеемся, что они помогут вам показать ваш диск на вашем компьютере.
Если эти советы помогли вам решить проблему, сообщите мне об этом в комментариях ниже. С уважением к Вам!
Читайте также:


